Содержание
Масштабирование образа рабочего стола — Windows drivers
-
Статья -
- Чтение занимает 5 мин
-
Этот раздел относится только к Windows 7 и более поздним версиям, а также к Windows Server 2008 R2 и более поздним версиям операционной системы Windows.
Принцип работы масштабирования
Вызывающий объект может использовать функцию SetDisplayConfig Connecting и Configuring Displays (CCD) для масштабирования образа рабочего стола до монитора:
Если на рабочем столе и мониторе используется то же разрешение, SetDisplayConfig не требуется для масштабирования образа рабочего стола до монитора.
 Эта операция SetDisplayConfig называется масштабированием удостоверений.
Эта операция SetDisplayConfig называется масштабированием удостоверений.Если разрешение рабочего стола и монитора отличается, SetDisplayConfig применяет один из следующих типов масштабирования. Разрешение монитора определяется структурой DISPLAYCONFIG_TARGET_MODE .
Вертикальное масштабирование по центру
Горизонтальное масштабирование — это режим, в котором рабочий стол отображается на мониторе без какого-либо масштабирования. Если SetDisplayConfig применяет горизонтальное масштабирование, черные полосы могут отображаться выше и ниже рабочего стола. На следующем рисунке показано горизонтальное масштабирование.
Растянутое масштабирование
Растянутое масштабирование — это режим, в котором рабочий стол горизонтально и вертикально растянут на мониторе, чтобы обеспечить использование всего дисплея. Если SetDisplayConfig применяет растянутое масштабирование, черные полосы не отображаются выше и ниже рабочего стола.
 Однако рабочий стол может показаться искаженным. На следующем рисунке показано растянутое масштабирование.
Однако рабочий стол может показаться искаженным. На следующем рисунке показано растянутое масштабирование.Пропорции с сохранением растянутых
Пропорции с сохранением растянутого масштабирования — это режим, в котором рабочий стол растянут по горизонтали и вертикали при сохранении пропорций. Если SetDisplayConfig применяет пропорции с сохранением растянутого масштабирования, черные полосы могут отображаться как сверху, так и слева и справа от рабочего стола. Тем не менее черные полосы не могут быть видимыми как над, так ислева и справа от рабочего стола. Так как пользователи, как ожидается, предпочитают этот тип масштабирования, SetDisplayConfig применяет этот тип масштабирования в качестве значения по умолчанию. На следующем рисунке показана пропорция с сохранением растянутого масштабирования.
Масштабирование зависит от исходных и целевых режимов, используемых для пути.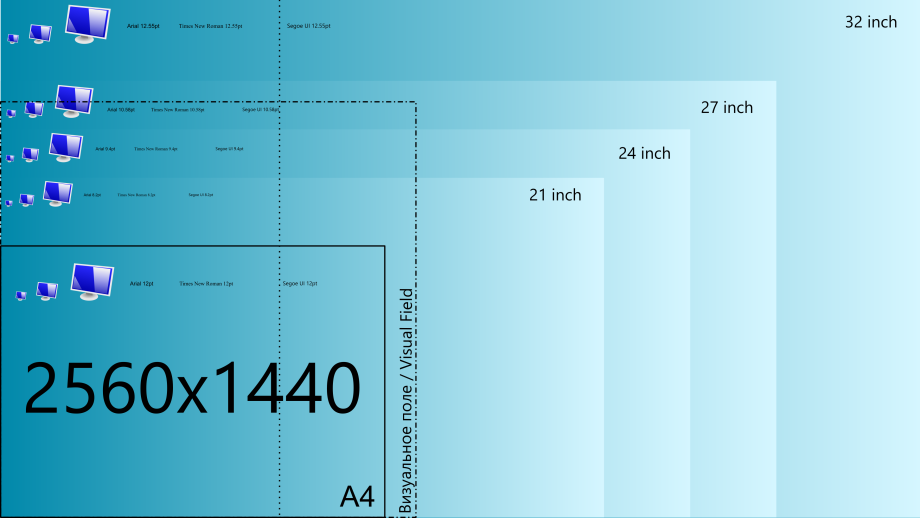 Кроме того, вызывающий объект может вызывать SetDisplayConfig без указания сведений о целевом режиме (то есть задание параметра modeInfoArray является необязательным и может иметь значение NULL). Это означает, что вызывающий объект обычно не может предсказать, должен ли SetDisplayConfig выполнять любое масштабирование. Кроме того, api не существует, чтобы получить полный список типов масштабирования, поддерживаемых графическим адаптером. Функция Win32 EnumDisplaySettings возвращает DMDFO_DEFAULT в члене dmDisplayFixedOutput структуры DEVMODE, на которую указывает параметр lpDevMode, когда вызывающий объект запрашивает типы масштабирования Windows 7.
Кроме того, вызывающий объект может вызывать SetDisplayConfig без указания сведений о целевом режиме (то есть задание параметра modeInfoArray является необязательным и может иметь значение NULL). Это означает, что вызывающий объект обычно не может предсказать, должен ли SetDisplayConfig выполнять любое масштабирование. Кроме того, api не существует, чтобы получить полный список типов масштабирования, поддерживаемых графическим адаптером. Функция Win32 EnumDisplaySettings возвращает DMDFO_DEFAULT в члене dmDisplayFixedOutput структуры DEVMODE, на которую указывает параметр lpDevMode, когда вызывающий объект запрашивает типы масштабирования Windows 7.
Масштабирование, которое вызывающий объект передает в SetDisplayConfig , является намерением масштабирования, а не явным запросом на выполнение операции масштабирования. Если требуется масштабирование (например, разрешения источника и целевого объекта различаются), SetDisplayConfig использует масштабирование, которое предоставляет вызывающий объект. Если предоставленное масштабирование не поддерживается, SetDisplayConfig использует масштабирование графического адаптера по умолчанию. Если исходные и целевые разрешения, которые вызывающий объект передает в SetDisplayConfig , одинаковы, SetDisplayConfig всегда задает масштабирование удостоверений.
Если предоставленное масштабирование не поддерживается, SetDisplayConfig использует масштабирование графического адаптера по умолчанию. Если исходные и целевые разрешения, которые вызывающий объект передает в SetDisplayConfig , одинаковы, SetDisplayConfig всегда задает масштабирование удостоверений.
Запросы на масштабирование
В следующей таблице показаны различные запросы на масштабирование SetDisplayConfig и указаны сокращенные nomenclature, используемые в таблицах, приведенных в подразделах ниже. Определения значений DISPLAYCONFIG_SCALING_XXX см. в DISPLAYCONFIG_SCALING.
| Запрос масштабирования | Сокращенная nomenclature, используемая в приведенных ниже таблицах |
|---|---|
| DISPLAYCONFIG_SCALING_IDENTITY | DC_IDENTITY |
| DISPLAYCONFIG_SCALING_CENTERED | DC_CENTERED |
| DISPLAYCONFIG_SCALING_STRETCHED | DC_STRETCHED |
| DISPLAYCONFIG_SCALING_ASPECTRATIOCENTEREDMAX | DC_ASPECTRATIOCENTEREDMAX |
| DISPLAYCONFIG_SCALING_CUSTOM | DC_CUSTOM |
| DISPLAYCONFIG_SCALING_PREFERRED | DC_PREFERRED |
Значение масштабирования адаптера по умолчанию.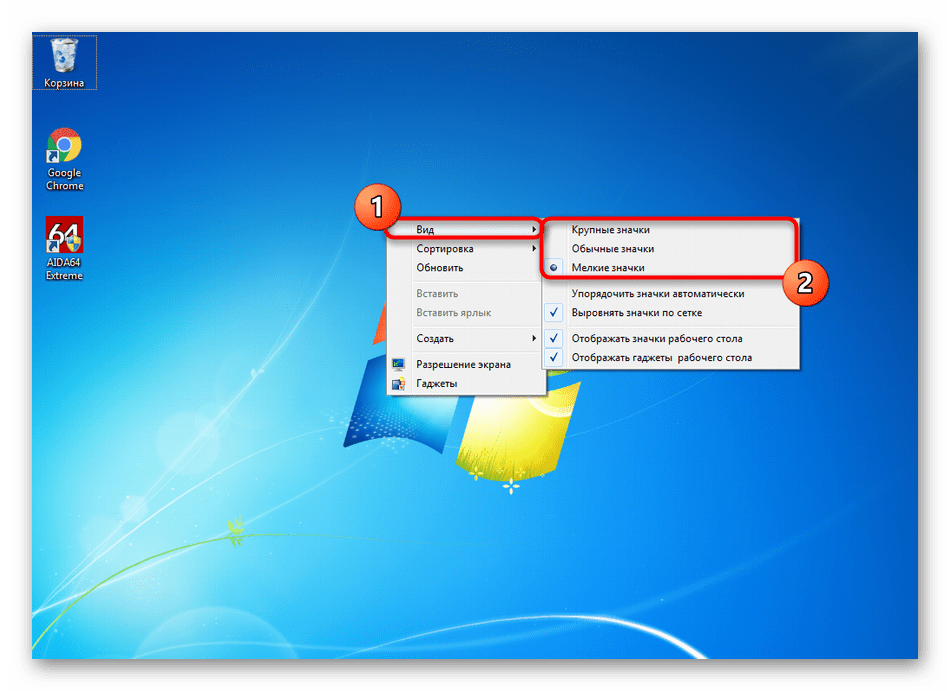 В настоящее время в планшетных системах значение по умолчанию растягивается. В не планшетных системах с графическими адаптерами, поддерживающими модель драйвера отображения Windows (WDDM), по умолчанию определяется драйвером. В не планшетных системах с графическими адаптерами, поддерживающими WDDM с новыми функциями для Windows 7, по умолчанию используется DC_ASPECTRATIOCENTEREDMAX. В настоящее время в планшетных системах значение по умолчанию растягивается. В не планшетных системах с графическими адаптерами, поддерживающими модель драйвера отображения Windows (WDDM), по умолчанию определяется драйвером. В не планшетных системах с графическими адаптерами, поддерживающими WDDM с новыми функциями для Windows 7, по умолчанию используется DC_ASPECTRATIOCENTEREDMAX. | AdapterDefault |
| Значение масштабирования из базы данных для текущих подключенных мониторов | DatabaseValue |
Запросы на масштабирование SetDisplayConfig
В следующей таблице показаны значения, сохраненные в базе данных, и значения, которые фактически заданы, где:
- «Set (same)» и «Store (same)» — это набор и хранение значений, когда результирующий исходный режим и целевой режим имеют одинаковое разрешение.
- «Set (different)» и «Store (different)» — это набор и хранение значений, когда результирующий исходный режим и целевой режим имеют разные разрешения
| Флаг масштабирования, переданный в SetDisplayConfig | Набор (то же самое) | Магазин (то же самое) | Set (different) | Set (different) |
|---|---|---|---|---|
| DC_IDENTITY текущей конфигурации, не в базе данных | DC_IDENTITY | AdapterDefault | AdapterDefault | AdapterDefault |
| DC_IDENTITY текущей конфигурации в базе данных | DC_IDENTITY | DatabaseValue | DatabaseValue | DatabaseValue |
| DC_CENTERED | DC_IDENTITY | DC_CENTERED | DC_CENTERED | DC_CENTERED |
| DC_STRETCHED | DC_IDENTITY | DC_STRETCHED | DC_STRETCHED | DC_STRETCHED |
| DC_ASPECTRATIOCENTEREDMAX в WDDM с драйвером функций Windows 7 | DC_IDENTITY | DC_ASPRATIOMAX | DC_ASPRATIOMAX | DC_ASPRATIOMAX |
| DC_ASPECTRATIOCENTEREDMAX в драйвере WDDM | DC_IDENTITY | AdapterDefault | AdapterDefault | AdapterDefault |
| DC_CUSTOM в WDDM с драйвером функций Windows 7, поддерживающим пользовательское масштабирование по пути | DC_CUSTOM | DC_CUSTOM | DC_CUSTOM | DC_CUSTOM |
| DC_CUSTOM в WDDM с драйвером функций Windows 7, который не поддерживает пользовательское масштабирование по пути | DC_IDENTITY | AdapterDefault | AdapterDefault | AdapterDefault |
| DC_CUSTOM в драйвере WDDM | DC_IDENTITY | AdapterDefault | AdapterDefault | AdapterDefault |
| DC_PREFERRED текущей конфигурации, не в базе данных | DC_IDENTITY | AdapterDefault | AdapterDefault | AdapterDefault |
| DC_PREFERRED текущей конфигурации в базе данных | DC_IDENTITY | DatabaseValue | DatabaseValue | DatabaseValue |
Устаревшие запросы на масштабирование ChangeDisplaySettingsEx
В следующей таблице показано, как масштабирование, которое вызывающий объект может передать в устаревший API ChangeDisplaySettingsEx , с набором масштабирования, где:
- «Set (same)» и «Store (same)» — это набор и хранение значений, когда результирующий исходный режим и целевой режим имеют одинаковое разрешение.

- «Set (different)» и «Store (different)» — это набор и хранение значений, когда результирующий исходный режим и целевой режим имеют разные разрешения
| Флаг масштабирования, переданный в ChangeDisplaySettingsEx | Набор (то же самое) | Магазин (то же самое) | Set (different) | Set (different) |
|---|---|---|---|---|
| DMDFO_DEFAULT с текущей конфигурацией, не в базе данных CCD | DC_IDENTITY | AdapterDefault | AdapterDefault | AdapterDefault |
| DMDFO_DEFAULT с текущей конфигурацией в базе данных CCD | DC_IDENTITY | DatabaseValue | DatabaseValue | DatabaseValue |
| DMDFO_STRETCH | DC_IDENTITY | DC_STRETCHED | DC_STRETCHED | DC_STRETCHED |
| DMDFO_CENTER | DC_IDENTITY | DC_CENTERED | DC_CENTERED | DC_CENTERED |
| DM_DISPLAYFIXEDOUTPUT не задано, текущая конфигурация не в базе данных CCD | DC_IDENTITY | AdapterDefault | AdapterDefault | AdapterDefault |
| DM_DISPLAYFIXEDOUTPUT не задано текущей конфигурации в базе данных CCD | DC_IDENTITY | DatabaseValue | DatabaseValue | DatabaseValue |
Устаревший перевод EnumDisplaySettings
В следующей таблице показано, как масштаб конфигурации отображения преобразуется и возвращается из EnumDisplaySettings.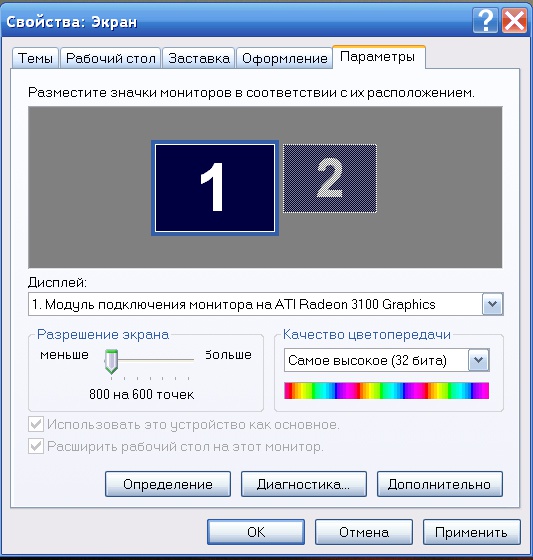
| Текущее активное масштабирование | Значения масштабирования GDI, возвращаемые из устаревшей версии EnumDisplaySettings(ENUM_CURRENT_SETTINGS) |
|---|---|
| DC_IDENTITY | DMDFO_DEFAULT |
| DC_CENTERED | DMDFO_CENTER |
| DC_STRETCHED | DMDFO_STRETCH |
| DC_ASPRATIOMAX | DMDFO_DEFAULT |
| DC_CUSTOM | DMDFO_DEFAULT |
| DC_PREFERRED | DMDFO_DEFAULT |
Игры и масштабирование DirectX
Microsoft DirectX 9L и более ранних сред выполнения требуют, чтобы приложения всегда вызывали функцию ChangeDisplaySettingsEx без DM_DISPLAYFIXEDOUTPUT задавать в элементе dmFields структуры DEVMODE, на которую указывает параметр lpDevMode . Среды выполнения DirectX 10 и более поздних версий позволяют приложениям выбирать масштабирование, которое эти приложения передают в ChangeDisplaySettingsEx. В следующей таблице показано сопоставление значений масштабирования с флагами масштабирования, передаваемыми в ChangeDisplaySettingsEx.
В следующей таблице показано сопоставление значений масштабирования с флагами масштабирования, передаваемыми в ChangeDisplaySettingsEx.
| Значение масштабирования цепочки флип-цепочки DXGI | Флаги масштабирования, передаваемые в ChangeDisplaySettingsEx |
|---|---|
| DXGI_MODE_SCALING_UNSPECIFIED | DMDFO_DEFAULT, DMDFO_CENTER или DMDFO_STRETCH. Масштабирование, используемое приложениями, зависит от нескольких факторов, включая текущее масштабирование рабочего стола и список режимов, предоставляемый драйвером. |
| DXGI_MODE_SCALING_CENTERED | DMDFO_CENTER |
| DXGI_MODE_SCALING_STRETCHED | DMDFO_STRETCH |
Используя эти сведения в сочетании с предыдущими таблицами масштабирования, можно определить ожидаемое масштабирование из приложения DirectX.
Как уменьшить или увеличить масштаб экрана в Windows 10
На чтение 4 мин Просмотров 4.7к. Опубликовано
В этой статье мы разберем, каким образом можно уменьшить или, наоборот, увеличить масштаб экрана в операционной системе Windows 10. Такие знания, пожалуй, будут полезны каждому пользователю, так как масштабирование довольно часто используется при работе с различными программами, например, при обработке различных графических элементов (схемы, графики, трехмерные модели, изображения и т.д.). Также данная функция нередко выручает при работе с обыкновенными текстовыми файлами и страницами в интернете.
Содержание
- Чем масштабирование отличается от разрешения
- Изменение масштаба экрана
- Смена масштаба в веб-браузере
- Настройка масштабирования путем изменения разрешения
- Заключение
Чем масштабирование отличается от разрешения
Смотрите также: «Администратор заблокировал выполнение этого приложения Windows 10»
Разрешение
Одним из способов получить нужный масштаб является смена разрешения дисплея. При такой манипуляции все без исключения элементы интерфейса будут изменены в размере пропорционально. В большинстве случаев такой подход вполне применим, но бывает и так, что он не помогает добиться желаемого результата.
При такой манипуляции все без исключения элементы интерфейса будут изменены в размере пропорционально. В большинстве случаев такой подход вполне применим, но бывает и так, что он не помогает добиться желаемого результата.
Масштабирование
В этом случае изменяется лишь размер конкретных элементов. К примеру, таким способом можно увеличить текст, различные ярлыки, пиктограммы и прочие мелкие элементы. Остальные же элементы интерфейса при этом останутся прежнего размера.
Изменение масштаба экрана
Для выполнения данной задачи существует два способа: через настройки параметров системы, либо при помощи зажатой клавиши Ctrl и прокрутки колеса мыши.
Способ 1. Настройка через параметры системы
- Одновременно нажимаем на клавиатуре сочетание клавиш Win+I для вызова параметров системы. Также можно выбрать соответствующий пункт в меню WinX, запускаемой нажатием клавиш Win+X.
- В появившемся окне щелкаем по разделу «Система».

- Мы должны автоматически оказаться в разделе «Дисплей». Если этого не произошло, переходим в него самостоятельно. В правой части окна мы видим текущее значение масштаба.
- Нажав на текущее значение, раскрываем перечень предлагаемых вариантов масштабирования и кликаем по тому, который нужен.
- После этого система предложит выйти из системы и повторно зайти, чтобы изменения вступили в силу для всех приложений. Нажимаем кнопку «Выйти сейчас», чтобы выполнить перезапуск.
- Также можно задать пользовательское значения масштаба (до 500%). Для этого щелкаем по надписи «Дополнительные параметры масштабирования».
- В новом окне пролистываем содержимое вниз до блока параметров «Настраиваемое масштабирование» и находим поле, в котором можем написать желаемый размер, после чего нажимаем кнопку «Применить». Не лишним будет включить устранение размытости в этом же окне.
- И снова, чтобы изменения вступили в силу, нужно выйти из системы, нажав соответствующую кнопку.

- Вернуть настройки к прежним можно также в параметрах дисплея, нажав на надпись «Отключить настраиваемый уровень масштабирования…»
Примечание: Настройка масштабирования в сторону уменьшения в «десятке» не предусмотрена. Поэтому, если стоит задача именно в уменьшении размеров элементов интерфейса, полезным окажется последний раздел нашего поста, в котором представлена подробная инструкция касательно того, как уменьшить масштаб путем смены разрешения экрана.
Способ 2. Смена масштаба с помощью колеса мыши
Смотрите также: «Как настроить микрофон на Windows 10»
Это довольно простой и очень удобный для использования способ, который эффективен при работе в веб-браузерах, Проводнике и многих программах.
Просто зажимаем клавишу Ctrl на клавиатуре и прокручиваем колесо мыши для достижения требуемого результата:
- крутим колесо вверх, чтобы увеличить масштаб
- крутим колесо вниз для уменьшения масштаба
Примечание: Таким способом в Проводнике можно менять вид отображения элементов (мелкие значки, крупные значки, список, таблица).
Смена масштаба в веб-браузере
Для настройки масштаба в веб-браузерах существует три способа:
- Используем уже описанный выше способ при помощи прокрутки колеса мыши вместе с зажатой клавишей Ctrl.
- Вместо прокручивания колеса мыши можно использовать клавиши «плюс» или «минус» на клавиатуре.
- при нажатии на клавишу «плюс» масштаб будет увеличиваться
- нажимая «минус», уменьшаем масштаб
- масштабирование будет производиться с определенным шагом, размер которого зависит от конкретного браузера. Вернуться к исходному размеру можно, нажав комбинацию клавиш Ctrl+0.
- Используем инструменты самого веб-браузера. Обращаем ваше внимание на то, что неважно, какой именно установлен на вашем компьютере. Алгоритм изменения масштаба на всех практически одинаковый и универсальный. Просто заходим в меню и выбираем в нем соответствующий пункт, отвечающий за масштаб. Вот как это делается в популярных веб-браузерах:
- Google Chrome
- Opera
- Яндекс
Настройка масштабирования путем изменения разрешения
Если описанные выше способы не решают поставленной задачи, можно воспользоваться таким методом, как изменение разрешения экрана.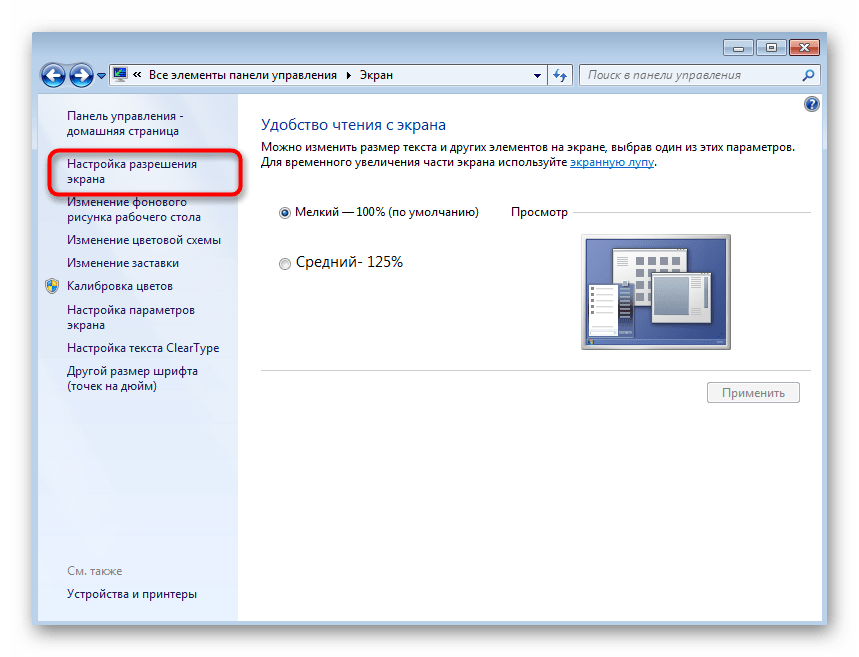
- Заходим в параметры дисплея. Как это сделать, было описано в первом разделе статьи.
- Щелкаем по текущему значению разрешения.
- Из предложенного списка выбираем вариант, который нам нужен.
- Подтверждаем внесенные изменения нажатием кнопки «Сохранить», если нас устраивает результат.
Заключение
Вот мы и познакомились со всеми доступными способами изменения масштаба экрана в Windows 10. Независимо от выбранного способа, процедура достаточно проста в реализации и не требует от пользователя много времени и сил. Главное — определиться с тем, что нам нужно — изменение разрешения экрана или просто настройка масштабирования.
Смотрите также: «Где хранятся временные файлы в Windows 10: как удалить»
( 2 оценки, среднее 3 из 5 )
Проблемы масштабирования Windows для устройств с высоким разрешением
Сводка
При использовании устройства с высоким разрешением, например Surface Pro 3, Surface Pro 4 или Surface Book, вместе с внешними мониторами возникают следующие проблемы:
- org/ListItem»>
Элементы слишком велики или слишком малы по сравнению с остальной частью рабочего стола.
В приложениях или в интерфейсе Windows появляется размытый текст.
Такие элементы, как приложения, панель задач, значки, панели инструментов, текст и диалоговые окна выглядят размытыми.
Хотя эти симптомы могут наблюдаться на одном мониторе, они чаще встречаются при использовании нескольких мониторов с разным разрешением экрана. Эти симптомы также возникают при изменении конфигурации оборудования, например при стыковке и отстыковке устройства, использующего внешние мониторы, или при отключении внешнего монитора от устройства.
Эти проблемы обычно возникают в следующих сценариях:
- org/ListItem»>
Монитор, отображаемый приложениями при изменении между закрепленными и незакрепленными конфигурациями.
Пользователи смешивают соединения во время одного и того же сеанса входа в систему. Например, пользователи входят в систему через подключение к удаленному рабочему столу (RDC), а затем подключаются напрямую, не выходя из системы.
Приложения перемещаются между мониторами с разным разрешением экрана.
Отображаемая информация определяется, когда пользователь входит в систему. Процесс выхода из системы и входа в систему сбрасывает отображаемую информацию и улучшает поведение. Однако проблема повторяется, если конфигурация монитора изменяется во время одного и того же сеанса входа, например, при стыковке или отстыковке устройства или отключении внешнего монитора.
Эта проблема стала более распространенной после появления мониторов с разрешением 4k и выше, особенно когда эти мониторы смешиваются со старыми стандартными мониторами.
Дополнительные сведения о том, как Windows масштабирует приложения, см. в следующих статьях блога Core Team:
Масштабирование дисплея в Windows 10
Отображение изменений масштабирования для юбилейного обновления Windows 10
Улучшение опыта масштабирования
Улучшенная поддержка высокого разрешения для настольных приложений.
Разрешение
Чтобы решить эту проблему, используйте следующие методы.
Проверить наличие обновлений программного обеспечения
В приложения Windows 10 и Office 2016 постоянно добавляются улучшения. Если вы столкнулись с определенной проблемой, сначала проверьте, была ли она решена в последнем выпуске Windows или накопительном обновлении. Чтобы проверить обновления Windows 10, см. следующую статью базы знаний Майкрософт:
Если вы столкнулись с определенной проблемой, сначала проверьте, была ли она решена в последнем выпуске Windows или накопительном обновлении. Чтобы проверить обновления Windows 10, см. следующую статью базы знаний Майкрософт:История обновлений Windows 10
Соответствие разрешению экрана
Рассмотрите возможность развертывания мониторов с дополнительными разрешениями экрана.При использовании нескольких мониторов (в том числе при стыковке или подключении к удаленным экранам) большая разница в разрешении между собственным устройством и внешним устройством с большей вероятностью может вызвать проблемы. Дополнительные сведения см. в следующей презентации OneDrive:
Surface Pro 3 и управление несколькими мониторами
org/ListItem»>Проверить наличие известных проблем
Дополнительные сведения об известных проблемах в этих конкретных продуктах см. в следующих статьях.Офис 2016
Приложения Office отображаются неправильного размера или размыты на внешних мониторах
Примечание.
 Выпуск приложений Office 2016 начался в сентябре 2016 г. Запланированы дополнительные обновления.
Выпуск приложений Office 2016 начался в сентябре 2016 г. Запланированы дополнительные обновления.Internet Explorer
3165808 Internet Explorer 11 Отображение окна меняется между встроенным монитором устройства и внешним монитором
Использовать приложения UWP
Используйте или развертывайте приложения универсальной платформы Windows (UWP) вместо приложений Win32.
Современные приложения (UWP) всегда правильно масштабируются. Если доступно сопоставимое современное приложение, вы можете заменить его, чтобы смягчить проблемы масштабирования. Например, Edge — это современное приложение, которое не вызывает проблем с масштабированием DPI, с которыми может столкнуться Internet Explorer. Точно так же удаленный рабочий стол является альтернативой mstsc.exe.
Обходной путь
Чтобы обойти проблемы с масштабированием, попробуйте следующие методы:
Выйти и войти
Выйдите и снова войдите в систему. Это улучшает отображение приложений и элементов при изменении конфигурации монитора.Настройка параметров дисплея
Windows 10Выберите Дисплей > Измените размер текста, приложений и других элементов , а затем отрегулируйте ползунок для каждого монитора.

Более ранние системы Windows
Щелкните приложение правой кнопкой мыши, выберите Свойства , выберите вкладку Совместимость , а затем выберите Отключить масштабирование экрана при настройках с высоким разрешением флажок.
Изменить свойства приложения
В проводнике или в меню «Пуск» щелкните правой кнопкой мыши имя приложения, выберите Свойства , выберите вкладку Совместимость и установите флажок Отключить масштабирование экрана при настройках с высоким разрешением .Примечание. В Windows 10 версии 1703 и более поздних версиях Windows текст Отключить масштабирование экрана при настройках с высоким разрешением 9Параметр 0113 изменен на Переопределить поведение масштабирования с высоким разрешением, масштабирование выполняется: приложением .

Проверьте, поддерживают ли приложения DPI.
Чтобы определить, поддерживает ли приложение масштабирование DPI, выполните следующие действия:Загрузите и запустите Sysinternals Process Explorer.
В Process Explorer щелкните столбцы, а затем добавьте в представление столбец DPI Awareness .
Запустите приложение, которое хотите проверить.
org/ListItem»>
В Process Explorer найдите приложение и просмотрите столбец DPI Awareness .
Сообщить о проблеме
Многие элементы пользовательского интерфейса были обновлены благодаря отзывам клиентов. Поскольку проблемы с масштабированием DPI могут включать несколько симптомов и конфигураций, информация от пользователей может помочь нам определить конкретные сценарии и определить приоритеты при разработке обновлений.Чтобы предоставить такую обратную связь, выполните следующие действия:
Запись конфигураций монитора.
 Для этого сделайте снимок экрана окна дисплея ( Пуск > Настройки > Система > Дисплей ).
Для этого сделайте снимок экрана окна дисплея ( Пуск > Настройки > Система > Дисплей ).Для каждого монитора запишите марку и модель, процент масштабирования и разрешение.
Запишите шаги, которые необходимо выполнить, чтобы воспроизвести проблему.
Делайте снимки экрана или видео рабочего стола или приложений до и после возникновения проблем с масштабированием.
Запустите DXDiag.exe в системе.

Выберите Пуск > Центр обратной связи . Выполните поиск по «DPI», чтобы проверить, соответствует ли какая-либо из перечисленных проблем вашей конкретной проблеме. Если вы найдете совпадение, вы можете добавить дополнительные отзывы, включая снимки экрана, результаты DXDiag и любую другую соответствующую информацию.
Определения состояния осведомленности о DPI
Поддержка для каждого монитора: поддержка DPI для каждого монитора. Эти приложения проверяют DPI при запуске и корректируют коэффициент масштабирования при каждом изменении значения DPI. Эти приложения не масштабируются системой автоматически.
Системная поддержка: Системная поддержка DPI. Эти приложения не масштабируются для изменения DPI. Они запрашивают DPI один раз, а затем используют это значение на протяжении всего времени существования приложения. При изменении DPI приложение не адаптируется к новому значению DPI. Он будет автоматически увеличиваться или уменьшаться системой при изменении значения DPI по сравнению с системным значением.
Неизвестно: DPI-неизвестно. Эти приложения не масштабируются для изменения DPI. Всегда предполагается, что они имеют масштабный коэффициент 100 процентов (96 точек на дюйм). Эти приложения автоматически масштабируются системой при любых других настройках DPI.
Эти приложения автоматически масштабируются системой при любых других настройках DPI.
Дополнительные сведения см. в следующем разделе MSDN:
Перечисление PROCESS_DPI_AWARENESS
Дополнительная информация
Масштабирование экрана — обманчиво сложная проблема. Не существует волшебной палочки или единого исправления для решения всех проблем с масштабированием DPI. Масштабирование DPI выигрывает от постоянных улучшений базовой операционной системы, моделей разработки приложений и приложений как от Microsoft, так и от третьих сторон.
Различные версии Windows и модели разработки приложений имеют разные возможности и ограничения масштабирования экрана.
Например, в Windows, выпущенных до Windows 8.1, среда рабочего стола и приложения понимают только один коэффициент масштабирования, обычно основанный на основном дисплее во время начала сеанса входа в систему. Когда дисплей изменяется в середине сеанса входа в систему, системные растровые изображения масштабируют содержимое от коэффициента масштабирования системы до нового коэффициента масштабирования монитора. Это гарантирует, что содержимое не станет слишком большим или маленьким. Однако текст может выглядеть размытым. (Эффект ухудшается при увеличении масштаба.) Если система сжимает или растягивает элементы пользовательского интерфейса до нужного размера, это может привести к некоторой размытости в диалоговых окнах и других элементах пользовательского интерфейса.
В Windows 10 были сделаны инвестиции, чтобы большие части пользовательского интерфейса рабочего стола четко масштабировались в сценариях стыковки и расстыковки. Дополнительные улучшения масштабируемости были внесены в панель задач, проводник, значки на рабочем столе, контекстное меню и другие элементы пользовательского интерфейса для улучшения взаимодействия с пользователем.
Microsoft постоянно обновляет систему и сторонние приложения. Сторонние приложения могут потребовать аналогичных инвестиций.
Ссылки
MSDN: Написание приложений Win32 с поддержкой DPI | Высокий DPI |
Технет | Поддержка высокого разрешения для ИТ-специалистов |
Блог Thurrott: запись от 13 июля 2015 г., в которой обсуждается масштабирование DPI. Статья основана на главе «Устройства» полевого руководства по Windows 10. | Особенности Windows 10: масштабирование дисплея |
Блог Windows: 15 июля 2013 г. | Улучшения масштабирования DPI в Windows 8.1 |
Build 2015: Масштабирование дисплея: что это такое и что вам нужно знать о нем, чтобы иметь отличные визуальные эффекты | Масштабирование дисплея: что это такое и что вам нужно знать о нем, чтобы иметь отличные визуальные эффекты Масштабирование дисплея: что это такое и почему это важно для вас.pptx |
Build 2014: усовершенствования платформы разработки настольных компьютеров Windows | Усовершенствования платформы разработки настольных компьютеров Windows Платформа разработки для настольных компьютеров Windows Advancements. |
Build 2013: Заставьте ваши настольные приложения сиять на дисплеях с высоким разрешением | Сделайте так, чтобы ваши настольные приложения сияли на дисплее с высоким разрешением |
Как настроить масштабирование дисплея в Windows 10
Параметры разрешения в Windows 10 определяют, насколько детализированы изображения и текст, но масштабирование определяет, как они выглядят на экране. Независимо от того, какое разрешение вы установили для монитора или телевизора, Windows 10 масштабирует дисплей, чтобы он соответствовал всему, что находится на экране, даже если необходимо добавить прокрутку и стрелки вверх/вниз , например, на панели задач, где отображаются значки для активных окон.
Иногда на мониторе с высоким разрешением, например 4K, текст, окна и значки меньше. Эта ситуация затрудняет просмотр того, что происходит на экране, особенно на расстоянии. Windows 10 обычно автоматически настраивает масштабирование на дисплеях 4K до 150%, чтобы предотвратить появление маленьких окон и текста. Несмотря на это, вы все равно можете вручную увеличить размер всего, чтобы видеть более комфортно, даже если это только для вашего монитора по умолчанию.
В этой статье показано, как настроить масштабирование экрана Windows 10 с использованием одного, двух или более экранов одновременно. Вы можете легко сохранить все одинаковые по размеру или расширить существующий монитор для лучшей видимости.
Зачем настраивать масштабирование Windows 10?
Использование нескольких экранов — отличный способ организовать свою работу или различные виды деятельности. Тем не менее, может раздражать перетаскивание окон между мониторами при разном разрешении. Масштабирование Windows 10 полезно в этой ситуации, позволяя лучше сопоставлять текст, изображения и значки с отображением по умолчанию.
Кроме того, всегда приятно иметь более высокое разрешение для визуальных эффектов, таких как видео и игры, но иногда текст и значки выглядят слишком мелкими для комфортного чтения. В этом сценарии масштабирование играет роль. Вы можете увеличить текст, значки и многое другое, чтобы компенсировать более высокое разрешение, не беспокоясь о потере изображения . Масштабирование также помогает людям, которым трудно видеть меньший текст и изображения, увеличивая их размер для более удобного использования.
Параметры масштабирования Windows 10
Windows 10 поставляется с предустановленной функцией масштабирования, которую вы можете изменить вручную, при условии, что Windows не настроила дисплей автоматически по своему вкусу. К сожалению, параметры масштабирования ограничены 100%, 125% и 150% от исходного размера. Также доступен параметр пользовательского масштаба, но Windows применяет этот параметр ко всем подключенным дисплеям.
Что делает масштабирование Windows 10?
В целом, масштабирование позволяет сохранить видимость экрана по умолчанию, а также поддерживает одинаковые размеры экрана для мониторов разного размера с разными параметрами разрешения. Перемещение окна или изображения на другой экран может выглядеть иначе, если пропорции масштабирования не совпадают. Для большего экрана может потребоваться настройка меньшего масштаба, чтобы лучше отражать размеры между двумя мониторами. Масштабирование для нескольких дисплеев не всегда может быть идеальным, но оно помогает сгладить впечатление.
Как использовать предустановленное масштабирование Windows 10 на одном экране
Масштабирование также позволяет вашему основному монитору отображать увеличенный текст, изображения и значки для лучшего просмотра. Таким образом, вы можете настроить конфигурацию с одним монитором в соответствии со своими потребностями. Предустановленное масштабирование Windows 10 включает три варианта. Вот шаги.
Вот шаги.
- Щелкните «Пусковое меню», , затем выберите «Настройки».
- Выберите «Система».
- Выберите «Дисплей».
- Прокрутите вниз до раздела « Масштаб и расположение », затем щелкните раскрывающийся список под «Изменить размер текста, приложений…»
%», «125%», или «150%». Эти три предустановленных размера масштабирования являются единственным выбором, доступным для одного дисплея с использованием « Масштаб и компоновка ”опция меню.
Использование предустановленного масштабирования экрана Windows 10 для двух или более мониторов
При использовании нескольких мониторов и расширении экрана масштабирование может отличаться, например, экран 1080P по умолчанию и 4K HDTV. Несмотря на то, что Windows автоматически настраивает масштаб для увеличения текста и окон на HDTV, вам может потребоваться настроить его, поскольку перемещение окон на другой экран может изменить его размер, что не всегда выгодно.
Несмотря на то, что Windows автоматически настраивает масштаб для увеличения текста и окон на HDTV, вам может потребоваться настроить его, поскольку перемещение окон на другой экран может изменить его размер, что не всегда выгодно.
Вот как настроить масштабирование на нескольких мониторах, используя предустановленные размеры, чтобы они лучше совпадали.
Примечание: Лучше всего иметь мониторы с одинаковым или пропорционально близким разрешением. В противном случае вы можете получить размытый текст и изображения .
- Перейдите к «Меню «Пуск» > «Настройки» > «Система» > «Экран» и выберите монитор, который вы хотите масштабировать. Вы также можете нажать «Идентифицировать» , если вы не уверены, какой монитор выбрать.
- Прокрутите вниз до « Масштаб и компоновка ”и выберите процент из выпадающего меню.
- Затем уменьшите окно приложения на рабочем столе «Монитора 1», чтобы оно стало меньше экрана вашего рабочего стола.
 Удерживая нажатой строку заголовка окна, перетащите ее к «Монитор 2», чтобы увидеть, нравится ли вам переход от «Монитор 1» к «Монитор 2». Обязательно переместите его полностью (или очень близко) к «Монитору 2», иначе масштабирование не изменится. Если вас не устраивает, повторяйте описанный выше вариант «Масштаб и компоновка», пока не получите нужный вид. 903:30 Обратите внимание, что вы можете не получить точную подгонку из-за того, что у вас есть только три варианта — 100%, 125% и 150%.
Удерживая нажатой строку заголовка окна, перетащите ее к «Монитор 2», чтобы увидеть, нравится ли вам переход от «Монитор 1» к «Монитор 2». Обязательно переместите его полностью (или очень близко) к «Монитору 2», иначе масштабирование не изменится. Если вас не устраивает, повторяйте описанный выше вариант «Масштаб и компоновка», пока не получите нужный вид. 903:30 Обратите внимание, что вы можете не получить точную подгонку из-за того, что у вас есть только три варианта — 100%, 125% и 150%.
«Монитор 1» и «Монитор 2» на изображении выше показывают опцию « Идентифицировать », которая отображает черные прямоугольники с номером для каждого экрана. Вы также видите, что измененный размер окна (с использованием описанных выше шагов) на «Монитор 1» соответствует настройкам «Монитора 2». Если масштабирование отключено для «Монитора 2», перемещение уменьшенного окна изменит его размер.
Пользовательское масштабирование в Windows 10
Если вам требуется более точный масштаб отображения, вы можете использовать расширенный параметр масштабирования . Этот выбор позволяет вам вручную установить процент масштабирования именно так, как вам нужно. Обратите внимание, что любые изменения здесь влияют на ВСЕ подключенные экраны, и вы должны выйти из Windows, чтобы активировать его. Другими словами, вы не можете настроить каждый экран по отдельности, используя этот метод .
Этот выбор позволяет вам вручную установить процент масштабирования именно так, как вам нужно. Обратите внимание, что любые изменения здесь влияют на ВСЕ подключенные экраны, и вы должны выйти из Windows, чтобы активировать его. Другими словами, вы не можете настроить каждый экран по отдельности, используя этот метод .
Пользовательское масштабирование — это простой процесс в Windows 10. В приведенных ниже инструкциях используется Windows 10 Домашняя версии 21h2, сборка ОС 19043.1348 с пакетом возможностей Windows 120.2212.3920.0. Расположение параметров в предыдущих версиях или сборках может незначительно отличаться.
- Нажмите «Меню «Пуск», , затем «Настройки».
- Выберите «Простота доступа».
- В « Сделать все больше », нажмите «Изменить размер приложений и текста на других дисплеях».
 Несмотря на то, что указано «другие дисплеи», выбранный вами вариант применяется ко всем экранам/мониторам.
Несмотря на то, что указано «другие дисплеи», выбранный вами вариант применяется ко всем экранам/мониторам. - Нажмите «Дополнительные параметры масштабирования» в разделе «Масштаб и компоновка».
- В разделе « Пользовательское масштабирование » введите пользовательский размер масштабирования (в процентах), затем нажмите «Применить».
- Чтобы новый процент масштабирования вступил в силу, необходимо выйти из системы, выбрав «Выйти сейчас». Заранее сохраните любую работу или прогресс.
- Подтвердите новый размер масштабирования и при необходимости измените его, используя предыдущие шаги. Обратите внимание, что текст и другие элементы на изображении немного больше, так как процентное соотношение стало 140%. Разумеется, разрешение остается прежним.
Этот процесс изменит размеры текста и изображения на обоих экранах, что практично только в том случае, если вам нужно детальное представление чего-либо.

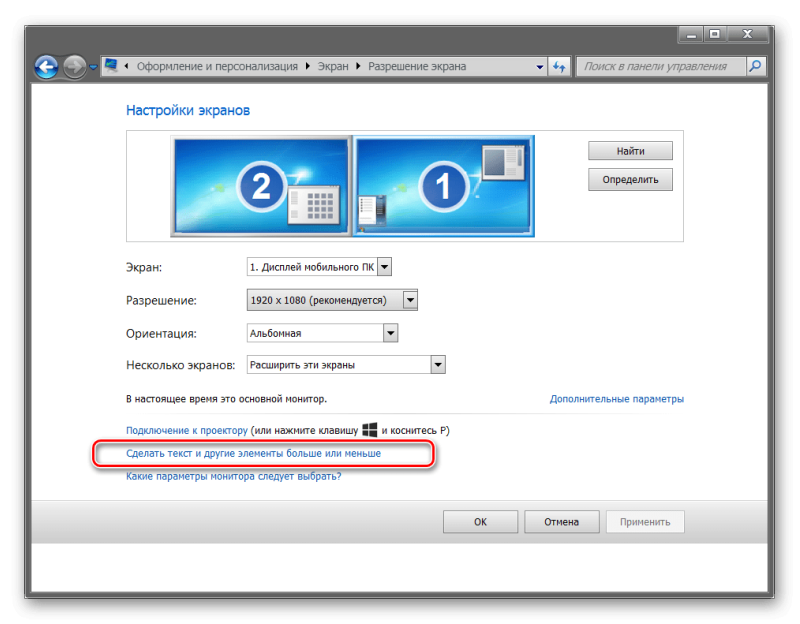 Однако рабочий стол может показаться искаженным. На следующем рисунке показано растянутое масштабирование.
Однако рабочий стол может показаться искаженным. На следующем рисунке показано растянутое масштабирование.
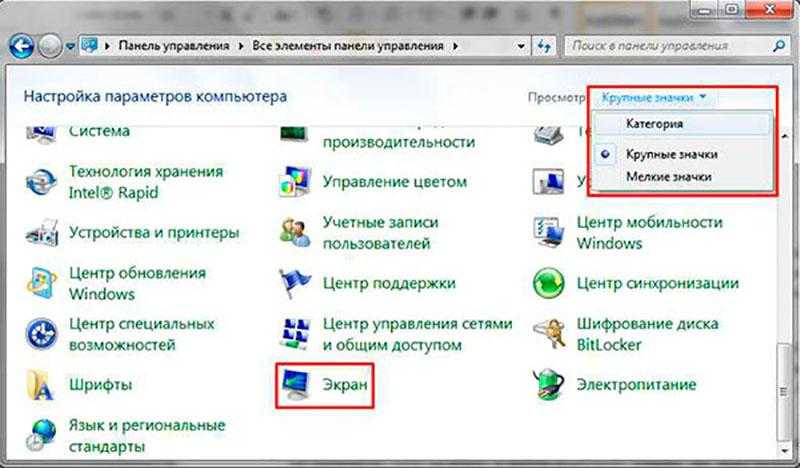

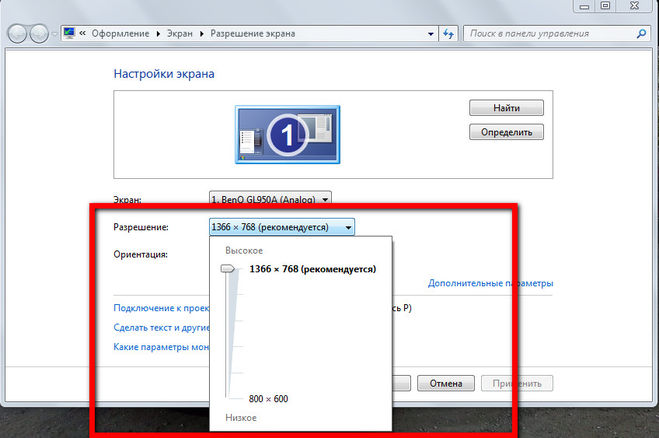
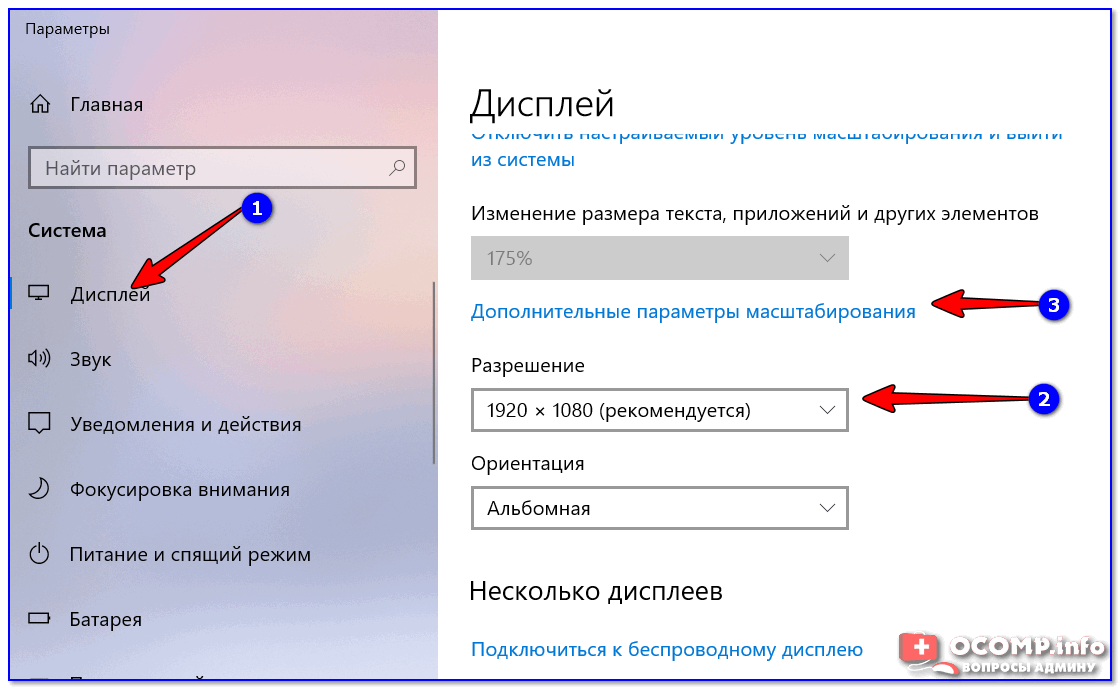 Если вы столкнулись с определенной проблемой, сначала проверьте, была ли она решена в последнем выпуске Windows или накопительном обновлении. Чтобы проверить обновления Windows 10, см. следующую статью базы знаний Майкрософт:
Если вы столкнулись с определенной проблемой, сначала проверьте, была ли она решена в последнем выпуске Windows или накопительном обновлении. Чтобы проверить обновления Windows 10, см. следующую статью базы знаний Майкрософт: