Содержание
Как создать папку на рабочем столе MacBook: топ-3 способа?
Опубликовано: Рубрика: FAQАвтор: timon
Рабочий стол – это первое окно, которое видит пользователь при входе в систему MacBook. Здесь находятся основные ярлыки. Часто юзеры хранят на рабочем столе практически всю информацию. Но файлы здесь можно размещать в удобном для владельца MacBook порядке, систематизировать их и переносить на другой логический диск (если он есть).
Пользователь, который впервые столкнулся с операционной системой macOS, может растеряться и не знать, как создать папку на рабочем столе. В нашей статье, мы разберем несколько вариантов создания каталога (папки) на Mac. Аналогичным образом создаются папки в любой директории системы.
Содержание
- Создание папки на рабочем столе MacBook через строку меню
- Создание папки в Macbook через контекстное меню
- Создание папки в Mac при помощи комбинации кнопок клавиатуры
Создание папки на рабочем столе MacBook через строку меню
Верхняя полоса на рабочем столе – это строка меню. Отсюда производятся все основные действия с операционной системой macOS. Первый способ создания папки можно начать со строки меню:
Отсюда производятся все основные действия с операционной системой macOS. Первый способ создания папки можно начать со строки меню:
- Необходимо выбрать меню Finder на рабочем столе.
- Далее требуется зайти в «Файл» и щелкнуть по пункту «Новая папка».
- На рабочем столе появиться новая папка, у которой выделено название, следовательно, можно озаглавить созданный каталог на усмотрение пользователя.
Создание папки в Macbook через контекстное меню
Контекстное меню вызывается щелчком правой кнопки мыши, после чего появляется небольшое окно с несколькими командами. Далее:
- Для создания папки требуется находиться в необходимой директории (в нашем случае на рабочем столе).
- Затем следует щелкнуть по пустому месту экрана правой кнопкой мыши.
- В появившемся окне необходимо выбрать «Новая папка».
Фото: Создание новой папки через контекстное меню
Так же, как и в первом варианте, название будет выделено, поэтому каталог можно озаглавить на усмотрение юзера.
Создание папки в Mac при помощи комбинации кнопок клавиатуры
Это самый легкий способ создания каталогов. Инструкция:
- Сначала следует перейти на рабочий стол.
- Затем необходимо одновременно надавить на кнопки Shift + Command + N.
- После чего можно дать название папке.
В созданные на MacBook папки можно переместить данные с рабочего стола, чтобы они занимали меньше места.
Роман Владимиров, эксперт по товарам Apple, менеджер компании pedant.ru. Консультант сайта appleiwatch.name, соавтор статей. Работает с продукцией Apple более 10 лет.
1
Понравилась статья? Поделиться с друзьями:
80+ Мак — обои на рабочий стол HD
🔻 Просмотрите коллекцию ‘Мак — обои на рабочий стол HD’ и загрузите любые из этих красивых обоев для своего экрана бесплатно.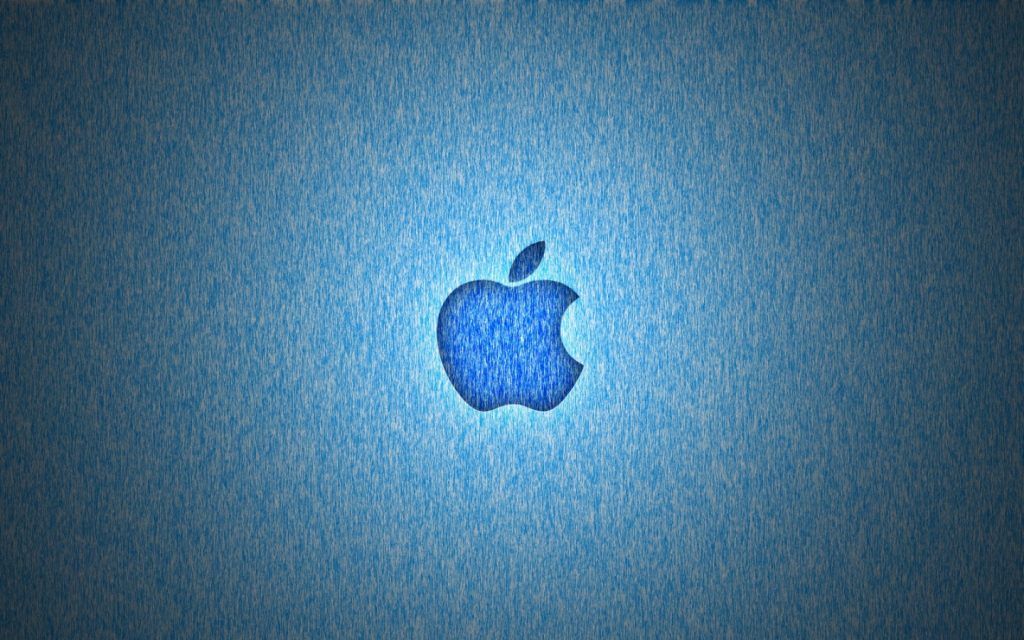 Здесь вы найдете изображения высокого качества (HD, 4K), которые можно установить в качестве фонового изображения для любого настольного компьютера (Windows или Mac OS / MacBook), мобильного телефона (Android или iPhone) или планшета (iPad или Microsoft Surface).
Здесь вы найдете изображения высокого качества (HD, 4K), которые можно установить в качестве фонового изображения для любого настольного компьютера (Windows или Mac OS / MacBook), мобильного телефона (Android или iPhone) или планшета (iPad или Microsoft Surface).
Скачать бесплатно Красные, Поле — картинки, для iphone/android/компьютер
1920×1200
Мак, Цветы, Желтые, Весна: обои на рабочий стол
1600×1200
Эстетичные фото: Мак 1600×1100 для рабочего стола
1600×1100
Мак, Цветы, Красные, Мак самосейка: обои на рабочий стол
1600×1100
Классные изображение: Мак 1600×1100 для рабочего стола
1600×1100
Скачать Мак, Поле, Луг — заставки
1600×1100
Крутые заставки — Цветы, Луг, Поле
1600×1100
Скачать Лепесток, Мак — картинки, большого размера для ноутбука
1600×1100
Мак — обои на рабочий стол HD
1600×1100
Мак, Цветы, Полевой цветок, Луг: картинка на телефон
1600×1100 No ads Реклама Ad
Эстетичные фото: Мак 1600×1100 для рабочего стола
1600×1100
Мак — обои на рабочий стол HD
1600×1100
Крутые картинка — Цветы, Мак, Поле
1600×1100
Скачать бесплатно Цветы, Мак — картинки, для android/iphone
1600×1100
Мак — обои 1600×1100 для макбука и пк
1600×1100
Скачать Мак, Красные, Цветы — заставки
1600×1100
Мак — обои на рабочий стол HD
1600×1100
Мак — обои 1600×1100 для макбука и пк
1600×1100
Милые изображение: Мак 1600×1100 для рабочего стола
1600×1100
Скачать бесплатно Цветы, Луг — картинки, для iphone/android/компьютер
1600×1100
Мак — картинки на рабочий стол HD4K Мак — обои на рабочий столЗаставки на рабочий стол HD — МакОбои на телефон — Мак1 Следующая →Далее →→
Как выбрать размер обоев для экрана?
Ваше текущее разрешение экрана
1920×1080. Важно, чтобы размер обоев был таким же или большим, чем фактическое разрешение экрана,
чтобы изображение не нужно было растягивать или деформировать для того, чтобы оно соответствовало области экрана.
Важно, чтобы размер обоев был таким же или большим, чем фактическое разрешение экрана,
чтобы изображение не нужно было растягивать или деформировать для того, чтобы оно соответствовало области экрана.
No advertisement Реклама
Условия использования обоев
Эти изображения можно загрузить бесплатно только для личного использования в качестве фона для экрана компьютера или мобильного телефона. Проверьте более подробную информацию о каждом изображении на странице изображения.
Как сбросить настройки MacBook или Mac Desktop
(Изображение предоставлено Tom’s Hardware)
Независимо от того, хотите ли вы продать MacBook, подарить его другу или члену семьи или даже сдать его на переработку, вам нужно перезагрузить свой Mac. Это приведет к удалению любых файлов, выходу из любых учетных записей, удалению ваших приложений и гарантирует, что на вашем MacBook Pro, MacBook Air, Mac Mini, iMac или другом устройстве macOS не останется следов вашей информации.
Приведенные ниже инструкции в основном предназначены для macOS Ventura и более поздних версий, но мы перечислим несколько настроек, как это сделать на macOS Montere, а также на некоторых старых компьютерах Mac.
Точно так же, как если вы собираетесь восстановить заводские настройки ПК с Windows , сначала создайте резервную копию своих данных, будь то через iCloud, Time Machine или стороннюю службу. Вы не хотите ничего терять при перезагрузке MacBook.
Также может быть хорошей идеей выйти из iMessage, iCloud и других служб, хотя у вас скоро будет возможность сделать это. Возможно, вы даже захотите отключить устройства Bluetooth.
Вот как сбросить настройки MacBook (или другого устройства с macOS):
Стереть все содержимое и настройки
Это шаг, который вы можете предпринять на компьютерах Mac, работающих на чипах Apple Silicon или процессорах Intel с чипом Apple T2. Этого может быть достаточно, если вы передаете ноутбук семье.
1. В macOS Ventura или более поздней версии перейдите в меню Apple (это небольшой логотип Apple) в верхнем левом углу экрана и нажмите «Системные настройки».
В macOS Ventura или более поздней версии перейдите в меню Apple (это небольшой логотип Apple) в верхнем левом углу экрана и нажмите «Системные настройки».
(Изображение предоставлено Tom’s Hardware)
Если у вас есть Системные настройки в док-станции, вы также можете добраться туда таким же образом.
2. Нажмите «Общие» и выберите «Перенос или сброс».
(Изображение предоставлено Tom’s Hardware)
3. Нажмите «Удалить все содержимое и настройки».
(Изображение предоставлено Tom’s Hardware)
В macOS Monterey вы можете перейти в меню Apple > «Системные настройки», а затем «Удалить все содержимое и настройки», чтобы попасть в то же место. В версиях macOS старше, чем Monterey, вам придется сразу переустановить macOS (см. ниже), но вы можете удалить все, что можно, вручную.
4. Введите свой пароль и нажмите «Разблокировать» в окне помощника по удалению. В зависимости от того, использовали ли вы Time Machine или нет, вам может быть предложено сделать резервную копию вашего Mac сейчас.
В зависимости от того, использовали ли вы Time Machine или нет, вам может быть предложено сделать резервную копию вашего Mac сейчас.
(Изображение предоставлено Tom’s Hardware)
5. Нажмите «Продолжить» , чтобы выйти из своего Apple ID, удалить отпечатки пальцев из TouchID, отключить аксессуары, отключить совместное использование местоположения и удалить свои настройки и данные.
(Изображение предоставлено Tom’s Hardware)
6. При появлении запроса введите свой пароль Apple ID , чтобы выйти из iCloud и других служб Apple.
(Изображение предоставлено Tom’s Hardware)
7. Нажмите «Стереть все содержимое и настройки », чтобы начать процесс стирания. Это необратимо, так что будьте готовы.
(Изображение предоставлено Tom’s Hardware)
Ваш Mac перезагрузится, и вы увидите логотип Apple с индикатором выполнения. Он может перезапуститься, включая звуковой сигнал запуска. Ваш Mac загрузится в помощнике по восстановлению.
8. Подключитесь к сети Wi-Fi с помощью значка Wi-Fi в правом верхнем углу экрана, затем нажмите «Далее». Если у вас есть адаптер Ethernet, вы также можете подключиться к Интернету таким же образом.
(Изображение предоставлено Tom’s Hardware)
Когда это будет сделано, ваш Mac активируется и перезагрузится.
На этом этапе вы сможете настроить свой MacBook как новый, как если бы вы включали его в первый раз. Если вы готовы передать его, продать или обменять, вы можете просто отключить его.
Для большинства людей этого будет достаточно. Но если на вашем Mac нет параметра «Стереть все содержимое и настройки» (особенно если он не работает на macOS Monterey или новее или является более старым Intel Mac), вам, возможно, придется прибегнуть к ядерному варианту.
Сотрите свой MacBook, переустановите macOS
Чтобы перезагрузить MacBook без опции «Стереть все содержимое и настройки», вам придется предпринять более радикальные шаги. Поскольку большинство Apple Silicon Mac можно обновить до Ventura или более поздней версии, это в первую очередь для старых компьютеров Mac без процессоров Apple или чипов безопасности T2.
Поскольку большинство Apple Silicon Mac можно обновить до Ventura или более поздней версии, это в первую очередь для старых компьютеров Mac без процессоров Apple или чипов безопасности T2.
Чтобы стереть MacBook таким образом, вам нужно войти в MacOS Recovery и продолжить оттуда. Вот как:
1. Включите Mac и удерживайте Command ⌘ и R , пока не появится логотип Apple. Вы можете увидеть индикатор выполнения. Если вы это сделаете, это должно быстро пройти. (Если вы делаете это на машине Apple Silicon, вместо этого удерживайте кнопку питания и выберите «Параметры» на экране меню.)0020 и нажмите «Продолжить».
3. На боковой панели выберите «Macintosh HD» (если вы ранее не изменили его имя, в этом случае оно будет отражать это имя).
(Изображение предоставлено Tom’s Hardware)
4. Нажмите «Стереть» в верхней части окна.
5. Назовите том «Macintosh HD» и выберите формат «APFS» или «mac OS Extended (Journaled) — в зависимости от того, что предлагает Дисковая утилита.
(Изображение предоставлено Tom’s Hardware)
6. Нажмите «Стереть группу томов» (или «Стереть» , если это не отображается). Когда процесс завершится, нажмите «Готово».
(Изображение предоставлено Tom’s Hardware)
7. Введите свой Apple ID , если будет предложено сделать это.
8. Выйти из Disk Utility, либо через верхнее меню, либо нажав Command ⌘ + Q.
(Изображение предоставлено Tom’s Hardware)
Ваш MacBook теперь стерт. Если на вашем Mac есть другие диски, которые могут нуждаться в очистке, вы можете повторить этот процесс.
Вы вернетесь в режим восстановления macOS. Теперь вам нужно переустановить macOS на MacBook:
9. Нажмите «Переустановить macOS» , а затем «Продолжить». На нашем изображении показана macOS Big Sur, но вы можете использовать другую версию.
(Изображение предоставлено Tom’s Hardware)
Появится программа установки версии macOS, которую вы уже использовали.
10. Нажмите «Продолжить». )
Изображение 1 из 3
(Изображение предоставлено Tom’s Hardware) (Изображение предоставлено Tom’s Hardware) (Изображение предоставлено Tom’s Hardware)
Установка может занять некоторое время и включать как минимум одну перезагрузку, если не больше. Первая загрузка может занять немного больше времени, чем ожидалось.
Ваш Mac перезагрузится, и у вас останется нетронутый MacBook (или настольный компьютер) только с установленной ОС, готовый к настройке, как если бы это было в первый раз. Теперь он подходит для нового старта или нового владельца. Вы можете удерживать кнопку питания, чтобы выключить его, и вы готовы к работе.
Получите мгновенный доступ к последним новостям, подробным обзорам и полезным советам.
Свяжитесь со мной, чтобы сообщить о новостях и предложениях от других брендов Future. Получайте электронные письма от нас от имени наших надежных партнеров или спонсоров.
Эндрю Э. Фридман — старший редактор Tom’s Hardware, специализирующийся на ноутбуках, настольных компьютерах и играх. Он также следит за последними новостями. Любитель игр и технологий, его предыдущая работа появлялась в Tom’s Guide, Laptop Mag, Kotaku, PCMag и Complex, среди прочих. Подпишитесь на него в Твиттере: @FreedmanAE
Он также следит за последними новостями. Любитель игр и технологий, его предыдущая работа появлялась в Tom’s Guide, Laptop Mag, Kotaku, PCMag и Complex, среди прочих. Подпишитесь на него в Твиттере: @FreedmanAE
Темы
Макбук
Испытано 4 способа показать рабочий стол на Mac
Если вы хотите быстро отобразить рабочий стол Mac, самый простой способ сделать это — использовать сочетания клавиш, которые сразу же вызовут классический рабочий стол Mac. Однако ярлыки — не единственный способ добиться этого, есть как минимум три других проверенных способа показать значки на рабочем столе mac.
Ниже вы увидите подробное пошаговое руководство, которое научит вас, как перейти на рабочий стол на Mac, используя проверенные и эффективные методы. Если вы недавно совершаете переход с Windows на компьютер Mac, потребуется время, чтобы привыкнуть к ним. Но будьте уверены, что к концу вы почувствуете себя опытным пользователем Mac, который годами использует сочетания клавиш и горячие углы.
Какой бы метод вы ни использовали для отображения рабочего стола Mac, все они работают примерно одинаково. Все отображаемые окна и программы будут отодвинуты в сторону, чтобы открыть рабочий стол. Но не волнуйтесь, это не означает, что все приложения и окна, которые вы открывали, будут закрыты.
Вы все равно найдете их, используя сочетание клавиш или правильно настроив горячие углы. Вы по-прежнему найдете их, используя сочетание клавиш или правильно настроив горячие углы. К счастью, часть шагов и информации, которые вы найдете в этом руководстве, расскажут вам, как настроить эти ярлыки.
- Решение 1. Создайте активные углы для отображения рабочего стола Mac
- Решение 2. Используйте жест трекпада для отображения рабочего стола Mac
- Решение 3. Используйте сочетания клавиш для отображения рабочего стола Mac
- Как включить сочетание клавиш для отображения рабочего стола Mac?
- Как настроить собственное сочетание клавиш?
Решение 1.
 Создайте горячие углы для демонстрации рабочего стола Mac
Создайте горячие углы для демонстрации рабочего стола Mac
Если вы фрилансер или ведете электронный бизнес из дома, скорее всего, на вашем компьютере Mac полный беспорядок. Множество открытых окон и значки приложений, разбросанные по всему экрану, — это некоторые из симптомов плохо управляемого рабочего стола Mac.
Иногда вам нужно будет перейти на главный экран или «Рабочий стол», чтобы найти другое приложение, которое нужно открыть, или важный документ для просмотра, и вдруг вы оказываетесь в войне «минимизации», чтобы очистить свой рабочий стол.
Если бы вы только придумали лучший способ убрать весь этот беспорядок и добраться туда, куда вы хотите, быстро и легко. Что ж, в течение многих лет Hot Corners были культовой функцией Mac OS, любой, у кого есть MacBook, скажет вам, насколько они потрясающие, если они правильно настроены.
Ниже приведено пошаговое руководство, объясняющее, как создавать активные углы для отображения рабочего стола Mac.
- Перейдите в меню Apple и нажмите «Системные настройки».

- Нажмите «Рабочий стол и заставка», а затем щелкните вкладку «Заставка» рядом с «Рабочий стол».
- Нажмите кнопку «Горячие углы» в правом нижнем углу окна.
- В следующем всплывающем окне показаны четыре выпадающих списка, представляющих каждый угол экрана. Нажмите на любой угол, который вам удобнее, и нажмите «Рабочий стол».
Если вы работаете с iMac, горячие углы — это отличная функция, которую нужно иметь под рукой, когда вам нужен быстрый доступ к рабочему столу. Приведенные выше шаги демонстрируют, насколько легко их настроить.
Решение 2. Использование жестов трекпада для отображения рабочего стола Mac
Если и есть что-то, что пользователи MacBook любят в своих ноутбуках, так это трекпад. То, что другие делают с помощью мыши, пользователи Mac могут сделать с помощью пары жестов.
Apple добавила множество движений, с которыми вы можете поиграть. Самое приятное то, как легко вы можете их настроить, вам не нужно быть компьютерным экспертом, чтобы настроить эту функцию.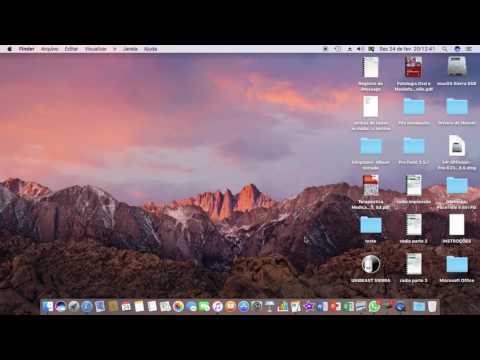 Используя большой палец и три других пальца и перемещая их в противоположном направлении по диагонали, вы можете скрыть все открытые окна и поднять рабочий стол.
Используя большой палец и три других пальца и перемещая их в противоположном направлении по диагонали, вы можете скрыть все открытые окна и поднять рабочий стол.
Если хочешь, можешь использовать один палец одной руки и три пальца другой. В этом вся прелесть трекпада, а воображение — предел. Настроить это проще, чем вы думаете, просто следуйте инструкциям ниже и начните жестикулировать на трекпаде, как чемпион.
- Перейдите в меню Apple и нажмите «Системные настройки».
- Нажмите «Трекпад», а затем «Другие жесты».
- В левой части окна появится список опций и их жестов, нажмите «Показать рабочий стол» и посмотрите демонстрацию.
Как видите, настроить жесты трекпада для отображения рабочего стола Mac очень просто. Кроме того, вы также можете легко перемещаться между открытыми окнами и рабочим столом, если вам требуется одновременный запуск нескольких приложений, это упрощает процесс просмотра каждого из них по отдельности.![]()
Решение 3. Используйте сочетания клавиш для отображения рабочего стола Mac
Жесты и горячие углы — не единственные функции, которые позволяют получить быстрый доступ к рабочему столу. До того, как появились трекпады, были сочетания клавиш. Они работают так же, как и в Windows. Хотя, честно говоря, сочетания клавиш Mac, они более универсальны, чем раньше.
На самом деле есть два разных сочетания клавиш, которые можно использовать для отображения рабочего стола Mac. Причиной этого является способность Mac OS позволять вам настраивать несколько виртуальных рабочих столов для улучшения вашего опыта, это упрощает управление рабочим процессом, поскольку вы можете создавать выделенные рабочие столы для удовлетворения конкретных потребностей.
Ниже приведены инструкции, которым необходимо следовать, чтобы настроить оба сочетания клавиш.
Fn + F11 или просто F11
Другой любимый вариант отображения ярлыка на рабочем столе Mac — одновременное нажатие клавиш Function (или Fn) и F11, и рабочий стол появится на вашем экране.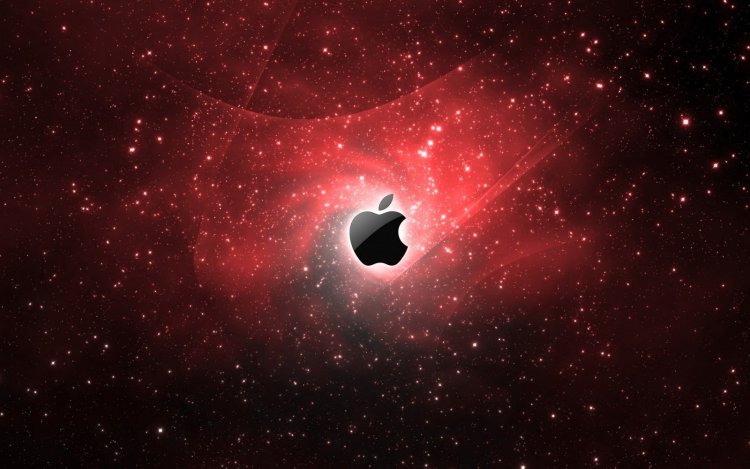
Как упоминалось выше, все, что вам нужно сделать, чтобы использовать этот ярлык, это одновременно нажать клавиши Fn+F11.
Как и другие сочетания клавиш, о которых вы прочтете ниже, когда вы используете этот метод для отображения рабочего стола, он активирует известную функцию Mac OS, называемую Mission Control. Это приложение, которое заставляет все открытые окна отодвигаться, чтобы открыть рабочий стол.
Command + F3
Самый известный из всех ярлыков на рабочем столе Mac — это команда + F3, причина его статуса суперзвезды в том, что вы не только можете использовать его для перемещения рабочего стола вперед, но если вы нажмете его еще раз, все предыдущие окна вернутся в том же порядке, в котором они были у вас.
Чтобы использовать это сочетание клавиш, просто одновременно нажмите клавиши Command (или cmd) и F3.
Использование этого сочетания клавиш очень удобно, особенно для занятых пользователей Mac, которые постоянно переключаются между рабочим столом и другими открытыми окнами. Кроме того, вы также можете взаимодействовать с другими приложениями или даже открывать новое окно. Кроме того, стоит отметить, что этот ярлык также имеет «Управление полетами».
Кроме того, вы также можете взаимодействовать с другими приложениями или даже открывать новое окно. Кроме того, стоит отметить, что этот ярлык также имеет «Управление полетами».
Как включить сочетание клавиш для отображения рабочего стола Mac?
Сочетания клавиш Mac — это благословение для занятых пользователей Mac, которым необходимо быстро переключаться между окнами, приложениями и рабочим столом. Apple добавила эти ярлыки для повышения эффективности рабочего процесса, и пользователи Mac очень довольны ими.
Однако, если вы пробуете их и продолжаете нажимать нужные клавиши на клавиатуре, ничего не происходит. Ну, не надо паниковать, с компьютером все в порядке. Иногда сочетания клавиш на Mac отключены, все, что вам нужно сделать, это включить их.
Выполните следующие действия, чтобы активировать сочетания клавиш Mac, зайдя в Системные настройки.
- Нажмите меню Apple в правом верхнем углу экрана, а затем нажмите «Настройки».
- Затем нажмите на Управление полетами.

- В окне управления полетами найдите «Сочетания клавиш и мыши», а затем в раскрывающемся списке рядом с «Показать рабочий стол» выберите F11.
- Нажмите кнопку F11, чтобы убедиться, что ярлык теперь работает правильно.
Если даже вы думаете, что вам не нужны эти ярлыки на вашем компьютере Mac, вам нужно рассмотреть более широкую картину. Выполните шаги, описанные выше, и активируйте не только ярлык показа на рабочем столе, но и все остальные.
Как настроить собственное сочетание клавиш
Если вас не устраивает какой-либо из множества вариантов перехода на рабочий стол на Mac, которые вы уже прочитали, вы можете создать свои собственные сочетания клавиш, соответствующие вашим конкретным потребностям. , и если вам интересно, вам не нужно быть компьютерным гением, чтобы придумывать настраиваемые ярлыки.
Следуйте приведенным ниже инструкциям, чтобы точно узнать, как создавать собственные сочетания клавиш для отображения рабочего стола на Mac.
- Перейдите в меню Apple, нажмите «Системные настройки», а затем нажмите значок «Клавиатура».
- В следующем окне перейдите на вкладку «Ярлык», а затем на левой боковой панели нажмите «Управление полетами».
- На правой боковой панели нажмите «Показать рабочий стол».
- Щелкните еще раз, на этот раз по назначенной по умолчанию клавише.
- Теперь нажмите клавишу, которую хотите назначить, и все.
Как видите, настроить собственный ярлык для показа на рабочем столе — простая задача, ее можно выполнить всего несколькими щелчками мыши.
И наконец, одна из самых лучших функций, которые могут предложить компьютеры Mac, — это их удивительные ярлыки, позволяющие вам иметь быстрый доступ к вашему рабочему столу. Это особенно удобно для людей, которые интенсивно используют свои компьютеры, будь то случайная работа или активное ведение бизнеса, становится необходимым легко перемещаться между рабочим столом и другими работающими приложениями.


