Содержание
модов и дополнений CurseForge | Overwolf.com
Бета
Если нет, нажмите здесь
Управляйте своими модами и надстройками с помощью
настольного приложения CurseForge для Windows и macOS
Скачать приложение
Приложение CurseForge не предназначено для мобильных устройств.
Повторите попытку на ПК или компьютере Mac.
Загрузите и управляйте своими аддонами, CC и модами с помощью приложения CurseForge!
Скачать
Скачать
Скачать (только WoW)
Дополнительные варианты загрузки
Создан Овервольфом.
Скачивая CurseForge, вы
соглашаетесь с Overwolf’s
Условия и
Политика конфиденциальности.
Построен Овервольфом
Варианты загрузки CurseForge
Окна
- CurseForge на OverwolfРекомендуется
- Самостоятельная альфа-версия CurseForge (только MC и WoW)
Мак
Скачать
линукс
Скачать
ВоВ только
Создан Овервольфом.
Скачивая CurseForge, вы соглашаетесь с
Условия и
Политика конфиденциальности.
С возвращением, приложение CurseForge!
Получите все, что вы знаете и любите о CurseForge, теперь в специальном приложении только для управления надстройками.
Быстрое и отзывчивое
Новое приложение быстрое и гибкое — обновите свои дополнения в один миг или оставьте приложение работать в
фон для автоматического обновления на лету
Поддержка авторов модов
Авторы модов получают 70% дохода приложения, поэтому, используя CurseForge, вы помогаете вознаграждать своих любимых создателей.
Используйте бесплатную версию с рекламой или подпишитесь, чтобы повысить уровень поддержки и удалить рекламу
Скачать
Скачать
Скачать (только WoW)
Дополнительные варианты загрузки
Создан Овервольфом.
Скачивая CurseForge, вы соглашаетесь с
Условия и
Политика конфиденциальности.
Построен Овервольфом
Будьте в курсе
Получайте новости о разработке и следите за нашими планами развития
Электронная почта*
Пожалуйста, введите свой адрес электронной почты
Что-то пошло не так
Сообщение успешно отправлено
Спасибо!
Как легко играть в Minecraft на Steam Deck
Minecraft: Java Edition действительно легко настроить и запустить на Steam Deck.
Несмотря на то, что мы известны своими подробными руководствами, запустить Minecraft в Steam Deck очень просто. На самом деле, это займет у вас около пяти минут, и это если вы будете бездельничать.
Содержание
- Шаг 1. Переключение в режим рабочего стола
- Шаг 2. Как установить программу запуска Minecraft в Steam Deck
- Шаг 3. Знакомство с программой запуска Minecraft в Steam Deck
- Как установить пакеты ресурсов Minecraft в Steam Deck
- Единственная обратная сторона использования этой программы запуска
- Что насчет PolyMC?
Шаг 1. Переключитесь в режим рабочего стола
Прежде чем мы начнем, давайте перейдем в режим рабочего стола в Steam Deck.
Вы можете сделать это одним из двух способов:
- Нажмите и удерживайте кнопку питания в течение нескольких секунд, затем выберите «Переключиться на рабочий стол»
- Нажмите кнопку Steam, затем выберите «Питание», затем «Переключиться на рабочий стол»
Режим рабочего стола — это, по сути, компьютерная часть Steam Deck (режим по умолчанию называется «Игровой режим»). Именно здесь Steam Deck больше похож на ПК. Если вы хотите установить приложения и программное обеспечение, все это можно сделать в режиме рабочего стола.
Если вы хотите установить приложения и программное обеспечение, все это можно сделать в режиме рабочего стола.
Мы МНОГО использовали режим рабочего стола. Вы можете не только использовать его для редактирования Microsoft Edge для запуска версии Disney Dreamlight для xCloud, вы даже можете установить такие приложения, как Warpinator, для беспроводной передачи файлов с ПК или установить EmuDeck, чтобы запустить и запустить несколько эмуляторов. В настольном режиме происходит все самое интересное.
Шаг 2. Как получить программу запуска Minecraft в Steam Deck
Если вы хотите установить Minecraft в Steam Deck, это на самом деле очень просто. Видите синий значок корзины в левом нижнем углу? Это приложение Discover — место, где вы можете искать приложения и программное обеспечение.
Нажмите на этот значок, чтобы открыть его. Появится новое окно, и в строке поиска введите «Minecraft».
Мы же говорили, что это просто.
Здесь доступно несколько разных приложений, но нам нужно только то, что называется «Minecraft», и ничего больше.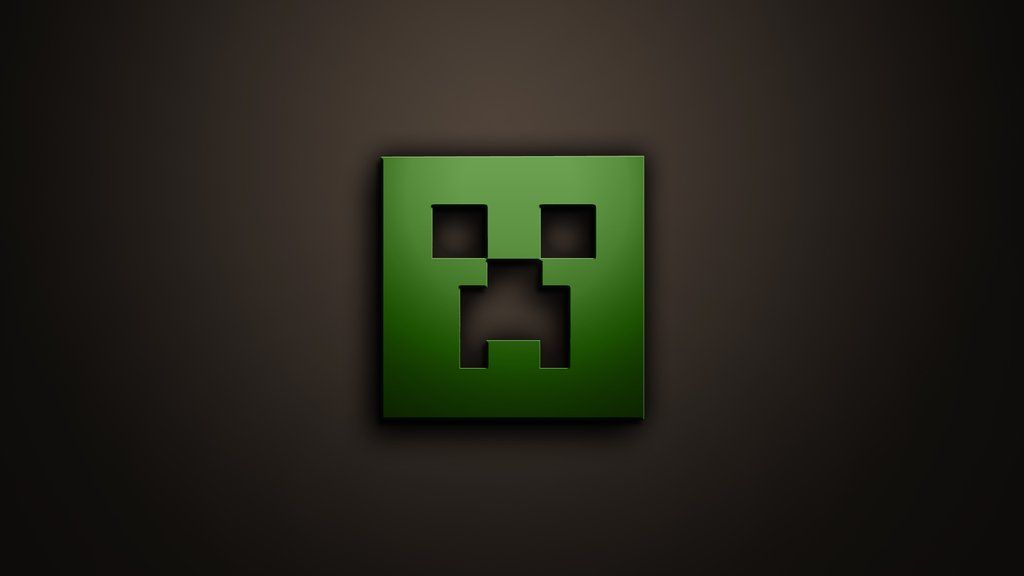
В правом верхнем углу значка Minecraft должна быть надпись «Установить». Нажмите на нее, и плоская версия Minecraft установится сама.
Теперь все, что осталось сделать, это нажать на значок Steam в левом нижнем углу экрана (синий кружок, окруженный белым), зайти в приложения и выбрать приложение Minecraft. Minecraft теперь будет загружаться прямо в лаунчер.
Шаг 3: Знакомство с программой запуска Minecraft в Steam Deck
Программа запуска Minecraft имеет много разных функций. Если быть честными, вы можете игнорировать около 90 процентов. Тем не менее, остальные 10% стоит понять.
- Установка : Здесь вы можете установить самые последние и более старые версии Minecraft
- Скины : Это место для экипировки скинов, и любые скины версии Java, используемые на ПК, будут автоматически импортированы
- Играть : Как только вы установили свою версию Minecraft, просто нажмите «Играть», и программа запуска сделает остальную работу
- Средство смены версий : после установки нескольких версий просто нажмите эту кнопку, чтобы перейти к другим установкам
.
Возможно, вы заметили, что под Minecraft: Java Edition есть еще две игровые вкладки. На данный момент Minecraft для Windows и Minecraft Dungeons не поддерживаются, хотя это может измениться в будущем. Обидно, но это тормоза.
На данный момент Minecraft для Windows и Minecraft Dungeons не поддерживаются, хотя это может измениться в будущем. Обидно, но это тормоза.
Как установить пакеты ресурсов Minecraft в Steam Deck
Установить Minecraft в Steam Deck очень просто. Однако для установки ресурсов требуется немного покопаться. Это все еще управляемо, но есть несколько дополнительных шагов, чтобы найти, где Minecraft установил себя в колоде Steam.
Загрузите необходимый пакет ресурсов с вашего любимого веб-сайта. По умолчанию загруженный файл должен находиться в папке «Загрузки».
Чтобы получить к нему доступ, щелкните значок папки в нижней части экрана или перейдите в меню Steam и найдите файловый менеджер Dolphin.
Найдя его, нажмите на него левой сенсорной панелью и выберите «Вырезать». Это скопирует файл и позволит нам переместить его в нужную папку.
Далее нам нужно убедиться, что скрытые файлы и папки можно просматривать. В правом верхнем углу находится значок гамбургера, или «три линии», как его на самом деле называют. Нажмите на нее и убедитесь, что «показывать скрытые файлы» включено.
Нажмите на нее и убедитесь, что «показывать скрытые файлы» включено.
После активации в проводник файлов будет добавлено несколько выделенных серым цветом папок.
Сейчас мы ищем папку «.var», расположенную в папке «Домашняя».
Отсюда это просто случай навигации по следующему пути ниже, затем, когда вы найдете папку ресурсов, откройте ее и нажмите на левую сенсорную панель, чтобы выбрать «вставить».
Полный путь: Home/.var/app/com.mojang.minecraft
Единственный недостаток использования этого лаунчера
Несмотря на то, что встроенный запуск Minecraft отлично работает и его легко настроить, его большим недостатком является то, что вам нужно будет вводить свои данные каждый раз, когда вы его загружаете. Это раздражает, но как только это будет сделано, вам не нужно делать это снова, пока вы не закроете игру.
Мы находимся в процессе поиска обходного пути, так что следите за обновлениями. Мы обязательно обновим, как только найдем способ хранить данные для входа в систему.
