Содержание
7 советов для продуктивной работы на MacBook с небольшим экраном
16 февраля 2015
Советы
Mac — это рабочий инструмент для людей самых разных профессий. Мы используем компьютеры для написания текстов, редактирования фото, создания приложений и уймы других вещей. Как и любая работа, рабочий процесс за Маком должен быть продуктивным. Экранное пространство является одним из самых главных факторов, влияющих на продуктивность. Некоторые используют внешние мониторы, но что делать тем, кто не может позволить себе такую роскошь? Для таких пользователей у нас есть несколько полезных советов.
Активно используйте меню переключения приложений
Во время работы за маленьким экраном разумнее использовать пространство для одного приложения и просто переключаться между ними при необходимости. OS X имеет очень удобное меню переключения, которое вызывается сочетанием клавиш [⌘]+[⇥] (Cmd+Tab). Оно, на самом деле, не такое примитивное, как может показаться на первый взгляд. Вот несколько нюансов его работы:
Вот несколько нюансов его работы:
- если нажать клавиши [⌘]+[⇥], то вы переключитесь в предыдущее приложение
- если нажать [⌘]+[⇥], а затем отпустить [⇥], удерживая [⌘] — то откроется само меню с иконками запущенных приложений
- с помощью меню можно переключиться не только в предыдущее приложение, но и в любое из запущенных
- выбрать приложение в меню можно с помощью мыши (достаточно просто навести курсор)
- … или клавиши [⇥], одиночные нажатия циклически переключают приложения, удержание [⇥] пролистывает их до конца списка
Кроме того, вы можете легко переключаться между окнами одного и того же приложения с помощью шортката [⌘]+[~] (на RS/A-клавиатуре [~] рядом с клавишей [Z], тогда как на штатовской прямо над [Tab], что более логично).
Эффективно используйте доступное экранное пространство
Мы уже обозревали различные инструменты, которые позволяют эффективнее управлять окнами в OS X. Среди них можно выделить Moom, BetterSnapTool и Window Tidy. Все они позволяют с большим удобством управлять размером и расположением окон, преследуя одну и ту же цель — эффективно разделить доступное экранное пространство между приложениями, с которыми вам необходимо работать одновременно.
Все они позволяют с большим удобством управлять размером и расположением окон, преследуя одну и ту же цель — эффективно разделить доступное экранное пространство между приложениями, с которыми вам необходимо работать одновременно.
Приведу пример. Я работаю за 13-дюймовом MacBook Pro, который не является самым маленьким, но учитывая разрешение в 1280 х 800 (что даже меньше, чем в 11-дюймовом Эйре), его можно считать таковым. Когда я делаю переводы больших статей, для удобной работы мне нужно одновременно держать как минимум три окна — текстовый редактор и два окна Safari с оригиналом и окном словаря или переводчика. Вручную подгонять размер окон и располагать их на экране в нужном мне порядке очень неблагодарное занятие, поэтому я использую BetterSnapTool, который имеет множество опций как по размерам окон, так и по их расположению.
Настройте рабочие столы и разделите рабочее пространство
Поддержка нескольких рабочих столов в OS X является стандартной фичей и реализована уже достаточно давно.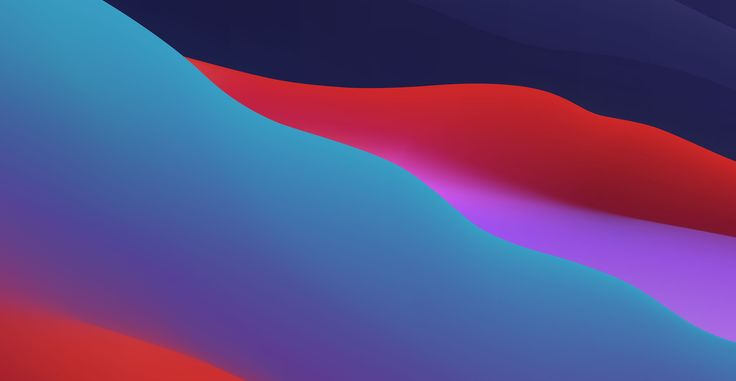 Вы можете создать сколько угодно виртуальных рабочих столов и легко переключаться между ними.
Вы можете создать сколько угодно виртуальных рабочих столов и легко переключаться между ними.
Идея состоит в том, чтобы разграничить ваше рабочее пространство. Система позволяет привязать каждое приложение к определенному рабочему столу и тем самым уменьшить путаницу и хаос. Назначить рабочий стол приложению можно вызвав правым кликом меню на иконке приложения в доке и выбрав пункт Параметры ▸ Этот рабочий стол.
Вот так организованы рабочие столы у меня: на первом iTunes и Mac App Store, на втором — почта, на третьем — Telegram и Twitter, на четвертом — Safari и Writer Pro, на пятом — Pixelmator. Мне этого достаточно, у вас их может быть больше или меньше. Вот моменты, которые вам стоит знать о рабочих столах:
- добавить рабочий стол можно в Mission Contorl вызвав его четырехпальцевым свайпом вверх или клавишей F3, после этого нужно нажать на «плюсик» в верхнем правом углу экрана
- переключаться между столами можно тем же четырехпальцевым жестом, только влево и вправо или с помощью сочетания клавиш [Ctrl]+[←] и [Ctrl]+[→]
- можно быстро переключиться к последнему открытому рабочему столу сделав свайп в его сторону и вернуться назад смахиванием в обратную сторону
Используйте полноэкранный режим приложений
Нет ничего плохого в использовании всего экранного пространства для одного приложения.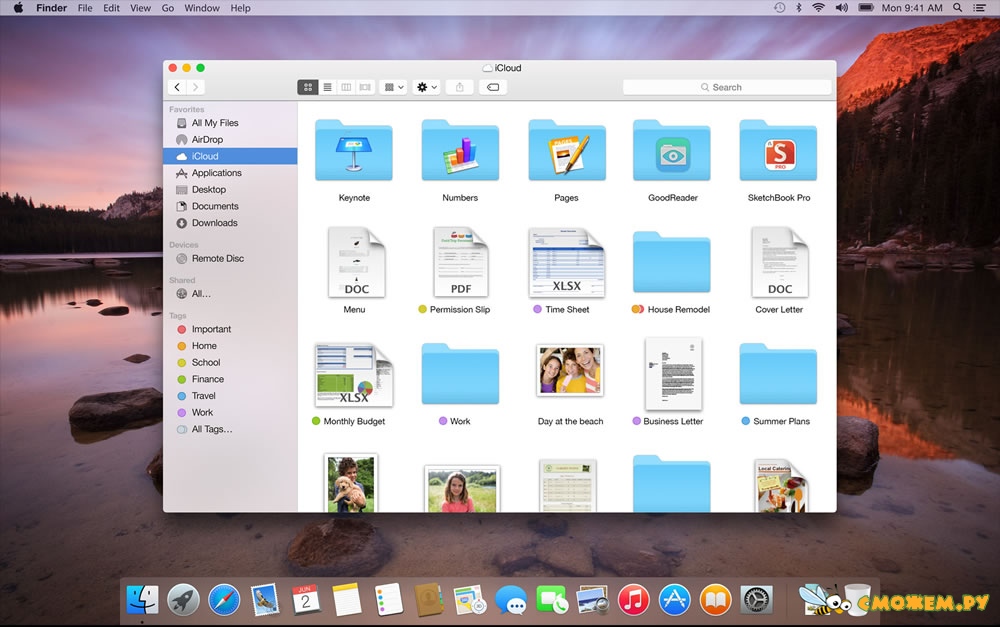 Например, если работаете в текстовом редакторе, то развернув его на весь экран, вы избавитесь от отвлекающих факторов и сосредоточитесь на вашей задаче. Такой метод подходит не для всех приложений, но все же его можно применить в большинстве случаев. Полноэкранный режим присутствует почти во всех приложениях, так что не забывайте использовать его!
Например, если работаете в текстовом редакторе, то развернув его на весь экран, вы избавитесь от отвлекающих факторов и сосредоточитесь на вашей задаче. Такой метод подходит не для всех приложений, но все же его можно применить в большинстве случаев. Полноэкранный режим присутствует почти во всех приложениях, так что не забывайте использовать его!
Эффективно используйте Док
Док — это эксклюзивная и очень удобная фича OS X. С его помощью очень удобно переключаться между приложениями и открытыми документами, но минус дока состоит в том, что он забирает драгоценное экранное пространство, которого в широкоформатных 11- и 13-дюймовых дисплеях и так мало. Тут у нас есть два варианта, вернее даже три:
- настроить минимальный размер дока, который приемлем для вас (меню ▸ Dock ▸ Настройки Dock)
- переместить док на боковую часть экрана, все-таки по ширине места у нас значительно больше
- настроить автоматическте скрытие и открывать док подводя курсор к краю экрана (можно, кстати, ускорить его отклик)
Все описанные опции вы найдете в настройках дока, а автоматические скрытие можно включить даже отдельным шорткатом — [⌥]+[⌘]+[D].
Не забывайте о Spotlight
Работа за компьютером почти всегда подразумевает взаимодействие с документами, файлами и папками. Можно конечно держать на отдельном рабочем столе Finder с несколькими вкладками или парой окон, но проще открывать нужные вам документы или искать файлы с помощью Spotlight.
Глобальный поиск в OS X можно вызвать находясь в любом (даже полноэкранном) приложении — для этого нужно нажать сочетание клавиш [Ctrl]+[Пробел]. С выходом OS X Yosemite Spotlight стал намного функциональнее и позволяет конвертировать величины, проводить вычисления, искать информацию в Wikipedia. Подумайте об этом, когда в следующий раз будете открывать для поиска этой информации Safari.
Настройте перетягивание тремя пальцами
Маленький Макбук имеет не только маленький экран, но и не такой большой трекпад. Поэтому на нем усложняется такая часто используемая операция как перетаскивание, которую мы используем для выделения текста, перетаскивания объектов и во многих других случаях. По умолчанию она, как и на обычной мыши, выполняется нажатием и движением пальца, но ее можно переназначить на трехпальцевый жест. Для это откройте настройки трекпада и поставьте галочку напротив соответствующего пункта.
По умолчанию она, как и на обычной мыши, выполняется нажатием и движением пальца, но ее можно переназначить на трехпальцевый жест. Для это откройте настройки трекпада и поставьте галочку напротив соответствующего пункта.
Комментарий редакции
Дмитрий Кутузов
автор Макрадара, владелец 11-дюймового MacBook Air
Если экран ноутбука достаточно мал, что обусловлено его эргономичностью, то слишком много различных приложений на одном рабочем столе держать крайне неудобно. Самое главное — это работа с одним приложением в один момент времени. Точно так же, как и на iOS — одно приложение занимает все рабочее пространство. Это не только фокусирует работу на чем-то одном, но и позволяет минимизировать использования прокрутки.
Другими словами: если открыли Mail — разверните его на все рабочее пространство. Skype, Finder, iTunes — аналогично. Если вы используете Макбук как домашний и рабочий компьютер одновременно, то можете сделать второй рабочий стол. На первом поместите приложения с которыми вы работаете дома, а на втором — те, что используете на работе.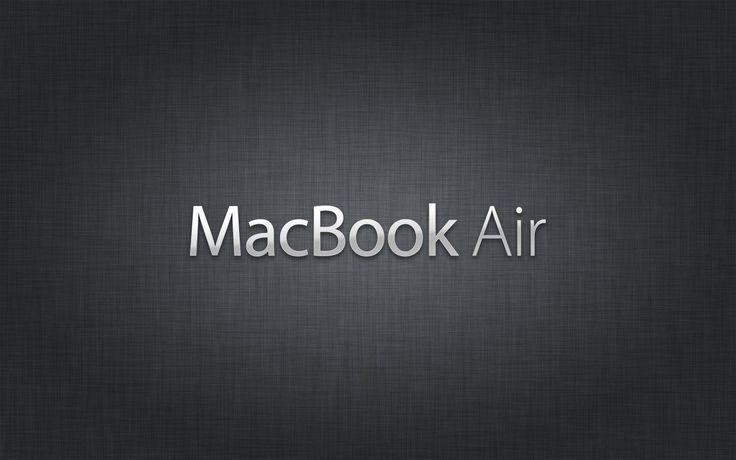 У меня второй рабочий стол, например, занимает полностью развернутый Parallels Desktop с Windows 10. Так я могу переключаться с одной ОС на другую простым свайпом четырьмя пальцами. И каждый из рабочих столов служит своей цели.
У меня второй рабочий стол, например, занимает полностью развернутый Parallels Desktop с Windows 10. Так я могу переключаться с одной ОС на другую простым свайпом четырьмя пальцами. И каждый из рабочих столов служит своей цели.
Как синхронизировать рабочий стол и документы с iCloud на Mac
Ты ищешь способ Чтобы сэкономить место на вашем Mac? Может быть, вы хотите узнать, как получить доступ к своим документам, которые вы создали, с других устройств? Вы можете выполнить эти две задачи, синхронизируя рабочий стол и папку «Документы» на Mac с iCloud.
Мы знаем это Решения для облачных хранилищ Это может сбивать с толку. Итак, вот полное руководство о том, как это работает при синхронизации папок рабочего стола и документов с iCloud, и как включить или отключить эту функцию на вашем Mac.
Как папки рабочего стола и документов работают в iCloud
Когда вы говорите своему Mac синхронизировать папки рабочего стола и документов с iCloud, он загружает все содержимое этих папок в вашу учетную запись iCloud Drive.
Если вы еще этого не сделали, вам может потребоваться зарегистрироваться для получения дополнительного хранилища iCloud, чтобы убедиться, что у вас достаточно места для всех этих файлов. Apple дает вам бесплатно только 5 ГБ.
После загрузки папок «Рабочий стол» и «Документы» в iCloud все будет выглядеть так же на вашем Mac, но теперь вы можете получить доступ к своим файлам со своего iPhone или iPad с помощью приложения «Файлы». Любые изменения, которые вы вносите на одном устройстве, автоматически синхронизируются с iCloud и отображаются также на других ваших устройствах. Это означает, что вы можете начать работу с документом на рабочем столе и продолжить работу над ним позже со своего iPhone, iPad или iPod touch, а также через iCloud.com. Все обновляется автоматически на каждом из этих устройств.
Это также означает, что вам нужно быть осторожным при удалении файлов после синхронизации с iCloud. Если вы удалите файл со своего iPhone, iCloud также удалит его с вашего Mac и любого другого устройства Apple, которым вы владеете. К счастью, в этом случае легко восстановить удаленные файлы в iCloud.
К счастью, в этом случае легко восстановить удаленные файлы в iCloud.
Как включить рабочий стол и документы iCloud
Чтобы начать синхронизацию папок «Рабочий стол» и «Документы» на вашем Mac с iCloud, вам необходимо включить опцию в iCloud Drive в системных настройках.
Вот как:
- Откройте меню Apple и нажмите «Системные настройки».
- Перейти к Apple ID
, Затем выберите ICloud из боковой панели. - Включить службу ICloud Drive , затем откройте его параметры.
- Выберите папку «Рабочий стол и документы».
- Нажмите Сделанный.
Синхронизация папок рабочего стола и документов с iCloud может занять много времени после первого включения этой функции. Откройте Finder и посмотрите на кружок загрузки рядом с iCloud Drive на боковой панели, чтобы следить за этим прогрессом.
Освободите место на вашем Mac с помощью Enhanced Storage
После синхронизации папок «Рабочий стол» и «Документы» с iCloud вы можете освободить больше свободного места на своем Mac, удалив локальные загрузки для всех файлов, которые вам не нужны.
Когда вы удаляете эти загрузки, ваши файлы по-прежнему отображаются в Finder и находятся в безопасности на серверах iCloud.
Чтобы удалить загрузки вручную, нажмите Control
Или щелкните файл правой кнопкой мыши в Finder и выберите «Удалить загрузку». Однако гораздо проще разрешить macOS автоматически удалять старые файлы, включив Оптимизированное хранилище для Mac.
Вот как это запустить:
- Откройте меню Apple и нажмите «Системные настройки».
- Перейти к Apple ID
и выберите ICloud из боковой панели. - Внизу окна включите опцию «Оптимизировать хранилище Mac».
Затем ваш Mac хранит все ваши недавние файлы на вашем компьютере, но сохраняет только ваши старые файлы в iCloud, поэтому вы готовы и можете загрузить их, когда они вам снова понадобятся.
Вы также можете освободить место на вашем устройстве и в iCloud Drive при удалении файлов. Затем перейдите в папкуНедавно удаленов приложении «Файлы» или на сайте iCloud. com и удалите из него файлы. Прежде чем что-либо удалять, обязательно сделайте резервную копию нужных файлов. Когда вы используете iCloud Drive и удаляете файл на одном устройстве, он удаляется и на других устройствах. iCloud удаляет файлы со всех устройств, на которых вы входите с одним и тем же Apple ID.
com и удалите из него файлы. Прежде чем что-либо удалять, обязательно сделайте резервную копию нужных файлов. Когда вы используете iCloud Drive и удаляете файл на одном устройстве, он удаляется и на других устройствах. iCloud удаляет файлы со всех устройств, на которых вы входите с одним и тем же Apple ID.
Как скачать файлы и документы рабочего стола из iCloud
Конечно, большим недостатком загрузки файлов в iCloud является то, что вам нужно быть в сети всякий раз, когда вы хотите поработать с ними.
Если вы в сети, все, что вам нужно сделать, чтобы загрузить файл из iCloud, — это дважды щелкнуть его, чтобы открыть его из Finder. Вы столкнетесь с задержкой при загрузке файла перед его открытием. Эта задержка сильно зависит от размера файла и скорости вашего интернета. Конечно, нет задержки, если файл уже был загружен.
Если вы хотите загрузить некоторые файлы заранее — возможно, чтобы избежать задержек позже или подготовиться к работе в автономном режиме — все, что вам нужно сделать, это щелкнуть значок загрузки рядом с файлом в Finder. После того, как вы это сделаете, вы увидите, что кружок загрузки начинает заполняться рядом с тем местом, где iCloud Drive появляется на боковой панели, показывая прогресс загрузки.
После того, как вы это сделаете, вы увидите, что кружок загрузки начинает заполняться рядом с тем местом, где iCloud Drive появляется на боковой панели, показывая прогресс загрузки.
Когда вы загружаете файл на свой Mac, значок загрузки с этого файла исчезает. После внесения изменений в файл временно появляется значок облака, показывающий, что эти изменения в настоящее время синхронизируются с iCloud.
Как остановить синхронизацию рабочего стола и документов с iCloud
Если вы не хотите синхронизировать папки «Рабочий стол» и «Документы» с iCloud, вы можете в любой момент отключить эту функцию в системных настройках. Когда вы это сделаете, все файлы в папках «Рабочий стол» и «Документы» исчезнут, но они все еще будут доступны в iCloud.
Чтобы загрузить папки «Рабочий стол» и «Документы», откройте новое окно Finder и выберите iCloud Drive на боковой панели. Найдите папки «Рабочий стол» и «Документы» в iCloud Drive, затем перетащите их на свой Macintosh HD.
Когда вы отключите iCloud Drive или выйдете из iCloud, у вас будет возможность сохранить локальную копию ваших файлов в iCloud Drive. Независимо от того, хотите ли вы сохранить локальную копию, в домашней папке создается новая папка «Рабочий стол и документы». Если вы решите сохранить локальную копию, файлы в iCloud Drive копируются в папку под названием iCloud Drive (Archive) в вашей домашней папке. Затем у вас есть возможность переместить любые файлы, которые находились на вашем рабочем столе iCloud и в папке «Документы», на новый локальный рабочий стол и папку «Документы».
Независимо от того, хотите ли вы сохранить локальную копию, в домашней папке создается новая папка «Рабочий стол и документы». Если вы решите сохранить локальную копию, файлы в iCloud Drive копируются в папку под названием iCloud Drive (Archive) в вашей домашней папке. Затем у вас есть возможность переместить любые файлы, которые находились на вашем рабочем столе iCloud и в папке «Документы», на новый локальный рабочий стол и папку «Документы».
Конечно, это возможно только при наличии Доступное место для хранения Достаточно загрузить все эти файлы на свой Mac.
Источник
Установить на Mac | Документация по докеру
Термины Docker Desktop
Коммерческое использование Docker Desktop на крупных предприятиях (более 250
сотрудников ИЛИ годовой доход более 10 миллионов долларов США) требует оплачиваемой
подписка.
На этой странице содержится информация о системных требованиях, URL-адреса для загрузки и инструкции по установке Docker Desktop для Mac.
Mac с чипом Intel
Mac с Apple Silicon
Контрольные суммы см. в примечаниях к выпуску.
Системные требования
Ваш Mac должен соответствовать следующим требованиям для успешной установки Docker Desktop.
- Mac с чипом Intel
- Mac с процессором Apple Silicon
Mac с чипом Intel
macOS должна быть версии 11 или новее. Это Биг-Сур (11), Монтерей (12) или Вентура (13). Мы рекомендуем выполнить обновление до последней версии macOS.
Примечание
Docker поддерживает Docker Desktop в самых последних версиях macOS. То есть текущий выпуск macOS и два предыдущих выпуска. По мере того, как новые основные версии macOS становятся общедоступными, Docker прекращает поддержку самой старой версии и поддерживает новейшую версию macOS (в дополнение к двум предыдущим выпускам). В настоящее время Docker Desktop поддерживает macOS Catalina, macOS Big Sur и macOS Monterey.

Не менее 4 ГБ оперативной памяти.
VirtualBox до версии 4.3.30 устанавливать нельзя, так как он несовместим с Docker Desktop.
Mac с процессором Apple Silicon
Начиная с Docker Desktop 4.3.0, мы удалили жесткое требование по установке Rosetta 2 . Есть несколько дополнительных инструментов командной строки, для которых по-прежнему требуется Rosetta 2 при использовании Darwin/AMD64. См. раздел Известные проблемы. Однако для получения наилучших результатов мы рекомендуем установить Rosetta 2. Чтобы установить Rosetta 2 вручную из командной строки, выполните следующую команду:
$ softwareupdate --install-rosetta
Дополнительные сведения см. в разделе Docker Desktop для Apple Silicon.
Установите и запустите Docker Desktop на Mac
Интерактивная установка
Дважды щелкните
Docker., чтобы открыть программу установки, затем перетащите значок Docker на dmg
dmg
папку Приложения.Дважды щелкните
Docker.appв папке Applications , чтобы запустить Docker.В меню Docker () отображается окно Соглашения об обслуживании подписки Docker.
Вот краткое изложение ключевых моментов:
- Docker Desktop бесплатен для малого бизнеса (менее 250 сотрудников и менее 10 миллионов долларов годового дохода), личного использования, образования и некоммерческих проектов с открытым исходным кодом.
- В противном случае для профессионального использования требуется платная подписка.
- Платные подписки также требуются для государственных организаций.
- Подписки Docker Pro, Team и Business включают коммерческое использование Docker Desktop.
Выберите Принять , чтобы продолжить.
 Docker Desktop запускается после того, как вы принимаете условия.
Docker Desktop запускается после того, как вы принимаете условия.Важно
Если вы не согласны с условиями, приложение Docker Desktop будет закрыто, и вы больше не сможете запускать Docker Desktop на своем компьютере. Вы можете принять условия позже, открыв Docker Desktop.
Дополнительные сведения см. в Соглашении об обслуживании подписки Docker Desktop. Мы рекомендуем вам также ознакомиться с часто задаваемыми вопросами.
Установить из командной строки
После загрузки Docker.dmg выполните следующие команды в терминале, чтобы установить Docker Desktop в папку «Приложения»:
$ sudo hdiutil прикрепить Docker.dmg $ sudo/Volumes/Docker/Docker.app/Contents/MacOS/установить $ sudo hdiutil отсоединить /Тома/Докер
Поскольку macOS обычно выполняет проверки безопасности при первом использовании приложения, выполнение команды install может занять несколько минут.
Команда install принимает следующие флаги:
-
--accept-license: принимает соглашение об обслуживании подписки Docker сейчас, а не требует его принятия при первом запуске приложения -
--allowed-org=<имя организации>: требует, чтобы пользователь вошел в систему и был частью указанной организации Docker Hub при запуске приложения -
--user=: Привилегированные настройки выполняются один раз во время установки. Это избавляет пользователя от необходимости предоставлять привилегии root при первом запуске. Дополнительные сведения см. в разделе Требования к разрешениям привилегированного помощника. Чтобы найти имя пользователя, введитеls /Usersв интерфейсе командной строки. -
--admin-settings: автоматически создает файлadmin-settings.json, который используется администраторами для управления определенными настройками рабочего стола Docker на клиентских компьютерах в их организации. Дополнительные сведения см. в разделе Управление настройками.
Дополнительные сведения см. в разделе Управление настройками.- Должен использоваться вместе с флагом
--allowed-org=<имя организации>. - Например:
--allowed-org=<имя организации> --admin-settings='{"configurationFileVersion": 2, "enhancedContainerIsolation": {"value": true, "locked": false}}'
- Должен использоваться вместе с флагом
Требования к разрешениям во время выполнения
Для некоторых функций Docker Desktop могут потребоваться повышенные привилегии. Пользователь информируется и запрашивается авторизация всякий раз, когда такое
необходимо выполнить настройку. Требования к разрешениям Docker Desktop содержат подробные сведения о каждой конфигурации.
и вариант использования.
Куда идти дальше
- Docker Desktop для Apple Silicon для получения подробной информации о Docker Desktop для Apple Silicon.
- Устранение неполадок описывает распространенные проблемы, обходные пути, способы
запускать и отправлять диагностику, а также отправлять проблемы.
- Часто задаваемые вопросы содержат ответы на часто задаваемые вопросы.
- перечислены обновления компонентов, новые функции и улучшения, связанные с выпусками Docker Desktop.
- Начало работы с Docker содержит общее руководство по Docker.
- Резервное копирование и восстановление данных содержит инструкции
по резервному копированию и восстановлению данных, связанных с Docker.
В примечаниях к выпуску
Программное обеспечение удаленного рабочего стола для macOS — AnyDesk
Загрузить сейчас
v7.0.0 (10,9 МБ)
Windows
macOS
Андроид
iOS
Линукс
FreeBSD
Малиновый Пи
ОС Chrome
Откройте для себя AnyDesk для macOS
Программное обеспечение для удаленного рабочего стола для Mac
- Безопасные удаленные подключения
- Сверхбыстрая и стабильная работа
- Интуитивная настройка клиента
- Кросс-совместимость между различными операционными системами и версиями
- Темный режим включен
- Гибкая модель лицензии
Загрузить сейчас
Другие версии
Особенности
Разработано для Mac
Клиент удаленного рабочего стола AnyDesk macOS без проблем работает с любым компьютером Mac, работающим под управлением последней или более ранних версий операционной системы Apple. Наш набор функций постоянно обновляется.
Наш набор функций постоянно обновляется.
Подпишитесь сейчас
Быстрая загрузка
Небольшой, но прекрасно сформированный удаленный рабочий стол AnyDesk для Mac можно быстро загрузить и легко установить. Это не требует огромных частей вашего настольного или серверного хранилища. Дистанционное управление MacBook всего за несколько минут.
Подпишитесь сейчас
Администрирование
С легкостью получайте доступ и редактируйте данные и настройки на удаленных компьютерах или серверах с помощью удаленного рабочего стола AnyDesk для Mac. Переключайтесь между стандартным и расширенным режимами: ограничивайте возможности или просто переходите к расширенным сетевым функциям одним щелчком мыши.
Подпишитесь сейчас
Профессионально используете AnyDesk?
Подписаться сейчас
Учебное пособие: AnyDesk в двух словах
Узнайте все, что вам нужно знать об AnyDesk
Для просмотра этого видео включите JavaScript и рассмотрите возможность обновления веб-браузера до
поддерживает HTML5 видео
Вам нужна дополнительная информация?
В нашем онлайн-справочном центре вы получите ответы на все вопросы.
Справочный центр
Хотите узнать о наиболее важных изменениях в нашей последней версии AnyDesk?
Узнать больше
Нам доверяют более 120 000 клиентов
Узнать больше
Производительность
AnyDesk обеспечивает высокую частоту кадров и низкую задержку, обеспечивая надежную стабильность и захватывающую дух скорость. Собственный кодек AnyDesk DeskRT эффективно сжимает и передает данные изображения без потери качества и обеспечивает почти мгновенное время отклика. Программное обеспечение, интенсивно использующее данные, работает бесперебойно благодаря непревзойденной эффективности полосы пропускания.
Узнать больше
Безопасность
Соединения с AnyDesk всегда безопасны. Наше решение обеспечивает высочайший уровень безопасности благодаря технологии шифрования TLS 1.2 и асимметричному шифрованию при обмене ключами RSA 2048. AnyDesk создан для обеспечения безопасности ваших данных.

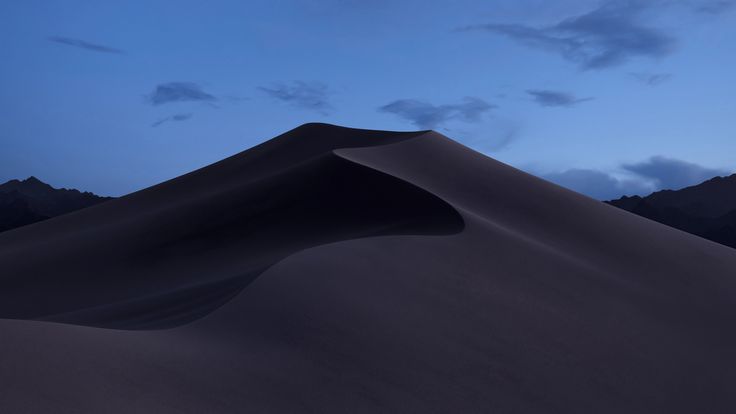
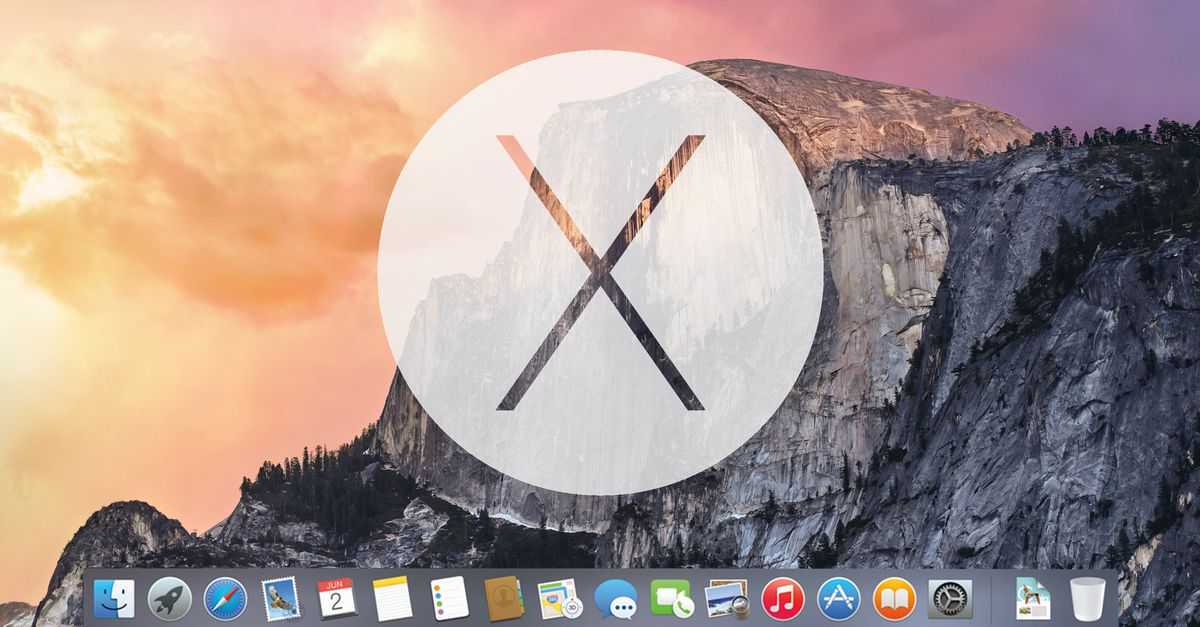 dmg
dmg  Docker Desktop запускается после того, как вы принимаете условия.
Docker Desktop запускается после того, как вы принимаете условия. Дополнительные сведения см. в разделе Управление настройками.
Дополнительные сведения см. в разделе Управление настройками.