Содержание
Как создать новый рабочий стол Spaces в macOS
Менеджер окон Mission Control – отличный инструмент для тех кто много работает. С ним очень удобно просматривать все открытые программы (в т.ч. и полноэкранные) / рабочие столы / Split View и переключаться между ними. В этой статье мы поговорим о том, как создать через МС рабочий стол.
Яблык в Telegram и YouTube. Подписывайтесь! |
♥ ПО ТЕМЕ: Split View, или как разделить экран Mac для работы с двумя приложениями одновременно.
Что такое рабочий стол в macOS, и для чего он пригодится нам? Это пространство, в котором отображаются открытые нами окна файлов, папок и программ. Apple называет его Spaces. Если вы используете свой Мас и дома, и на работе, и открываете на нём нечто большее, чем браузер и текстовый редактор, то рано или поздно ощутите желание отделить личное пространство от рабочего. Тут-то на помощь и придут разные рабочие столы (Spaces). На одном вы будете трудиться, на другом – делать свои домашние дела.
Тут-то на помощь и придут разные рабочие столы (Spaces). На одном вы будете трудиться, на другом – делать свои домашние дела.
Spaces создаются через Mission Control.
♥ ПО ТЕМЕ: Как настроить панель инструментов в Finder на Mac (macOS).
Как создать новый рабочий стол Spaces в Mac
1. Откройте Mission Control.
Для этого есть несколько способов:
а) нажать на клавиатуре Apple кнопку Mission Control с тремя прямоугольниками (F3), или F9 на обычной клавиатуре, или Ctrl + стрелка «Вверх»;
б) кликнуть по Launchpad (иконка с ракетой) и найти значок Mission Control;
в) вызвать окно поиска Spotlight (значок лупы в правом верхнем углу экрана) и ввести туда поисковый запрос «Mission Control»;
г) на трекпаде Multi-Touch или Magic Trackpad — смахнуть вверх тремя или четырьмя пальцами, либо дважды нажать двумя пальцами на поверхность мыши Magic Mouse.
2. Поднимите курсор к правому верхнему углу экрана. Вы увидите большой знак «плюс». Кликните по нему, чтобы создать новый виртуальный рабочий стол Spaces.
Готово! Теперь можно перейти на новый десктоп и работать в нём. Теперь всякий раз, когда вы будете вызывать Mission Control, в верхней части экрана будут доступны как минимум два рабочих стола (разумеется, можно создать и больше). Переключиться между ними можно одним кликом мышки.
♥ ПО ТЕМЕ: Как правильно на Mac удалять файлы с USB-флешки или внешнего накопителя.
Как переключаться между рабочими столами на Mac
К слову, «горячую клавишу» для вызова Mission Control можно сменить в Системных настройках. Для этого зайдите в раздел Клавиатура, выберите вкладку Сочетания клавиш и укажите нужную кнопку для комфортного доступа к Mission Control (у меня, например, это F3). Быстрое переключение между Spaces также возможно и по сочетанию клавиш Ctrl + стрелка «Влево» / «Вправо».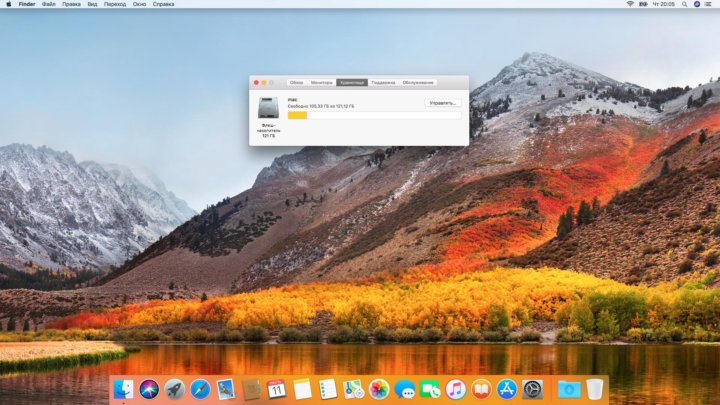
При наличии мыши Magic Mouse переключение между столами можно осуществить смахнув двумя пальцами влево или вправо.
При наличии трекпада переключение между столами можно осуществить смахнув тремя пальцами влево или вправо.
Удалить рабочее пространство Spaces из Mission Control тоже очень просто — достаточно подвести курсор к иконке рабочего стола и кликнуть на появившийся слева крестик.
…Spaces и Mission Control — действительно отличная штука! Если раньше вы не знали о этой функции или не уделяли ей особого внимания – обязательно опробуйте её в деле! Вы наверняка станете справляться с рабочими обязанностями быстрее, и в результате получите больше времени на развлечения и отдых.
Смотрите также:
- Как открыть и настроить музыкальный визуализатор в iTunes.
- Строка пути в Mac – скрытые возможности, о которых Вы не знали.
- Как удалять иконки в строке меню (где часы) macOS.
Пожалуйста, оцените статью
Средняя оценка / 5.![]() Количество оценок:
Количество оценок:
Оценок пока нет. Поставьте оценку первым.
Метки: iFaq, Mac-секреты, OS X, Новости Apple.
Как настроить главный экран Mac (macOS) максимально эффективно
Если у вас Mac с небольшим дисплеем, то на подгонку приложений так, чтобы все было видно на экране, порой уходит больше времени, чем на работу. Хватит это терпеть! Сегодня мы поговорим о том, как освободить максимум места на экране под приложения.
Яблык в Telegram и YouTube. Подписывайтесь! |
♥ ПО ТЕМЕ: Активные углы на macOS: что это, как настроить и пользоваться.
Как автоматически скрывать строку меню
Строка меню содержит в себе меню Apple («яблочко» в левом верхнем углу), меню активного приложения и иконки статуса (например, время, уровень сигнала Wi-Fi).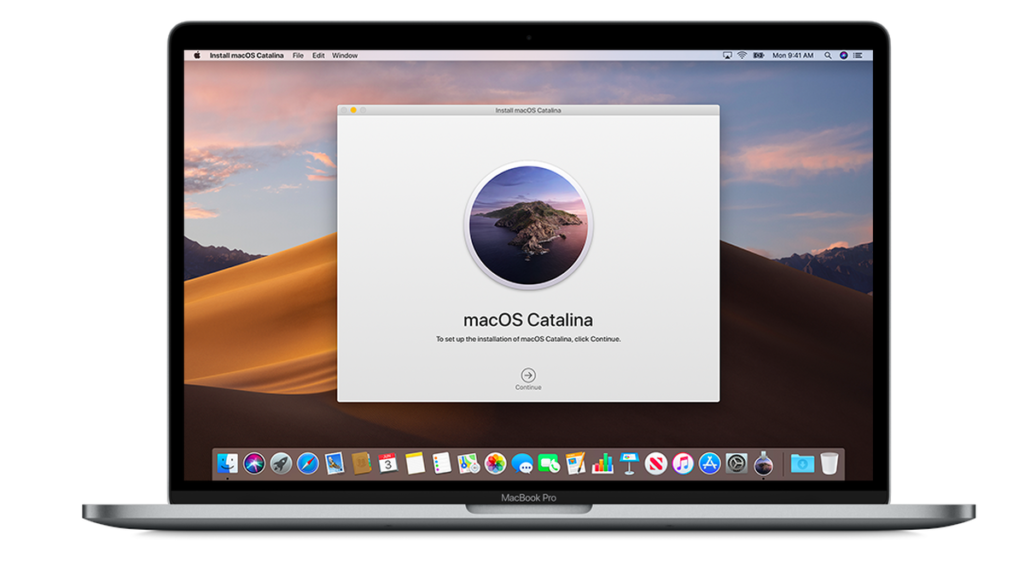 Если подумать, эта часть интерфейса macOS нужна нам далеко не всегда. Раз так, то почему бы её не отключить и вызывать только при необходимости?
Если подумать, эта часть интерфейса macOS нужна нам далеко не всегда. Раз так, то почему бы её не отключить и вызывать только при необходимости?
1. Откройте Системные настройки (через меню Apple, иконку в Dock или поиск Spotlight).
2. Выберите раздел Основные.
3. Поставьте галочку напротив надписи Автоматически скрывать и показывать строку меню.
Строка меню сразу исчезнет. В следующий раз она появится только тогда, когда вы подведете курсор мышки к верхнему углу экрана или нажмете Ctrl + F2.
♥ ПО ТЕМЕ: «Горячие клавиши» для macOS, которые должен знать каждый.
Как автоматически скрывать панель Dock
Dock — это панель с иконками приложений (Finder, Safari, Mail и т.д.) в нижней части экрана. Туда же можно добавить иконки программ, которыми вы часто пользуетесь, папки и документы. Очень удобно — но места Dock часто занимает много, и перевести его в работу «on demand» — «по запросу», т. е. отображать его только тогда, когда он нужен — может сэкономить вам немало места на рабочем столе.
е. отображать его только тогда, когда он нужен — может сэкономить вам немало места на рабочем столе.
Чтобы сделать это:
1. Откройте Системные настройки.
2. Выберите раздел Dock. Кстати, в системные настройки можно и не заходить — достаточно нажать ⌘Cmd + ⌥Option (Alt) + D.
3. Поставьте галочку напротив пункта Автоматически показывать или скрывать Dock.
♥ ПО ТЕМЕ: Как изменить скорость скрытия и отображения Док-панели (Dock) в macOS.
После этого Dock автоматически исчезнет с экрана. Теперь он будет появляться только тогда, когда курсор мышки окажется в нижней части экрана, и снова отправится в укрытие после того, как вы кликните на нужную иконку.
Если вы не хотите скрывать Dock, то можете сделать его меньше (слайдер Размер) или сделать так, что маленькие иконки будут увеличиваться при наведении на них курсором (галочка напротив пункта Увеличение). Наконец, Dock можно перенести с нижней части экрана на левую или правую часть — возможно, там он не будет мешать вам так сильно.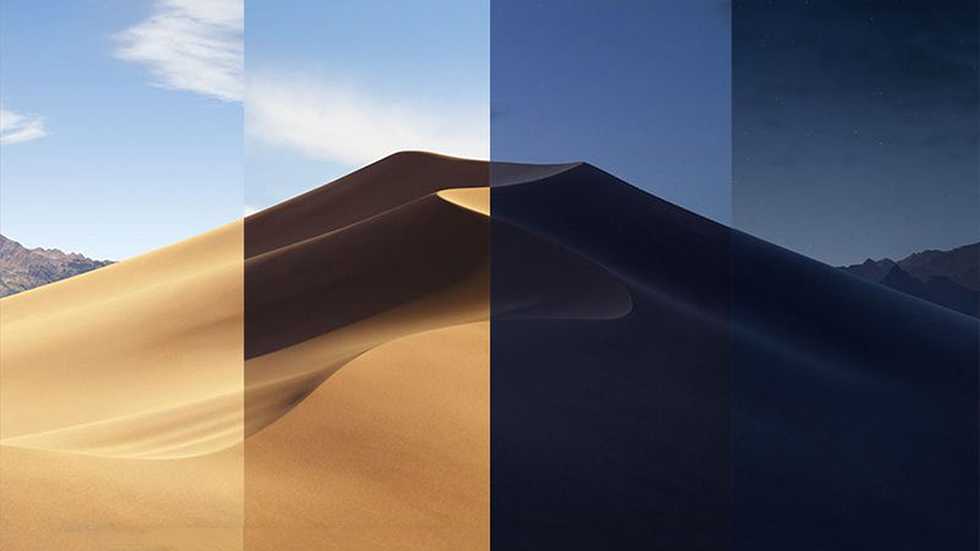
♥ ПО ТЕМЕ: Все про теги в Finder на Mac.
Полноэкранный режим
Если вы хотите сосредоточиться на одном приложении и больше ни на что не отвлекаться — активируйте полноэкранный режим! Он автоматически скрывает и строку меню, и Dock, при этом окно с программой разворачивается на весь экран. При необходимости добраться до них можно будет курсором (как в предыдущих двух случаях).
Для перехода в полноэкранный режим есть два способа:
1. В окне приложения нажать на зеленый кружок с двумя расходящимися в разные стороны стрелками (он находится в левом верхнем углу). Ещё одно нажатие по этой иконке вернет вас в обычный режим работы.
2. Шорткат Ctrl + ⌘Cmd + F.
♥ ПО ТЕМЕ: Как изменить экран блокировки на Mac (обои, иконку пользователя и текстовое сообщение).
Spaces (дополнительные рабочие столы)
Spaces («пространства») помогает организовать открытые приложения. Вы можете организовать до 16 пространств одновременно и разместить в них столько приложений, сколько захотите. Инструмент Spaces отлично подходит для сортировки приложений — например, в одном Spaces можно расположить только рабочие программы, в другом — только приложения и игры для домашних развлечений, и т.д.
Вы можете организовать до 16 пространств одновременно и разместить в них столько приложений, сколько захотите. Инструмент Spaces отлично подходит для сортировки приложений — например, в одном Spaces можно расположить только рабочие программы, в другом — только приложения и игры для домашних развлечений, и т.д.
Если ранее вы пользовались Windows — это как работать в «винде» с виртуальными рабочими столами.
Чтобы получить доступ к Spaces,
1. Откройте Mission Control (F3 или Fn + F3 в зависимости от типа вашей клавиатуры, или Ctrl + стрелка вверх).
2. Кликните по значку «+» в правом верхнем углу и создайте новый рабочий стол. Откройте на нем нужные программы (можно и перетащить иконки с уже используемого стола на новый).
Более подробно о рабочих столах Spaces и о том, как переключаться между ними мы рассказывали в этом материале.
ПО ТЕМЕ: Как сделать функциональные F-клавиши на Mac действительно функциональными.

Ваш вариант
А как порядок на рабочем столе Mac наводите вы, друзья? Поделитесь своим мнением в комментариях!
Смотрите также:
- Как сделать клавишу Caps Lock на macOS действительно полезной.
- Как отключить пароль при каждой загрузке Mac.
- Автозагрузка на Mac, или как добавить (удалить) программы для автоматического запуска при загрузке macOS.
Пожалуйста, оцените статью
Средняя оценка / 5. Количество оценок:
Оценок пока нет. Поставьте оценку первым.
Метки: iFaq, Mac-секреты, OS X, Новости Apple.
iMac 24 дюйма — почему Mac
Готов, настроен, готов.
С Mac нет сложного процесса настройки. Войдите в iCloud, и информация с вашего iPhone или iPad появится автоматически. Используйте Ассистент миграции, чтобы мгновенно перенести свои настройки, учетные записи пользователей и многое другое. А если у вас есть вопросы или вам нужна помощь, служба поддержки Apple всегда рядом — достаточно онлайн-чата, телефонного звонка или встречи в магазине.
А если у вас есть вопросы или вам нужна помощь, служба поддержки Apple всегда рядом — достаточно онлайн-чата, телефонного звонка или встречи в магазине.
Помощник по миграции
Перенесите настройки, учетные записи пользователей и другие данные со своего старого Mac или ПК всего за несколько простых шагов.
iCloud
С iCloud начать работу с новым Mac очень просто. Просто войдите в систему, и вы получите доступ к своим фотографиям, видео, документам, заметкам, контактам и многому другому. 1
Джон Эпплсид••••••••
Брелок iCloud
Никогда больше не забывайте пароль. Связка ключей iCloud и автозаполнение позволяют быстро входить в свои учетные записи, не запоминая пароль. А пароли, хранящиеся в вашей цепочке ключей, позволяют безопасно регистрироваться и входить в приложения и на веб-сайты, вообще не нуждаясь в пароле.
Встроенные приложения
На Mac уже установлен полный набор приложений для повышения производительности и творчества.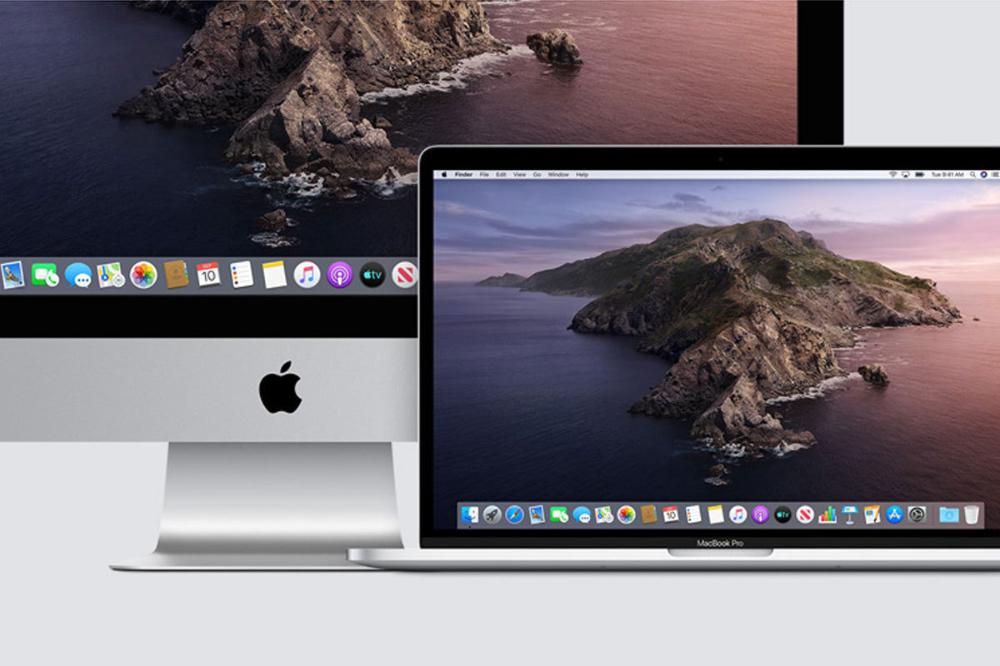 Таким образом, вы можете общаться с друзьями, завершать проекты и совершать покупки в Интернете — и все это с того момента, как вы включите его.
Таким образом, вы можете общаться с друзьями, завершать проекты и совершать покупки в Интернете — и все это с того момента, как вы включите его.
Служба поддержки Apple
Если у вас есть Mac, то всегда рядом с человеком, который может вам помочь, достаточно онлайн-чата, телефонного звонка или встречи в магазине. Служба поддержки Apple готова помочь вам, несмотря ни на что.
Apple вернет ваш номер
круглосуточно и без выходных.
Mac может больше. Так что вы тоже можете.
Mac — это мощный, функциональный компьютер, в котором есть все, что вам нужно, чтобы вывести свою работу на новый уровень. Повысьте свою производительность и творческий потенциал с приложениями для всего, что вы можете себе представить. Даже используйте приложения из Microsoft 365 и Adobe Creative Cloud, не теряя ни секунды. 2 Неважно, кто вы и чем хотите заниматься, Mac может воплотить это в жизнь.
Adobe Photoshop
Microsoft Excel
Apple Silicon
Apple Silicon обеспечивает невероятную производительность, специальные технологии и революционную энергоэффективность для Mac.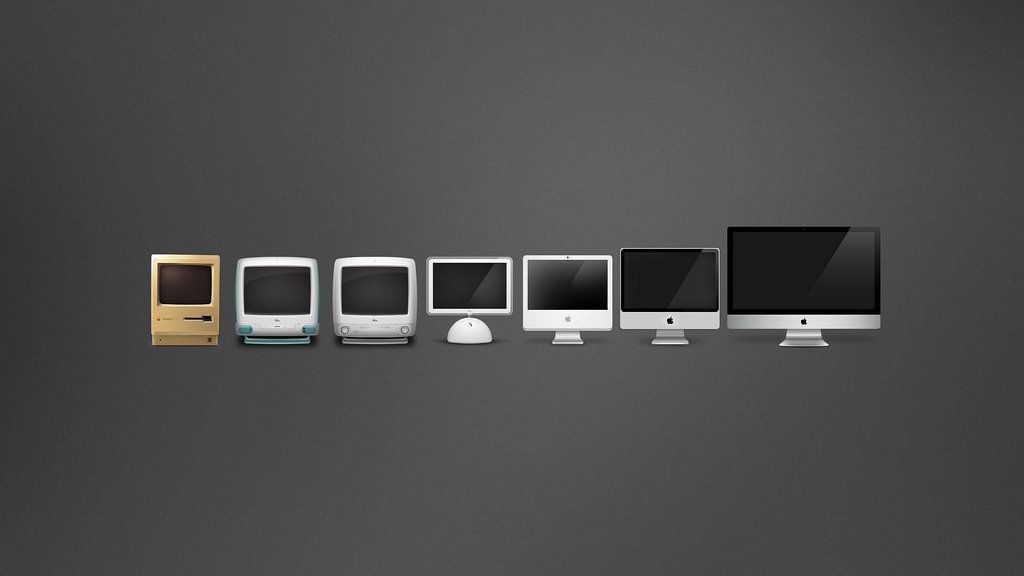 Поэтому независимо от того, выполняете ли вы повседневные задачи или расширяете свои возможности с помощью интенсивных профессиональных приложений, вы можете делать все это на Mac быстрее, чем когда-либо.
Поэтому независимо от того, выполняете ли вы повседневные задачи или расширяете свои возможности с помощью интенсивных профессиональных приложений, вы можете делать все это на Mac быстрее, чем когда-либо.
macOS
В основе каждого Mac лежит macOS — мощная, красивая и интуитивно понятная операционная система, разработанная специально для Apple Silicon. Это наше самое функциональное программное обеспечение, работающее на нашем самом передовом оборудовании.
Приложения для повышения производительности
Mac позволяет легко выполнять свою работу наилучшим образом. Ваши любимые приложения для повышения производительности работают плавно и без проблем — даже Microsoft 365 работает так, как вы привыкли.
Магазин приложений
В App Store есть приложения для всего и для всех. Найдите тысячи приложений для работы, игр, обучения, редактирования и всего, о чем вы только можете мечтать.
Срок службы батареи
Благодаря Apple Silicon и macOS Ventura ноутбуки обеспечивают до 21 часа автономной работы без подзарядки.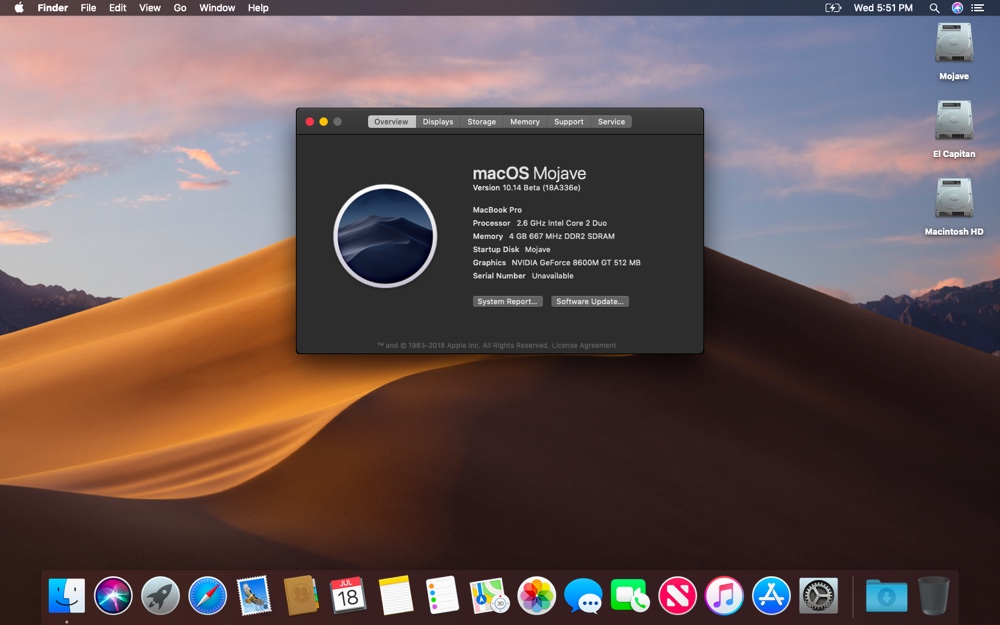 3
3
До
21 час
срока службы батареи
.
Фото и видео
Легко находите фотографии, которые люди присылают вам. Организуйте свои фотографии в альбомы, редактируйте их как профессионал, добавляйте специальные эффекты и т. д.
Такие приложения, как Фото и iMovie, позволяют легко редактировать ваши любимые фотографии и видеоклипы.
Всегда интуитивно понятно. Никогда не пугает.
Mac позволяет легко находить то, что вам нужно, поддерживать порядок и выполнять любые задачи. Его четкий и простой дизайн имеет смысл, особенно если у вас есть iPhone. Таким образом, такие вещи, как управление несколькими окнами и отслеживание ваших файлов, очень просты. А благодаря быстрому доступу ко всем необходимым элементам управления именно тогда, когда они вам нужны, навигация по Mac стала проще, чем когда-либо.
Прожектор
С помощью Spotlight вы можете мгновенно находить приложения, документы, файлы и многое другое на своем Mac. Ищите фотографии по местоположению, людям, сценам или объектам, а также ищите текст внутри изображения с помощью Live Text.
Ищите фотографии по местоположению, людям, сценам или объектам, а также ищите текст внутри изображения с помощью Live Text.
Центр уведомлений
Все ваши уведомления и виджеты собраны в одном специальном столбце, поэтому вы можете найти нужную информацию.
Менеджер сцены
Автоматически организуйте свои открытые приложения и окна, чтобы вы могли сосредоточиться на своей работе и по-прежнему просматривать все с первого взгляда.
Управление полетами
Просматривайте все открытые окна в одном слое, чтобы легко найти нужное.
Центр управления
Ваши любимые элементы строки меню в одном месте — для мгновенного доступа к наиболее часто используемым элементам управления.
Сири
Используйте свой голос, чтобы добиться цели, даже если у вас заняты руки. Просто скажите «Привет, Siri», чтобы включить песню, позвонить, установить напоминание и проложить маршрут. 4
Отлично работает со всеми вашими устройствами Apple.
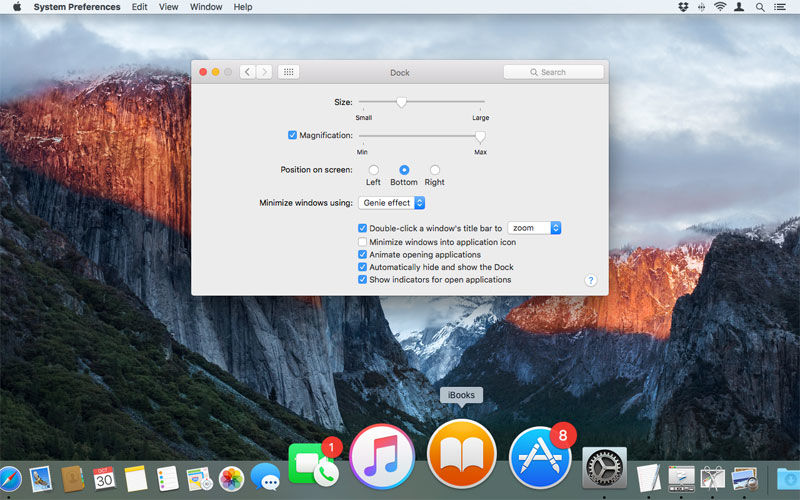
Mac предназначен для работы со всеми вашими устройствами Apple. Используйте свой iPhone в качестве веб-камеры для вашего Mac. Прочтите сообщение на Apple Watch и ответьте на него с Mac. Начните презентацию на своем Mac и отрепетируйте ее на своем iPhone, пока вы в пути. Разблокируйте свой Mac с помощью Apple Watch. Или даже делитесь целыми фотоальбомами с друзьями, находящимися в другом конце комнаты.
Камера непрерывности
Используйте свой iPhone в качестве веб-камеры, открывая мощные функции, такие как Desk View и Center Stage, для следующего видеозвонка или прямой трансляции. Вы также можете сканировать документы и вставлять фотографии со своего iPhone прямо в свой проект на Mac.
Универсальное управление
Используйте одну клавиатуру и мышь или трекпад для удобной работы между Mac и iPad — они даже могут подключаться к нескольким Mac или iPad. Расположите свои устройства рядом друг с другом и плавно перемещайте курсор между устройствами — настройка не требуется. Печатайте на клавиатуре Mac и смотрите, как слова появляются на iPad. Вы даже можете перетаскивать контент с одного Mac на другой.
Печатайте на клавиатуре Mac и смотрите, как слова появляются на iPad. Вы даже можете перетаскивать контент с одного Mac на другой.
Передача
С помощью Handoff вы можете начать работу на своем Mac, затем переключиться на ближайшее устройство и продолжить работу с того места, на котором остановились.
СМС и телефонные звонки
Ваш Mac работает так же, как ваш iPhone. Отвечайте на все ваши текстовые сообщения и телефонные звонки с большого экрана, не переключая передачи.
AirDrop
С легкостью делитесь фотографиями, документами и другими данными с другими устройствами Apple, находящимися поблизости.
Универсальный буфер обмена
Скопируйте текст, изображения, фотографии и видео на одно устройство Apple, а затем вставьте на другое.
Коляска
Используйте свой iPad в качестве дисплея, который расширяет или отражает рабочий стол вашего Mac. Вы также можете использовать Apple Pencil на iPad, чтобы рисовать, редактировать фотографии или перемещать объекты.
Держите то, что является личным, pri••••.
Apple Silicon и macOS Ventura обеспечивают самую передовую защиту любого персонального компьютера на Mac. Mac поставляется со встроенной защитой от вредоносных программ и вирусов, и это дает вам свободу выбора того, чем вы делитесь, и как вы это делаете. Ключи доступа — это более безопасный и простой способ входа в систему, чем пароли. FileVault шифрует все ваши данные для дополнительной безопасности. Поэтому, что бы вы ни делали, Mac поможет сохранить вашу личную информацию.
Ключи доступа
Ключи доступа являются более безопасной заменой паролей. Благодаря сквозному шифрованию и защите от фишинга и утечек с веб-сайтов они надежнее всех распространенных типов двухфакторной аутентификации.
Безопасный вход в приложения и на веб-сайты. Пароли не требуются.
Touch ID
Разблокируйте компьютер, вводите пароли, пользуйтесь Apple Pay и загружайте приложения одним касанием.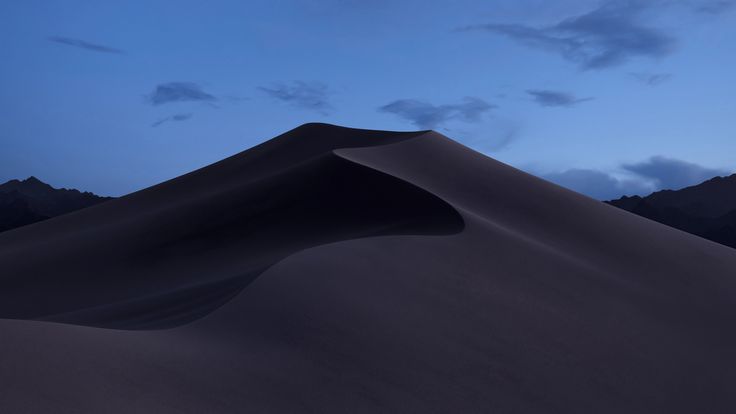
Информация о конфиденциальности в App Store
App Store – лучшее место для поиска безопасных и надежных приложений. А легко читаемые ярлыки конфиденциальности помогают выбирать приложения в зависимости от того, как они используют ваши данные.
Интеллектуальное предотвращение слежения
Safari автоматически защищает вашу конфиденциальность во время просмотра. Кроме того, он поставляется с функцией интеллектуального предотвращения отслеживания, которая помогает рекламодателям не следить за вами в Интернете.
Apple Pay
Для каждой покупки, сделанной с помощью Apple Pay, используется номер устройства и уникальный код транзакции, поэтому ваша платежная информация никогда не сохраняется и не передается другим пользователям. 5
Безопасная связь
Сквозное шифрование защищает ваши разговоры в iMessage и FaceTime на всех ваших устройствах, защищая их от посторонних глаз.
Каждое фото, видео и голосовые заметки, которыми вы делитесь, конфиденциальны и защищены.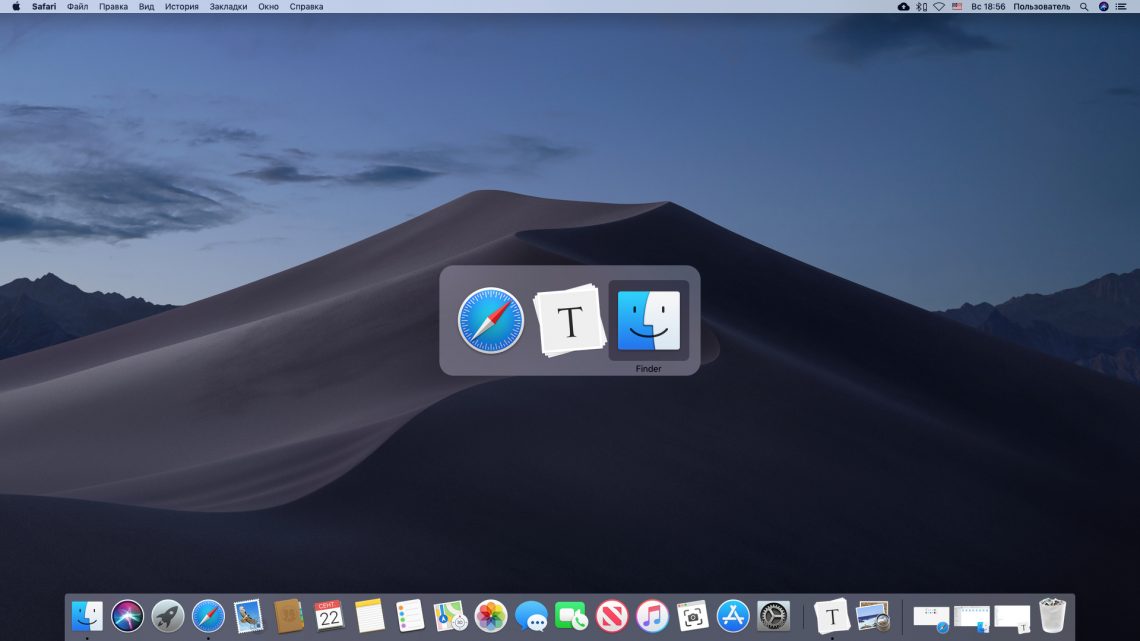
Как купить настольный компьютер Mac в 2022 году
Мы самостоятельно проверяем все, что рекомендуем. Когда вы покупаете по нашим ссылкам, мы можем получать комиссию. Узнать больше›
- Электроника
- Компьютеры
Фото: Дэйв Гершгорн
Настольный компьютер Mac лучше всего подходит для людей, которым не нужна портативность ноутбука, но которым нужны все функции macOS, такие как iMessage и Apple Photos, и отличная производительность с творческими инструментами, такими как программное обеспечение Adobe. Apple производит всего несколько настольных компьютеров, и есть только две модели, которые следует рассмотреть большинству людей, поэтому мы можем суммировать наши советы в этом руководстве в двух предложениях: если вам нужен Mac с отличным встроенным экраном, приобретите iMac. Если вам нужен менее дорогой настольный Mac с большим количеством портов и вы не возражаете против покупки или повторного использования дисплея, приобретите Mac mini.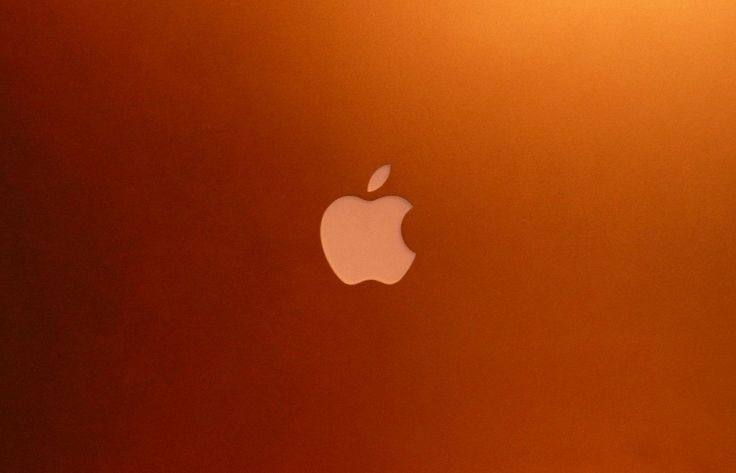
Мы также рассмотрим всю терминологию, с которой вы можете столкнуться при покупке Mac, и ее значение, а также обсудим, кто вместо этого может захотеть рассмотреть ПК с Windows. Кроме того, мы рассмотрим плюсы и минусы новейшего настольного Mac, Mac Studio, который Apple разработала для профессионалов в области медиа, редактирующих фотографии или видео или выполняющих другую работу с большим объемом графики.
Исследование
- Почему нам стоит доверять
- Для кого предназначен настольный компьютер Mac
- На что обратить внимание
- Лучший настольный компьютер Mac для дома или работы
- Лучший настольный компьютер Mac для редакторов мультимедиа
- А как насчет Mac Pro?
- Вам нужен MacBook вместо этого?
Почему нам следует доверять
Дэйв Гершгорн с 2015 года занимается обзорами технологий и освещает их в таких изданиях, как Popular Science, Quartz, Medium, а теперь и Wirecutter. Кроме того, с 2006 года он собирал, ремонтировал и в основном избегал поджаривания собственных компьютеров. В качестве старшего штатного сотрудника Wirecutter он тестирует ноутбуки, мониторы и планшеты.
Кроме того, с 2006 года он собирал, ремонтировал и в основном избегал поджаривания собственных компьютеров. В качестве старшего штатного сотрудника Wirecutter он тестирует ноутбуки, мониторы и планшеты.
Для кого предназначен настольный компьютер Mac
Рабочий стол Mac лучше всего подходит для тех, кто работает за столом и предпочитает операционную систему macOS или вообще любит пользоваться устройствами Apple. Вопрос «Макинтош против ПК» горячо обсуждался в телевизионных рекламных роликах и на сайте Best Buys, но самым сильным аргументом в пользу любого выбора являются личные предпочтения. Если вам нравятся Mac или продукты Apple в целом, купите Mac. Если они вам не нравятся, вы можете найти отличные варианты для Windows.
Бюджет также является важным фактором, когда вы рассматриваете компьютер, и настольные компьютеры Mac имеют сравнительную стоимость. Основываясь на наших тестах и исследованиях, мы пришли к выводу, что Mac mini имеет конкурентоспособную цену по сравнению с другими мини-ПК, Mac Studio дешевле и мощнее, чем любой из его конкурентов аналогичного размера, а iMac, как правило, дороже, чем все остальные. в одном ПК. (iMac также имеет дисплей с более высоким разрешением, чем его конкуренты, но это может быть менее важно, чем цена, когда вы делаете покупки с ограниченным бюджетом.)
Основываясь на наших тестах и исследованиях, мы пришли к выводу, что Mac mini имеет конкурентоспособную цену по сравнению с другими мини-ПК, Mac Studio дешевле и мощнее, чем любой из его конкурентов аналогичного размера, а iMac, как правило, дороже, чем все остальные. в одном ПК. (iMac также имеет дисплей с более высоким разрешением, чем его конкуренты, но это может быть менее важно, чем цена, когда вы делаете покупки с ограниченным бюджетом.)
Хотя термин «настольный компьютер» может подразумевать, что вам нужно много места для вашего нового компьютера, размер современных компьютеров Mac легче сравнить с книгой в твердом переплете, чем с тостером, а в случае с iMac размер компьютер встроен в тонкий дисплей. Вам нужно место для монитора, а также мыши и клавиатуры, поэтому есть некоторые требования к пространству, но большой стол с местом для компьютерной башни не обязателен.
Если вам нужна домашняя база для всех вычислений, которые вы не можете выполнять на своем телефоне, и если вы используете службы, которые синхронизируются между устройствами, такими как iMessage, FaceTime, iCloud и приложение Apple Photos, настольный компьютер Mac — отличный вариант.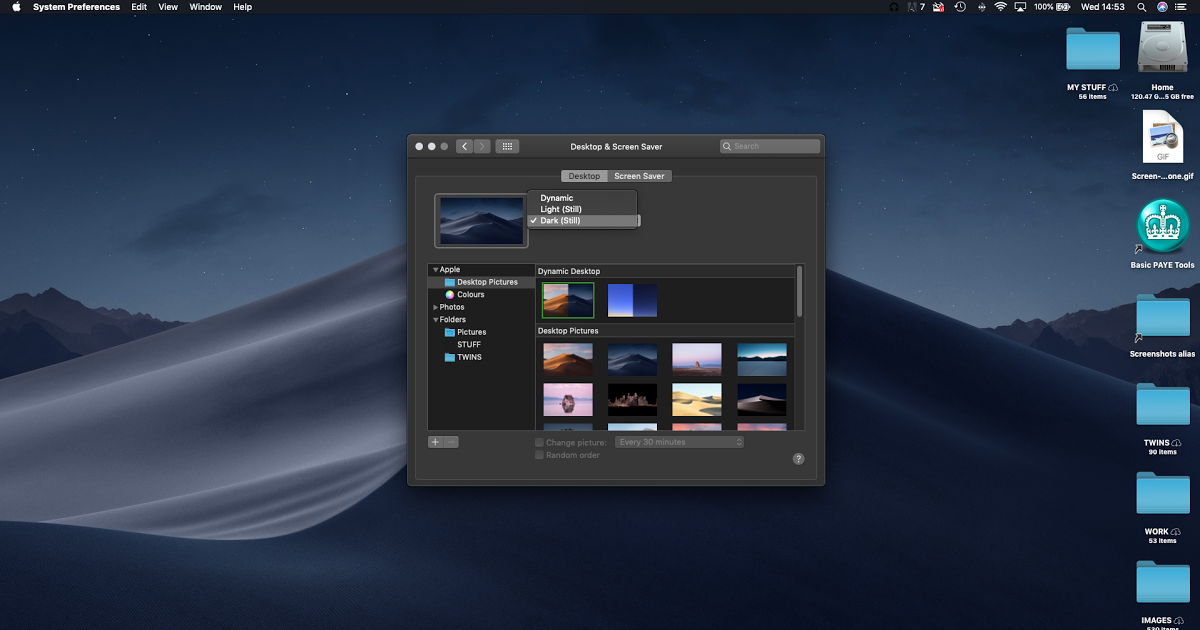 . Вам также может понадобиться настольный компьютер Mac, если вы много работаете над приложениями, оптимизированными для macOS, и хотите использовать собственный большой дисплей (или вам нужен встроенный дисплей большего размера, чем может предложить MacBook). Даже если у вас нет iPhone, но вы все равно хотите общаться в чатах FaceTime с семьей и друзьями наряду со всеми остальными возможностями компьютера, Mac справится с этой задачей.
. Вам также может понадобиться настольный компьютер Mac, если вы много работаете над приложениями, оптимизированными для macOS, и хотите использовать собственный большой дисплей (или вам нужен встроенный дисплей большего размера, чем может предложить MacBook). Даже если у вас нет iPhone, но вы все равно хотите общаться в чатах FaceTime с семьей и друзьями наряду со всеми остальными возможностями компьютера, Mac справится с этой задачей.
Компьютеры Mac не подходят для серьезных геймеров, которые хотят играть в новейшие игры класса ААА или играть по сети с друзьями. Это касается как ноутбуков Mac, так и настольных компьютеров. В macOS поддерживается несколько игр, но Windows поддерживает гораздо больший выбор, предоставляет больше возможностей для модернизированного оборудования и предлагает интеграцию с игровыми сервисами, такими как Xbox Game Pass.
На что обратить внимание
Apple не предлагает множество вариантов настройки вашего компьютера, но вы все равно должны убедиться, что выбираете правильные характеристики. Наиболее важным аспектом является подтверждение того, что ваша система оснащена современным процессором Apple (а не одной из немногих моделей на базе Intel, которые Apple все еще предлагает), а также достаточным количеством оперативной памяти и хранилища, чтобы обеспечить бесперебойную работу в течение многих лет. прийти.
Наиболее важным аспектом является подтверждение того, что ваша система оснащена современным процессором Apple (а не одной из немногих моделей на базе Intel, которые Apple все еще предлагает), а также достаточным количеством оперативной памяти и хранилища, чтобы обеспечить бесперебойную работу в течение многих лет. прийти.
Дисплей: Первое решение, которое вы должны принять, — нужен ли вам рабочий стол со встроенным экраном. Если вы ищете настольный компьютер «все в одном» с дисплеем, Apple в настоящее время продает только 24-дюймовый iMac в этой категории, что делает ваш выбор довольно простым. (Однако продолжайте читать, чтобы узнать, какие характеристики выбрать.) Но если у вас уже есть монитор или вы планируете купить его вместе с настольным компьютером, ваш выбор — между Mac mini и Mac Studio.
Порты: Mac mini и Mac Studio предлагают хороший выбор портов USB-A, USB-C, Ethernet и HDMI, что позволяет подключать практически любой монитор, мышь, интернет-маршрутизатор и аксессуары, которые могут вам понадобиться.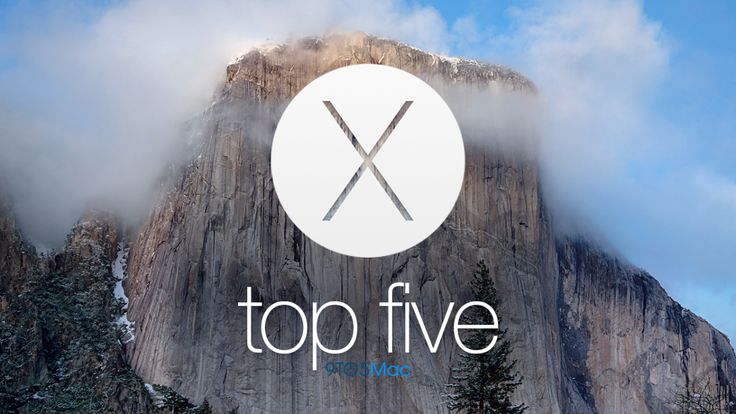 iMac в базовой конфигурации имеет только два порта USB-C (хотя вы можете увеличить его до четырех), а это означает, что для любого необходимого вам аксессуара, который не подключается через USB-C, потребуется ключ; вам, вероятно, также понадобится USB-концентратор для подключения еще большего количества вещей. Apple старается поддерживать свои порты в соответствии с последними спецификациями, поэтому порты USB-A и USB-C вашего компьютера должны быть совместимы с большинством аксессуаров, которые работают с Mac. Имейте в виду, однако, что iMac и Mac mini поддерживают Thunderbolt 3 на своих портах USB-C — только Mac Studio поддерживает Thunderbolt 4. Это актуально только для людей, которые используют порты USB-C для передачи тонн данных, зарядки ноутбуков. , или мощные дисплеи 4K, но это достаточно заметная разница, чтобы ее отметить.
iMac в базовой конфигурации имеет только два порта USB-C (хотя вы можете увеличить его до четырех), а это означает, что для любого необходимого вам аксессуара, который не подключается через USB-C, потребуется ключ; вам, вероятно, также понадобится USB-концентратор для подключения еще большего количества вещей. Apple старается поддерживать свои порты в соответствии с последними спецификациями, поэтому порты USB-A и USB-C вашего компьютера должны быть совместимы с большинством аксессуаров, которые работают с Mac. Имейте в виду, однако, что iMac и Mac mini поддерживают Thunderbolt 3 на своих портах USB-C — только Mac Studio поддерживает Thunderbolt 4. Это актуально только для людей, которые используют порты USB-C для передачи тонн данных, зарядки ноутбуков. , или мощные дисплеи 4K, но это достаточно заметная разница, чтобы ее отметить.
Вот какие порты есть у настольных компьютеров, за исключением разъемов питания:
- iMac: два USB-C (можно настроить до четырех USB-C), разъем для наушников
- Mac mini: два USB-C, два USB-A, один HDMI, один Ethernet 1 Гбит/с, разъем для наушников
- Mac Studio: шесть USB-C (два спереди, четыре сзади), два USB-A, один HDMI, один Ethernet 10 Гбит/с, разъем для наушников
Процессор: Apple first Специальный процессор под названием M1 используется в большинстве настольных компьютеров компании, а также в линейке MacBook. M1 впечатляюще быстр и эффективен, и его более чем достаточно для большинства домашних и офисных задач. Большинство игр созданы для работы на процессорах Windows, а не на специальном чипе Apple M1, поэтому macOS не поддерживает большинство игр AAA, за исключением относительно небольшого каталога игр, которые разработчики перенесли на Mac. ПК с Windows с выделенной видеокартой лучше подходит для игр. Для тех, кто редактирует фотографии или видео, Mac Studio может быть оснащен чипом M1 Pro или M1 Max. В наших тестах M1 Pro было более чем достаточно для редактирования необработанных фотографий и видео 4K, что соответствует скорости специально изготовленного ПК с AMD Ryzen 9.5900X и видеокарта Nvidia GeForce RTX 3070 Ti. Если вы редко редактируете видео с более низким разрешением или занимаетесь дизайном, чип M1 — более дешевый вариант, который по-прежнему будет выполнять свою работу. Единственная модель Mac, доступная с процессором Intel, которую Apple в настоящее время продает, — это Mac mini, но мы не рекомендуем покупать какие-либо Mac с процессором Intel, даже отремонтированные или бывшие в употреблении, — они медленнее, менее эффективны и должны получить поддержку.
M1 впечатляюще быстр и эффективен, и его более чем достаточно для большинства домашних и офисных задач. Большинство игр созданы для работы на процессорах Windows, а не на специальном чипе Apple M1, поэтому macOS не поддерживает большинство игр AAA, за исключением относительно небольшого каталога игр, которые разработчики перенесли на Mac. ПК с Windows с выделенной видеокартой лучше подходит для игр. Для тех, кто редактирует фотографии или видео, Mac Studio может быть оснащен чипом M1 Pro или M1 Max. В наших тестах M1 Pro было более чем достаточно для редактирования необработанных фотографий и видео 4K, что соответствует скорости специально изготовленного ПК с AMD Ryzen 9.5900X и видеокарта Nvidia GeForce RTX 3070 Ti. Если вы редко редактируете видео с более низким разрешением или занимаетесь дизайном, чип M1 — более дешевый вариант, который по-прежнему будет выполнять свою работу. Единственная модель Mac, доступная с процессором Intel, которую Apple в настоящее время продает, — это Mac mini, но мы не рекомендуем покупать какие-либо Mac с процессором Intel, даже отремонтированные или бывшие в употреблении, — они медленнее, менее эффективны и должны получить поддержку.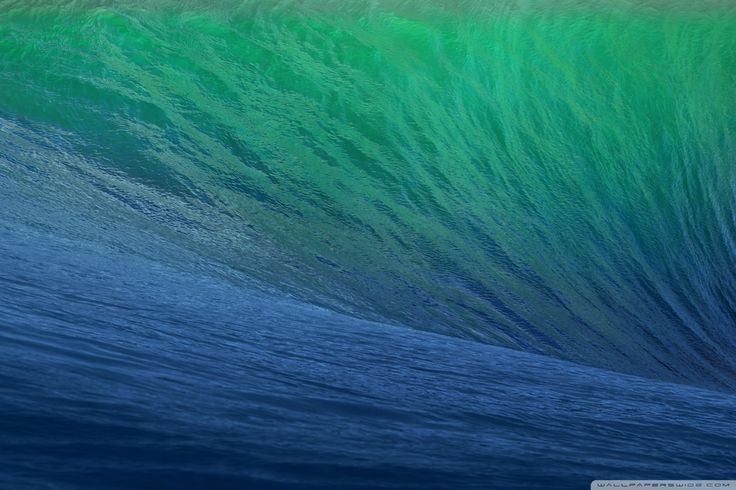 от Apple за гораздо меньшее время.
от Apple за гораздо меньшее время.
Память: Наши тесты показали, что 8 ГБ ОЗУ, поставляемых с большинством базовых компьютеров Mac и MacBook, достаточно для основных домашних и офисных задач, таких как просмотр веб-страниц, работа с документами и просмотр фильмов или телепередач. Если вы не можете закрыть вкладку Chrome, чтобы спасти свою жизнь, если вы одновременно запускаете много ресурсоемких приложений или часто работаете с большими медиафайлами, мы рекомендуем увеличить объем памяти вашего Mac до 16 ГБ. Поскольку оперативная память похожа на кратковременную память вашего компьютера, это обновление позволяет большему количеству приложений получать больше данных одновременно. Однако, в отличие от предыдущих поколений компьютеров Apple, вы больше не можете увеличить объем оперативной памяти вашего Mac после покупки, поэтому убедитесь, что вы получили правильный объем для вашей ситуации.
Память: 256 ГБ дискового пространства, которое поставляется со всеми настольными компьютерами Mac, — это достойный минимум, но лучший способ оценить, сколько дискового пространства вам понадобится, — это проверить, что вы уже используете.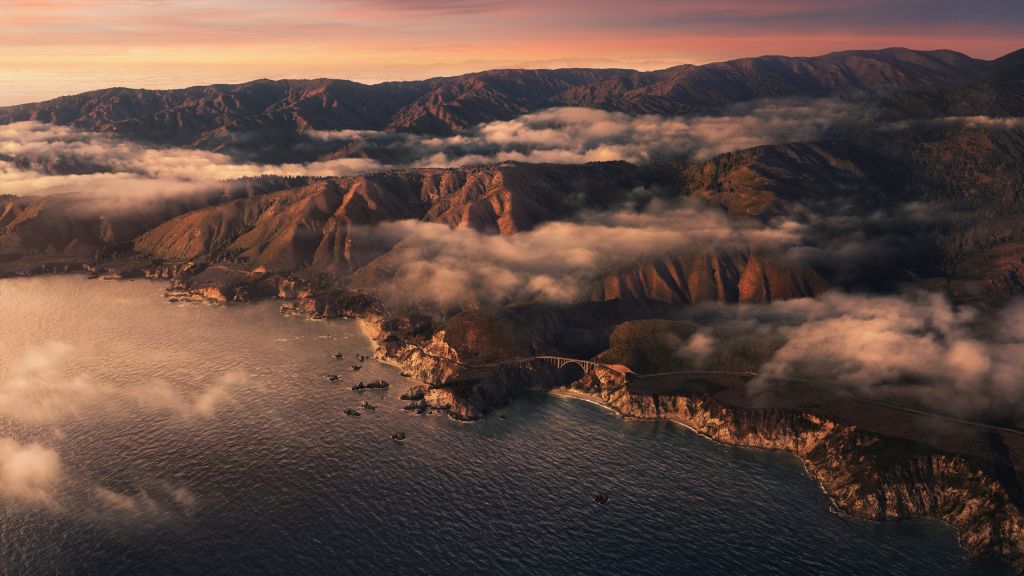 Если у вас осталось менее трети текущей памяти, стоит увеличить объем памяти нового компьютера с 256 ГБ до 512 ГБ или с 512 ГБ до 1 ТБ. Это гарантирует, что у вас будет место для растущих коллекций документов, фотографий, видео и всех других данных, которые вы синхронизируете между своими устройствами Apple. В отличие от ОЗУ, хранилище легко дополнить — внешними дисками или облачным хранилищем, — поэтому это решение не так важно, как выбор, который вам нужно сделать для других характеристик компьютера.
Если у вас осталось менее трети текущей памяти, стоит увеличить объем памяти нового компьютера с 256 ГБ до 512 ГБ или с 512 ГБ до 1 ТБ. Это гарантирует, что у вас будет место для растущих коллекций документов, фотографий, видео и всех других данных, которые вы синхронизируете между своими устройствами Apple. В отличие от ОЗУ, хранилище легко дополнить — внешними дисками или облачным хранилищем, — поэтому это решение не так важно, как выбор, который вам нужно сделать для других характеристик компьютера.
Лучший настольный компьютер Mac для дома или работы
У большинства людей есть только два варианта настольного компьютера Mac: iMac или Mac mini. Различия между этими двумя компьютерами должны упростить решение. У iMac есть встроенный экран и меньше портов, что делает его лучше для людей, которым нужен самый простой компьютер. Mac mini имеет больше портов и позволяет вам выбирать и подключать свой собственный дисплей, что делает его дешевле и таким же простым для начала работы, если у вас уже есть монитор. Оба этих компьютера работают на процессоре Apple M1, мощности которого более чем достаточно для повседневных задач.
Mac mini имеет больше портов и позволяет вам выбирать и подключать свой собственный дисплей, что делает его дешевле и таким же простым для начала работы, если у вас уже есть монитор. Оба этих компьютера работают на процессоре Apple M1, мощности которого более чем достаточно для повседневных задач.
Оба компьютера хорошо работают в качестве домашнего или офисного компьютера, но также могут выполнять некоторые более интенсивные задачи, такие как редактирование фотографий из отпуска или видео, снятых на телефон. Apple также планирует поддерживать чип M1 в ближайшие годы, поэтому вам не придется беспокоиться о том, что аппаратное обеспечение перестанет поддерживаться в течение как минимум пяти лет.
Apple iMac (M1, 24 дюйма)
Фото: Дэйв Гершгорн
Рекомендуемая конфигурация
| Процессор: | Яблоко М1 | Хранение: | 256 ГБ (если не требуется больше) |
| Память: | 8 ГБ | Беспроводная связь: | Wi-Fi 6 и Bluetooth 5.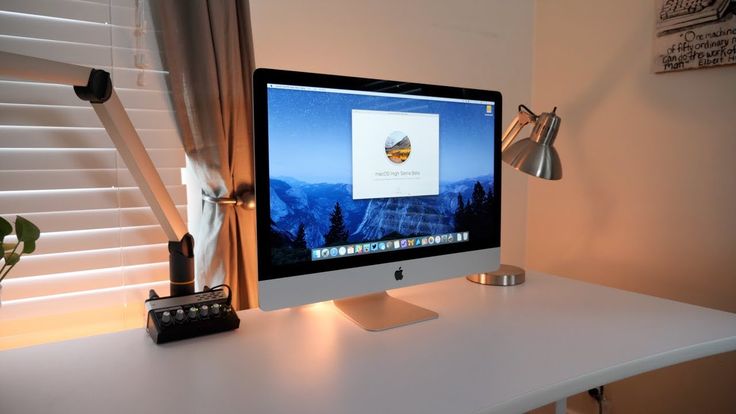 0 0 |
| Порты: | два USB-C (с поддержкой Thunderbolt 3), разъем для наушников |
Если вам нужен самый простой рабочий стол Mac, купите Apple iMac. По сути, это просто экран со встроенным в него компьютером, а базовая версия имеет два порта USB-C, которые вы можете использовать для подключения флэш-накопителей USB-C, подключения камеры для передачи фотографий или зарядки iPhone. 24-дюймовый iMac — не лучшая сделка — компьютер «все в одном» Mac mini или Windows был бы дешевле, но у него чистый внешний вид и экран с высоким разрешением, и это единственный компьютер «все в одном». Яблоко продает.
Фото: Дэйв Гершгорн
Фото: Дэйв Гершгорн
Фото: Дэйв Гершгорн
IMac работает на процессоре Apple M1, который является мощным и энергоэффективным. дополнительное охлаждение. 24,5-дюймовый дисплей имеет необычайно высокое разрешение 4,5K с отличной точностью цветопередачи, что позволяет смотреть видео 4K, не пропуская ни одной детали. Дисплей также достигает яркости 500 нит, поэтому он подходит для использования в ярких и солнечных комнатах. Мы провели тесты дисплея, и его точность цветопередачи была фантастической, сравнимой с впечатляющей точностью дисплеев MacBook Pro на гораздо большем экране. В лицевую панель прямо над экраном встроена веб-камера с разрешением 1080p, которая хорошо работает даже в условиях низкой освещенности (благодаря свету, излучаемому экраном), а также микрофон приличного качества для видеозвонков.
Дисплей также достигает яркости 500 нит, поэтому он подходит для использования в ярких и солнечных комнатах. Мы провели тесты дисплея, и его точность цветопередачи была фантастической, сравнимой с впечатляющей точностью дисплеев MacBook Pro на гораздо большем экране. В лицевую панель прямо над экраном встроена веб-камера с разрешением 1080p, которая хорошо работает даже в условиях низкой освещенности (благодаря свету, излучаемому экраном), а также микрофон приличного качества для видеозвонков.
Этот компьютер не лучший вариант, если вы хотите подключить к компьютеру различные проводные периферийные устройства, такие как проводные мыши, веб-камеры или внешние устройства хранения данных. Базовая модель имеет только два порта USB-C и разъем для наушников, чего достаточно для повседневного использования, если только у вас нет особых потребностей. (Если вам нужно больше, вы всегда можете добавить концентратор USB или перейти на конфигурацию с четырьмя портами USB-C.)
Apple Mac mini (M1)
Фото: Дэйв Гершгорн
Рекомендуемая конфигурация
| Процессор: | Яблоко М1 | Хранение: | 256 ГБ (если не требуется больше) |
| Память: | 8 ГБ | Беспроводная связь: | Wi-Fi 6 и Bluetooth 5. 0 0 |
| Порты: | два USB-C (Thunderbolt 3), два USB-A, один HDMI, один Ethernet 1 Гбит/с, разъем для наушников |
Если вы хотите подключить собственный монитор, проводные периферийные устройства или внешний жесткий диск, или если вам просто нужно больше портов, купите Apple Mac mini. Имейте в виду, что если вы пойдете по этому пути, вам нужно будет купить собственный монитор, мышь и клавиатуру. Ознакомьтесь с нашими рекомендациями по лучшим 27-дюймовым мониторам, которые подходят для домашнего офиса, а также с нашими руководствами по беспроводным клавиатурам и беспроводным мышам.
Фото: Дэйв Гершгорн
Поскольку Mac mini работает на базе процессора Apple M1, он мощный и тихий, как iMac и MacBook. Базовая конфигурация поставляется с 8 ГБ оперативной памяти, и macOS использует ее достаточно эффективно, чтобы мы могли рекомендовать этот объем для большинства людей. Тем, кто работает с графикой, иллюстрациями или любым другим легким редактированием видео или фотографий, следует обновить до 16 ГБ оперативной памяти.
Если вас больше всего беспокоит цена, дешевле всего будет купить базовый Mac mini, а затем приобрести 24-дюймовый монитор, беспроводную клавиатуру и беспроводную мышь. Если бы вы купили наши варианты бюджета в каждом из этих руководств, до вычета налогов вы заплатили бы около 9 долларов.50, а не 1300 долларов за самый дешевый iMac. При этом вы получите все те же функции, что и с iMac, за исключением его превосходного дисплея, хотя позже вы сможете обновить свой собственный монитор с помощью Mac mini.
Лучший рабочий стол Mac для медиаредакторов
Apple Mac Studio
Фото: Дэйв Гершгорн
Яблоко М1 Макс
 0
0Флагманский настольный компьютер Apple для авторов, редакторов мультимедиа и программистов — Apple Mac Studio. Этот настольный компьютер Mac поставляется с чипом M1 Max или M1 Ultra, оба из которых являются более мощными версиями чипа M1, используемого в iMac и Mac mini. В наших тестах M1 Max соответствовал некоторым из самых мощных доступных процессоров для настольных ПК, а также тише и энергоэффективнее, что является редкой комбинацией.
Mac Studio размером с два установленных друг на друга компьютера Mac mini имеет наибольшее количество портов среди всех компьютеров Apple, включая шесть портов USB-C (четыре из которых поддерживают Thunderbolt 4), два порта USB-A и устройство чтения карт памяти SD. , порт HDMI, порт Ethernet 10 Гбит/с и разъем для наушников. Благодаря этому набору портов вы сможете без проблем подключить практически любой аксессуар, периферийное устройство, накопитель или монитор.
, порт HDMI, порт Ethernet 10 Гбит/с и разъем для наушников. Благодаря этому набору портов вы сможете без проблем подключить практически любой аксессуар, периферийное устройство, накопитель или монитор.
Фото: Дэйв Гершгорн
Внутреннее хранилище Apple SSD очень дорогое; Mac Studio — идеальный кандидат на роль высокоскоростного внешнего накопителя, такого как сетевое хранилище (NAS) или внешний твердотельный накопитель. Внешний диск, такой как NAS, более ремонтопригоден, модернизируем и намного дешевле в расчете на гигабайт хранилища. По этой причине мы не думаем, что вам нужно тратить слишком много дополнительного внутреннего пространства для хранения.
Mac Studio имеет только один порт HDMI, поэтому, если вы планируете подключить несколько мониторов, убедитесь, что ваши дополнительные дисплеи имеют разъем USB-C и что вы подключаете их с помощью как минимум кабеля USB-C 3.1. Вы не ограничены Apple Studio Display, который мы не рекомендуем, так как он намного дороже, чем сопоставимые дисплеи других производителей, или конкретным дисплеем Thunderbolt.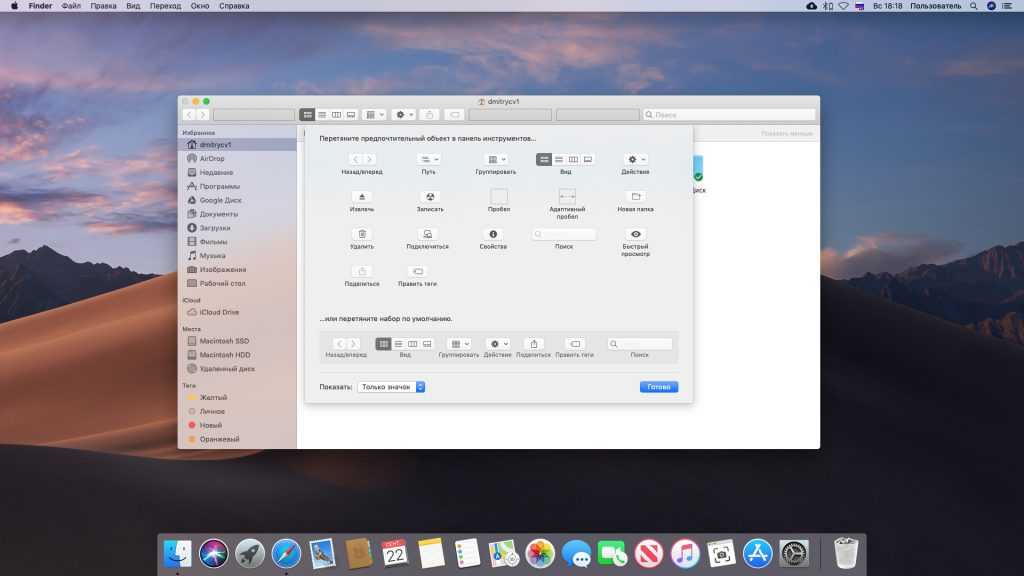 Как и в случае с Mac mini, вам потребуется собственный дисплей, мышь и клавиатура, но это относится и к любому другому настольному компьютеру.
Как и в случае с Mac mini, вам потребуется собственный дисплей, мышь и клавиатура, но это относится и к любому другому настольному компьютеру.
Как насчет Mac Pro?
Mac Pro — это самый настраиваемый компьютер Apple, предназначенный для отраслей с очень специфическими вычислительными потребностями. Эти настольные компьютеры работают на процессорах серверного уровня, могут быть сконфигурированы так, чтобы включать более терабайта оперативной памяти и потреблять более киловатта энергии, что намного превосходит потребности большинства людей. (Только по энергопотреблению в режиме ожидания Mac Pro может потреблять в 40 раз больше энергии, чем Mac mini.) Если вы рассматриваете Mac Pro, вам, вероятно, это руководство не понадобится.
Стоимость Mac Pro также начинается от 5000 долларов, что делает его намного дороже любого компьютера, который мы рекомендуем.
Вам нужен MacBook вместо этого?
Настольные компьютеры Mac предлагают широкие возможности для подключения собственных периферийных устройств и дисплеев к экосистеме Mac. Но если вы думаете, что, возможно, захотите принести свой новый компьютер на работу в кафе или просто за обеденный стол, взгляните и на MacBook от Apple. Вы можете подключить MacBook к дисплею большего размера, если не возражаете против покупки этого дисплея, кабеля USB-C и периферийных устройств. Если вы рассматриваете iMac, вы, вероятно, сэкономите немного денег, покупая MacBook, но вы променяете большой дисплей на портативность. Если вы рассматриваете Mac mini, вы платите немного больше за MacBook, но получаете хороший дисплей и такую же портативность ноутбука.
Чтобы получить дополнительные советы, ознакомьтесь с нашими рекомендациями по выбору лучших MacBook.
Эту статью отредактировали Артур Гис и Кейтлин МакГарри.
О вашем гиде
Дэйв Гершгорн
Дэйв Гершгорн — старший писатель Wirecutter. Он освещает потребительские и корпоративные технологии с 2015 года и просто не может перестать покупать компьютеры. Если бы это не было его работой, это, вероятно, было бы проблемой.
Дальнейшее чтение
Лучшие MacBook
Дэйва Гершгорна и Эндрю Каннингема
Переход Apple на собственный кремний дал впечатляющие результаты, а MacBook Air с процессором M1 можно смело рекомендовать почти всем.
Вы все еще не должны покупать компьютеры Mac на базе Intel
Эндрю Каннингем и Wirecutter Staff
Компания Apple объявила о переходе новых компьютеров Mac с процессоров Intel на собственный кремний Apple. У нас есть совет, когда — и стоит ли — покупать новый Mac.
Практическое руководство по обеспечению безопасности вашего Mac
, автор Thorin Klosowski
Компьютеры Mac часто считаются более безопасными, чем их аналоги для ПК, но все же есть практические шаги, которые вы можете предпринять, чтобы убедиться, что ваша личная информация остается в безопасности.



