Содержание
Как запустить рабочий стол Linux в Windows с помощью WSL
Windows Subsystem для Linux поставляется без рабочего стола. Давайте посмотрим как установить среду рабочего стола WSL, например GNOME, Xfce, KDE или LXDE, в Windows.
Запуск Linux наряду с Windows с годами становится все более полезным. Но двойной загрузкой может быть сложно управлять, а при настройке виртуальной машины возникают некоторые проблемы со стабильностью.
Одним из решений является использование подсистемы Windows для Linux. Как же запустить рабочий стол Linux в Windows с помощью подсистемы Windows для Linux?
Что такое подсистема Windows для Linux?
Подсистема Windows для Linux (WSL) – это дополнительная функция для Windows 10 и 11, которая поддерживает установку операционных систем Linux, доступных в Магазине Windows.
windows linux wsl store
По сути это означает, что вы можете открыть терминал Linux в Windows, установить и запустить программное обеспечение Linux.
Нет необходимости устанавливать какие-либо приложения для виртуализации и нет двойной загрузки.
Проблема с Windows Subsystem for Linux, однако, заключается в том, что по умолчанию это чисто командная строка. Рабочий стол отсутствует. Для опытных пользователей это, вероятно, не будет проблемой, но поскольку Linux имеет широкий выбор окружений рабочего стола, это кажется небольшим упущением.
К счастью, вы можете установить рабочий стол Linux в Windows с помощью WSL.
Убедитесь в совместимости с Windows 10
Прежде чем продолжить, вот важный момент: вы должны использовать 64-битную версию Windows.
Вы можете проверить это в Настройки > Система > О системе, где вы найдете запись Тип системы. Чтобы продолжить, там должно быть написано “64-битная операционная система”. Если это не так, и вы используете 64-разрядное оборудование, вам нужно обновить Windows 10 с 32-разрядной версии до 64-разрядной.
Еще одним обязательным условием является то, что вы должны использовать Windows 10 build 14393 или более позднюю версию. Вы можете проверить это на том же экране “О программе”, в разделе “Характеристики Windows”. Посмотрите на сборку ОС – если она выше, чем 14393, вы можете использовать подсистему Windows для Linux. Если нет, просто запустите обновление Windows.
Посмотрите на сборку ОС – если она выше, чем 14393, вы можете использовать подсистему Windows для Linux. Если нет, просто запустите обновление Windows.
После того как Windows 10 будет совместима, настанет время следовать нашему руководству по установке подсистемы Windows для Linux.
Как запустить Linux в Windows
Когда все готово, пора добавить рабочий стол.
Установка рабочего стола Linux в WSL
Если вы уже установили подсистему Windows для Linux, нажмите кнопку Пуск и введите bash. Щелкните первый вариант (команда bash run), чтобы начать использовать Linux. Следующие шаги предполагают, что вы установили Ubuntu в качестве предпочитаемой операционной системы Linux.
Начните с запуска обновления и обновления Ubuntu:
sudo apt updatesudo apt upgrade
Пока идет обновление, зайдите на Sourceforge, чтобы загрузить и установить утилиту VcXsrv Windows X Server. (Для Windows доступны и другие X-серверы, включая Xming и MobaXterm. В оставшейся части этого руководства мы будем использовать VcXsrv.)
В оставшейся части этого руководства мы будем использовать VcXsrv.)
Сервер X позволяет получить доступ к графическому пользовательскому интерфейсу (GUI) приложения Linux или среды рабочего стола. Системы Linux полагаются на X для отображения рабочего стола, но его можно использовать и в сети.
Прежде чем продолжить, убедитесь, что сервер окон X установлен. Следующим шагом будет установка среды рабочего стола Linux (LDE).
Для WSL доступно множество окружений рабочего стола Linux. Для начала, мы будем действовать проще и установим легкую среду под названием LXDE. Чтобы установить, введите:
sudo apt install lxde
После установки LXDE введите следующую команду
export DISPLAY=:0export LIBGL_ALWAYS_INDIRECT=1
Это указывает Linux отображать рабочий стол через X-сервер. Таким образом, когда вы запустите программу X Server, которую вы скачали выше, вы увидите окружение рабочего стола Linux.
Мы использовали VcXsrv, который содержит инструмент XLaunch. Пришло время его запустить, На рабочем столе щелкните на иконку “XLaunch”
Пришло время его запустить, На рабочем столе щелкните на иконку “XLaunch”
И выберите One large window или One large window without titlebar.
Настройка X-сервера в Windows
Нажмите Далее, затем выберите Запустить без клиента, чтобы XLaunch запустил только сервер, что позволит вам позже запустить рабочий стол Linux. Снова нажмите Далее, затем Готово. Также, вы можете нажать Сохранить конфигурацию, чтобы сохранить ее.
Настройка X-сервера с помощью WSL в Windows
Готовы запустить рабочий стол Linux? Введите команду для запуска предпочитаемого вами LDE. Для LXDE, например, используйте:
startlxde
После этого должно появиться окружение рабочего стола Linux!
Запуск LXDE в Windows с помощью WSL
Теперь вы можете запускать любое предустановленное программное обеспечение Linux и даже устанавливать новые приложения и утилиты. Другие совместимые с WSL среды рабочего стола включают KDE. Вы даже можете установить GNOME на Windows, чтобы получить полноценный рабочий стол Ubuntu.
Установите рабочее окружение Xfce или KDE в Windows
Для установки рабочего стола Xfce, используйте команду
sudo apt install xfce4
После установки, запустите рабочий стол командой
startxfce4
xfce wsl
Если рабочий стол XFCE не запускается, смотрите чуть ниже про установку kde plasma
Хотите использовать рабочее окружение KDE Plasma в Windows, введите следующую команду
sudo apt install kubuntu-desktop
Далее запустите рабочий стол Plasma
startplasma-x11
Важное замечание
У меня не получилось запустить этот рабочий стол ввиду ошибки
error while loading shared libraries: libQt5Core.so.5: cannot open shared object file: No such file or directory
Это известная ошибка, но ее можно обойти
Для начала узнайте ваш IP-адрес введя в терминале Windows команду
ipconfig
Мой ip-адрес – 192.
168.0.111
Далее перейдите в терминал Ubuntu, где вам нужно отредактировать файл .bashrc
nano ~/.bashrc
В конце этого файла, добавьте следующую строку
export DISPLAY=192.168.0.111:0
wsl7
Не забудьте поменять на ваш IP-адрес
Чтобы сохранить файл нажмите “Ctrl+O” и закройте с помощью “Ctrl+X”
Введите команду
source ~/.bashrc
Чтобы изменения вступили в силу немедленно
Далее вам нужно установить дополнительные инструменты, введя команду
sudo apt install binutils
И наконец, чтобы исправить ошибку выше, введите команду
sudo strip --remove-section=.note.ABI-tag /usr/lib/x86_64-linux-gnu/libQt5Core.so.5
Запустите рабочий стол Plasma
startplasma-x11
Вы должны увидеть знакомое рабочее окружение
kde plasma wsl
Не хотите использовать среду рабочего стола WSL? Просто установите приложение Linux
Помимо установки рабочего стола Linux, вы можете просто установить приложение для рабочего стола Linux в Windows 10.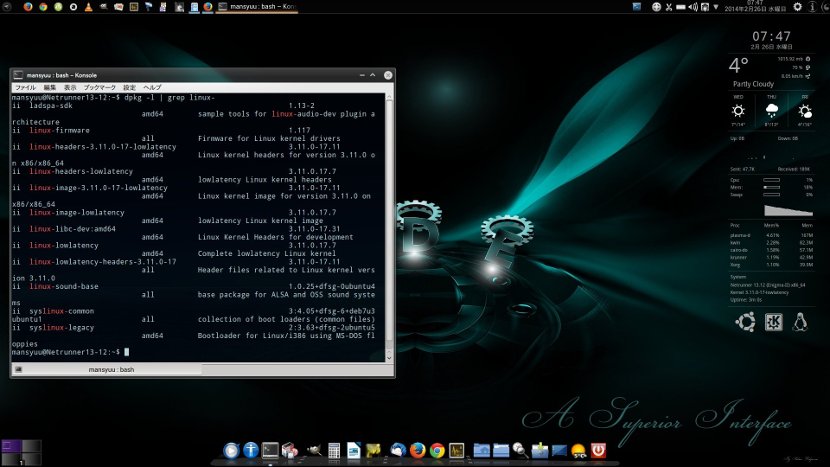 Это полезно, если вы считаете, что установка полноценного рабочего стола для одного из них – это излишество.
Это полезно, если вы считаете, что установка полноценного рабочего стола для одного из них – это излишество.
Например, чтобы установить медиаплеер Rhythmbox и запустить его в Linux на Windows, используйте:
sudo apt install rhythmbox
Убедитесь, что вы задали команду export:
export DISPLAY=:0
Затем просто запустите приложение из интерпретатора bash:
rhythmbox
Запустится медиаплеер, готовый к поиску библиотеки.
Приложение Linux, запущенное в Windows с помощью WSL
Теперь, в этом случае, вам, очевидно, нужно добавить некоторые медиафайлы в среду Linux на вашем компьютере. Вы можете сделать это, установив браузер и загрузив файлы, или просто подключив USB-накопитель с медиафайлами.
После подключения USB-накопителя не забудьте смонтировать его (в данном примере в качестве буквы диска используется D:):
sudo mount -t drvfs D: /mnt/d
Когда вы закончите, вам нужно будет размонтировать диск перед извлечением. Это обеспечит целостность данных на диске.
Это обеспечит целостность данных на диске.
sudo umount /mnt/d
Хотя из приложений Linux можно просматривать папки Windows, реальные файлы открывать нельзя. Это недостаток подсистемы Windows для Linux, хотя и защищающий среду Windows и Linux от повреждений.
Запустите рабочий стол Linux в Windows: Предельная конвергенция!
Подсистема Windows для Linux позволяет легко запускать программное обеспечение Linux на ПК под управлением Windows. Нет необходимости беспокоиться о виртуальных машинах или мучиться с двойной загрузкой.
С установленным рабочим столом Linux конвергенция практически завершена. Это отличный способ освоить Linux, не выходя за пределы рабочего стола Windows.
Хотите узнать больше? Сейчас самое время начать работать с Linux.
Оцените?
Facebook Twitter Email Telegram
Запуск рабочего стола Linux с помощью Подсистемы Windows для Linux (WSL)
Запуск рабочего стола Linux с помощью Подсистемы Windows для Linux (WSL)
- Post author:ViGo
- Post category:Инструкции / Рабочее окружение
- Запись опубликована:2022-01-12
Все чаще приходится использовать Linux вместе с Windows. Но с двойной загрузкой иногда сложно справиться, а при настройке виртуальной машины могут возникнуть проблемы со стабильностью.
Но с двойной загрузкой иногда сложно справиться, а при настройке виртуальной машины могут возникнуть проблемы со стабильностью.
Одно из решений — использовать подсистему Windows для Linux. Вот как запустить рабочий стол Linux в Windows с помощью подсистемы Windows для Linux.
Что такое Подсистема Windows для Linux ?
Подсистема Windows для Linux (WSL) — это дополнительная функция для Windows 10 и 11, которая поддерживает установку операционных систем Linux, доступных в Windows Store.
По сути, вы можете открыть терминал Linux в Windows, а также установить и запустить программное обеспечение Linux. Нет необходимости устанавливать какие-либо приложения для виртуализации и нет двойной загрузки.
Проблема с подсистемой Windows для Linux заключается в том, что по умолчанию это просто командная строка. Нет рабочего стола. Для опытных пользователей это, не будет проблемой, но, поскольку Linux имеет широкий выбор окружений рабочего стола, это кажется некоторым упущением.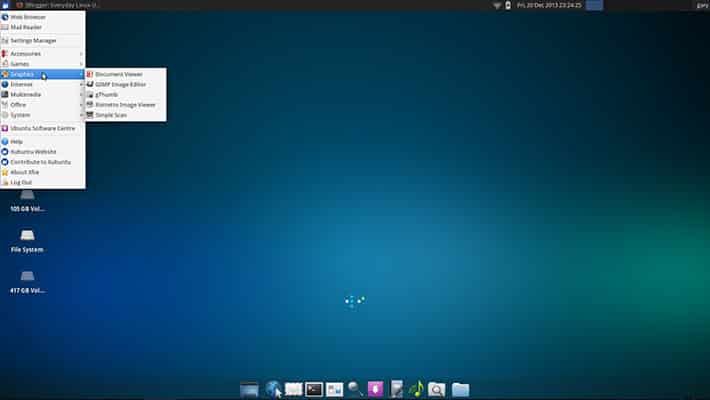
К счастью, вы можете установить рабочий стол Linux в Windows с помощью WSL.
Убедитесь, что Windows 10 совместима
Прежде чем продолжить есть один важный момент: у вас должна быть установлена 64-разрядная версия Windows.
Вы можете проверить это в Настройки> Система> О программе, где вы найдете запись Тип системы. Если вы не используете 64-разрядную систему то, вам необходимо обновить Windows 10 с 32-разрядной до 64-разрядной.
Еще одним обязательным условием является то, что вам необходимо использовать Windows 10, сборка 14393 или более поздняя. Вы можете проверить это на том же экране «О программе», который указан в разделе «Технические характеристики Windows». Ищите сборку ОС — если она выше 14393, вы можете использовать подсистему Windows для Linux. Если нет, просто запустите Центр обновления Windows.
После того, как Windows 10 станет совместимой, можно перейти к установке подсистемы Windows для Linux.
Установка рабочего стола в WSL
Если вы уже настроили Подсистему Windows для Linux, нажмите «Пуск» и введите bash. Щелкните первый вариант (команда bash run), чтобы начать использовать Linux. Следующие шаги предполагают, что вы установили Ubuntu в качестве операционной системы Linux.
Щелкните первый вариант (команда bash run), чтобы начать использовать Linux. Следующие шаги предполагают, что вы установили Ubuntu в качестве операционной системы Linux.
Начните с запуска обновления и обновления Ubuntu:
sudo apt update sudo apt upgrade
Пока выполняется это обновление, перейдите в Sourceforge, чтобы загрузить и установить утилиту VcXsrv Windows X Server. (Для Windows доступны и другие X-серверы, включая Xming и MobaXterm. В оставшейся части этого руководства мы будем использовать VcXsrv.)
X-сервер позволяет получить доступ к графическому пользовательскому интерфейсу (GUI) приложения Linux или среды рабочего стола. Системы Linux используют X-сервер для отображения рабочего стола, его также можно использовать в сети.
Прежде чем продолжить, убедитесь, что ваш X-сервер Window установлен. Следующим шагом является установка среды рабочего стола Linux (LDE).
Для WSL доступны многие среды рабочего стола Linux . Мы собираемся упростить задачу и установить облегченную среду под названием LXDE. Для установки введите:
Для установки введите:
sudo apt install lxde
После установки LXDE введите команду:
export DISPLAY=:0 export LIBGL_ALWAYS_INDIRECT=1
После этого Linux будет отображать рабочий стол через X-сервер. Когда вы запустите программу X-сервер, которую скачали ранее, вы увидите среду рабочего стола Linux.
Мы использовали VcXsrv, в котором есть инструмент XLaunch. Щелкните здесь, чтобы просмотреть окно X Display Settings, и выберите One large window или One large window without titlebar. В поле Display numbe, и установите «0».
Нажмите Next, затем выберите Start no client, чтобы XLaunch запускал только сервер. Это позволит вам запустить рабочий стол Linux позже. Снова нажмите Next, затем Finish. Вы можете нажать кнопку Save configuration, чтобы сохранить настройки.
Готовы запустить свой рабочий стол Linux? Введите команду, чтобы запустить предпочитаемый вами LDE. Например, для LXDE используйте:
Например, для LXDE используйте:
startlxde
После этого должна появиться среда рабочего стола Linux!
Теперь вы можете запускать любое из предустановленных программ Linux и даже устанавливать новые приложения и утилиты. Другие среды рабочего стола, совместимые с WSL, включают KDE. Вы даже можете установить GNOME в Windows для полноценного использования рабочего стола Ubuntu.
Не хотите среду рабочего стола WSL? Просто установите приложение для Linux
В дополнение к установке рабочего стола Linux вы можете просто установить настольное приложение Linux из Windows 10. Это полезно, если вы считаете установку полного рабочего стола излишним.
Например, чтобы установить медиаплеер Rhythmbox и запустить его в Linux на Windows, используйте:
sudo apt install rhythmbox
Убедитесь, что вы установили команду экспорта:
export DISPLAY=:0
Затем просто запустите приложение из командной строки bash:
rhythmbox
Запустится медиаплеер, готовый для поиска библиотеки.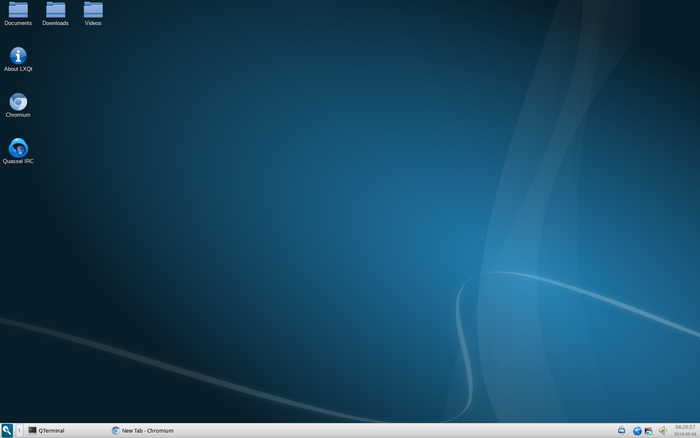
Теперь вам потребуется добавить некоторые медиафайлы в среду Linux на вашем компьютере. Вы можете сделать это, установив браузер и загрузив файлы, или просто подключив USB-накопитель с медиафайлами.
После подключения USB-накопителя не забудьте смонтировать его (в этом примере в качестве буквы диска используется D:):
sudo mount -t drvfs D: /mnt/d
Когда вы закончите, вам нужно будет отключить диск перед извлечением. Это гарантирует целостность данных на диске.
sudo umount /mnt/d
Хотя можно просматривать папки Windows из приложений Linux, реальные файлы не могут быть открыты. Это недостаток Подсистемы Windows для Linux, хотя он защищает среду Windows и Linux от повреждений.
Запуск рабочего стола Linux в Windows: абсолютная совместимость!
Подсистема Windows для Linux упрощает запуск программного обеспечения Linux на ПК с Windows. Не нужно беспокоиться о виртуальных машинах или проблемах с двойной загрузкой.
Это отличный способ разобраться с Linux, не покидая рабочего стола Windows.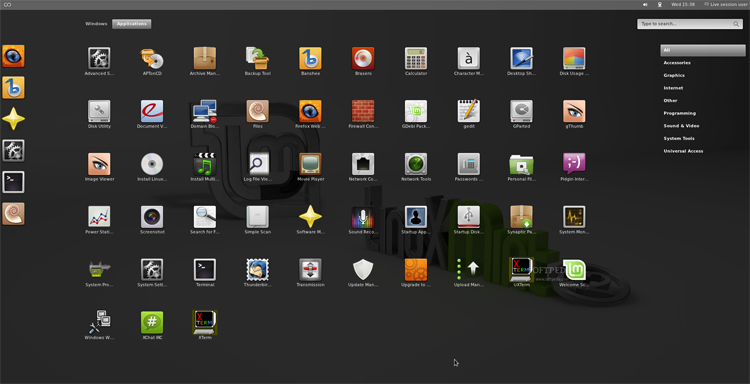 Хотите узнать больше? Пришло время начать работу с Linux.
Хотите узнать больше? Пришло время начать работу с Linux.
2064721cookie-checkЗапуск рабочего стола Linux с помощью Подсистемы Windows для Linux (WSL)no
Автор публикации
Печальное состояние разнообразия и доступности настольных компьютеров Linux • The Register
Анализ
Являясь основной настольной ОС, Linux чувствует себя лучше, чем когда-либо. Некоторое время назад наступил год Linux на рабочем столе, и это ChromeOS (до недавнего времени Chromebook продавались лучше, чем Mac). Но есть проблема – разнообразия дизайна почти нет.
Подсчитаем количество настольных дизайнов в активной разработке. Не десктопные проекты, разные пользовательские интерфейсы. Там есть GNOME, Unity от Ubuntu, и Pantheon от Elementary OS. Все они выглядят смутно похожими на macOS: верхняя панель (ужасно мало используемая, за исключением Unity, поэтому в основном потраченное впустую пространство) и док-станция, которую, если вам повезет, вы можете переместить.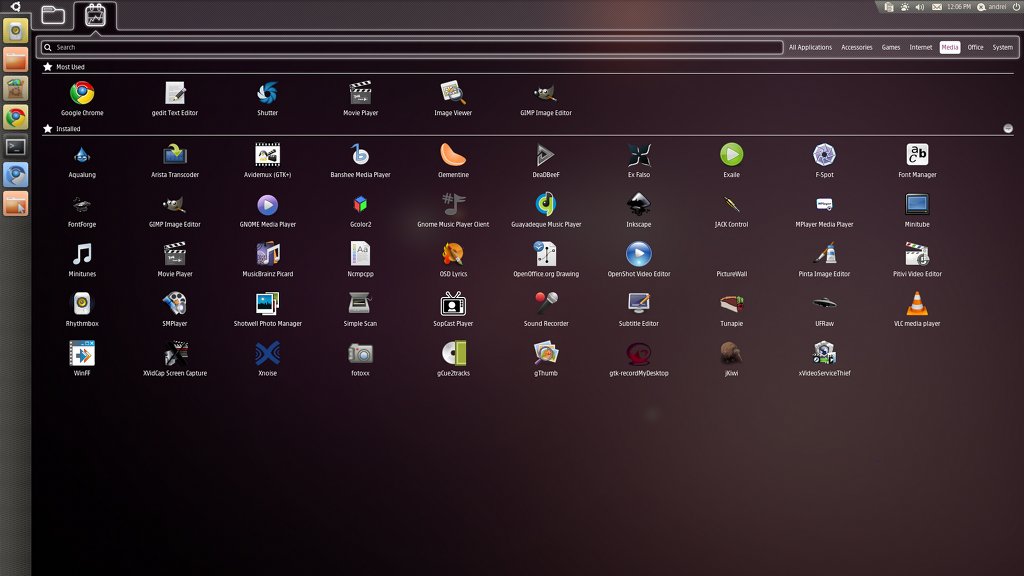
Так что, возможно, это… один.
Предварительная версия рабочего стола GNOME Ubuntu 22.04 с изображением Nautilus и neofetch
GNOME имеет несколько расширений и ответвлений. Два взяты из самого проекта GNOME: Classic и Flashback. Оба делают GNOME 3 внешне похожим на GNOME 2. MATE — это GNOME 2, разветвленный и обновленный.
И многое другое. В семействе Gtk есть Cinnamon, Xfce и LXDE. В мире Qt есть KDE и LXQt, а также форк KDE 4 Trinity.
Получается… два.
Да, два, потому что они все повторные реализации пользовательского интерфейса Windows 95. Панель задач? Проверять. Стартовое меню? Проверять. Системный трей с часами? Проверять. Файловый менеджер со списком локаций слева и текущим содержимым справа? Проверять.
Все основные дистрибутивы (Ubuntu и Mint, openSUSE и Gecko Linux, Fedora, Debian) поставляются с одним и тем же набором рабочих столов и они все одинаковые.
Zorin OS основана на Ubuntu, но сильно настраивает GNOME, чтобы сделать его более похожим на Windows. Интересно, что Zorin OS Lite выглядит и работает почти так же — просто сравните их скриншоты — но использует Xfce плюс плагин панели задач, похожий на док-станцию.
Deepin (и UbuntuDDE) красивы, но возможность плавающей панели задач не скрывает того, что это все еще Windows-подобный рабочий стол. Другой дистрибутив Sinocentric, Ubuntu Kylin, имеет UKUI, разветвленный от MATE с добавлением шика.
Также есть Budgie из SolusOS. В Budgie нет ничего плохого, но это еще одна вариация на ту же тему. Панель, похожая на панель задач, трей, иерархические меню… она не делает ничего, чего нельзя было бы добиться с помощью скромной настройки Xfce, MATE или LXDE.
Роза под любым другим именем
Другие рабочие столы еще более нишевые: Enlightenment доступен в нескольких дистрибутивах. Выпуск Enlightenment 17 занял 12 лет , и некоторые поклонники не хотят переходить на более новые — так, например, один из немногих дистрибутивов, ориентированных на Enlightenment, Bodhi Linux, отреагировал на последующие выпуски Enlightenment, разветвив E17, чтобы сделать Мокша Рабочий стол.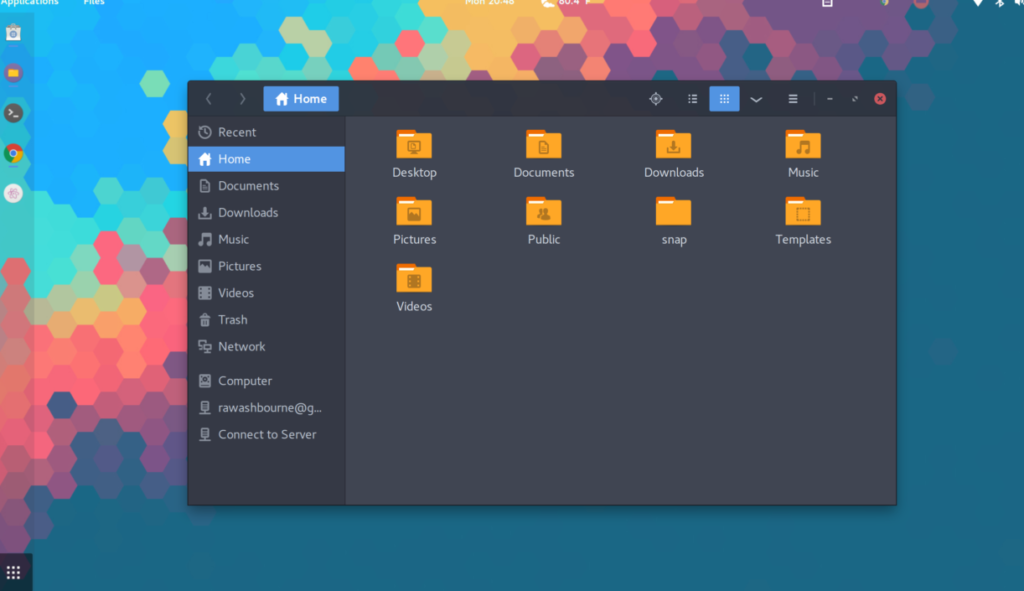
Рабочий стол Equinox не выпускался с 2014 года, но Arch Linux по-прежнему включает его. В мире FreeBSD есть рабочий стол Lumina.
А у самой ChromeOS есть своя оболочка, которая называется Aura или сокращенно ash. Он имеет плавающую панель задач с кнопками запуска приложений, кнопкой запуска слева и системным треем справа.
Версия Firefox для Linux, работающая на Chromebook
Это 21 различных сред рабочего стола, в общей сложности двух различных базовых дизайнов. Некоторые из них могут быть адаптированы от одного к другому.
Но разве больший выбор — это не хорошо?
Можно спросить, почему их так много, и на это есть много ответов.
Некоторые написаны на C++, некоторые на JavaScript, некоторые на Vala, большинство на простом старом C. Некоторые используют Gtk в различных версиях; некоторые используют Qt; некоторые используют оба; а некоторые, такие как Enlightenment или EDE, используют что-то совершенно другое. У людей есть свои предпочтения в инструментах, и это нормально.
У людей есть свои предпочтения в инструментах, и это нормально.
Я также не говорю, что какая-то из этих сред плохая. У меня есть свои предпочтения, но я полностью уважаю то, что у других людей есть свои. Это тоже хорошо.
Цель этой статьи не в этом.
Что он спрашивает: почему они все одинаковые?
Так много разных реализаций «традиционной» (с 1995 года) панели задач и меню запуска — это , а не разных рабочих столов.
Да, отличия есть, но они тривиальные и косметические. Например, панель вверху, или внизу, или и то, и другое. Кнопки текстовые или графические, по центру панели или слева. Панель, прикрепленная к одному краю экрана или плавающая. Или панель плюс плавучий док.
Это просто внешне разные версии одного и того же рабочего стола.
Я утверждаю, что это пустая трата времени и усилий тысяч разработчиков-добровольцев.
Что еще хуже, хотя некоторые из этих небольших различий заставляют некоторых людей предпочитать одну среду другой, у них есть еще одна скрытая цена: из-за всех усилий, распределенных по множеству конкурирующих реализаций, ни один рабочий стол успешно не делает все, что Windows сама могла.
Скрытая цена двойных усилий
Очень важным аспектом является доступность. Не только для слепых пользователей, но они являются хорошим примером. GNOME 2 был достаточно хорош для людей без зрения, но его больше нет, и ни один из его наследников даже близко не сравнится с ним.
Отличным и очень простым тестом на доступность является использование настольного ПК и просто отключение мыши . Windows по-прежнему очень удобна в использовании только с клавиатурой. По умолчанию, без включения каких-либо специальных средств доступа, окна можно открывать, перемещать, изменять их размер, переключать и закрывать полностью с помощью клавиатуры. Существуют стандартные сочетания клавиш для перехода от одного элемента управления в диалоговом окне к следующим 9.0013 и обратно , и для выхода без изменений, и для закрытия с принятием изменений. Есть горячие клавиши для открытия меню, навигации по ним и их закрытия.
Они работают непоследовательно на настольных компьютерах Linux.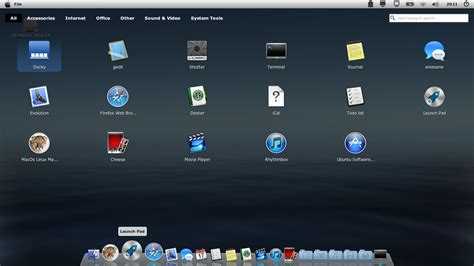 Некоторые реализуют только несколько стандартных нажатий клавиш; некоторые поддерживают большинство из них. Некоторые реализуют большинство функций, но с использованием других нажатий клавиш. Некоторые рабочие столы полностью исключают строки меню, некоторые сохраняют их повсюду, а некоторые имеют непостоянную смесь.
Некоторые реализуют только несколько стандартных нажатий клавиш; некоторые поддерживают большинство из них. Некоторые реализуют большинство функций, но с использованием других нажатий клавиш. Некоторые рабочие столы полностью исключают строки меню, некоторые сохраняют их повсюду, а некоторые имеют непостоянную смесь.
Ничто так не совместимо, как Windows. MacOS, iOS и iPadOS от Apple имеют богатый набор элементов управления для слепых пользователей и очень доступны, но они делают это с совершенно новым пользовательским интерфейсом.
Устройства с сенсорным экраном имеют совершенно отдельный пользовательский интерфейс жестов, касаний несколькими пальцами и смахивания для пользователей, которые не видят экран. Работает очень хорошо, но это означает, что зрячий человек вообще не сможет управлять устройством. Функции специальных возможностей и элементы управления с клавиатуры в macOS вообще недоступны, пока не будут включены, тогда как в Windows они являются частью стандартного пользовательского интерфейса, который может использовать каждый.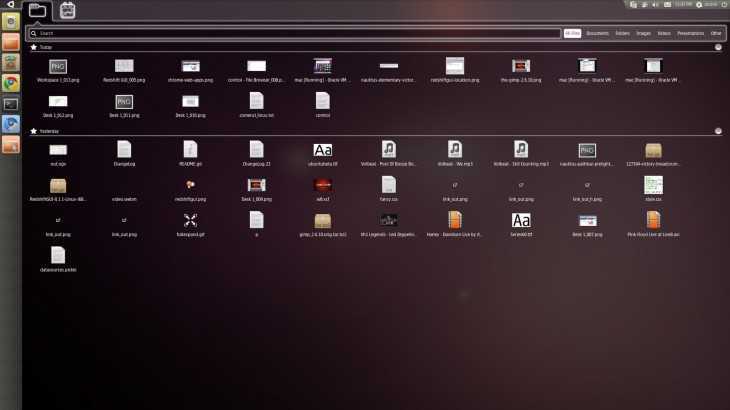
Пользователь Windows, держа руки на клавиатуре, может нажать Alt-F4, чтобы закрыть окно быстрее, чем тянуться к мыши, а затем нацеливаться на закрывающееся окно. Alt-Space-X мгновенно разворачивает окно, а то же самое нажатие клавиши работает в Unity или Xfce, но не в KDE Plasma (или в GNOME). Реализация того, как рабочий стол Windows работает для пользователей мыши, но изменение большинства нажатий клавиш, активно мешает пользователям, которые не могут использовать мышь. Опыт для слепых пользователей Linux стал заметно хуже за последние полтора десятилетия.
Лучшая доступность помогает всем , а не только людям с ограниченными возможностями.
Возможности для совершенствования
Существующая традиционная модель настольного компьютера по-прежнему имеет много места для инноваций. Вот несколько небольших примеров: в BeOS строки заголовков окон были вкладками, достаточно длинными, чтобы содержать текст заголовка, и их можно было перемещать вдоль верхней части окна, позволяя размещать разные окна друг над другом, но при этом оставаться доступными по отдельности. Майкрософт пробовал потом отказался от чего-то подобного, но если это делает Groupy, то почему нельзя Linux?
Майкрософт пробовал потом отказался от чего-то подобного, но если это делает Groupy, то почему нельзя Linux?
При этом нет особой необходимости в том, чтобы строки заголовка были вверху. На широкоформатных экранах ценится вертикальное пространство. Хотелось бы вариант, чтобы они были по бокам, как в wm2 и wmx.
Раньше меню приложений в основном располагалось в одном или двух местах: либо вверху экрана, как в Lisa OS, MacOS, DR GEM и AmigaOS…, либо внутри окон, как в Microsoft Windows и OS/2 . NeXTstep поступил по-другому: меню располагались в вертикальных столбцах в левом верхнем углу экрана, а подменю открывались в соседних столбцах. Это имело очень удобное последствие: подменю можно было оторвать и переместить в другое место на экране, превратив их в мгновенные панели инструментов.
Конструктор интерфейсов системы NeXT
Вместо того, чтобы скрывать меню, почему бы не переосмыслить их?
Когда становится странно
Нет смысла критиковать что-либо, если вы не можете предложить альтернативу.
Графические рабочие столы восходят к началу 1980-х, и было полтора десятилетия экспериментов, прежде чем Windows 95 и NT 4 начали доминировать. Это означает, что существуют совершенно разные модели графического рабочего стола — и люди ностальгируют по ним. Некоторые перебрались в мир с открытым исходным кодом. Просто большинство из них неясны и малоизвестны. Вот несколько, которые делают вещи по-другому.
ОС RISC возникла еще до того, как все это стало само собой разумеющимся.
ОС Acorn RISC была разработана даже до Windows 3 или OS/2 1.1, что делает ее уникальной по современным стандартам, но очень функциональной. Он все еще существует и теперь с открытым исходным кодом.
Нигде нет строк меню, везде только контекстные меню. Разверните окно в его файловом менеджере, и оно расширится настолько, чтобы показать все его содержимое и не более того. Строка заголовка окна документа меняет цвет, чтобы показать, было ли изменено содержимое и должно ли оно быть сохранено. Все строки заголовка имеют кнопку, которая отправляет окно на задний план, позади всех остальных.
Все строки заголовка имеют кнопку, которая отправляет окно на задний план, позади всех остальных.
- По словам аналитика
- Chrome OS Flex от Google может оживить старые ПК и Mac
- Что готовит 2022 год для Asahi Linux на чипах Apple? Драйверов много, но этот GPU все еще нуждается в решении
- Сравнение потомков Mandrake и Mandriva Linux
, поскольку пандемия продолжается, поставки Chromebook выросли на 275% в первом квартале.
В Linux есть как минимум две его реализации. Один еще не общедоступен, но более старый — ROX Desktop. Он маленький, простой, быстрый и легкий. Одна особенность заключается в том, что у него есть собственная система упаковки, 0install.
Система упаковки приложений ROX также вдохновила более успешный AppImage, поэтому усилия по модернизации, возможно, могли бы быть сосредоточены на этом вместо этого — или просто полностью удалить функциональность и оставить ее на усмотрение ОС.
GNUstep — это повторная реализация NeXTstep NeXTstep и графического интерфейса OpenStep в Objective-C. Проект NeXTspace работает над его интеграцией с современным дистрибутивом, но разработчик Сергей Стоян живет в Киеве, поэтому сейчас у него на уме совсем другие дела.
Проект NeXTspace работает над его интеграцией с современным дистрибутивом, но разработчик Сергей Стоян живет в Киеве, поэтому сейчас у него на уме совсем другие дела.
Étoilé — это попытка модернизировать GNUstep и сделать его более похожим на современную macOS, которую было бы замечательно увидеть обновленной и переведенной на более современную основу — сравнимую с системой Hello.
Возрожденная Common Desktop Environment
Первоначальный кросс-Unix рабочий стол, CDE теперь с открытым исходным кодом. Это было бы идеальной парой для очень легкого Linux. Кое-что из дизайна CDE было перенесено в оболочку Workplace Shell OS/2 2, которая в свое время рекламировалась как убийственное преимущество OS/2 2.
Давным-давно классический оконный менеджер FVWM был изменен, чтобы напоминать Windows 95. Почти три десятилетия спустя FVWM3 находится в активной разработке. Возможно, это могло бы стать отправной точкой.
Или, для тех, кому удобнее работать с Go, FyneDesk.
Да, действительно, Amiga OS 3 все еще около
Также производным от FVWM является AmiWM, оконный менеджер, похожий на Amiga. Поскольку AmigaOS переживает небольшое возрождение — в прошлом году через 28 лет (!) был выпущен новый точечный релиз — возможно, пришло время для рабочего стола, подобного AmigaOS.
Рабочий стол AmigaOS, Workbench, уже имеет родственника FOSS под названием Ambient от MorphOS, как и полностью FOSS AROS в форме Wanderer. Либо могут быть кандидаты, либо, по крайней мере, вдохновение. Чтобы попробовать AROS, существует специальная версия под названием Icaros, специально созданная для работы на VMware.
Еще один необычный нишевый рабочий стол, который когда-то вызывал большую любовь, — это рабочий стол MAXX, отдаленный потомок среды рабочего стола SGI IRIX.
Система Mac OS 7
Возвращение Мака
Одним из самых популярных и успешных настольных компьютеров всех времен, конечно же, была оригинальная Apple MacOS. Если вам так и не довелось попробовать, версия 9.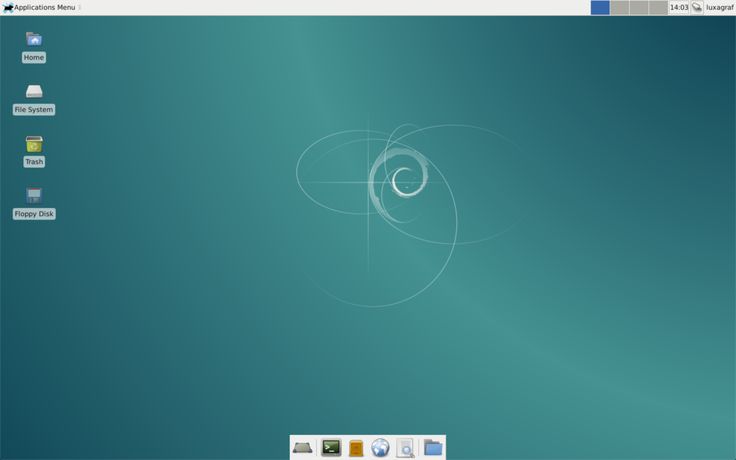 04 хорошо работает на SheepShaver, и даже последнюю версию 9.2 можно запустить в QEMU.
04 хорошо работает на SheepShaver, и даже последнюю версию 9.2 можно запустить в QEMU.
Вы даже можете запускать как System 7, так и MacOS 8 прямо в браузере.
Повторная реализация может начаться с базового вида многооконности System 6, затем добавить псевдонимы и иерархическое меню Apple в стиле System 7, а затем перейти к полному многопоточному интерфейсу Platinum в стиле MacOS 8 с выдвижными ящиками рабочего стола.
Как System 6 (ClassicWM), так и MacOS 7-8 (MLVWM) оконные менеджеры в стиле Mac уже существуют, как и воссоздание Classic Finder.
В своем воплощении Atari ST у GEM от Digital Research был файловый менеджер, очень похожий на Mac. Версия для ПК долгое время была с открытым исходным кодом, и с повторным использованием части этого кода теперь также есть версия ST с открытым исходным кодом, называемая EmuTOS.
В жизни есть нечто большее, чем усталая старая модель Windows. То, что делают GNOME и Pantheon, чтобы заново изобрести его, — это здорово, но в то же время они лишают многих из нас настраиваемости и гибкости, на которые полагаются некоторые из нас… а также функций, которые были важны не только для пользователей с ограниченными возможностями, но и помогал всем.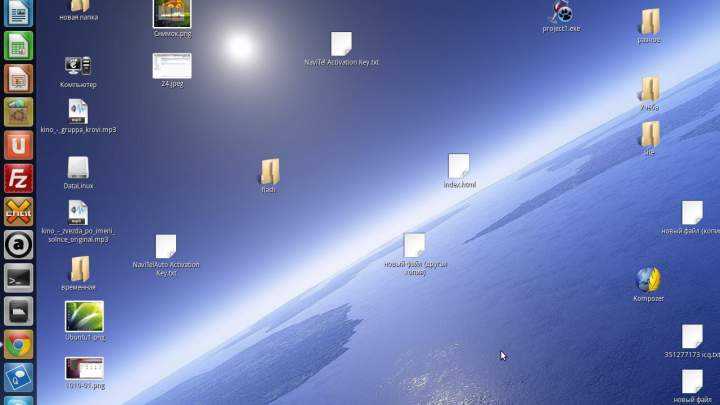
Существуют и другие конструкции. Существует больше рабочих столов, чем Windows и macOS, и все они предлагают свои уникальные преимущества. Повторное внедрение одной и той же старой модели рабочего стола снова и снова никому не поможет: это просто трата огромного количества таланта и усилий. ®
Получите наши технические ресурсы
Домашняя страница — Linux Mint
Домашняя страница — Linux Mint
«Вера»
Linux Mint 21.1
Последняя версия удобной операционной системы здесь. Установите его на свой компьютер сегодня!
СкачатьИнструкцию по установке
Возможности
Что такое Linux Mint?
Linux Mint — операционная система для настольных и портативных компьютеров. Он предназначен для работы «из коробки» и полностью оснащен приложениями, которые нужны большинству людей.
Графический дизайн
Работайте в 3D с помощью Blender, рисуйте или редактируйте изображения в Gimp, используйте Inkscape для векторной графики.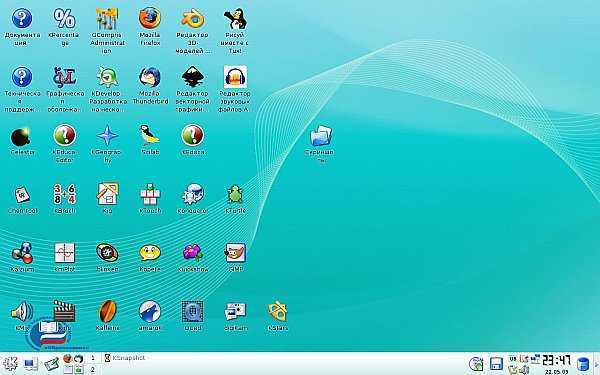
Производительность
Полный офисный пакет LibreOffice позволяет использовать текстовый процессор, создавать презентации, рисунки, электронные таблицы и даже базы данных. Легко импортируйте или экспортируйте в документы PDF или Microsoft Office.
Мультимедиа
Наслаждайтесь музыкой, смотрите телевизор и фильмы, слушайте подкасты, Spotify и онлайн-радио.
Интернет
Просматривайте Интернет, смотрите Youtube и Netflix с помощью Firefox. Превратите любой веб-сайт в настольное приложение для немедленного доступа.
Игры
Получите доступ к более чем 7800 играм в Steam. Установите GOG, чтобы получить еще больше.
Попробуйте. Тебе это понравится!
Большинство наших пользователей пришли из Windows и никогда не оглядываются назад.
Почему стоит выбрать Linux Mint?
Простой в использовании, быстрый и удобный.
Дайте вашему оборудованию операционную систему, которой оно заслуживает, и почувствуйте себя как дома.
OOTB
Все работает «из коробки», без необходимости что-либо настраивать или устанавливать дополнительные приложения. Он готов к работе. Хотя он очень настраиваемый, по умолчанию все настроено и настроено хорошо, и лишних вопросов не возникает.
KISS
Очень прост в использовании. Он имеет интуитивно понятный рабочий стол и использует принципы KISS. Любой может быстро почувствовать себя как дома и использовать Linux Mint. Пользовательский опыт, рабочий процесс и комфорт являются ключевыми факторами.
Домашнее правило
Это ваш компьютер, ваши правила. Это ключевой принцип Linux Mint. Мы не собираем данные, мы не работаем против вас. Ты босс. Ваша операционная система предназначена для того, чтобы делать то, что вы хотите, не мешая вам.
Непревзойденная надежность
Благодаря централизованным обновлениям программного обеспечения, моментальным снимкам системы, уникальному диспетчеру обновлений и надежной архитектуре Linux Linux Mint требует минимального обслуживания. Он работает, он безопасен и не ломается.
Он работает, он безопасен и не ломается.
Бесплатно и с открытым исходным кодом
Это совершенно бесплатно, и почти все его компоненты имеют открытый исходный код. Linux Mint стоит на плече гигантов, он основан на Debian и Ubuntu.
Ориентация на сообщество
Существует тесная связь и отличные отношения между командой разработчиков и сообществом. Мы общаемся с нашими пользователями и постоянно используем их отзывы для улучшения Linux Mint.
Есть вопросы?
Весело, полезно и страстно.
Если вы делаете первые шаги в Linux, присоединяйтесь к форумам. Пользователи Linux часто приветливы, готовы помочь и готовы поделиться своим опытом.
Это бесплатно?
Да, Linux Mint абсолютно бесплатен. Почти все в Linux Mint также имеет открытый исходный код.
Будет ли это работать на моем компьютере?
Да, Linux Mint работает на большинстве компьютеров. Его также можно запустить с живого USB-накопителя, чтобы убедиться, что все работает нормально, без необходимости что-либо устанавливать.
Могу ли я сохранить Windows?
Да, вы можете иметь как Windows, так и Linux Mint. Меню спросит вас, какой из них использовать при запуске компьютера.
Подойдет ли он мне?
Надеюсь. Linux Mint поставляется с тем, что нужно большинству людей, а также с легким доступом к более чем 60 000 программных пакетов и 7 800 играм.
Читать больше часто задаваемых вопросов
Из прессы
Годы идут, а я пробую один настольный дистрибутив Linux за другим. Но вот уже более десяти лет я возвращаюсь к Linux Mint. Почему? Все просто: из года в год Mint остается лучшим и самым простым в использовании рабочим столом Linux.
Steven J. Vaughan-Nichols
ZDNet
Mint стал лучшим примером того, каким должен быть рабочий стол Linux: быстрым, простым, приятным для глаз, полезным и продуктивным. Другие по-прежнему считают Mint идеальным рабочим столом для беженцев из Windows или тех, кто впервые пробует Linux и хочет, чтобы операционная система работала «из коробки».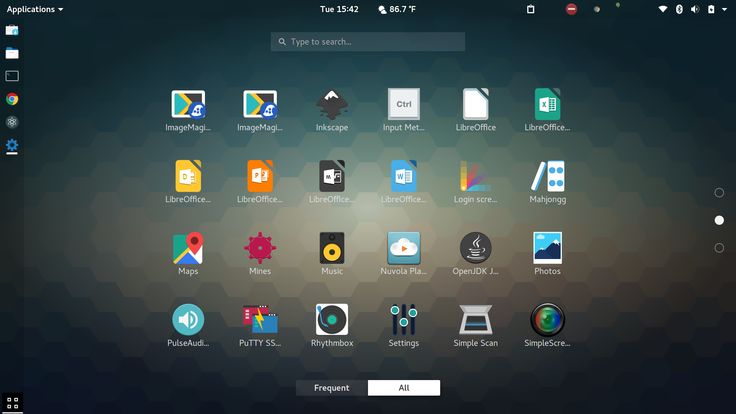
Дэвид Хейворд
Linux Format
Последняя версия Linux Mint будет пользоваться исключительно широким спросом. Любой, кто ищет невероятно стабильную, надежную, быструю, чистую и удобную операционную систему для настольных компьютеров, может сделать намного хуже. […] Каждый дистрибутив Linux для настольных компьютеров должен стремиться делать именно то, что удалось сделать Linux Mint 20.1, — создавать рабочий стол, который представляет собой идеальный баланс скорости, функций и удобства для пользователя.
Джек Уоллен
TechRepublic
У такой популярности есть веская причина: Linux Mint просто работает. Это не «изменение парадигмы настольных компьютеров» или «новаторство» в «новаторских» способах. Команда, стоящая за Mint, просто создает операционную систему для настольных ПК, которая выглядит и функционирует во многом так же, как и любая другая операционная система для настольных компьютеров, которую вы использовали, то есть вы сразу же почувствуете себя комфортно и перестанете думать о своем рабочем столе и начнете использовать его для работы. фактическая работа.
фактическая работа.
Скотт Гилбертсон
ars technica
Изучение множества доступных дистрибутивов Linux — увлекательная часть хобби, но для первой установки вам, скорее всего, понадобится что-то популярное и удобное для новичков, поэтому получить помощь несложно. когда вам это нужно. Вот почему я рекомендую начать с Linux Mint.
Whitson Gordon
PCMag
Linux Mint снова показал, почему он заслуживает того, чтобы оставаться в числе лучших дистрибутивов Linux для начинающих. Если вы думаете о переходе с Windows на Linux, вам обязательно стоит попробовать Linux Mint.
Сарвоттам Кумар
FossBytes
Из блога
Последние новости
Щелкните заголовок новости, чтобы перейти к статье.
Блог
21.12.2022
Как выполнить обновление до Linux Mint 21.1
Теперь можно обновить Linux Mint 21 до версии 21.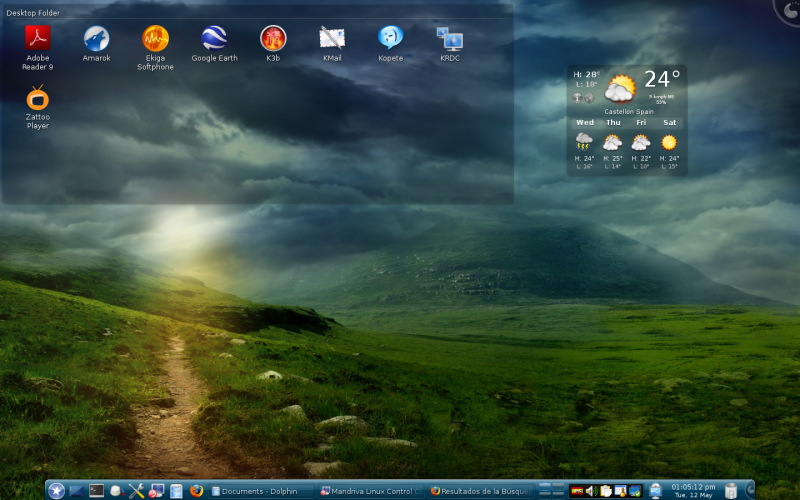 1. Если вы ждали этого, мы хотели бы поблагодарить вас за ваше терпение. 1. Создайте снимок системы Вы можете использовать Timeshift, чтобы сделать снимок системы перед обновлением. Если что-то пойдет не так, вы можете легко восстановить свою операционную систему до […]
1. Если вы ждали этого, мы хотели бы поблагодарить вас за ваше терпение. 1. Создайте снимок системы Вы можете использовать Timeshift, чтобы сделать снимок системы перед обновлением. Если что-то пойдет не так, вы можете легко восстановить свою операционную систему до […]
Блог
20.12.2022
Linux Mint 21.1 «Вера» Cinnamon выпущена!
Команда с гордостью объявляет о выпуске Linux Mint 21.1 «Vera» Cinnamon Edition. Linux Mint 21.1 — это выпуск с долгосрочной поддержкой, который будет поддерживаться до 2027 года. Он поставляется с обновленным программным обеспечением, содержит усовершенствования и множество новых функций, которые сделают использование вашего рабочего стола еще более удобным. Новые функции: Это новое […]
Блог
20.12.2020
Linux Mint 21.1 «Вера» MATE выпущен!
Команда с гордостью объявляет о выпуске Linux Mint 21.

 168.0.111
168.0.111