Содержание
Начало работы с OS X Lion
Урок 2: Начало работы с OS X Lion
/en/macosxlion/exploring-os-x-lion/content/
Начало работы с OS X Lion
Посмотрите видео (3 :52).
После установки и запуска OS X Lion вам следует потратить некоторое время на освоение интерфейса. Если вы никогда раньше не использовали OS X, вам необходимо изучить такие основы, как док-станция , строка меню и как открывать файлы и приложения . Если вы знакомы с более ранними версиями OS X, вы обнаружите, что они в основном похожи, но теперь у вас есть дополнительные параметры, такие как Launchpad , полноэкранные приложения и мультисенсорные жесты .
Посмотрите видео, чтобы узнать об основах использования Lion.
Рабочий стол
Экран, который вы видите после завершения загрузки компьютера, называется рабочим столом . Рабочий стол OS X Lion включает фон рабочего стола (или обои ), Dock и строка меню . Вы можете открывать файлы или приложения из Dock или из новой функции Launchpad , которая была представлена в Lion. Вы также можете отобразить файлов , папок или ярлыков на фоне рабочего стола.
Рабочий стол OS X Lion включает фон рабочего стола (или обои ), Dock и строка меню . Вы можете открывать файлы или приложения из Dock или из новой функции Launchpad , которая была представлена в Lion. Вы также можете отобразить файлов , папок или ярлыков на фоне рабочего стола.
Нажмите кнопки в интерактивном ниже, чтобы узнать о рабочем столе OS X.
Центр уведомлений
Центр уведомлений отображает предупреждение, когда вы получили обновление . Его можно настроить так, чтобы он сообщал вам о предстоящих встречах, твитах, новостях и других событиях в реальном времени. Он остается скрытым, пока вы не щелкнете его значок в правом верхнем углу.
Центр уведомлений был представлен в Mountain Lion и недоступен в более ранних версиях OS X. 0012 . Spotlight позволяет найти файл или приложение, введя имя (или только его часть).
0012 . Spotlight позволяет найти файл или приложение, введя имя (или только его часть).
Дата и время и настройки
В правой части строки меню вы увидите дату и время , а также ярлыки, по которым можно настроить такие параметры, как громкость звука .
Строка меню
Строка меню будет содержать различных пунктов меню в зависимости от используемой программы. В этом примере активная программа Искатель .
Значок Apple
В верхнем левом углу экрана находится значок Apple, который можно щелкнуть, чтобы получить доступ к Системным настройкам , последним документам и другим . Вы также можете использовать его, чтобы выключить компьютер.
Фон рабочего стола
Фон рабочего стола , или обои позволяют персонализировать компьютер. Вы можете выбрать встроенный фон или использовать одно из собственных изображений.
Вы можете выбрать встроенный фон или использовать одно из собственных изображений.
Папки на рабочем столе
Вы можете хранить папок , файлов и ярлыков на рабочем столе, чтобы они были легко доступны.
Корзина
При удалении файла он перемещается в Корзину . Это позволяет восстановить файл, если вы передумаете. Чтобы навсегда удалить файл, вам нужно очистить корзину .
Док-станция
Док-станция может содержать ярлыки для приложений , файлов и папок . Если у вас открыто несколько программ, вы можете использовать Dock для быстрого переключения между ними.
Панель запуска
Панель запуска позволяет вам увидеть список всех ваших приложений . Он предназначен для облегчения поиска и организации ваших приложений.
Панель запуска была представлена в OS X Lion и недоступна в более ранних версиях OS X.
Открыть папки
Если дважды щелкнуть папку, она откроется в специализированной программе Finder. Это позволяет перейти к нужному файлу или папке.
Открытие файлов, папок и приложений в Lion
При использовании любой операционной системы вам необходимо знать, как открывать файлов , папок и приложений . В Lion вы можете открыть что-либо, щелкнув его в Dock или Launchpad или двойной щелчок если он находится на рабочем столе или внутри папки.
Если вы новичок в Lion, вы можете попрактиковаться в следующих шагах:
- Откройте Finder , щелкнув значок Finder в левой части Dock .
Открытие Finder
- Закройте Finder, нажав кнопку в верхнем левом углу окна Finder.
 Позже мы поговорим подробнее о том, как использовать Finder.
Позже мы поговорим подробнее о том, как использовать Finder.Искатель закрытия
- Открыть Launchpad , щелкнув значок Launchpad в Dock.
Открытие панели запуска
- Когда панель запуска открыта, щелкните любое приложение , чтобы открыть его.
Щелчок по приложению
- Выйдите из только что открытого приложения, щелкнув имя приложения в верхнем левом углу экрана и выбрав Выйти .
Выход из приложения
- Если на рабочем столе есть значки, дважды щелкните один из них, чтобы открыть его, затем закройте или выйти это.
Двойной щелчок по файлу для его открытия
Когда приложение открыто, значок на панели Dock будет иметь подсветку под ним. Вы можете заметить, что значок Finder всегда подсвечивается. Это потому, что всегда работает , даже если окна Finder не открыты.
Вы можете заметить, что значок Finder всегда подсвечивается. Это потому, что всегда работает , даже если окна Finder не открыты.
Индикаторы, указывающие, какие приложения открыты
Полноэкранные приложения
Некоторые приложения в Lion имеют полноэкранный режим , который позволяет вам просто сосредоточиться на одном приложении, не отвлекаясь. Эти приложения имеют значок с двойной стрелкой в правом верхнем углу. Когда вы нажимаете на значок, приложение масштабируется, чтобы заполнить весь экран, а все остальное будет скрыто. Затем вы можете нажать клавишу Escape (Esc) , чтобы вернуться к обычному виду. В настоящее время не все приложения поддерживают эту функцию. Однако он используется многими предустановленными приложениями, такими как iCal , Safari и iPhoto .
Значок двойной стрелки
Вы также можете переключиться в полноэкранный режим с помощью сочетания клавиш Управление-Команда-F .
Строка меню
Строка меню расположена в верхней части экрана. Он виден всегда, за исключением случаев, когда вы запускаете полноэкранное приложение. Параметры в строке меню будут различаться в зависимости от того, какое приложение вы используете в данный момент. Имя приложения будет выделено жирным шрифтом в левой части строки меню, а параметры справа от имени позволяют выполнять различные задачи в приложении.
Строка меню при использовании iPhoto 9. Вы также будете использовать значок Apple, чтобы выключить или перезагрузить ваш компьютер.
Значок Apple
Прожектор
В правой части строки меню находится значок увеличительного стекла . Когда вы нажмете на нее, она откроется Spotlight , инструмент для поиска на вашем компьютере . Если у вас возникли проблемы с поиском файла , приложения или папки , вы можете просто ввести имя в Spotlight, и он покажет вам список результатов.
Использование Spotlight для поиска приложения
Мультитач-жесты
Lion позволяет использовать множество различных мультитач-жестов с помощью мыши или трекпада. К ним относятся зажимов , отводов , двойное касание и пролистывание . Каждый жест выполняет определенную задачу, и, изучая разные жесты, вы можете повысить свою продуктивность.
Для использования мультисенсорных жестов вам потребуется соответствующее оборудование. Если у вас есть ноутбук, можно использовать встроенный трекпад. Для настольных компьютеров вы можете использовать Magic Trackpad или Magic Mouse . Один из них мог быть включен в ваш компьютер; если нет, то их можно приобрести отдельно. Большинство мышей не чувствительны к прикосновениям и не могут использоваться для мультитач-жестов.
На изображениях ниже слева направо показаны трекпад ноутбука, трекпад Magic Trackpad и мышь Magic Mouse.
Трекпад для ноутбука
Волшебный трекпад
Волшебная мышь
Чтобы увидеть жесты в действии, посмотрите следующее видео от Apple.
Примеры жестов
Некоторые жесты зависят от того, используете ли вы трекпад или мышь Magic Mouse, а некоторые из них работают только с трекпадами. Некоторые приложения могут поддерживать не все жесты, но приложения, созданные Apple (например, Safari ), как правило, используют их чаще. Поэтому вы можете попрактиковаться в следующих жестах с Safari , прежде чем пробовать их с другими приложениями.
Существует множество других жестов, которые вы можете использовать. Чтобы узнать больше, посетите страницу Mac Basics: Multi-Touch Gestures на веб-сайте Apple.
Естественная прокрутка
По умолчанию Lion использует естественную прокрутку , что означает, что элементы перемещаются в направлении, противоположном традиционной прокрутке. Чтобы понять это, давайте сравним традиционную и естественную прокрутку.
Чтобы изменить тип прокрутки:
Если вы никогда раньше не использовали Lion, естественная прокрутка может сначала показаться неудобной. Однако, поскольку он имитирует работу мобильных устройств, привыкание к нему может не занять много времени. Вы можете переключаться между естественной и традиционной прокруткой в настройках мыши , чтобы увидеть, какой из них вы предпочитаете.
- Щелкните значок Apple , затем выберите Системные настройки .
Открытие системных настроек
- Выберите значок Mouse , чтобы перейти к настройкам мыши.

Переход к настройкам мыши
- Рядом с Направление прокрутки , снимите флажок, чтобы использовать традиционную прокрутку, или установите его, чтобы использовать естественную прокрутку.
Изменение направления прокрутки
Продолжать
Предыдущий: Знакомство с OS X Lion
Далее:Работа с Finder
/ru/macosxlion/working-with-finder/content/
55+ Лев Заставки и Обои
Представляем вам нашу коллекцию обоев на тему рабочего стола: Лев Заставки и Обои. Ты
обязательно выберет из огромного количества картинок именно тот вариант, который подойдет именно вам! Если
в этой подборке нет картинки которая вам нравится, так же смотрите другие подборки
фоны на нашем сайте.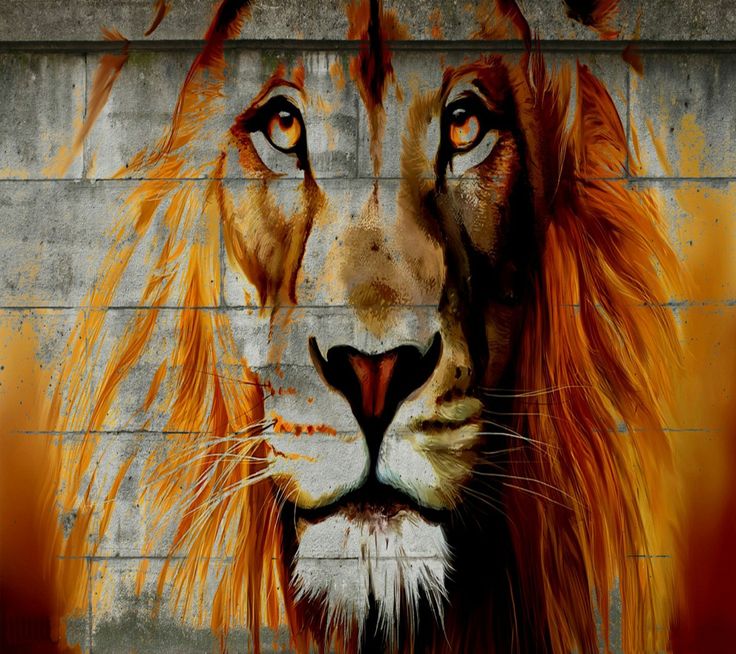 У нас есть более 5000 различных тем, среди которых вы
У нас есть более 5000 различных тем, среди которых вы
обязательно найдете то, что искали! Найди свой стиль!
Resolution: 2537×2060 Resolution: 1920×1080 Resolution: 3000×2000 Resolution: 1920×1200 Resolution: 1080×1920 Resolution: 1920×1200 Resolution: 1920×1080 Resolution: 1920×1080 Resolution: 1920×1200 Resolution: 1920×1200 Resolution: 2560×1600 Resolution: 1920×1200 Resolution: 1920×1080 Resolution: 1920×1200 Resolution: 1920×1080 Resolution: 1920×1200 Resolution : 2560×1600 Разрешение: 2560×1600 Разрешение: 1920×1200 Разрешение: 1920×1200 Разрешение: 1920×1080 Разрешение: 1920×1200 Resolution: 1920×1080 Resolution: 1920×1200 Resolution: 1080×1920 Resolution: 1920×1080 Resolution: 1920×1080 Resolution: 1920×1200 Resolution: 1920×1200 Resolution: 1920×1080 Resolution: 1920×1080 Resolution: 1920×1200 Resolution: 1920×1080 Resolution: 1920×1080 Resolution: 1920×1080 Resolution: 2880×1800 Resolution: 3840×2160 Resolution: 1920×1080 Resolution : 1080×1920 Разрешение: 1080×1920 Разрешение: 1920×1123 Разрешение: 2000×1333 Разрешение: 1920×1080 Разрешение: 1920×1200 Решение: 1920×1200 Решение: 1920×1200 Резолюция: 2560×1600 Решение: 1920×1200 Решение: 1920×1080 Решение: 2560×1600. Вы можете выбрать формат изображения
Вы можете выбрать формат изображения
нужно и установить на абсолютно любое устройство, будь то смартфон, телефон, планшет, компьютер или ноутбук.
Также фон рабочего стола можно установить на любую операционную систему: MacOX, Linux, Windows, Android,
iOS и многие другие. Мы предоставляем обои в форматах 4K — UFHD(UHD) 3840×2160 2160p, 2K 2048×1080
1080p, Full HD 1920×1080 1080p, HD 720p 1280×720 и многие другие.
Android
- Нажмите кнопку Home .
- Нажмите и удерживайте пустую область.
- Нажмите Обои .
- Коснитесь категории.
- Выберите изображение.
- Коснитесь Установить обои .
iOS
- Чтобы сменить обои на iPhone, просто выберите любую фотографию из фотопленки, а затем
установите его непосредственно в качестве нового фонового изображения iPhone. Это еще проще. Мы разобьемся на
детали, как показано ниже. - Нажмите, чтобы открыть приложение «Фото» на iPhone с последней версией iOS.
 Просмотрите свою фотопленку
Просмотрите свою фотопленку
папку на iPhone, чтобы найти свою любимую фотографию, которую вы хотели бы использовать в качестве новых обоев iPhone. Нажмите
чтобы выбрать и отобразить его в приложении «Фотографии». В левом нижнем углу вы найдете кнопку «Поделиться». - Нажмите кнопку «Поделиться», затем нажмите «Далее» в правом верхнем углу, вы откроете общий доступ.
варианты, как показано ниже. - Переключитесь справа налево в нижней части экрана iPhone, чтобы открыть значок «9».0011 Использовать как
Обои ” вариант. Нажмите на нее, после чего вы сможете перемещать и масштабировать выбранную фотографию.
а затем установите его в качестве обоев для экрана блокировки iPhone, главного экрана или обоих.
MacOS
- В окне Finder или на рабочем столе найдите файл изображения, которое вы хотите использовать.
- Щелкните файл, удерживая клавишу Control (или щелкните правой кнопкой мыши), затем выберите «Установить изображение рабочего стола» в контекстном меню.
 Если
Если
вы используете несколько дисплеев, это
меняет обои только на основном дисплее.
Если вы не видите Set Desktop Picture в контекстном меню, вы должны увидеть подменю с именем Services
вместо. Выберите «Установить изображение рабочего стола».
Windows 10
- Перейти к Пуск .
- Введите «фон» и выберите в меню Настройки фона .
- В Настройки фона вы увидите изображение для предварительного просмотра. В разделе Фон есть
представляет собой раскрывающийся список.- Выберите «Изображение», затем выберите или Найдите изображение.
- Выберите «Сплошной цвет», а затем выберите цвет.
- Выберите «Слайд-шоу» и Найдите папку с изображениями.
- В разделе Выберите размер , выберите вариант, например «Заполнить» или «По центру».
Windows 7
- Щелкните правой кнопкой мыши пустую часть рабочего стола и выберите «Персонализация».


 Позже мы поговорим подробнее о том, как использовать Finder.
Позже мы поговорим подробнее о том, как использовать Finder.
 Просмотрите свою фотопленку
Просмотрите свою фотопленку Если
Если