Содержание
Черно красные обои на рабочий стол
176
Обои
30-11-2022
Эстетика красного
Красный фон с разводами
Тёмно красные обои на телефон
Разводы краски
Черно красные обои
Японские иероглифы на черном фоне
Обои Razer 4k
Красный цветок арт чёрный фон
Темно красные листья
Птица на Красном фоне
Красные обои коллаж
Агрессия абстракция
Эстетика бордового
Черно красные разводы
Красная вуаль варфрейм
Dragon age Origins фон
Красный Минимализм
Красный арт Минимализм
Черно красные обои
Красивые темные обои
Красные обои Эстетика
Красные розы абстракция
Черно красные
Дарк Роуз Эстетика
Красные узоры на черном фоне
Цветы на темном фоне
Темный фон
Черный фон на рабочий стол
Черно красные обои
Красные обои
Он черно красный
Красно черный фон
Черно красный фон
Неоновые обои
Красно черный фон
Абстракция в Красном цвете
Абстракция черно красная
Красные обои
Абстракция в красных тонах
Геометрические фигуры на черном фоне
Варфрейм обои 4к
Обои на рабочий стол черно красные
Черно красные
Объемные обои
Красно черный фон для фотошопа
Обои на рабочий стол разводы
Разводы текстура
Красные узоры на черном фоне
Красно черная абстракция
Бордово черный фон
Бордовый фон Эстетика
Красно черная абстракция
Aesthetic Red обои
Красный дракон на черном фоне
Черная абстракция
Красно черные обои
Красно черный фон
Обои на рабочий стол черные
Обои граффити
Красно черные обои
Черная абстракция
Оцени фото:
Комментарии (0)
Оставить комментарий
Жалоба!
Другие фото по теме::
- Аниме 0
- Спрайты 0
- Обои 0
- Поделки 0
- Арт 0
- Картинки 0
- Фоны 0
- Острова 0
- Листья 0
- Небо 0
- Деревья 0
- Грибы и ягоды 0
- Природа 0
- Пещеры 0
- Водопады 0
- Горы 0
- Озера 0
- Реки 0
- Лес 0
- Поле 0
- Море 0
- Цветы 0
- Растения 0
- Стихия 0
- Времена года 0
ИСПРАВИТЬ Красный экран на Windows 10
Автор Белов Олег На чтение 10 мин. Просмотров 5.5k. Опубликовано
Просмотров 5.5k. Опубликовано
Если вы пользователь Windows 10, вы, вероятно, знакомы с Blue Screen of Death, но некоторые пользователи сообщали о красном экране в Windows 10.
После появления красного экрана вы ничего не сможете сделать, и вам придется вручную перезагрузить компьютер. В чем причина красного экрана и как это исправить?
В большинстве случаев красный экран в Windows 10 вызван аппаратной ошибкой, особенно если вы разогнали компьютер. Иногда красный экран может быть вызван несовместимыми драйверами или проблемами BIOS, поэтому давайте посмотрим, как это исправить.
Содержание
- Красный экран на Windows 10, как это исправить?
- Решение 1. Удалить настройки разгона
- Решение 2. Обновите свой BIOS/UEFI
- Решение 3 – Проверьте аппаратные неисправности
- Решение 4 – Удалить программное обеспечение softOSD
- Решение 5. Установите драйвер графической карты по умолчанию/обновите драйвер графической карты
- Решение 6 – Переустановите драйверы AMD без Catalyst Control Center
- Решение 7 – Изменить файл settings.
 ini
ini - Решение 8 – Разблокируйте свою графическую карту
- Решение 9 – Обновите BIOS вашей графической карты
Красный экран – необычная проблема, которая может возникнуть в Windows 10. Говоря о проблемах с красным экраном, пользователи также сообщали о следующих проблемах:
- Запуск Windows 10 с красным экраном . По словам пользователей, иногда при запуске системы может появиться красный экран. Эта проблема может быть вызвана программным обеспечением сторонних производителей или устаревшими драйверами.
- Пустой красный экран Windows 10 . В некоторых случаях вы можете столкнуться с пустым красным экраном в Windows 10. Скорее всего, это вызвано разгоном, поэтому обязательно удалите все настройки разгона.
- Windows 10 красный экран загрузки – Иногда ваш компьютер может зависнуть при загрузке на красный экран. Это необычная проблема, но вы можете решить ее, используя одно из наших решений.

- Красный экран на ноутбуке . Эта проблема может возникать как на настольных ПК, так и на ноутбуках. Если у вас есть эта проблема на вашем ноутбуке, проблема может быть с вашей видеокартой.
- Красный экран Windows 10 с курсором и звуком . Иногда в Windows может появиться красный экран с работающим курсором и звуком. Скорее всего, это связано с вашей видеокартой или вашими драйверами.
- Красный экран Windows 10 explorer.exe, Excel . По мнению пользователей, эта проблема может возникать при использовании Windows Explorer или Excel. Чтобы решить эту проблему, вы можете попробовать переустановить драйверы видеокарты или проблемные приложения.
- Красный экран Windows 10 с двумя мониторами . Эта проблема может возникать при использовании настройки с двумя мониторами. Если это произойдет, скорее всего, причиной является ваша конфигурация или драйвер видеокарты.
- Красный экран Windows 10 просто мигает .
 Если красный экран продолжает мигать на ПК с Windows, проблема может быть связана с настройками разгона. В некоторых случаях проблема может быть в неисправном оборудовании.
Если красный экран продолжает мигать на ПК с Windows, проблема может быть связана с настройками разгона. В некоторых случаях проблема может быть в неисправном оборудовании. - Красный экран Windows 10 Nvidia . Эта проблема может возникать при использовании графики Nvidia. Если у вас возникла эта проблема, обязательно удалите настройки разгона и обновите драйверы.
Красный экран и ваш компьютер заблокирован? Не паникуйте! Это руководство определенно решит проблему!
Решение 1. Удалить настройки разгона
Чтобы добиться максимальной производительности своего оборудования, пользователи часто разгоняют свой процессор или графический процессор. Разгон означает изменение аппаратной тактовой частоты, множителя или напряжения.
Хотя это дает вам повышенную производительность, оно также увеличивает тепло, которое вырабатывает ваш процессор или графический процессор. Из-за повышенной температуры ваш процессор или графический процессор может работать нестабильно, или в худшем случае вы можете навсегда повредить ваше оборудование, если вы не будете осторожны.
Как видите, разгон не для простых пользователей, и если у вас Windows 10 красного цвета, вы можете удалить все настройки разгона.
Удаление настроек разгона обычно выполняется через BIOS, и оно отличается для каждого типа BIOS. Если вы не разогнали свой процессор или графический процессор, вы можете пропустить это решение.
Решение 2. Обновите свой BIOS/UEFI
Иногда красный экран в Windows 10 может быть вызван вашим BIOS/UEFI, и для того, чтобы это исправить, вам необходимо обновить BIOS/UEFI.
Обновление BIOS/UEFI не является процедурой, предназначенной для основных пользователей, и если вы не сделаете это правильно, вы можете нанести необратимый ущерб вашему компьютеру.
Чтобы обновить BIOS/UEFI, вам необходимо посетить веб-сайт производителя материнской платы и загрузить последнюю версию BIOS/UEFI.
Большинство производителей материнских плат имеют инструкции на своем веб-сайте о том, как обновить BIOS, поэтому, если вы планируете обновить BIOS/UEFI, сначала обязательно прочитайте эти инструкции, чтобы избежать ненужных повреждений.
Если вы не знаете, как правильно обновить BIOS, обратитесь к специалисту и попросите его сделать это за вас.
Мы подготовили для вас лучшее руководство, чтобы научиться обновлять BIOS, как настоящий техник!
Решение 3 – Проверьте аппаратные неисправности
Иногда красный экран может быть вызван неисправным оборудованием , и пользователи сообщают, что неисправная графическая карта может вызвать эту проблему.
Если ваш компьютер находится на гарантии, было бы неплохо доставить его в ремонтную мастерскую, чтобы проверить его на предмет неисправности оборудования.
Немногие пользователи сообщили, что красный экран был вызван из-за неисправной графической карты, и после замены проблемной карты все вернулось в норму.
Также есть сообщения о том, что CD/DVD-ридер может вызвать эту проблему в некоторых редких случаях, поэтому вы можете временно удалить CD/DVD-ридер.
Решение 4 – Удалить программное обеспечение softOSD
Сообщалось, что softOSD. exe может вызвать проблемы с красным экраном в Windows 10, поэтому рекомендуется удалить программное обеспечение softOSD с вашего компьютера. Для этого выполните следующие инструкции:
exe может вызвать проблемы с красным экраном в Windows 10, поэтому рекомендуется удалить программное обеспечение softOSD с вашего компьютера. Для этого выполните следующие инструкции:
- Нажмите кнопку Пуск и выберите Настройки .
- Когда откроется Приложение настроек , нажмите Приложения .
- На левой панели выберите Приложения и функции . Найдите softOSD в списке, нажмите его, а затем нажмите кнопку Удалить .
- Если вас попросят удалить sds64a.sys , просто пропустите этот шаг.
Кроме того, вы можете сделать это альтернативным способом:
- В панели поиска введите Панель управления и выберите Панель управления из списка результатов.
- Выберите Удалить программу .
- Появится список установленных программ.
 Найдите softOSD и дважды щелкните по нему.
Найдите softOSD и дважды щелкните по нему. - Вас могут попросить удалить sds64a.sys , и если это произойдет, просто пропустите этот шаг.
Иногда, чтобы решить эту проблему, вам необходимо удалить все файлы, связанные с softOSD . Самый быстрый и эффективный способ сделать это – использовать приложение удаления.
Если вам нужно приложение для удаления, мы настоятельно рекомендуем вам попробовать IObit Uninstaller или Revo Uninstaller .
Решение 5. Установите драйвер графической карты по умолчанию/обновите драйвер графической карты
Сообщалось, что переключение обратно на драйвер графической карты по умолчанию на ноутбуках HP устраняет проблемы с красным экраном в Windows 10, но мы предполагаем, что возврат к драйверу графической карты по умолчанию будет работать и для других устройств, отличных от HP.
Чтобы вернуться к драйверу графической карты по умолчанию, выполните следующие действия:
- В панели поиска введите Диспетчер устройств и выберите Диспетчер устройств из списка результатов.

- Найдите раздел Показать адаптеры и разверните его. Щелкните правой кнопкой мыши свое устройство в разделе Адаптеры дисплея и выберите Удалить из списка.
- Установите флажок Удалить программное обеспечение драйвера для этого устройства и нажмите Удалить .
- После удаления текущего драйвера перезагрузите компьютер.
Кроме того, вы можете обновить драйверы видеокарты. Если вы используете настольный ПК, перейдите на сайт производителя вашей видеокарты и загрузите последние версии драйверов для вашей видеокарты.
Если вы используете ноутбук, зайдите на сайт производителя вашего ноутбука, найдите модель вашего ноутбука и загрузите последние версии драйверов для него.
Обновление драйверов будет таким же легким, как с этим удивительным руководством!
Обновлять драйверы автоматически
Чтобы предотвратить повреждение ПК при установке неправильных версий драйверов, мы предлагаем сделать это автоматически с помощью инструмента обновления драйверов Tweakbit .
Этот инструмент одобрен Microsoft и Norton Antivirus. После нескольких испытаний наша команда пришла к выводу, что это наиболее автоматизированное решение. Ниже вы можете найти краткое руководство, как это сделать.
- Загрузите и установите средство обновления драйверов TweakBit
- После установки программа начнет сканирование вашего компьютера на наличие устаревших драйверов автоматически. Driver Updater проверит установленные вами версии драйверов по своей облачной базе данных последних версий и порекомендует правильные обновления. Все, что вам нужно сделать, это дождаться завершения сканирования.
- По завершении сканирования вы получите отчет обо всех проблемных драйверах, найденных на вашем ПК. Просмотрите список и посмотрите, хотите ли вы обновить каждый драйвер по отдельности или все сразу. Чтобы обновить один драйвер за раз, нажмите ссылку «Обновить драйвер» рядом с именем драйвера.Или просто нажмите кнопку «Обновить все» внизу, чтобы автоматически установить все рекомендуемые обновления.

Примечание. Некоторые драйверы необходимо установить в несколько этапов, поэтому вам придется нажмите кнопку «Обновить» несколько раз, пока все его компоненты не будут установлены.
Отказ от ответственности : некоторые функции этого инструмента не являются бесплатными.
Решение 6 – Переустановите драйверы AMD без Catalyst Control Center
Некоторые пользователи отмечают красный экран во время игры в Battlefield 3 и Battlefield 4, поэтому, если у вас есть карта AMD , вы можете попробовать установить драйверы AMD без Catalyst Control Center.
- Удалите установленный драйвер графической карты, как мы показали в Решении 5 . Кроме того, вы можете использовать программное обеспечение, такое как Удаление драйвера дисплея , чтобы удалить драйверы.
- Загрузите последние драйверы AMD.
- Запустите программу установки и распакуйте файлы в определенную папку на вашем компьютере.
 Помните, где вы извлекаете эти файлы, потому что они понадобятся вам позже. Если настройка запускается автоматически, отмените ее.
Помните, где вы извлекаете эти файлы, потому что они понадобятся вам позже. Если настройка запускается автоматически, отмените ее. - Откройте Диспетчер устройств и разверните раздел Адаптеры дисплея . Найдите свой графический адаптер и щелкните правой кнопкой мыши . Выберите Обновить драйвер .
- Теперь выберите Просмотреть мой компьютер для поиска драйверов .
- Найдите папку, в которую извлекаются драйверы AMD, и нажмите Далее , чтобы установить драйверы. Прежде чем нажать Далее , убедитесь, что установлен флажок Включить вложенные папки .
- После установки новых драйверов перезагрузите компьютер.
Если проблема с красным экраном все еще сохраняется, сделайте следующее:
- Откройте папку C: AMDdriver и найдите файл atikmdag.
 sy _ . Найдя atikmdag.sy _ , скопируйте его на Рабочий стол .
sy _ . Найдя atikmdag.sy _ , скопируйте его на Рабочий стол . - Откройте командную строку . Вы можете открыть Командную строку , нажав Ключ Windows + X и выбрав Командная строка из списка.
- В Командная строка измените текущую папку на Рабочий стол . Вы можете сделать это, набрав следующую строку и нажав Enter на клавиатуре:
- Рабочий стол chdir
или
- chdir C: usersyour accountdesktop
- Рабочий стол chdir
- Теперь введите следующее и нажмите Enter , чтобы запустить его:
- EXPAND.EXE atikmdag.sy_ atikmdag.sys
или
- раскрыть -r atikmdag.sy_ atikmdag.sys
- EXPAND.EXE atikmdag.sy_ atikmdag.sys
- Перейдите в C: WindowsSystem32Drivers и найдите atikmdag.
 sys . Переименуйте файл в atikmdag.sys.old .
sys . Переименуйте файл в atikmdag.sys.old . - Теперь переместите файл atikmdag.sys из своего рабочего стола в папку C: WindowsSystem32Drivers .
- Перезагрузите компьютер.
Вы будете экспертом по командной строке после прочтения этого руководства!
Решение 7 – Изменить файл settings.ini
Пользователи сообщают, что красный экран влияет на Battlefield: Bad Company 2 , и для решения этой проблемы необходимо изменить файл settings.ini игры. Для этого выполните следующие инструкции:
- Откройте папку Документы> BFBC2 и найдите файл settings.ini .
- Найдите следующую строку:
- DxVersion = auto
и измените его на: - DxVersion = 9
- DxVersion = auto
- Сохраните изменения и попробуйте снова запустить игру.

Решение 8 – Разблокируйте свою графическую карту
Иногда разгон вашего устройства может исправить проблемы с красным экраном в Windows 10. Немногие пользователи сообщили, что снижение исходной тактовой частоты на видеокарте AMD 7870X устранило проблемы с красным экраном.
Еще раз, если вы не знаете, как разогнать свою графическую карту, попросите специалиста сделать это за вас.
Решение 9 – Обновите BIOS вашей графической карты
Некоторые пользователи предполагают, что обновление BIOS вашей материнской платы и BIOS графической карты может исправить проблемы с красным экраном, которые возникают у вас в некоторых играх, таких как Battlefield 4 .
Мы должны отметить, что обновление BIOS графической карты не для основных пользователей, и если вы решите обновить BIOS своей графической карты, вы делаете это на свой страх и риск .
Мы рекомендуем этот сторонний инструмент (на 100% безопасный и протестированный нами-) для автоматической загрузки всех устаревших драйверов на ваш компьютер.
Отказ от ответственности : некоторые функции этого инструмента не являются бесплатными.
Проблемы с красным экраном в Windows 10 могут быть довольно серьезными, и в большинстве случаев эти проблемы связаны с вашим оборудованием, поэтому при устранении этой проблемы в Windows 10 будьте осторожны, чтобы избежать возможного повреждения.
Примечание редактора . Этот пост был первоначально опубликован в феврале 2016 года и с тех пор был полностью переработан и обновлен для обеспечения свежести, точности и полноты.
Красных обоев: Скачать бесплатно в HD [500+ HQ]
Красных обоев: Скачать бесплатно в HD [500+ HQ] | Unsplash
Исследовать › HD-обои › Цветные › Красный
Выберите из тщательно подобранной подборки красных обоев для экрана вашего мобильного телефона и рабочего стола. Всегда бесплатно на Unsplash.
Hd обои приложенияHd обои компанииHd обои iphoneHd обои людиHd обои samsung
Скачать бесплатно красные обои
–––– –––– –––– – –––– – –––– –– – –– –––– – – –– ––– –– –––– – –.
Light backgroundsevening
velvetmaroon
francelac de saint-étienne-cantalèsplant
Flower imagesspainsanta cruz de tenerife
Hd dark wallpapersHd neon wallpapersbulb
Hq background imagesunited statesanaheim
Nature imagescorfugreece
curvesshadowsexperimental
close upcottontextile
Brown фоныHD обои деревозаштрихованные
Текстуры фонытканиплатки
HD узор обоиHD абстрактные обоиHd черные обои
abstract artmodern artpainting
Hd art wallpapersjeongja-dongseongnam-si
chinesetaiwanwusheng temple
handsLove imagesPeople images & pictures
Hd brick wallpapersHd color wallpapersIphone backgrounds
sidewalkpavementHd water wallpapers
japanTree images & picturesmaple
Hd wallpaperssigncure
–––– –––– –––– – –––– – –––– –– – –– –––– – – –– ––– –– –––– – –.
Светлый фон7
Hd pattern wallpapersHd abstract wallpapersHd black wallpapers
Flower imagesspainsanta cruz de tenerife
chinesetaiwanwusheng temple
curvesshadowsexperimental
Brown backgroundsHd wood wallpapersshaded
Texture backgroundsfabricscarves
francelac de saint-étienne-cantalèsplant
Hd art wallpapersjeongja-dongseongnam- si
Природа фотоcorfugreece
HD кирпич фоткиHD цвет картинкиФоны для iPhone
japanTree images & picturesmaple
velvetmaroon
abstract artmodern artpainting
Hd dark wallpapersHd neon wallpapersbulb
Hq background imagesunited statesanaheim
handsLove imagesPeople images & pictures
close upcottontextile
sidewalkpavementHd water wallpapers
Hd wallpaperssigncure
Ed Leszczynskl
Светлый фонsevening
MontyLov
Текстурные фонытканиплатки
–––– –––– –––– – –––– – –––– –– – –– –––– – – –– ––– –– –––– – –.
Smit Patel
velvetmaroon
Alex Perez
Hd pattern wallpapersHd abstract wallpapersHd black wallpapers
Mathias Reding
francelac de saint-étienne-cantalèsplant
DAVE NETTO
abstract artmodern artpainting
Luis Paico
Flower imagesspainsanta Крус де Тенерифе
Чэвон Ли
Hd art wallpapersjeongja-dongseongnam-si
Terry Vlisidis
HD Dark Wallpapershd Neon Walpapersbulb
David Garry
HQ FOOSAIT Images United
Alexander Mils
Imagere Ameplice 9000.cemore 9000.cemore 9000.cemore 9000.cemore
9.
Форест Саймон
кривыетениэкспериментальный
Уэсли Тинги
Hd кирпич обоиЦветные обои HDФоны для iPhone
engin akyurt
close upcottontextile
Ed Leszczynskl
sidewalkpavementHd water wallpapers
Bangsal Nam
Brown backgroundsHd wood wallpapersshaded
Grant McCurdy
japanTree images & picturesmaple
Alexandru Acea
Hd wallpaperssigncure
Browse premium images на iStock | Скидка 20% на iStock
Unsplash
Красивые бесплатные изображения, подаренные самым щедрым сообществом фотографов в мире. Лучше, чем любые бесплатные или стоковые фотографии.
Лучше, чем любые бесплатные или стоковые фотографии.
- About
- Blog
- Community
- Join the team
- Developers/API
- Press
- Help Center
Product
- Explore
- Unsplash Awards
- Unsplash for Education
- Unsplash for iOS
- Приложения и плагины
Популярные
- Фоны
- Бесплатные изображения
- Бесплатные стоковые фото
- Картинки с днем рождения
- Cool Photos
- Nature Pictures
- Black Backgrounds
- White Backgrounds
- Textures
- Desktop Backgrounds
Wallpapers
- HD Wallpapers
- 4k Wallpapers
- iPhone Wallpapers
- Cool Wallpapers
- Cute Wallpapers
- Live Обои
- Обои для ПК
- Черные обои
- Обои для iPad
- Обои для рабочего стола
- Политика конфиденциальности
- Условия
- Безопасность
- Логотип Twitter в форме птицыUnsplash Twitter
- Логотип Facebook в форме FUnsplash Facebook
- Логотип Instagram в форме квадратной камерыUnsplash
9 Instagram
9 Research Desktop (RED) в IU
О Research Desktop (RED) в IU
На этой странице:
- Обзор
- Доступ КРАСНЫЙ
- Получить помощь
Обзор
Важно:
Чтобы использовать Research Desktop (RED), вам необходимо следующее:
- Учетная запись на исследовательском суперкомпьютере Carbonate в Университете Индианы; информацию о получении учетной записи Carbonate см.
 в разделе Учетные записи исследовательской системы (все кампусы)
в разделе Учетные записи исследовательской системы (все кампусы) - Устройство, зарегистрированное с помощью двухэтапного входа IU (Duo); справку см. в разделах Начало работы с двухэтапным входом (Duo) в IU и Справке по двухэтапному входу (Duo)
.
.
Research Desktop (RED) — это служба графического рабочего стола для пользователей с учетными записями на исследовательском суперкомпьютере Carbonate в Университете Индианы. UITS разработал RED, чтобы он был особенно полезен для пользователей, которые не привыкли работать в Unix-подобных средах командной строки. Большинство исследовательских суперкомпьютеров, в том числе в IU, работают под управлением Unix-подобных операционных систем, которые по умолчанию требуют, чтобы вы вводили команды в командный процессор или оболочку. Если вы привыкли работать только с графическими пользовательскими интерфейсами (GUI), такими как в Windows и macOS, изучение того, как эффективно использовать Unix-подобный интерфейс командной строки, может стать проблемой (или даже препятствием для ваших исследований).
 . RED помогает сократить кривую обучения для пользователей с небольшим опытом работы с командной строкой или без него и, как следствие, способствует более широкому использованию исследовательской киберинфраструктуры IU.
. RED помогает сократить кривую обучения для пользователей с небольшим опытом работы с командной строкой или без него и, как следствие, способствует более широкому использованию исследовательской киберинфраструктуры IU.RED позволяет использовать графический интерфейс пользователя (GUI), работающий на вашем персональном устройстве, для запуска и управления сеансом, работающим на одном из более чем двух десятков выделенных узлов, каждый из которых оснащен двумя 8-ядерными или двумя 12-ядерными процессорами Intel Xeon. процессоры и 256 ГБ оперативной памяти. Однако каждый пользователь может использовать не более 75 ГБ. Из графического пользовательского интерфейса RED вы можете удаленно запускать графические приложения без заметной задержки и без необходимости отправлять интерактивное вычислительное задание.
Посмотрите короткое видео о RED.
Из RED вы можете получить доступ к своему домашнему каталогу на исследовательских суперкомпьютерах IU и вашему пространству на Slate, Slate-Project или Slate-Scratch.
 Дополнительные параметры позволяют экспортировать локальные ресурсы в сеанс RED, обеспечивая передачу данных между вашим личным устройством и учетными записями исследовательских вычислений. Шифрование защищенной оболочки (SSH) используется для защиты трафика данных между вашим персональным устройством и сеансом RED.
Дополнительные параметры позволяют экспортировать локальные ресурсы в сеанс RED, обеспечивая передачу данных между вашим личным устройством и учетными записями исследовательских вычислений. Шифрование защищенной оболочки (SSH) используется для защиты трафика данных между вашим персональным устройством и сеансом RED.Доступ к RED
Если у вас есть учетная запись в Carbonate и устройство, зарегистрированное в двухэтапном входе IU (Duo), вы можете использовать приложение удаленного рабочего стола ThinLinc Client, доступное в IUware, для доступа к RED. Инструкции см. в разделе Загрузка, установка и настройка клиента ThinLinc для использования Research Desktop (RED) в IU.
Кроме того, вы можете использовать веб-браузер для доступа к https://red.uits.iu.edu. При появлении запроса войдите в систему, используя свое имя пользователя и парольную фразу IU.
Получить помощь
Если вы используете Research Desktop (RED) и вам нужна помощь или у вас есть вопросы, используйте эту форму, чтобы напрямую связаться с командой разработчиков Research Desktop.


 ini
ini
 Если красный экран продолжает мигать на ПК с Windows, проблема может быть связана с настройками разгона. В некоторых случаях проблема может быть в неисправном оборудовании.
Если красный экран продолжает мигать на ПК с Windows, проблема может быть связана с настройками разгона. В некоторых случаях проблема может быть в неисправном оборудовании. Найдите softOSD и дважды щелкните по нему.
Найдите softOSD и дважды щелкните по нему.

 Помните, где вы извлекаете эти файлы, потому что они понадобятся вам позже. Если настройка запускается автоматически, отмените ее.
Помните, где вы извлекаете эти файлы, потому что они понадобятся вам позже. Если настройка запускается автоматически, отмените ее. sy _ . Найдя atikmdag.sy _ , скопируйте его на Рабочий стол .
sy _ . Найдя atikmdag.sy _ , скопируйте его на Рабочий стол . sys . Переименуйте файл в atikmdag.sys.old .
sys . Переименуйте файл в atikmdag.sys.old .
 в разделе Учетные записи исследовательской системы (все кампусы)
в разделе Учетные записи исследовательской системы (все кампусы)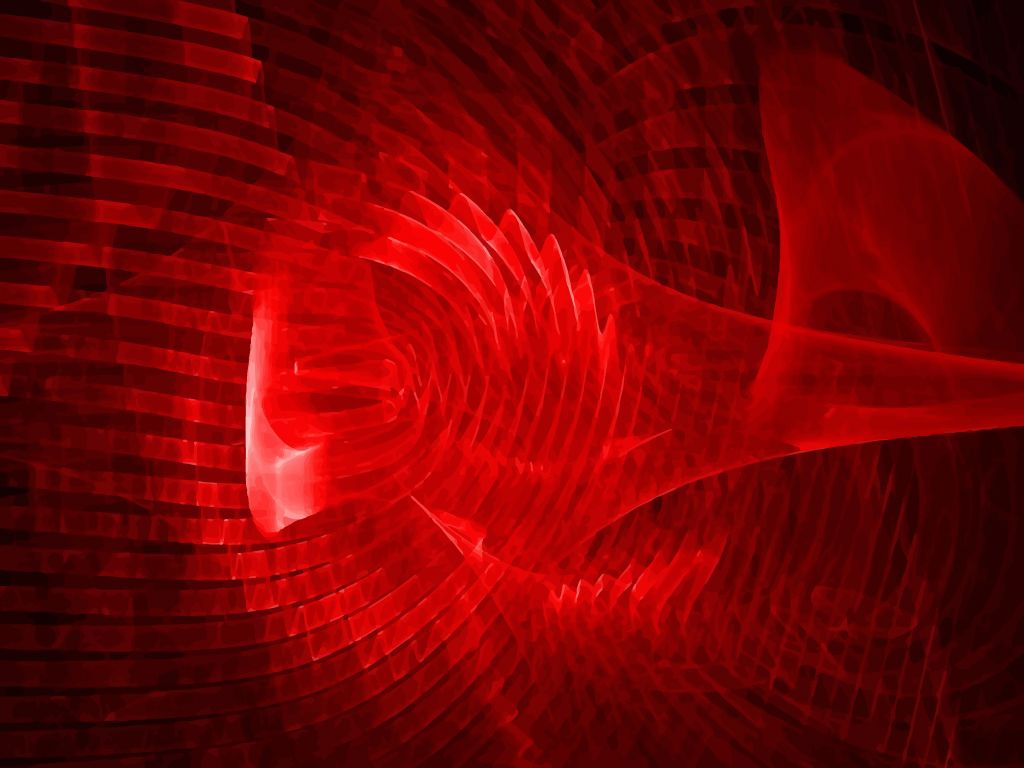 . RED помогает сократить кривую обучения для пользователей с небольшим опытом работы с командной строкой или без него и, как следствие, способствует более широкому использованию исследовательской киберинфраструктуры IU.
. RED помогает сократить кривую обучения для пользователей с небольшим опытом работы с командной строкой или без него и, как следствие, способствует более широкому использованию исследовательской киберинфраструктуры IU. Дополнительные параметры позволяют экспортировать локальные ресурсы в сеанс RED, обеспечивая передачу данных между вашим личным устройством и учетными записями исследовательских вычислений. Шифрование защищенной оболочки (SSH) используется для защиты трафика данных между вашим персональным устройством и сеансом RED.
Дополнительные параметры позволяют экспортировать локальные ресурсы в сеанс RED, обеспечивая передачу данных между вашим личным устройством и учетными записями исследовательских вычислений. Шифрование защищенной оболочки (SSH) используется для защиты трафика данных между вашим персональным устройством и сеансом RED.