Содержание
как красиво настроить интерфейс и упорядочить значки
Рабочий стол на операционной системе Виндовс 10 является основным интерфейсом. Это главный экран компьютера, где пользователь может хранить файлы, папки и ярлыки приложений. Для оптимизации рабочего процесса важно правильно настроить интерфейс, ведь от него зависит, насколько комфортно будет взаимодействовать с ПК. Главный экран предлагает массу возможностей, которые владелец компьютера вправе регулировать по своему усмотрению.
СОДЕРЖАНИЕ СТАТЬИ:
Настройка меню Пуск
Как правило, пользователями Windows 10 становятся те, кто перешел на свежую версию операционной системы с Windows 7. И первое время владельцы компьютера на базе актуальной ОС испытывают проблемы при взаимодействии с меню Пуск. Если в «семерке» оно представляет собой небольшую область, то в «десятке» интерфейс занимает весь экран, когда человек делает клик по соответствующей иконке в Панели задач.
Однако после перехода в меню у пользователя появляется возможность изменить его размер. Для этого достаточно зафиксировать курсор мыши на одном из краев, а затем потянуть окно к центру. Тогда оно уменьшится и станет привычным.
Для этого достаточно зафиксировать курсор мыши на одном из краев, а затем потянуть окно к центру. Тогда оно уменьшится и станет привычным.
Полноэкранный режим
Возврат к полноэкранному режиму, когда меню Пуск занимает все пространство монитора, осуществляется следующим образом:
- Откройте параметры кликом по логотипу шестеренки в «Пуске».
- Перейдите в раздел «Персонализация», а затем – «Пуск».
- Напротив пункта «Открывать меню Пуск в полноэкранном режиме» переведите ползунок в активное положение.
В этом же разделе располагаются и другие функции, позволяющие кастомизировать Пуск. В частности, вы можете настроить приложения, которые будут отображаться в меню, или, например, активировать дополнительные элементы вроде плиток и недавно добавленных приложений. Это позволит задействовать интерфейс, сделав его функциональным и удобным.
Планшетный режим
Нередко люди покупают устройства, работающие по принципу «два в одном». Они совмещают в себе функции компьютера и планшета, то есть их экран является сенсорным. Это позволяет получить больше возможностей взаимодействия с ПК, но в то же время требуется активировать специальный режим:
Они совмещают в себе функции компьютера и планшета, то есть их экран является сенсорным. Это позволяет получить больше возможностей взаимодействия с ПК, но в то же время требуется активировать специальный режим:
- Откройте «Параметры».
- Перейдите в раздел «Система».
- Выберите вкладку «Режим планшета».
- Активируйте ползунок.
Переход в планшетный режим разрушает границы между Рабочим столом и меню Пуск. Вместо привычных элементов вроде небольших файлов и папок пользователь видит лишь внушительные плитки. С одной стороны, это неудобно, когда человек взаимодействует с ПК, используя мышь и клавиатуру. С другой – напротив, подобная реализация интерфейса кажется продуманной, поскольку тапать по большим плиткам удобнее, чем делать то же самое с мелкими значками в обычном режиме.
На заметку. В «Параметрах» можно точечно настроить работу планшетного режима. В частности, допускается отключение значков в Панели задач.
Настройка темы Рабочего стола и экрана блокировки
Основная часть кастомизации главного экрана заключается в изменении его оформления. Чтобы перейти к настройкам внешнего вида Рабочего стола откройте «Параметры», а затем – раздел «Персонализация». Здесь вы увидите несколько пунктов, каждый из которых отвечает за определенный вид настроек:
- Фон. Это изображение, которое будет размещено на Рабочем столе. Его можно выбрать из предустановленных шаблонов, собственных фотографий или картинок из интернета. Подбирая фон, обращайте внимание на разрешение изображения, так как для корректного отображения оно должно соответствовать параметрам экрана.
- Цвета. В этом пункте предлагается выбрать общую гамму Рабочего стола. Выбор осуществляется как при помощи шаблонов, так и через создание собственного оттенка. Кроме того, «Параметры» позволяют активировать функцию автоподбора цвета, который будет соотноситься с фоном и особенностями оформления задействованных приложений.

- Экран блокировки. Этот элемент имеет опосредованное отношение к Рабочему столу, но крайне часто встречается пользователям. Человек имеет возможность настроить оформление экрана блокировки, установив здесь соответствующее изображение и отдельные элементы. Для получения доступа к главному экрану придется ввести пароль. Впрочем, от подобного способа защиты можно отказаться.
- Темы. Это полноценные шаблоны оформления стола. В отличие от точечной настройки, темы предлагают базовый набор вариантов интерфейса, которые уже включают в себя заглавное изображение, цветовую гамму и даже звуки клика мыши. Выбор осуществляется из стандартных тем, а также вариантов, загруженных в магазин Microsoft. Каждая готовая тема изменяется по усмотрению пользователя.
- Шрифты. Еще одна немаловажная часть оформления. Выбором шрифта обусловлен внешний вид текста в стандартных приложениях. По аналогии с темами варианты оформления есть как в предустановленном виде, так и в Microsoft Store.

- Пуск. Данный раздел был уже разобран ранее в материале, поэтому нет смысла на нем долго заострять внимание. Просто помните, что здесь осуществляется регулировка содержимого меню Пуск.
- Панель задач. Заключительный раздел «Персонализации», отвечающий за оформление нижней области РС, а именно полоски, которая получила название «Панель задач». Здесь можно разместить ярлыки приложений и отдельных настроек компьютера.
Комбинация персонализированных настроек позволяет красиво оформить Рабочий стол, сделав его неповторимым. В случае, если внесенные изменения не устраивают владельца, за ним остается право отменить корректуру, вернувшись к стандартным параметрам.
Рабочий стол и меню Пуск как в Windows 7
Пользуясь Windows 10, владелец компьютера то и дело вспоминает, насколько удобной была «семерка». Если возможности оформления актуальной операционной системы не устраивают пользователя, то ему предлагается сделать классический вид Рабочего стола и меню Пуск.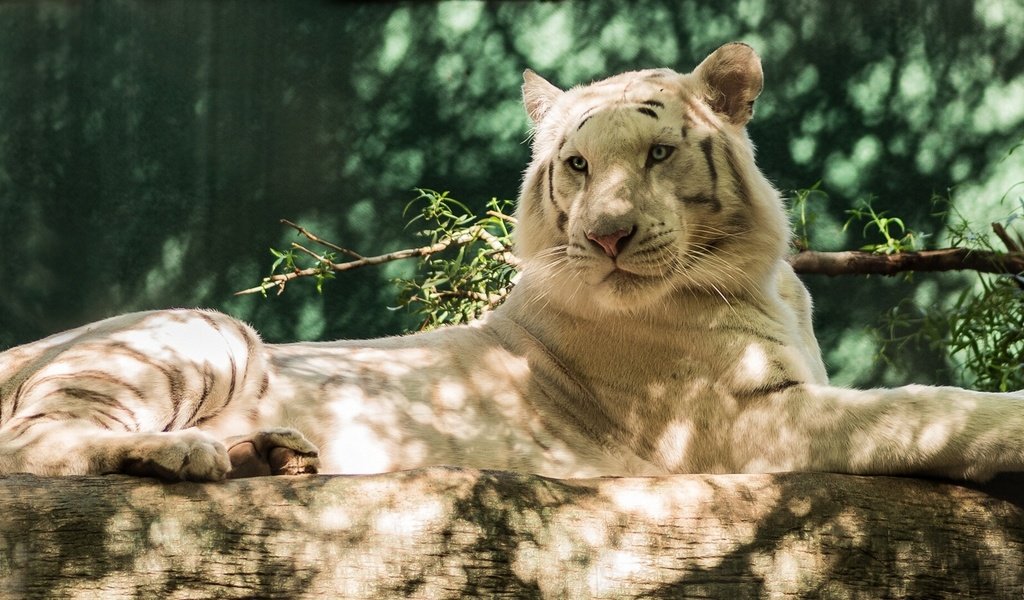 Для этого нужно скачать и установить приложение Classic Shell. Настройка параметров будет осуществляться следующим образом:
Для этого нужно скачать и установить приложение Classic Shell. Настройка параметров будет осуществляться следующим образом:
- После установки программы кликните ЛКМ по иконке «Пуск».
- Далее должно открыть меню приложения, где во вкладке «Стиль меню Пуск» нужно выбрать оформление Windows
- Оставшиеся параметры отрегулировать по усмотрению.
Для приближения внешнего вида «десятки» к «семерке» не обязательно использовать сторонний софт. Настройки Windows 10 позволяют упорядочить значки на главном экране и вернуть ярлыки вместо плиток. Кроме того, при помощи «Параметров» размер окна Пуск уменьшается до размеров, сопоставимых с данным меню из Windows 7. Поэтому важно внимательно изучить все настройки ОС.
Живые плитки и группы
Изменение живых плиток и групп в Пуске поможет приблизить его оформление к Windows 7. Для этого откройте меню, а затем щелкните ПКМ по любой из плиток. Вы увидите, что среди предложенных опций есть закрепление и открепление. Таким образом, можно избавиться от плиток или, например, добавить новые.
Таким образом, можно избавиться от плиток или, например, добавить новые.
Расширение функционала
Тем, кого не устраивают стандартные возможности кастомизации, рекомендуется скачать и установить пакет PowerToys. Он добавит новые функции вроде цветоподборщика, диспетчера клавиатуры и окон. Внешне PowerToys сложно отличить от стандартных «Параметров», а потому настройка не должна вызвать затруднения.
Вам помогло? Поделитесь с друзьями — помогите и нам!
Твитнуть
Поделиться
Поделиться
Отправить
Класснуть
Линкануть
Вотсапнуть
Запинить
Читайте нас в Яндекс Дзен
Наш Youtube-канал
Канал Telegram
Adblock
detector
Кастомизация и украшение рабочего стола на компьютере с Windows 10
Содержание:
- Функция «Персонализация» на Windows 10
- Приложение Rainmeter – возможность изменить свой дизайн графического стола
- Как оформить положение стола в Виндовс 10
- Кастомизация Windows 10 на компьютере
- Улучшение панели задач на Windows 10
- Дополнительные функции персонализации в Windows 10
- Изменение курсора мыши
- Установка гаджетов
- Делаем Виндовс 10 красивее – выбор обоев
Microsoft постоянно совершенствует свои операционные системы, поэтому новая версия Windows 10 предоставляет возможность настройки множества дополнительных функций, в том числе и создание уникального дизайна. Этот вариант очень удобен для тех, кому не пришелся по душе обычный «интерьер» графического стола. Теперь можно наслаждаться собственными возможностями, а не довольствоваться стандартной версией.
Этот вариант очень удобен для тех, кому не пришелся по душе обычный «интерьер» графического стола. Теперь можно наслаждаться собственными возможностями, а не довольствоваться стандартной версией.
Функция «Персонализация» на Windows 10
У желающих создать собственный стиль главной страницы компьютера обычно возникает вопрос, как украсить рабочий стол Windows 10. Для этого можно воспользоваться персонализацией. Нововведение появилось не так давно и в новой версии работает без перебоев. Для перехода к настройкам персонализации можно пользоваться двумя способами:
- Нажатием правой кнопки мыши по экрану рабочего стола. После клика выбрать в списке «Персонализация».
- Обычным нажатием на «Пуск». Далее перейти в «Параметры», после «Параметры Виндовс». В появившемся списке выбрать «Персонализация».
«Персонализация» – новая функция на Windows 10
Пользоваться можно любым из предложенных способов – результат один и тот же. Персонализация позволяет полностью изменить свою рабочую зону. На экране появится список, в котором можно редактировать каждый участок отдельно. С помощью функции можно менять фон, цвет, оформление экрана блокировки, тем, панели задач и кнопки «Пуск».
На экране появится список, в котором можно редактировать каждый участок отдельно. С помощью функции можно менять фон, цвет, оформление экрана блокировки, тем, панели задач и кнопки «Пуск».
Приложение Rainmeter – возможность изменить свой дизайн графического стола
Кнопка выключения на рабочий стол Windows 10 — как сделать ярлык
Программа создавалась для тех, кого не устраивает вид главной страницы компьютера. По аналогии ресурс выполняет функцию обычного приложения для Андроид с новыми скинами. Софт работает с оформлением на компьютерах с операционной системой Виндовс. Чаще всего им пользуются клиенты с 7 версией, но его часто можно встретить и на операционной системе XP.
Чем полезен Rainmeter:
- Удобная настройка дизайна, шрифта и иконок приложений компьютера.
- Активация и отслеживание погодных условий.
- Помогает разобраться с тем, как сделать красивый рабочий стол Windows 10 и других версий.
Rainmeter позволяет настроить дизайн графического стола
Важно помнить! Софт Rainmeter бесплатный, его может скачать любой пользователь. На 2020 год он имеет два варианта для скачивания – бета и финальные версии. Скачивать приложение нужно строго с официального сайта.
На 2020 год он имеет два варианта для скачивания – бета и финальные версии. Скачивать приложение нужно строго с официального сайта.
Как оформить положение стола в Виндовс 10
Как установить обои на рабочий стол для Windows 7
Вопрос, который любят задавать заядлые геймеры – как сделать красивый рабочий стол и с чего начать. Скорее всего, начинать надо с экрана. Для перехода к настройкам экрана следует нажать на «Пуск» и кликнуть на «Экран». В дополнительных параметрах можно сразу поработать со шрифтом. Регулируется он перетягиванием ползунка вправо или влево. Если есть желание поменять положение экрана, повернуть его, надо перейти к «Ориентации». Для временных условий можно также изменить производительность экрана – сделать его ярче или тусклее.
Кастомизация Windows 10 на компьютере
Как в Windows 10 создать второй рабочий стол
Не проблема, если под рукой нет специальных приложений для украшения дизайна экрана. Разработчики операционной системы Windows 10 решили этот вопрос. С помощью улучшения теперь можно сделать иконки системных приложений, корзины, папок действительно крутыми. Кастомизировать значки достаточно просто:
С помощью улучшения теперь можно сделать иконки системных приложений, корзины, папок действительно крутыми. Кастомизировать значки достаточно просто:
- Нажать на «Пуск».
- Перейти во вкладку «Персонализация», затем «Темы».
- Выбрать пункт «Параметры значков рабочего стола». Перед пользователем появится область, где можно включить, отключить или подобрать свои иконки для приложений или папок. Также есть возможность выбрать значки из предложенных или в формате .ico загрузить собственные.
Обратите внимание! Настройка кастомизированной версии каждого приложения – долгий и бесполезный труд, поэтому хороший совет – установить одинаковые значки на все приложения.
Улучшение панели задач на Windows 10
Функция персонализации позволяет изменить положение панели задач. Для этого надо проделать следующее:
- Кликнуть правой клавишей мыши в удобном месте экрана.
- В выпадающей строке выбрать «Параметры».
- Далее в правой половине экрана найти «Положение панели задач на экране» и выбрать интересующее место – вверху, внизу и т.
 д.
д.
Улучшение панели задач
Важно! Не рекомендуется изменять настройки «Разрешение». Неправильно подобранные параметры могут сильно искажать все изображения на экране.
Дополнительные функции персонализации в Windows 10
Операционная система Виндовс позволяет пользоваться множеством полезных функций.
Изменение курсора мыши
В настройках можно отрегулировать размер, цвет указателя. Для этого следует:
- Открыть «Пуск».
- Перейти в «Панель управления».
- В открывшейся вкладке найти «Специальные возможности».
- В окне выбрать «Изменение параметров мыши».
- Затем «Упрощение работы мышью». Теперь можно смело выбирать один из предложенных вариантов цвета и размера.
Установка гаджетов
Настольные гаджеты позволяли пользователю играть в мини-игры или работать в приложениях прямо на рабочем столе. Их раньше Виндовс поддерживал в своих операционных системах, но с течением обстоятельств решил отказаться от функции. Чтобы вернуть удобный вариант для работы, потребуется выбрать любой из следующих способов:
Чтобы вернуть удобный вариант для работы, потребуется выбрать любой из следующих способов:
- Программа Windows Desktop Gadgets. Бесплатное приложение, функционирует уже не один год, весит немного, возвращает все гаджеты. После установки нужно открыть приложение и на экране высветятся любимые иконки. Их можно перетаскивать, удалять правой кнопкой мыши.
- 8GadgetPack – еще один вариант для «воскрешения» гаджетов. Прога удобна в использовании, занимает немного памяти. Схема работы такая же – полная установка приложения. После завершения загрузки – обычное открытие проги и перетаскивание гаджетов на рабочую область. Удобство состоит в том, что разнообразие виджетов намного больше, чем в первом варианте.
Обратите внимание! В обычной версии приложения найти весь ассортимент гаджетов невозможно. Для просмотра полного набора в программе нужно перейти в строку «Get more gadgets online».
Гаджеты помогут красиво оформить стол
Делаем Виндовс 10 красивее – выбор обоев
Чтобы выбрать обои для рабочего стола, надо:
- Кликнуть правой кнопкой мыши в любом месте экрана.

- Далее выбрать «Персонализация».
- Затем «Фон рабочего стола».
- Найти необходимое изображение, задать расположение и нажать «Сохранить изображение».
Конечно, каждый клиент желает поставить на главный экран то, что любит. Теперь принт обоев экрана можно подобрать на любой вкус: аниме, игровой, музыкальный, и даже с изображением Мармока.
К сведению! Настройки крутых обоев и экрана блокировки на любой вкус, изменение иконок, цвета и размера мыши – далеко не все, что предлагают разработчики своим клиентам.
Не стоит забывать о том, что Windows раскрывает не все возможности сразу. Изучив настройки более детально, можно выявить много новых функций и возможностей. Они помогут значительно украсить область работы и даже улучшить работоспособность.
Бесспорно, корпорация Microsoft будет продолжать радовать своих клиентов новыми улучшениями. На данный момент большинство пользователей положительно отзываются именно о 10 версии, так как она собрала в себе практически все важные функции. Теперь процесс персонализации на любом компьютере проводится быстро и эффективно, ведь каждую настройку можно отрегулировать или изменить всего за пару кликов.
Теперь процесс персонализации на любом компьютере проводится быстро и эффективно, ведь каждую настройку можно отрегулировать или изменить всего за пару кликов.
Автор:
Сергей Алдонин
XeroLinux может быть самым красивым рабочим столом Linux на рынке
Изображение: Джек Уоллен
За десятилетия я стал свидетелем бесчисленных дистрибутивов рабочего стола Linux, каждый из которых пытается выделиться среди конкурентов. Некоторые из них, такие как ZorinOS и Deepin Linux, проделали довольно замечательную работу в этом направлении. С тех пор, как я начал освещать Linux еще в 1999 году, я объявил, что такие дистрибутивы, как Elementary OS, ZorinOS, Deepin Linux и Garuda Linux, предлагают самый красивый рабочий стол на рынке.
Однако недавно я наткнулся на новую версию XeroLinux, которая дает очень веские основания претендовать на это желанное место.
XeroLinux — это дистрибутив на основе Arch, который использует рабочий стол KDE Plasma для создания среды, которая не только великолепна, но и настолько удобна для пользователя, насколько вы привыкли ожидать от современного рабочего стола Linux.
И последняя версия XeroLinux делает свое дело с цветовой схемой по умолчанию, которая заставила бы Принса исполнять неземное гитарное соло, танцуя под дождем.
Верно, все фиолетово и великолепно.
Что делает XeroLinux таким особенным?
Начнем с того, что разработчики XeroLinux сделали мудрый выбор, следуя Закону Хика. Для тех, кто не знает, закон Хика (также известный как закон Хика-Хаймана) назван в честь Уильяма Эдмунда Хика и Рэя Хаймана, которые изучали взаимосвязь между количеством присутствующих раздражителей и временем реакции человека на любой заданный раздражитель.
Также: Я протестировал ИИ-генератор рисунков и вот что узнал
Из этого исследования они определили, что чем больше доступных стимулов, тем больше времени требуется пользователю для принятия решения. Когда пользователь сталкивается с потоком вариантов, он должен потратить дополнительное время, чтобы сначала интерпретировать то, что ему было представлено, а затем действовать в соответствии с этим.
Существует даже формула закона Хика: RT = a + b log2 (n), где:
- RT — время реакции.
- n — количество присутствующих стимулов.
- a/b — произвольно измеримые константы.
Разработчики справились со своей задачей? Я считаю, что они есть. Когда вы посмотрите на рабочий стол XeroLinux, вы обнаружите, что он содержит не слишком мало и не слишком много элементов. Наоборот, XeroLinux представляет собой идеальное сочетание, которое предотвратит перегрузку новых пользователей и не разочарует опытных пользователей.
Я пропущу все волшебство, происходящее под капотом, потому что большинству пользователей на самом деле наплевать на эти детали, если все работает хорошо. Поверьте мне, когда я говорю, XeroLinux работает так же плавно и гладко, как любой дистрибутив на основе Arch.
Приложение Konsole, показывающее глобальное меню XeroLinux.
Изображение: Джек Уоллен
Что действительно делает XeroLinux таким особенным, так это то, что разработчик не придерживается макета KDE Plasma по умолчанию (потому что это было бы скучно). Вместо этого разработчик решил придать рабочему столу ощущение MacOS с док-станцией и верхней панелью. Даже без единой настройки все выглядит и ведет себя идеально.
Разработчики позаботились о том, чтобы включить все на рабочем столе, чтобы упростить взаимодействие с ОС, но одна из моих любимых частей — это глобальное меню, которое появляется в верхней панели для приложения, над которым вы сейчас работаете. Вместо того, чтобы приложение занимало дополнительное место, размещая панель меню в окне приложения, XeroLinux переносит его на верхнюю панель, поэтому у вас есть доступ к меню независимо от того, где находится окно. Я всегда был поклонником глобальных меню, поскольку они освобождают место в окне приложения и помогают стандартизировать рабочий процесс.
Я всегда был поклонником глобальных меню, поскольку они освобождают место в окне приложения и помогают стандартизировать рабочий процесс.
Другие особенности, которые отличают XeroLinux от других, включают:
- Для установки программного обеспечения доступны как Pamac, так и Synaptic.
- Простое меню рабочего стола.
- Flatseal Flatpak Графический интерфейс пользователя для простой установки.
- Выпадающее окно терминала (Якуаке).
- Множество анимаций.
- Настройщик Grub.
- Быстрое переключение темной и светлой темы.
- Множество вариантов конфигурации.
- Средство настройки XeroLinux (для простого обновления системы и помощи в настройке таких вещей, как графика Samba и Nvidia).
Не все идеально
Я столкнулся с парой небольших проблем с XeroLinux, и все они были легко решены. Первый связан с приложением Flatseal. Когда я впервые открыл приложение, я не смог найти устанавливаемые приложения Flatpak или что-либо сделать с приложением. Однако, как только я установил приложение Flatpak из командной строки («flatpak install Spotify»), Flatseal вел себя, как и ожидалось.
Однако, как только я установил приложение Flatpak из командной строки («flatpak install Spotify»), Flatseal вел себя, как и ожидалось.
Другим тревожным вопросом был установщик программного обеспечения Pamac GUI. Одной из первых вещей, которые я сделал, была попытка установить LibreOffice с графическим интерфейсом Pamac. Дела шли не так хорошо, и у Pamac возникли проблемы с синхронизацией баз данных пакетов. В конце концов, после того как система обнаружила, что обновления доступны, базы данных синхронизировались, и я смог установить LibreOffice (и множество других программ). Процесс был немного медленнее, чем мне бы хотелось, но решить его было не так уж сложно.
Также: Что нового в LibreOffice и как его установить в MacOS?
Отличительной чертой XeroLinux является то, что это настолько красиво оформленный рабочий стол, что вы готовы простить любые небольшие сбои, которые могут возникнуть. А учитывая, что большинство сбоев разрешились сами собой, трудно найти хоть малейшую ошибку в этой выдающейся операционной системе Linux для настольных ПК. Я настоятельно рекомендую загрузить ISO-образ XeroLinux и попробовать его. Я уверен, вам понравится то, что вы увидите.
Я настоятельно рекомендую загрузить ISO-образ XeroLinux и попробовать его. Я уверен, вам понравится то, что вы увидите.
См. также
Обзор рабочего стола Budgie: красивый рабочий стол, похожий на Gnome
Следующий в нашей серии обзоров среды рабочего стола Linux — тот, который часто упускают из виду, за исключением тех, кто больше всего увлечен этим — Budgie. Продукт проекта Solus, Budgie — это красивый рабочий стол, цель которого — обеспечить разумные настройки по умолчанию и красивый интерфейс. В этом обзоре обсуждается пользовательский интерфейс Budgie Desktop, примечательные функции, пользовательский опыт, а также даются некоторые рекомендации о том, где можно испытать Budgie и кто должен его использовать.
Первые впечатления
Когда я впервые смотрю на волнистого попугайчика, первое, что я думаю, это «Вау. Это не совсем то, что я когда-либо видел раньше». Я смотрю на рабочий стол и думаю, что он немного похож на GNOME, немного на KDE, немного на Cinnamon и немного особенный, что я не могу описать. Это то же самое, но немного другое. Это выглядит великолепно, и я ловлю себя на том, что смотрю на свой назначенный USB-накопитель, чтобы переустановить свою систему. Это сразу привлекает.
Это то же самое, но немного другое. Это выглядит великолепно, и я ловлю себя на том, что смотрю на свой назначенный USB-накопитель, чтобы переустановить свою систему. Это сразу привлекает.
Опыт пользователя
Использование Solus во многом похоже на использование KDE Plasma или GNOME с расширением Dash to Panel. Как и в очень традиционной парадигме рабочего стола, к которой вы привыкли в Windows, все компоненты рабочего стола содержатся на нижней панели.
Слева у вас есть меню с возможностью поиска, несколько значков панели для закрепленных приложений, а затем у вас есть панель задач справа с настройками сети, уведомлений, звука и времени. Это простой и удобный интерфейс, но более того, он интуитивно понятен. Когда все закреплено внизу, в верхней части экрана остается немного больше места для приложений. Это мало, но может иметь большое значение.
Настройки рабочего стола Budgie
Одна из вещей, которую вы не всегда видите в DE, — это интуитивно понятное место для всех ваших настроек. Приложение Budgie Desktop Settings является серьезным исключением из этого правила, предоставляя вам доступ к огромному объему настроек без необходимости идти в другое место для установки каких-либо специальных программ.
Приложение Budgie Desktop Settings является серьезным исключением из этого правила, предоставляя вам доступ к огромному объему настроек без необходимости идти в другое место для установки каких-либо специальных программ.
В разделе «Стиль» вы можете установить такие вещи, как темы окон и значков, хотите ли вы глобальную темную тему и хотите ли вы, чтобы окна использовали анимацию или нет.
В Windows можно установить множество различных параметров, связанных с отображением окон на экране. Вы можете выбрать, будут ли контекстные меню прикреплены к окну, установить стороны макета кнопок, выбрать центрирование новых окон на экране и сосредоточиться на наведении, а не на щелчке. Все это небольшие изменения, но пользователям, которые чувствуют себя комфортно в определенном рабочем процессе, будет легко привыкнуть к Budgie. Мне особенно нравится возможность переключать расположение кнопок влево, потому что я много лет пользовался macOS и к этому привык.
Еще одна замечательная функция заключается в том, что под нижней панелью находятся параметры, позволяющие установить, какие апплеты вы хотите видеть на панели. Легко добавлять, перемещать и удалять апплеты, чтобы настроить содержимое панели. Мне это особенно нравится, потому что, когда вы нажимаете «Настройки» и включаете режим Dock, лучше всего удалить некоторые лишние элементы из нижнего дока и поместить их на панель вверху.
Легко добавлять, перемещать и удалять апплеты, чтобы настроить содержимое панели. Мне это особенно нравится, потому что, когда вы нажимаете «Настройки» и включаете режим Dock, лучше всего удалить некоторые лишние элементы из нижнего дока и поместить их на панель вверху.
Budgie позволяет легко настраивать мелкие детали DE, и я думаю, что это здорово. Как пользователь GNOME, многие из этих конкретных настроек скрыты за настройками и расширениями, что в целом хорошо, но может быть утомительным. Budgie великолепен, так как он выглядит и работает очень похоже на GNOME, но в него встроено множество удобных функций для настройки и предпочтений.
GNOME+
Как я уже говорил выше, Budgie во многом похож на GNOME. Внешний вид, функции и приложения — все это по существу GNOME, но лучше, или GNOME+. Существует множество окружений рабочего стола, основанных на GNOME, но все они пытаются развивать его в совершенно другом направлении.
MATE, Cinnamon и Pantheon специально предназначены для чего-то отличного от GNOME 3, но Budgie немного отличается. Budgie чувствует, что кто-то взял все самое лучшее в GNOME, убрал все не очень хорошее, установил несколько отличных параметров по умолчанию и отправил это в мир. Как пользователю GNOME, мне очень нравится, как они изменили вещи, и я чувствую, что это действительно GNOME, но лучше во многих отношениях.
Budgie чувствует, что кто-то взял все самое лучшее в GNOME, убрал все не очень хорошее, установил несколько отличных параметров по умолчанию и отправил это в мир. Как пользователю GNOME, мне очень нравится, как они изменили вещи, и я чувствую, что это действительно GNOME, но лучше во многих отношениях.
Производительность
Еще одна область, в которой Budgie превосходит GNOME, — это производительность и использование системных ресурсов. Новая загрузка полностью обновленной виртуальной машины Solus использует чуть более 620 МБ ОЗУ, а загрузка ЦП колеблется около 1 процента. Это наравне с средами рабочего стола, такими как KDE Plasma и Cinnamon. Здорово, что есть что-то настолько тесно интегрированное с GNOME, что так легко работает в системе. Тем, кому не нравится вес рабочего стола GNOME, но нужен внешний вид, понравится Budgie.
Помимо использования системных ресурсов, Budgie также лучше справляется с общими задачами. Эта виртуальная машина не имеет пропускной способности графического процессора и 3D-ускорения, поэтому тот факт, что анимация открытия окон и переключения виртуальных рабочих столов настолько плавная, является заслугой магии программного обеспечения, происходящей за кулисами. Я мог бы поставить это на систему с очень небольшой графической мощностью и по-прежнему хорошо проводить время, используя очень современный рабочий стол.
Я мог бы поставить это на систему с очень небольшой графической мощностью и по-прежнему хорошо проводить время, используя очень современный рабочий стол.
Недостатки волнистого попугайчика
Хотя волнистый попугайчик превосходен, есть некоторые вещи, которые ограничивают его потенциал. Для меня главное доступность. Хотя я понимаю, что есть способы запустить Budgie в любом дистрибутиве Linux, мне трудно рекомендовать его кому-либо, кроме избранных пользователей. Он не широко доступен, поэтому пользователи Fedora и Ubuntu не смогут просто запустить простую команду и установить рабочий стол поверх того, что они сейчас используют. За кулисами ведется большая работа, чтобы это произошло, но пока вы ограничены в своих возможностях.
Где познакомиться с волнистым попугайчиком
Хотя вы ограничены, я могу дать вам одну искреннюю рекомендацию, где можно познакомиться с волнистым попугайчиком. Solus — это независимо разработанный дистрибутив Linux, для которого разработчики создали Budgie, и его тесная интеграция и общий опыт сияют вместе. Это отличный дистрибутив во всех отношениях, учитывая, что он поставляется с отличной средой рабочего стола и имеет доступ к Flatpaks, но если вы ищете Budgie, как это было задумано, не ищите ничего, кроме Solus.
Это отличный дистрибутив во всех отношениях, учитывая, что он поставляется с отличной средой рабочего стола и имеет доступ к Flatpaks, но если вы ищете Budgie, как это было задумано, не ищите ничего, кроме Solus.
Кто должен использовать Budgie
Любому пользователю GNOME, который ищет что-то более легкое, понравится Budgie. Они невероятно похожи, вплоть до многих одинаковых приложений, но Budgie превращает GNOME в форму, которая лучше работает на старом оборудовании и для пользователей, которым просто не нужны все эти дополнительные вещи.
Обязательно ознакомьтесь с более подробным обзором Solus, узнайте о других замечательных дистрибутивах для пользователей Mac и ознакомьтесь с другими нашими обзорами среды рабочего стола.
Джон Перкинс
Джон — молодой технический специалист, увлеченный обучением пользователей лучшим способам использования их технологий. Он имеет технические сертификаты, охватывающие самые разные темы: от компьютерного оборудования до кибербезопасности и системного администрирования Linux.



 д.
д.