Содержание
Обзор видеокарты MSI RTX 4070 Ti SUPRIM X – новый истребитель флагманов
Редакция ITC проверила в действии новинку NVIDIA ADA. Свежая RTX 4070 Ti должна была стать представителем среднего класса, но что-то пошло не так в хорошем понимании этого выражения. В обзоре ниже вас ждут невероятная производительность, высокая цена, генерация кадров, скудное энергопотребление и другие интересные нюансы. Также познакомим читателей с возможностями MSI RTX 4070 Ti SUPRIM X в синтетических тестах, рабочих программах и видеоиграх.
Помогаем
Зміст
- 1 Тестовый стенд
- 2 Комплектация и вид
- 3 Синтетическая производительность
- 3.1 Geekbench Open CL
- 3.2 Geekbench CUDA
- 3.3 Geekbench Vulkan
- 3.4 Blender Benchmark
- 4 Игровая производительность
- 4.1 A Plague Tale Requiem
- 4.2 AC Valhalla
- 4.3 APEX Legends
- 4.4 Control
- 4.5 Cyberpunk 2077
- 4.6 DOOM Eternal
- 4.
 7 F1 2021
7 F1 2021 - 4.8 MFS 2020
- 4.9 PUBG
- 4.10 The Witcher Next Gen
- 5 Игровая производительность
- 5.1 Сравнение с другими видеокартами
- 6 Энергопотребление и нагрев
- 6.1 FurMark
- 6.2 Blender
- 6.3 Cyberpunk 2077
- 6.4 Рабочий стол
- 6.5 Бекплейт
- 6.6 Коннектор питания
Тестовый стенд
Видеокарту тестировали на компьютере со следующими характеристиками:
- Процессор: Intel Core i7-10700K;
- Материнская плата: Asus PRIME Z490M-PLUS;
- Оперативная память: G.Skill DDR4 32 G B 3200 MHz Ripjaws V;
- Блок питания: MSI MPG A1000G PCIE5 1000W Gold;
- Корпус: NZXT S340;
- Накопитель 1: SSD Kingston A400 480 GB;
- Накопитель 2: SSD Kingston A2000 1 TB;
Стоит выделить новый блок питания 2022 года выпуска. MSI MPG A1000G PCIE5 поддерживает стандарт PCI-E 5.0 и имеет кабель 16 Pin. Именно такой коннектор требуется серии RTX 4000. Модульный дизайн в стиле блоков MPG. В комплекте множество кабелей, которыми можно подключить все что угодно.
Модульный дизайн в стиле блоков MPG. В комплекте множество кабелей, которыми можно подключить все что угодно.
Его мощности с запасом хватит для таких конфигураций как Intel Core i9-13900K + NVIDIA RTX 4090. Для такого производительного БП трудно подобрать комплектующие, которые заставят его страдать. При тестировании RTX 4070 Ti он в прямом смысле слова отдыхал. Это тот вид комплектующих, которые можно брать «на вырост».
Курс
КЛІЄНТСЬКИЙ СЕРВІС
Залучити нових та утримати наявних клієнтів за допомогою вау-сервіса – це можливо! Переходьте та дізнайтеся більше.
РЕЄСТРУЙТЕСЯ!
Блоки питания не сбрасываются в стоимости и остаются актуальными десятилетия. Нет сомнений, что все будущие видеокарты будут использовать именно 16 Pin коннекторы. MSI MPG A1000G PCIE5 является пионером в мире современных и будущих компьютерных сборников, ведь уже готов питать видеокарты без дополнительных переходников. В общем, этот БП производит впечатление флагманского продукта и соответствует своему статусу.
Технические характеристики видеокарты:
| GeForce RTX™ 4070 Ti SUPRIM X 12G | |
| Интерфейс | PCI Express® Gen 4 |
| Частота ядра | 2790 MHz (MSI Center ) |
| Ядро CUDA | 7680 Units |
| Память | 12GB GDDR6X |
| Скорость памяти | 21 Gbps |
| Шина | 192-bit |
| Порты вывода | DisplayPort x 3 (v1.4a), HDMI™ x 1 |
| Тепловыделение | 285 W |
| Размеры | 338 x 142 x 73 mm |
| Масса | 2019g |
| DirectX | 12 Ultimate |
| OpenGL | 4.6 |
Комплектация и вид
Видеокарта поставляется в фирменной коробке. Габариты немалые. Все адаптеры серии Suprim X используют такую упаковку. Комплектация идентична как у RTX 4080. Внутри графический адаптер, переходник питания (8 Pin x3), рекламная брошюра, фирменная игровая поверхность для мыши и опора для поддержки.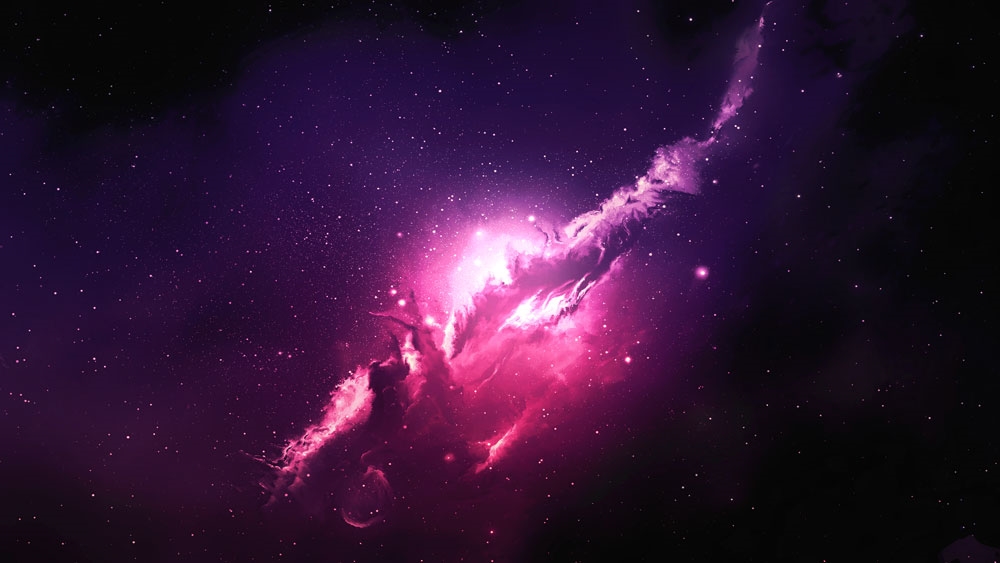
Снаружи MSI RTX 4070 Ti SUPRIM X мало отличается от старших моделей серии. Радиатор несколько тоньше как у RTX 4090. Качественное исполнение и три тихих вентилятора. Не зря это самая дорогая линейка от MSI.
Забегая вперед, охлаждение имеет большой запас. Такой радиатор выглядит избыточным, зная, сколько потребляет этот гигант. В разделах ниже замеряем энергопотребление программным и аппаратным методом.
Предлагаем для сравнения фото вместе с Radeon RX 7900 XTX, чтобы читатели могли оценить размеры обеих моделей.
Синтетическая производительность
Начнем проверять теоретические возможности видеокарты с универсальных бенчмарков Geekbench. Получили хорошие результаты во всех трех сценариях.
Geekbench Open CL
Достаточно прогнозируемый показатель. Новинка легко обходит представителей Radeon. Интересно то, что у свежей RX 7900 XTX результат оказался хуже, как у предыдущего флагмана (скорее всего из-за сырых драйверов). Поэтому MSI RTX 4070 Ti SUPRIM X уверенно следует за старшими представителями ADA, «уничтожая» флагманов RTX предыдущих лет.
Geekbench CUDA
Этот тест недоступен для видеокарт AMD, поэтому на диаграмме только представители зеленых. RTX 4090 не оставляет никому шансов. Героиня сегодняшнего обзора и здесь смогла обойти RTX 3090. Такого скачка производительности не было со времен существования GTX и RTX адаптеров. Даже переход RTX 2000>3000 не был таким ощутимым.
Geekbench Vulkan
С «вулканом» получили удивительные результаты. 4070 Ti удалось немного обогнать 4080, хотя это больше похоже на статистическую погрешность или влияние драйверов. С этим API видеокарты Radeon показывают лучшие результаты и RX 7900 XTX обходит RTX 4070 Ti.
Blender Benchmark
Самый молодой, на сейчас, представитель RTX 4000 должен был относиться к среднему классу. Но его производительность переходит все пределы. Особенно будут поражены владельцы топовых флагманов RTX 3090. Удивительно, но MSI RTX 4070 Ti SUPRIM X на четверть обходит недавнего лидера чартов в Blender Benchmark.
7144 балла – это недостижимый для конкурентов результат. Так сложилось, что в рабочих задачах (как Blender) RTX карты имеют огромное преимущество. Поэтому Radeon RX 6900 XT или RX 7900 XTX не могут предложить ничего подобного. Отрыв слишком велик, чтобы называть их конкурентами в этой области. Для обработки 3D графики RTX 4070 Ti подходит очень хорошо, гораздо лучше, чем топовые модели RTX 3000.
Игровая производительность
Проверили популярные онлайн проекты и самые взыскательные современные ААА игры. Тестировали с разными настройками в разрешении 2K 1440p и 4K 2160p. В игрушках, в которых доступна технология генерации кадров, использовали эту опцию. Также играли с трассировкой лучей.
Некоторые игры с ультра настройками (как Portal RTX) следует воспринимать только как бенчмарки, ведь такие параметры графики не имеют никакого смысла. Разве что для проверки возможностей видеокарты.
A Plague Tale Requiem
Одна из самых красивых и требовательных игр современности, поддерживающая генерацию кадров.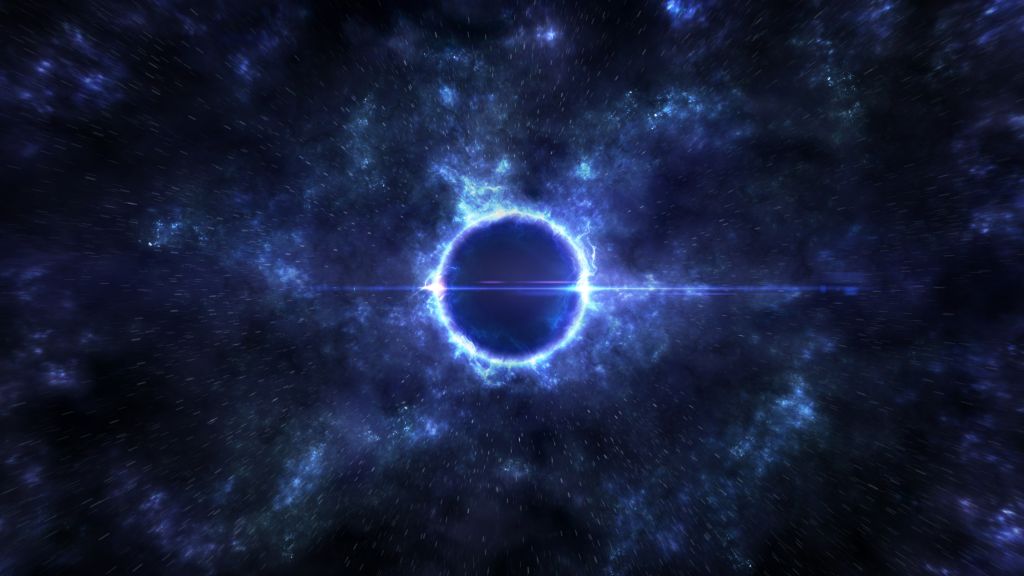 Неспешный геймплей позволяет насладиться красотами средневекового мира. Новинка показала производительность, находящуюся почти на уровне Radeon RX 7900 XTX.
Неспешный геймплей позволяет насладиться красотами средневекового мира. Новинка показала производительность, находящуюся почти на уровне Radeon RX 7900 XTX.
Но достаточно включить функцию Frame Generation и FPS удваивается без потерь качества. Это лучшая технология, которая позволяет играть в требовательные проекты в самом высоком разрешении. С нетерпением ждем массового распространения этой фишки.
1440p:
2160p:
AC Valhalla
Игра, не поддерживающая использование DLSS и FSR. Это идеальный бенчмарк для чистой производительности. Видеокарты AMD всегда чувствовали себя здесь лучше, но и 4070 Ti показала достойный результат.
1440p:
2160p:
APEX Legends
Настройку графики выбрали «киберспортивные». Такие игры чаще всего зависят от процессора. 10700K оказалось достаточно для обеспечения 250-300 FPS. Только в разрешении 4K упираемся в видеокарту. 4070 Ti подойдет для 2K 240ГЦ мониторов.
1440p:
2160p:
Control
Типичный представитель однопользовательских игр с безумными требованиями к видеокарте. Эта игра в момент выхода ставила на колени все топовые графические карты. Ультра настройки, Ray Tracing, 2160p разрешение, DLSS Quality и MSI RTX 4070 Ti SUPRIM X выдает 60-70 FPS. На 2K 27-дюймовом мониторе невозможно увидеть снижение качества изображения с использованием DLSS, тем более при 2160p. Именно для 4K мониторов и создана технология DLSS.
Эта игра в момент выхода ставила на колени все топовые графические карты. Ультра настройки, Ray Tracing, 2160p разрешение, DLSS Quality и MSI RTX 4070 Ti SUPRIM X выдает 60-70 FPS. На 2K 27-дюймовом мониторе невозможно увидеть снижение качества изображения с использованием DLSS, тем более при 2160p. Именно для 4K мониторов и создана технология DLSS.
1440p:
2160p:
Cyberpunk 2077
Одна из самых требовательных игр современности, имеющая настройки схожие с Fortnite. Выкрутив все ползунки на максимум, получаем до 3 раз снижение производительности при не слишком значительных визуальных изменениях. С трассировкой лучей и DLSS все еще не получится сыграть в 60 FPS 4K.
Играть в Cyberpunk 2077 без DLSS /FSR с включенным Ray Tracing – это неуважение к самому себе. Этой игре не помешает генератор кадров. В 1440p видеокарта чувствует себя гораздо лучше. Оставляем скриншоты с разными настройками.
1440p:
2160p:
DOOM Eternal
Нельзя сказать, что DOOM Eternal имеет низкие системные требования. Это просто слишком оптимизированная игра от настоящих гуру геймдева. Игра работает идеально с любым разрешением. Остается огромный запас для активации трассировки лучей.
Это просто слишком оптимизированная игра от настоящих гуру геймдева. Игра работает идеально с любым разрешением. Остается огромный запас для активации трассировки лучей.
1440p:
2160p:
F1 2021
Преодолевать трассу на болидах Formula 1 можно с комфортным FPS от 60 до 170, в зависимости от выбранных настроек при 4K. Для владельцев мониторов 1440p тем более не возникает никаких проблем с производительностью. Можно получить несколько сотен FPS с роскошным визуалом. Добавили скриншоты с параметрами Ultra, Ultra RT, Ultra RT DLSS.
1440p:
2160p:
MFS 2020
Это уникальный проект, не имеющий аналогов среди всех видеоигр. Единственный проект, имеющий масштабы реального Земного шара. И все это с отличной детализацией и фотореалистической графикой. MFS 2020 достаточно требовательна к видеокарте, но еще больше к процессору. Даже Intel Core i9-13900K часто захлебывается в самых тяжелых сценах с большими самолетами.
Ведь на одном экране, при полете через New-York, здесь вычисляется больше деталей, чем во всех виртуальных мирах Cyberpunk 2077, AC Valhalla, GTA V (и еще дюжины игр с открытым миром) вместе взятых. Здесь приходит на помощь генератор кадров. Frame Generation – это не просто повышение производительности видеокарты.
Здесь приходит на помощь генератор кадров. Frame Generation – это не просто повышение производительности видеокарты.
Эта разработка снимает ограничение мощности процессора. С Intel Core i7-10700K и RTX 4070 Ti получаем удвоение частоты кадров. Такой результат в этой сцене не достигнет ни один современный CPU. Frame Generation – это технология, за которой будущее компьютерных видеоигр.
1440p:
2160p:
PUBG
Battleroyale игра PUBG имеет высокие требования к процессору. RTX 4070 Ti рисует ровно сколько кадров, сколько может обработать CPU. Видеочип работал бы чуть больше, если бы выставили ультра настройки. Но все играют в эту игру только с «киберспортивными» параметрами, включающими максимальные текстуры и дальность рендера. Остальные настройки минимальны. Intel Core i7-10700K достаточно только для 150-200 FPS в самых тяжелых локациях.
1440p:
2160p:
The Witcher Next Gen
Обновленная версия RPG о беловолосом герое имеет в несколько раз более высокие требования. Может показаться, что игра вполне адекватно себя ведет, но это лишь до тех пор, пока не включать трассировку лучей. Cyberpunk 2077 показывает себя гораздо лучше с RT.
Может показаться, что игра вполне адекватно себя ведет, но это лишь до тех пор, пока не включать трассировку лучей. Cyberpunk 2077 показывает себя гораздо лучше с RT.
Трехкратное падение производительности с минимальными визуальными изменениями. Игра начинает фризить (подтупливать), график фреймтайма становится ужасающим. DLSS спасает ситуацию лишь отчасти. FPS заметно произрастает, но плавности нет. А вот Frame Generation увеличивает частоту кадров и сглаживает фризы в прямом смысле слова, но не так хорошо, как в MFS 2020.
1440p:
2160p:
Игровая производительность
Сравнение с другими видеокартами
Энергопотребление и нагрев
Редакция ITC уже отмечала очень низкое потребление электричества у RTX 4090 и RTX 4080. Детские страшилки о «600-700Вт» оказались ложью. Старшие модели ADA показали отличный результат, оставаясь холодными и тихими.
Неудивительно, что MSI RTX 4070 Ti SUPRIM X следует за их традицией. Топовое охлаждение MSI имеет запас для разгона или увеличения лимитов энергопотребления. Трудно сказать, как себя поведут более дешевые версии Gaming и Ventus. Но Suprim X исполнена безупречно.
Трудно сказать, как себя поведут более дешевые версии Gaming и Ventus. Но Suprim X исполнена безупречно.
Отметим, что наконец исчез свист дросселей, хорошо ощутимый в старших моделях этой линейки. Вентиляторы тихие, дроссели молчат. Примерная видеокарта премиального сегмента, не имеющая никаких технических проблем.
Измерили энергопотребление во время разных тестов и видеоигр. Этот графический адаптер потребляет энергии меньше предшественника RTX 3070 Ti. При том, что производительность выросла почти в 2 раза. Датчики показали, что RTX 4070 Ti требовала 200-260 Вт в игровых сценариях. Также измерили потребление всего ПК с помощью ваттметра.
FurMark
Сравним потребление энергии с другими видеокартами.
Самая горячая точка на карте имела температуру 88 градусов (при прохождении теста FurMark). Общие температуры достаточно адекватны, учитывая очень тихую работу вентиляторов.
Blender
Рендер в Блендере неравномерно нагружал видеокарту. Наибольшее зафиксированное значение не перевалило за отметку 300 Вт.
Наибольшее зафиксированное значение не перевалило за отметку 300 Вт.
Cyberpunk 2077
В режиме простоя весь компьютер потреблял около 50 Вт.
Рабочий стол
Измерили температуру на поверхности видеокарты (бекплейт) с помощью пирометра. Убедились в том, что кабель питания не перегревается. Использовали прямое подключение 16 Pin без переходников.
Бекплейт
Коннектор питания
4.5
Оценка ITC.UA
Плюсы:
Высокая производительность в программах и играх, технология генерации кадров, низкое энергопотребление, невысокие температуры, тихая работа.
Минусы:
Высокая рыночная и рекомендуемая стоимость.
Вывод:
Еще один представитель ADA следует своим старшим братьям. Графический адаптер MSI RTX 4070 Ti SUPRIM X ставит новую планку производительности для среднего класса. Язык не поворачивается назвать эту видеокарту середняком. Цена также ближе к флагману. Технологически это совершенное устройство, почти без недостатков (за исключением стоимости).
Технологически это совершенное устройство, почти без недостатков (за исключением стоимости).
Генератор кадров переворачивает с ног на голову ситуацию на рынке. Это лучшее, что выпускала NVIDIA за последние 20 лет. Именно эта технология позволяет бороться с невероятным «поеданием» FPS из-за активации Ray Tracing и запускать самые требовательные игры в 4K. В рабочих задачах MSI RTX 4070 Ti SUPRIM X тоже хорошо себя показывает. Это хороший выбор для профессионалов, для которых видеокарта является инструментом.
Тихая и мощная MSI RTX 4070 Ti SUPRIM X не заменяет своего предшественника RTX 3070 Ti, а лишь присоединяется к клубу элитных RTX 4000. Поколение ADA как будто стало более высоким уровнем производительности, а не заменой RTX 3000, которые сильно подешевели. Рекомендованная цена 800$. В Украине топовая Suprim X версия от MSI продается в пределах 48-50 тысяч гривен. Более простые модификации обойдутся чуть более 40 000 грн.
Редакционные обзоры участвовавших в сравнении видеокарт
Обзор MSI GeForce RTX 4090 SUPRIM X 24G: самая мощная видеокарта современностиОбзор NVIDIA RTX 4080 Suprim X — Геракл в мире видеокартОбзор видеокарты AMD Radeon RX 7900 XTX – компактный «красный» флагман для 4K гейминга
Выражаем благодарность компании MSI за предоставленную для обзора видеокарту MSI RTX 4070 Ti SUPRIM X
Microsoft превратила меню «Пуск» в рекламный банер
Microsoft превратила меню «Пуск» в рекламный банер
Sign in
Welcome!Log into your account
Ваше имя пользователя
Ваш пароль
Вы забыли свой пароль?
Password recovery
Восстановите свой пароль
Ваш адрес электронной почты
Уже довольно-таки давно своеобразной шуткой стало то, что компьютеры на Windows постоянно устанавливают обновления и автоматически перезагружаются для этого в самые неподходящие моменты. Именно поэтому многие и отключают автообновления Windows. Однако если вы этого ещё не сделали, то вам стоит это сделать, дабы предотвратить превращение вашего ПК в своеобразное рекламное пространство для продуктов Microsoft. Дело в том, что многие пользователи Windows 10 жалуются на то, что после установки последнего обновления их меню «Пуск» и рабочий стол превратились в своеобразный рекламный банер.
Именно поэтому многие и отключают автообновления Windows. Однако если вы этого ещё не сделали, то вам стоит это сделать, дабы предотвратить превращение вашего ПК в своеобразное рекламное пространство для продуктов Microsoft. Дело в том, что многие пользователи Windows 10 жалуются на то, что после установки последнего обновления их меню «Пуск» и рабочий стол превратились в своеобразный рекламный банер.
Суть в том, что после установки последней версии обновления вы с удивлением обнаружите на своём ПК, а именно на рабочем столе и в меню «Пуск» то, что там теперь располагаются «пробные версии и ссылки на веб-приложения Word, PowerPoint, Excel, Outlook и так далее». И что самое удивительное, так это то, что на вашем ПК появляются пробные веб-версии приложений и сервисов компании даже в том случае, если их полные версии уже находятся на вашем ПК. Например если вы активно пользуетесь Microsoft Edge, то в таком случае вы всё равно увидите нежелательную и непонятно зачем нужную копию вышеуказанного браузера.
How is this still happening to people, @Microsoft? https://t.co/DxqhQ2EJP9
— Sean Hollister (@StarFire2258) October 4, 2020
Так что не стоит сильно удивляться тому, если при очередном запуске ПК вы обнаружите на нём большое количество новых ссылок и приложений, которые вы сами не устанавливали. И да, отдельное внимание стоит уделить тому факту, что это далеко не полные бесплатные версии, как многие по началу могут подумать. Подавляющее большинство таких «приложений» представляет собой ссылки, перебрасывающие вас в браузер для дальнейшего приобретения полной версии. Безусловно, раз уж это всего-лишь веб-приложения, то они по-факту не занимают на вашем компьютере никакого места, однако в любом случае крайне неприятно видеть новые ярлыки, нарушающие установленный вами порядок, рекламирующие те или иные продукты.
Да и к тому же многие пользователи справедливо подметили, что данный шаг отчётливо показывает, что корпорация Microsoft не уважает ваше право собственности на ваш собственный компьютер, раз уж технический гигант может так просто установить на ваш ПК что-бы то ни было, в том числе и разместить рекламу в самом часто используемом меню ПК. И с одной стороны да, компанию можно понять, ведь она может таким образом увеличить свою прибыли путём привлечения к своей программной продукции новых пользователей. Однако с другой же стороны это наоборот может оттолкнуть многих и заставить их перейти на системы от конкурирующих производителей, которые не продвигают свои продукты столь наглым образом.
И с одной стороны да, компанию можно понять, ведь она может таким образом увеличить свою прибыли путём привлечения к своей программной продукции новых пользователей. Однако с другой же стороны это наоборот может оттолкнуть многих и заставить их перейти на системы от конкурирующих производителей, которые не продвигают свои продукты столь наглым образом.
ИСТОЧНИКtheverge
Новости партнера
А также:
- Все
- Технологии
- Наука
- Космос
- Изобретения
- Рекорды
- Интересное
Больше
Сейчас читают:
Подписаться на рассылку:
Как очистить место для хранения: 7 методов
Когда на вашем настольном или портативном ПК хранится слишком много хлама, вы можете столкнуться с серьезными проблемами производительности. Если вы испытываете задержки, зависание программ или трудности с поиском важных документов, возможно, пришло время тщательно очистить жесткий диск вашего компьютера.
Вот как можно очистить место на диске и увеличить объем памяти на настольном компьютере или ноутбуке, даже если вы никогда раньше этого не делали.
1. Удалите ненужные приложения и программы
То, что вы не используете активно устаревшее приложение, не означает, что оно все еще не висит. Получите контроль и узнайте, как освободить место на вашем ноутбуке, удалив неиспользуемые приложения, которые занимают место.
Чтобы сделать это успешно:
- Нажмите кнопку «Пуск» на рабочем столе.
- Выберите «Приложения».
- Затем выберите «Приложения и функции».
- Отсортируйте по размеру, чтобы увидеть, какие программы занимают больше всего места.
- Избавьтесь от всего, что вы не используете, выбрав программу и нажав «Удалить».
2. Очистите свой рабочий стол
Многие из нас хранят все на рабочем столе по умолчанию, но есть способ получше. Наличие большого количества беспорядка на рабочем столе может замедлить работу вашего компьютера, потому что эти файлы занимают оперативную память для постоянного отображения.
Удалите все ненужные файлы и переместите остальные в папки «Документы», «Видео» и «Фотографии». Вот как можно увеличить дисковое пространство на жестком диске, удалив файлы и сохранив важные данные, не замедляя работу компьютера.
3. Избавьтесь от файлов-монстров
Большинство компьютеров очень эффективно хранят данные, но некоторые типы файлов могут поглощать память, которую вы не можете выделить.
Чтобы узнать, какие файлы самые большие:
- Откройте Проводник Windows (Проводник).
- Выберите «Этот компьютер».
- Введите «размер» в поле поиска в правом верхнем углу.
- Вы сможете выбирать между несколькими категориями размеров файлов, от «Пустой» до «Гигантский».
- Начните с самых больших файлов и проверьте, нужны ли они вам.
- Если нет, переместите их в корзину и освободите компьютер от бремени.
- Проделайте это со всеми файлами больших размеров, пока не получите достаточно места на жестком диске.

4. Используйте средство очистки диска
Хотите узнать, как очистить место на диске без загрузки нового программного обеспечения? Эта удобная утилита входит в стандартную комплектацию ПК с Windows 10 и представляет собой решение одним щелчком мыши для удаления ненужных файлов операционной системы и эффективного способа очистки места на диске. Windows может распознать их для вас и удалить те, которые ей больше не нужны.
- Запустите очистку диска, спросив Кортану или выбрав его в поле поиска.
- Выберите «Диск: C», чтобы выполнить задачу, которая займет несколько минут — или дольше, если вы делаете это впервые.
Примечание . Средство очистки диска отличается от средства дефрагментации диска. Хотя оба необходимы для оптимальной производительности, второй инструмент помогает управлять важными файлами, не освобождая место на жестком диске. Обязательно запланируйте обе задачи для достижения наилучших результатов.
5. Удалите временные файлы
Одной из самых основных рекомендаций по очистке места на диске является очистка кеша и файлов cookie. Каждый раз, когда вы посещаете веб-сайт, остается множество файлов, таких как файлы cookie, изображения и текстовые файлы, которые ускоряют ваше следующее посещение того же сайта. Если конфиденциальность является проблемой или вам нужно больше места на жестком диске, нет необходимости хранить эти файлы.
Для каждого типа браузера существует свой способ очистки этих файлов, поэтому для получения наилучших результатов обратитесь к документации своего браузера. Вы также можете использовать инструмент Windows для работы с временными файлами.
Воспринимайте это как возможность удалить файлы cookie, удалить временные файлы и очистить кеш, что немедленно положительно скажется на вашем просмотре.
6. Работа с загрузками
Для тех, кто хочет узнать, как освободить место на жестком диске ноутбука, один из самых простых способов — разобраться с большим списком загрузок, которые, скорее всего, есть на вашем устройстве.
Многие из нас скачали видео, музыкальные файлы, фотографии и PDF-документы, которые могут нам когда-либо понадобиться, а могут и не понадобиться. Однако некоторые загрузки важны, поэтому найдите время, чтобы заглянуть в папку загрузки и переместить важные файлы в соответствующие постоянные папки.
После завершения удалите оставшиеся, выбрав « Все » и нажав « Удалить ». Все сделано! Вот как увеличить объем памяти на вашем ноутбуке или ПК.
7. Сохранение в облаке
Наконец, может наступить момент, когда вы не сможете хранить все, что хотите, на своем компьютере или ноутбуке.
Это одна из причин, по которой эксперты рекомендуют регулярно создавать резервные копии важных файлов в выбранном вами облачном хранилище. Если вам интересно, как очистить место на диске, не удаляя ваши файлы, то это лучший способ, и вы даже будете защищены в случае сбоя жесткого диска, потери устройства или другого повреждения, из-за которого ваши данные будут удалены. риск.
риск.
Тем не менее, может быть трудно напомнить себе о регулярном резервном копировании. Невыполнение этого требования может поставить ваши данные под угрозу и привести к одновременной передаче больших объемов данных. Чтобы разбить задачу на управляемые части и убедиться, что вы не отстаете от резервного копирования, выберите встроенные в большинство настольных и портативных компьютеров утилиты, предназначенные для автоматизации этого процесса.
У служб HP® и Windows есть свои решения для резервного копирования данных. Проверьте свои настройки, чтобы убедиться, что это должно происходить как минимум раз в неделю, если не каждую ночь.
Если у вас есть доступ только к тарифному интернет-сервису или вам нужна быстрая передача данных, рассмотрите возможность переноса данных на внешнее запоминающее устройство. Это безопасные, доступные по цене и готовые к работе решения, обеспечивающие доступ к важным файлам, когда они вам нужны.
Обслуживание жизненно необходимо
Освобождение места на жестком диске может занять некоторое время, но это часть регулярного плана обслуживания как настольных, так и портативных компьютеров.
Чем чаще вы будете выполнять эти задачи, тем меньше времени займет каждая из них и тем лучше будет работать ваше устройство. Могут помочь некоторые дополнительные задачи, такие как регулярное удаление нечетких или повторяющихся фотографий.
Не забудьте навсегда освободить жесткий диск от всех файлов и программ, которые вы удалили. Окончательная очистка «Корзины» необходима, чтобы мусор исчез навсегда!
Статьи по теме
- Как разблокировать жесткий диск?
- Как заменить жесткий диск и переустановить операционную систему?
- Как загрузиться с USB-накопителя на ПК с Windows 10?
Как освободить место в Windows (ПК) | Пошаговое руководство
Если ваш компьютер с Windows (ПК) работает медленно, не обновляется или отображает сообщение об ошибке «На вашем компьютере недостаточно памяти», то, вероятно, жесткий диск вашего компьютера загроможден. Не беспокойтесь: есть простые шаги для проверки памяти вашего компьютера и очистки места на жестком диске.
Из этого руководства вы узнаете:
- Как проверить использование дискового пространства на компьютере с Windows
- 4 ручных способа освободить место на диске в Windows
- Как очистить место на диске с помощью встроенных средств Windows
Как проверить использование дискового пространства на компьютере с ОС Windows
Проверка дискового пространства — простой процесс. Выполните следующие действия:
1. Слева от панели задач нажмите кнопку «Пуск» (значок Windows).
Нажмите кнопку «Пуск» в крайнем левом углу панели задач. Примечание. Все исходные изображения из личной учетной записи Windows.
2. В крайнем левом углу расширенного меню щелкните значок «Настройки», который выглядит как шестеренка.
Щелкните значок «Настройки» в левой части расширенного меню.
3. Откроется окно настроек. Оттуда выберите «Система».
Оттуда выберите «Система».
Выберите «Система» в окне настроек.
4. На левой панели навигации нажмите «Хранилище».
Щелкните вкладку «Хранилище», чтобы перейти к настройкам хранилища.
5. В разделе «Windows(C:)» вы увидите общее используемое дисковое пространство. На дисплее показаны основные источники использования диска (например, приложения, временные файлы в корзине или большие папки).
В окне «Настройки системы» нажмите «Хранилище» на левой панели инструментов, чтобы узнать, сколько места доступно на диске C вашего компьютера. ( Источник )
6. Чтобы просмотреть использование хранилища из других типов файлов, которые не отображаются, нажмите «Показать больше категорий» внизу.
4 ручных способа освободить место на диске в Windows
Попробуйте вручную освободить место на диске с помощью этих четырех способов.
Очистите корзину
В вашей корзине хранятся файлы, которые вы удалили. Содержимое вашей корзины будет влиять на доступное хранилище вашего компьютера, пока вы не очистите его (таким образом, навсегда удалив эти файлы),
1. Щелкните правой кнопкой мыши значок корзины на рабочем столе.
2. В раскрывающемся меню выберите «Очистить корзину».
Щелкните правой кнопкой мыши значок корзины и выберите «Очистить корзину» в раскрывающемся меню.
Удаление ненужных программ
Независимо от того, используете ли вы их, приложения/программы могут занимать значительное место на диске. Рассмотрите возможность удаления приложений/программ, которые вы не используете.
1. Нажмите кнопку «Пуск » (значок Windows) в левой части панели задач.
Нажмите кнопку «Пуск» в крайнем левом углу панели задач.
2. Нажмите и удерживайте (или щелкните правой кнопкой мыши) приложение или программу, которую хотите удалить.
Нажмите и удерживайте (или щелкните правой кнопкой мыши) приложение или программу, которую хотите удалить.
3. Выберите «Удалить» из выпадающего меню.
В раскрывающемся меню выберите «Удалить».
Очистите загруженные файлы
Любые загруженные файлы также влияют на свободное место на диске. Когда они вам больше не понадобятся, подумайте об очистке папки «Загрузки».
1. На панели задач щелкните значок папки с файлами. Откроется новое окно Проводника.
Щелкните значок файла, чтобы открыть «Проводник».
2. В разделе «Мой компьютер» на левой панели навигации нажмите «Загрузки».
Нажмите вкладку «Загрузки» под «Мой компьютер» на левой панели навигации.
3. Удалить выбранные файлы (или нажмите «Ctrl+A», чтобы выбрать все, затем нажмите «Удалить», чтобы полностью очистить папку).
Сохранение больших файлов в другом месте
Чтобы сэкономить еще больше места, перенесите большие файлы на другое устройство хранения, например на жесткий диск, внешний сервер или в облачное хранилище, такое как iCloud, SharePoint или Google Drive.
Как очистить место на диске с помощью встроенных инструментов Windows
Windows также поставляется с предустановленными инструментами управления хранилищем: Disk Cleanup и Storage Sense.
Быстрые шаги по освобождению места с помощью очистки диска
1. На панели задач щелкните значок увеличительного стекла и введите «очистка диска».
Выберите увеличительное стекло и введите «очистка диска» в строке поиска.
2. Выберите приложение из списка результатов. Появится окно под названием «Очистка диска для (C:)».
3. Установите флажок рядом с типом файлов, которые вы хотите удалить. Обязательно очистите предварительно выбранные поля, если вы не хотите удалять эти элементы. Нажмите кнопку «ОК», чтобы подтвердить удаление.
Нажмите кнопку «ОК», чтобы подтвердить удаление.
Установите флажки рядом с типом файла, который вы хотите удалить. Нажмите кнопку «ОК», чтобы подтвердить удаление.
4. Чтобы очистить больше места, нажмите кнопку «Очистить системные файлы». Как только программа очистки диска подсчитает, сколько места можно освободить, нажмите кнопку «ОК», чтобы подтвердить удаление.
Нажмите кнопку «Очистить системные файлы», затем нажмите кнопку «ОК», чтобы подтвердить удаление.
Быстрые шаги по освобождению места с помощью Storage Sense
Storage Sense автоматически освобождает место на диске, удаляя ненужные элементы, такие как временные файлы и содержимое корзины.
1. Нажмите кнопку «Пуск » .
2. Выберите «Настройки», «Система», затем «Память».
3. Нажмите «Настроить контроль памяти или запустить сейчас».
Нажмите «Настроить контроль памяти или запустить сейчас».
4. В следующем окне включите «Контроль памяти» переключатель. Используйте раскрывающееся меню, чтобы выбрать частоту, с которой вы хотите запускать Storage Sense.
Включите переключатель Контроля памяти и используйте раскрывающееся меню, чтобы выбрать частоту, с которой вы хотите запускать Контроль памяти.
5. В разделе «Освободить место сейчас» установите флажок «Удалить предыдущие версии Windows» (если доступно) и нажмите кнопку «Очистить сейчас».
В разделе «Освободить место сейчас» установите флажок «Удалить предыдущие версии Windows» (если доступно) и нажмите кнопку «Очистить сейчас».
Как повысить производительность Windows
Доступное место на диске является ключом к производительности вашего компьютера. В дополнение к методам, изложенным в этом руководстве, облачное хранилище — отличный способ обеспечить наличие достаточного количества свободной памяти на жестком диске.
