Содержание
Как отобразить корзину на рабочем столе в Windows Vista или Windows XP?
Симптомы
Корзина не отображается на рабочем столе в операционной системе Windows Vista или Windows XP. Поэтому корзину невозможно использовать для выполнения таких задач, как восстановление удаленных файлов. Эта статья поможет восстановить рабочее состояние корзины.
Способ
Для решения этой проблемы в Windows Vista необходимо выполнить следующие действия.
-
Нажмите кнопку Пуск и выберите Панель управления.
-
Щелкните Оформление и персонализация, выберите Персонализация, а затем – Изменить значки рабочего стола.

-
Установите флажок Корзина и нажмите кнопку OK.
Дальнейшие действия
Проверьте, устранена ли проблема. Если проблема устранена, пропустите дальнейшие сведения, приведенные в статье. Если проблему устранить не удалось, можно повторить процедуру, описанную в разделе «Временное решение».
Для решения этой проблемы в Windows XP воспользуйтесь одним из указанных ниже способов.
Способ 1. Для восстановления корзины используйте программу, с помощью которой она была скрыта
Примечание. Если для скрытия корзины использовалась программа TweakUI, для восстановления корзины на рабочем столе выполните следующие действия. Если программа TweakUI не использовалась, см. способ 2 или способ 3.
Если программа TweakUI не использовалась, см. способ 2 или способ 3.
Внимание! В этом разделе, описании метода или задачи содержатся сведения об изменении реестра. Однако неправильное изменение параметров реестра может привести к возникновению серьезных проблем. Поэтому следует точно выполнять следующие инструкции. Для обеспечения дополнительной защиты создайте резервную копию реестра, прежде чем вносить изменения. Это позволит восстановить реестр при возникновении проблем. Для получения дополнительных сведений о резервном копировании и восстановлении реестра щелкните номер следующей статьи базы знаний Майкрософт:
322756 Как создать резервную копию и восстановить реестр в Windows
-
Нажмите кнопку Пуск, выберите Выполнить, введите команду
regedit и нажмите кнопку ОК.
-
Если используется стандартное меню «Пуск» Windows XP
-
Найдите следующий параметр реестра:
HKEY_CURRENT_USER\Software\Microsoft\Windows\CurrentVersion\Explorer\HideDesktopIcons\NewStartPanel -
На правой панели щелкните правой кнопкой мыши следующий параметр DWORD и выберите команду Изменить.
{645FF040-5081-101B-9F08-00AA002F954E}
org/ListItem»>В поле Значениевведите:
0, а затем нажмите кнопку ОК. (Для скрытия значка корзины программа TweakUI присваивает этому параметру значение 1.) -
Если используется классическое меню «Пуск» Windows XP
-
Найдите следующий параметр реестра:
HKEY_CURRENT_USER\Software\Microsoft\Windows\CurrentVersion\Explorer\HideDesktopIcons\ClassicStartMenu -
На правой панели щелкните правой кнопкой мыши следующий параметр DWORD и выберите команду Изменить.

{645FF040-5081-101B-9F08-00AA002F954E} -
В поле Значениевведите:
0, а затем нажмите кнопку ОК. (Для скрытия значка корзины программа TweakUI присваивает этому параметру значение 1.)
Нажмите кнопку Выход, чтобы закрыть редактор реестра.
Дальнейшие действия
-
Проверьте, устранена ли проблема.
 Если проблема устранена, пропустите дальнейшие сведения, приведенные в статье. Если проблему устранить не удалось, можно повторить процедуру, описанную в разделе «Временное решение».
Если проблема устранена, пропустите дальнейшие сведения, приведенные в статье. Если проблему устранить не удалось, можно повторить процедуру, описанную в разделе «Временное решение».
Способ 2. Измените реестр для восстановления корзины
Примечание. Если для скрытия корзины (или всех значков) на рабочем столе системный администратор использовал групповую политику, см. способ 3.
Внимание! В этом разделе, описании метода или задачи содержатся сведения об изменении реестра. Однако неправильное изменение параметров реестра может привести к возникновению серьезных проблем. Поэтому следует точно выполнять следующие инструкции. Для обеспечения дополнительной защиты создайте резервную копию реестра, прежде чем вносить изменения. Это позволит восстановить реестр при возникновении проблем. Для получения дополнительных сведений о резервном копировании и восстановлении реестра щелкните номер следующей статьи базы знаний Майкрософт:
322756 Как создать резервную копию и восстановить реестр в Windows
Чтобы изменить реестр для появления значка Корзина на рабочем столе, выполните следующие действия.
-
В меню Пуск выберите пункт Выполнить.
-
В поле Открыть введите команду
regedit и нажмите кнопку ОК. -
Найдите следующий параметр реестра:
HKEY_LOCAL_MACHINE\SOFTWARE\Microsoft\Windows\CurrentVersion\Explorer\Desktop\NameSpace -
Введите {645FF040-5081-101B-9F08-00AA002F954E} и нажмите клавишу ВВОД.
-
Щелкните новый раздел
{645FF040-5081-101B-9F08-00AA002F954E}, созданный на шаге 5. -
Дважды щелкните на правой панели параметр
(По умолчанию). -
Закройте редактор реестра.
org/ListItem»>
Щелкните правой кнопкой мыши раздел реестра, который был найден в действии 3, выберите пункт Создать, а затем — команду Раздел.
org/ListItem»>
В появившемся диалоговом окне Изменение строкового параметра введите
Recycle Bin в поле Значение и щелкните OK.
Дальнейшие действия
Проверьте, устранена ли проблема. Если проблема устранена, пропустите дальнейшие сведения, приведенные в статье. Если проблему устранить не удалось, можно повторить процедуру, описанную в разделе «Временное решение».
Способ 3. Для восстановления корзины используйте редактор объектов групповой политики.
Чтобы восстановить корзину (или все значки) на рабочем столе, скрытую с помощью групповой политики, обратитесь к системному администратору, который сделал это. Чтобы восстановить значок Корзина на рабочем столе, системный администратор может воспользоваться редактором объекта групповой политики (GPEDIT.msc) или вручную удалить сведения из реестра (которые были созданы с помощью редактора объекта групповой политики), связанные с Корзиной.
Чтобы восстановить значок Корзина на рабочем столе, системный администратор может воспользоваться редактором объекта групповой политики (GPEDIT.msc) или вручную удалить сведения из реестра (которые были созданы с помощью редактора объекта групповой политики), связанные с Корзиной.
Примечание. Следующие действия будут работать только в операционной системе Windows XP Professional. Если операционная система отлична от Windows XP Professional, можно повторить процедуру, описанную в разделе «Временное решение».
Внимание! В этом разделе, описании метода или задачи содержатся сведения об изменении реестра. Однако неправильное изменение параметров реестра может привести к возникновению серьезных проблем. Поэтому следует точно выполнять следующие инструкции. Для обеспечения дополнительной защиты создайте резервную копию реестра, прежде чем вносить изменения. Это позволит восстановить реестр при возникновении проблем. Для получения дополнительных сведений о резервном копировании и восстановлении реестра щелкните номер следующей статьи базы знаний Майкрософт:
322756 Как создать резервную копию и восстановить реестр в Windows
- org/ListItem»>
-
Выберите в меню Пуск пункт Выполнить, введите в поле Открыть командуGPEDIT.MSC и нажмите кнопку OK.
-
В разделе Настройки пользователя выберите
Административные шаблоны и дважды щелкните пункт
Рабочий стол. -
Дважды щелкните параметр Удалить значок Корзины с рабочего стола.

-
Откройте вкладку Настройка, щелкните по пункту
Не настроен и нажмите кнопку ОК. -
Чтобы использовать реестр для восстановления корзины, выполните следующие действия.
-
Нажмите кнопку Пуск, выберите Выполнить, введите команду
regedit и нажмите кнопку ОК.
org/ListItem»>Найдите следующий параметр реестра:
HKEY_CURRENT_USER\Software\Microsoft\Windows\CurrentVersion\Policies\NonEnum -
-
Щелкните раздел реестра, найденный в действии 3, и в области справа щелкните следующее значение DWORD:
{645FF040-5081-101B-9F08-00AA002F954E} -
В меню Правка щелкните команду
Удалить, а затем — Да.
Чтобы использовать редактор объекта групповой политики для восстановления корзины, выполните следующие действия.
org/ListItem»>
Закройте редактор реестра.
Дальнейшие действия
Проверьте, устранена ли проблема. Если проблема устранена, пропустите дальнейшие сведения, приведенные в статье. Если проблему устранить не удалось, можно повторить процедуру, описанную в разделе «Временное решение».
Временное решение
Если не удалось восстановить корзину с помощью приведенных в этой статье решений, решите эту проблему, создав ярлык для корзины.
-
Нажмите кнопку Пуск и выберите пункт Мой компьютер.
-
Перейдите на вкладку Вид и снимите флажок Скрывать защищенные системные файлы (рекомендуется).
-
Щелкните Да при появлении сообщения с предупреждением, затем нажмите OK, чтобы закрыть диалоговое окно Свойства папки.
-
На панели инструментов нажмите кнопку Папки.
Примечание. Если кнопка Папки отсутствует на панели инструментов, выберите Панели инструментов в меню Вид, затем щелкните Обычные кнопки.
-
В меню Сервис выберите команду Свойства папки.
-
Перейдите на вкладку Вид и установите флажок Скрывать защищенные системные файлы (рекомендуется). Нажмите кнопку ОК.
org/ListItem»>
В меню Сервис выберите команду Свойства папки.
org/ListItem»>
В левой области навигации в списке Папки найдите папку Корзина, а затем перетащите папку Корзина на рабочий стол.
Примечание. Эта процедура не создает исходный значок. Однако можно восстановить большинство функций корзины. Функции включают в себя следующие:
-
Удаление файла перетаскиванием на значок Корзина на рабочем столе.

-
Чтобы вернуть удаленный файл, дважды щелкните по значку
Корзина на рабочем столе, затем щелкните правой кнопкой мыши по файлу, который необходимо вернуть, и выберите команду Восстановить. -
Чтобы очистить корзину, щелкните правой кнопкой значок Корзина на рабочем столе, а затем выберите команду Очистить корзину.
Примечание. Если для восстановления корзины использовалось последнее решение, не удастся вызвать окно свойств, щелкнув правой кнопкой мыши значок Корзина. Чтобы задать свойства корзины, выполните следующие действия.
- org/ListItem»>
-
В верхнем левом углу папки «Корзина» щелкните правой кнопкой мыши значок Корзина, а затем выберите команду
Свойства.
Дважды щелкните ярлык Корзина на рабочем столе. Откроется папка корзины.
Если это не приводит к устранению проблемы, обратитесь в службу поддержки.
Причина
Данная проблема может быть вызвана несколькими причинами.
-
Для скрытия корзины использовалась программа независимого производителя.
-
Для скрытия корзины использовалась программа TweakUI.

-
Информация о корзине была удалена из реестра.
-
Для скрытия корзины использовалась групповая политика.
Примечание. Операционная система Windows XP Home Edition не поддерживает групповую политику.
Ссылки
Помощь в решении стандартных задач по обслуживанию системы в Windows Vista можно получить на следующем веб-сайте корпорации Майкрософт:
Устранение проблем со стандартными задачами по обслуживанию системы
Включение и отключение значка Корзина на рабочем столе в Windows
Требования.
Для выполнения указанных в этой
статье действий, необходимо на компьютере иметь права локального администратора.
Статья применима для Windows XP/Vista.
Информация
По умолчанию значок «Корзина», обязательно отображается на рабочем столе.
Случайно или намеренно этот значок можно удалить, но вот с его восстановлением
возникают проблемы.
Включение и отключение значка «Корзина» на рабочем столе.
Windows XP.
В Windows XP восстановить корзину довольно сложно, так что читайте внимательно. Существует несколько способов которые рекомендует Microsoft |
Способ № 1.
Этот способ необходимо применить если корзину скрыли с помощью какой-то
утилиты. Конечно лучше всего для восстановления корзины, использовать ту же
самую программу.
1. В меню «Пуск» выберите пункт «Выполнить«;
2. В поле «Открыть» введите команду regedit и нажмите кнопку «ОК»;
3. В правой части окна «Редактор реестра» последовательно раскрывайте
В правой части окна «Редактор реестра» последовательно раскрывайте
разделы до подраздела NewStartPanel:
HKEY_CURRENT_USER\ Software\Microsoft\ Windows\CurrentVersion\ Explorer\HideDesktopIcons\ NewStartPanel
4. Щелкните левой кнопкой мыши на
подразделе NewStartPanel;
5. В правой части окна найдите параметр
{645FF040-5081-101B-9F08-00AA002F954E};
Прежде чем вносить изменения в реестр сделайте его
|
6. Щелкните правой кнопкой мыши на этом параметре и выберите пункт меню
«Изменить«;
7. В поле значение введите 0 и нажмите кнопку «ОК«;
8. В левой части окна «Редактор реестра» найдите и щелкните левой
кнопкой мыши на подразделе ClassicStartMenu:
HKEY_CURRENT_USER\ Software\Microsoft\ Windows\CurrentVersion\ Explorer\HideDesktopIcons\ ClassicStartMenu
9. В правой части окна найдите параметр
В правой части окна найдите параметр
{645FF040-5081-101B-9F08-00AA002F954E};
10. Щелкните правой кнопкой мыши на этом параметре и выберите пункт меню
«Изменить«;
11. В поле значение введите 0 и нажмите кнопку «ОК«;
12. Закройте редактор реестра и перезагрузите компьютер;
Подраздел ClassicStartMenu отвечает за классическое (узкое) меню, а подраздел NewStartPanel отвечает за стандартное (широкое) меню |
Способ № 2.
Этот способ должен подойти если Вы не убирали корзину, но ее все таки нет.
1. В меню «Пуск»
выберите пункт «Выполнить«;
2. В поле «Открыть»
введите команду regedit и нажмите кнопку «ОК»;
3. В правой части окна «Редактор реестра»
последовательно раскрывайте разделы до подраздела
NameSpace:
HKEY_LOCAL_MACHINE\ SOFTWARE\Microsoft\ Windows\CurrentVersion\ Explorer\Desktop\ NameSpace
Прежде чем вносить изменения в реестр сделайте его
|
4.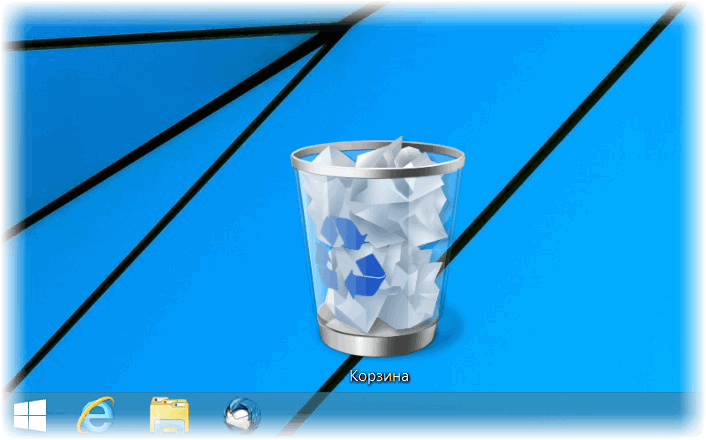 Щелкните правой кнопкой мыши по разделу NameSpace
Щелкните правой кнопкой мыши по разделу NameSpace
и выберите пункт меню «Создать»;
5. В развернувшемся меню выберите пункт «Раздел»;
6. Назовите новый раздел
{645FF040-5081-101B-9F08-00AA002F954E} и нажмите клавишу «Ввод (Enter)»;
7. Щелкните левой кнопкой мыши по созданному разделу
{645FF040-5081-101B-9F08-00AA002F954E} и в правой части окна
«Редактор реестра» найдите параметр «(По
умолчанию)«;
8. Щелкните по параметру правой кнопкой мыши и выберите пункт меню
«Изменить«;
9. В поле «Значение» введите Recycle Bin и
нажмите кнопку «ОК»;
10. Закройте редактор реестра и перезагрузите
компьютер;
Способ № 3.
Этот способ плотно взаимодействует с групповыми политиками.
1. В меню «Пуск»
выберите пункт «Выполнить«;
2. В поле «Открыть»
введите команду regedit и нажмите кнопку «ОК»;
3. В правой части окна «Редактор реестра»
В правой части окна «Редактор реестра»
последовательно раскрывайте разделы до подраздела
NonEnum:
HKEY_CURRENT_USER\ Software\Microsoft\ Windows\CurrentVersion\ Policies\NonEnum
Прежде чем вносить изменения в реестр сделайте его
|
4. Щелкните левой кнопкой мыши по разделу NonEnum и в правой части окна найдите параметр
{645FF040-5081-101B-9F08-00AA002F954E};
5. Щелкните правой кнопкой мыши по найденному параметру и выберите пункт меню «Удалить«;
6. На запрос подтверждения удаления, нажмите кнопку «Да«;
7. Закройте редактор реестра и перезагрузите
компьютер;
Windows Vista.
1. Щелкните правой кнопкой мыши на рабочем столе, в любом свободном от значков
месте;
2. Выберите пункт меню «Персонализация«;
Выберите пункт меню «Персонализация«;
3. В открывшемся окне, на панели слева вверху, нажмите на «Изменить значки
рабочего стола«;
4. В окне «Параметры значков рабочего стола» в разделе «Значки рабочего стола»,
снимите или поставьте галочку рядом с «Корзина«;
5. Нажмите кнопку «ОК»;
дизайнов, тем, шаблонов и графических элементов корзины для покупок на Dribbble
- Просмотр Интернет-магазин «СИЯНИЕ»
Интернет-магазин «СИЯНИЕ»
Просмотр Интернет-магазин «КОМФОРТ»
Интернет-магазин «КОМФОРТ»
Посмотреть мобильное приложение электронной коммерции
Мобильное приложение электронной коммерции
Посмотреть Интернет-магазин — Lego Land
Интернет-магазин — Lego Land
Просмотр интернет-магазина мебели
Интернет-магазин мебели
Посмотреть приложение для покупок
Приложение для покупок
Просмотр Интернет-магазины — Веб-дизайн
Интернет-магазины — веб-дизайн
Посмотреть интернет-магазин модной одежды
Интернет-магазин модной одежды
View Bike builder • электронная коммерция, вкладка «Велосипед и размер»
Сборщик велосипедов • электронная коммерция, вкладка «Велосипеды и размеры»
Просмотр Avrio // магазин приложений
Аврио // Магазин приложений
Посмотреть мобильное приложение электронной коммерции
Мобильное приложение электронной коммерции
Посмотреть мобильное приложение электронной коммерции
Мобильное приложение электронной коммерции
Посмотреть приложение электронной коммерции
Приложение электронной коммерции
Дизайн веб-сайта электронной коммерции — мультипродукт
Посмотреть мобильное приложение электронной коммерции
Мобильное приложение электронной коммерции
Просмотр электронной торговли — страница оформления заказа
Электронная торговля — страница оформления заказа
Просмотр формы оформления заказа в электронной торговле — пользовательский интерфейс без названия
Форма оформления заказа электронной торговли — пользовательский интерфейс без названия
Посмотреть приложение для покупок 🛒
Приложение для покупок 🛒
Посмотреть панель управления магазином
Панель управления магазином
Просмотр одной корзины для всего # 2
Одна корзина для всего #2
Просмотр электронной коммерции — страница продукта
Электронная коммерция — страница продукта
Посмотреть приложение лодочного магазина
Приложение Boat Shop
Посмотреть страницу оформления заказа
Страница оформления заказа
Посмотреть приложение магазина часов
Приложение для магазина часов
Зарегистрируйтесь, чтобы продолжить
или войдите
Загрузка еще…
Micro Center — Тележка
18-минутная доставка и отправка только товаров
Пожалуйста, выберите магазин, чтобы составить карту вашей поездки.
Мы используем стандартное 256-битное шифрование TLS, чтобы обеспечить максимальную защиту вашей личной информации. Это может повлиять на вашу возможность совершать покупки в старом браузере.
Отправьте этот продукт на свой телефон для быстрого доступа во время покупок в магазине.
Мобильный телефон
* Применяются тарифы на передачу сообщений и данных.
Мы часто можем предложить вам удивительные предложения, но в ограниченном количестве. Для того, чтобы сделать эти горячие предложения доступными для большего количества клиентов,
мы ограничиваем количество предметов, которые вы можете купить на домохозяйство.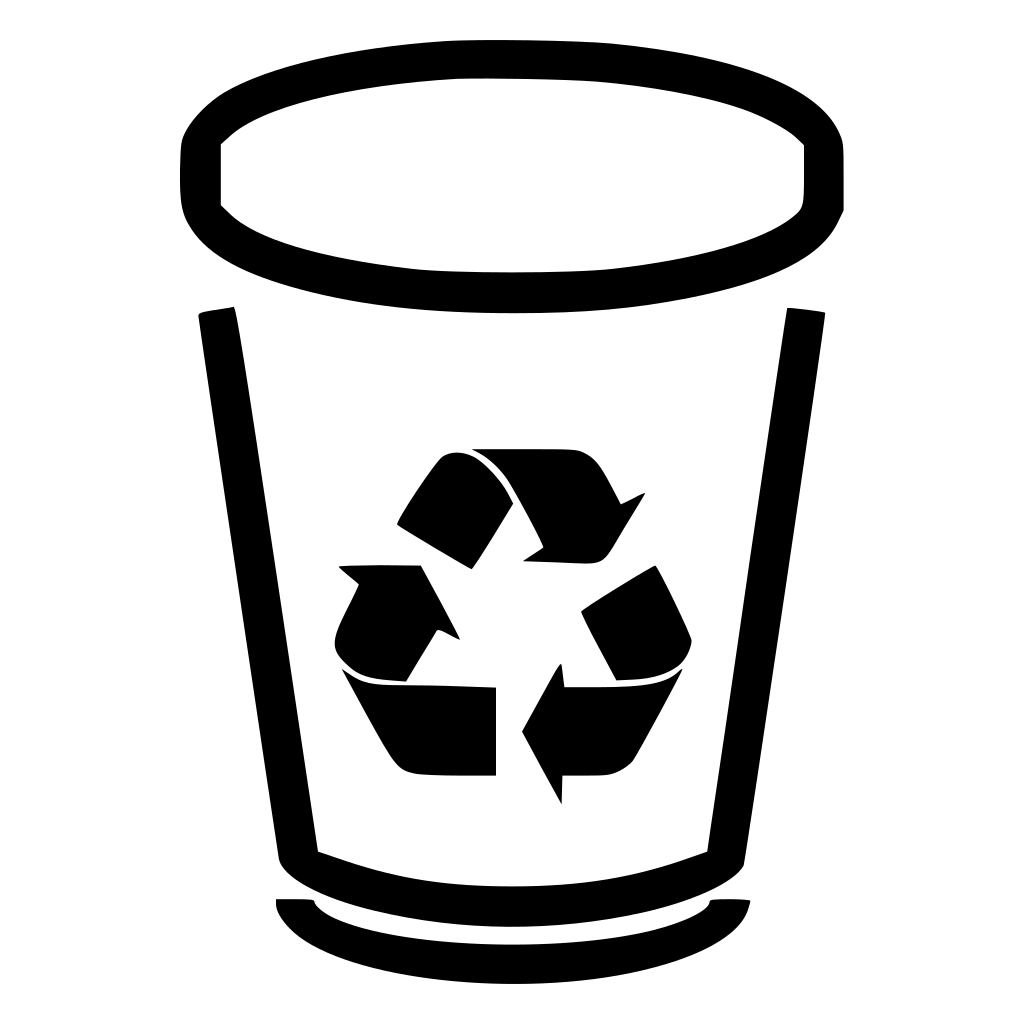 Когда предмет ограничен, количество предметов, которые вы сможете приобрести, не может превышать
Когда предмет ограничен, количество предметов, которые вы сможете приобрести, не может превышать
ограничение количества, независимо от того, выбираете ли вы самовывоз в магазине или доставку. Это ограничение распространяется на все заказы, размещенные под одним и тем же именем клиента,
номер кредитной карты и/или адрес доставки или платежный адрес. Если указанный лимит будет превышен, ваш заказ будет скорректирован или отменен, чтобы все
клиенты имеют равные шансы приобрести эти удивительные предложения.
Сообщите своим друзьям, когда эти предметы появятся в наличии — они могут поделиться с вами тем, что вы нашли!
Продукты, помеченные как Open Box, — это продукты, которые были возвращены в Micro Center или могут быть продуктами, ранее выставленными на продажу.
В возвращенных или открытых товарах могут отсутствовать второстепенные детали — руководства, оригинальная упаковка и т. д. — однако они по-прежнему функционируют,
д. — однако они по-прежнему функционируют,
рабочие продукты. Из-за характера этих продуктов возможно, что состояние товаров будет отличаться при заказе более одного товара.
Один или несколько товаров в вашей корзине имеют количество 0 или могут быть недоступны в данный момент. Эти элементы будут удалены, если вы продолжите оформление заказа.
Закон штата Калифорния о переработке электронных отходов от 2003 г.
24 сентября 2003 г. в штате Калифорния была установлена система финансирования сбора и переработки некоторых электронных отходов.
Одним из ключевых элементов этого законодательства является взимание платы за утилизацию электронных отходов в точках розничной продажи, включая продажи через Интернет потребителям в Калифорнии. Собранные сборы депонируются
на счете по утилизации и переработке электрических отходов, управляемом штатом Калифорния, и используются для осуществления платежей авторизованным сборщикам и переработчикам. Более подробная информация доступна на веб-сайте штата Калифорния.
Более подробная информация доступна на веб-сайте штата Калифорния.
В соответствии с требованиями Micro Center Online взимает требуемую небольшую плату за утилизацию указанных электронных устройств, если это устройство:
1. Приобретено в Калифорнии при самовывозе из магазина
2. Отправлено в Калифорнию по адресу
.
Micro Center Online оценит соответствующие расходы в вашем счете при оформлении заказа и отобразит ваши сборы в подтверждении вашего онлайн-заказа и сводке заказа.
Эта плата не облагается налогом и будет полностью возмещена, если вы вернете свой продукт (ы) ».
ПОЖАЛУЙСТА, ОБРАТИТЕ ВНИМАНИЕ: эта плата не является депозитом, и продукты, за которые взимается плата, не содержат «стоимости выкупа». Потребители не имеют права на возмещение платы за переработку продуктов, подлежащих оплате.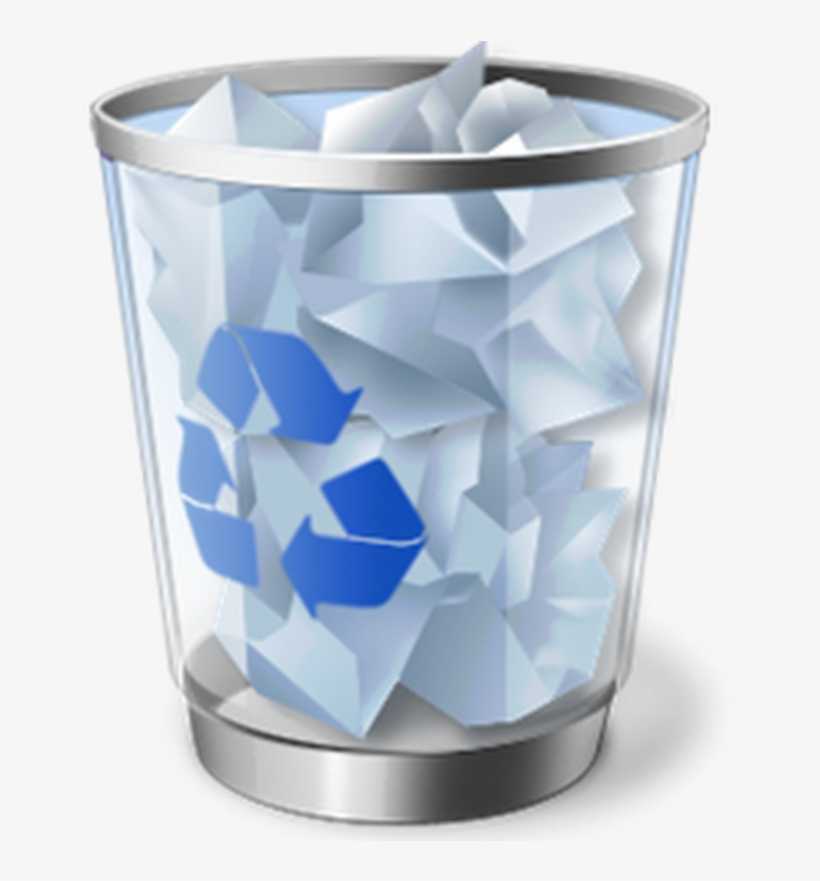




 Если проблема устранена, пропустите дальнейшие сведения, приведенные в статье. Если проблему устранить не удалось, можно повторить процедуру, описанную в разделе «Временное решение».
Если проблема устранена, пропустите дальнейшие сведения, приведенные в статье. Если проблему устранить не удалось, можно повторить процедуру, описанную в разделе «Временное решение».

