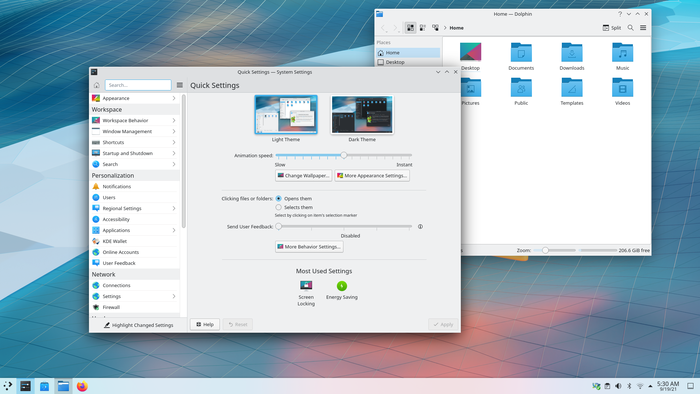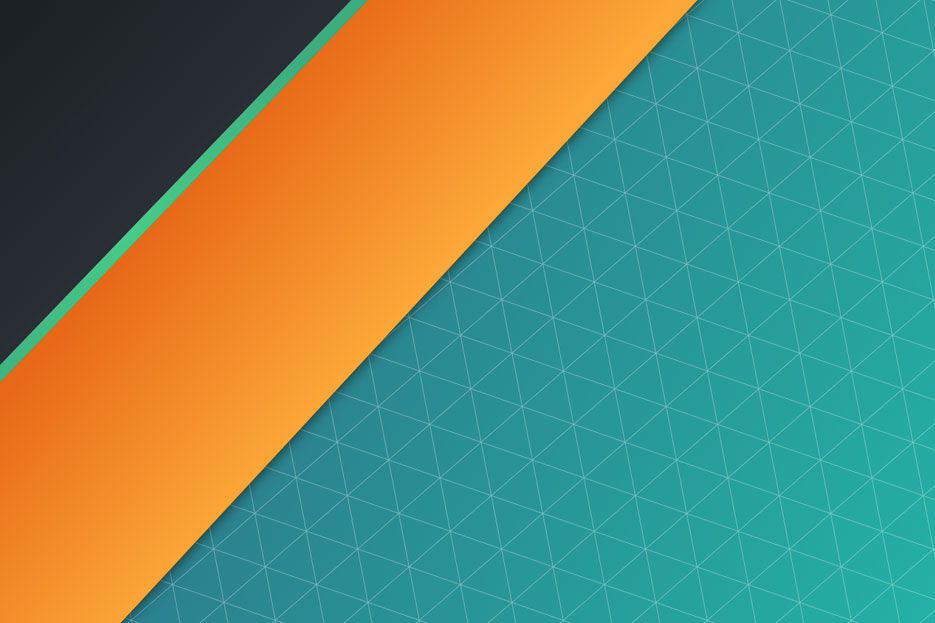Содержание
KDE — среда рабочего стола
Содержание
KDE — среда рабочего стола
Основная информация
Настройка
Решение проблем
Сброс параметров
Классическое K-menu
Полезные ссылки
Статьи о KDE
Основная информация
KDE1) — свободная среда рабочего стола для UNIX-подобных операционных систем, используемая в Kubuntu по-умолчанию. Построена на основе кросс-платформенного инструментария разработки пользовательского интерфейса Qt. Работает преимущественно под UNIX-подобными операционными системами, которые используют графическую подсистему X Window System. Новое поколение технологии KDE 4 частично работает на Microsoft Windows и Mac OS X.
В состав KDE входит набор тесно интегрированных между собой программ для выполнения повседневной работы. Также в рамках проекта разрабатываются интегрированная среда разработки KDevelop и офисный пакет KOffice.
Талисман KDE — зелёный дракон Konqi.
KDE дарит миру открытую и абсолютно свободную от всех ограничений2) рабочую среду для домашнего или профессионального применения. Эта платформа доступна всем желающим абсолютно бесплатно, включая полные исходные тексты, что дает возможность их модификации. И хотя всегда есть простор для улучшений, разработчики KDE считают, что им уже удалось создать достойную альтернативу некоторым повсеместно используемым в настоящий момент коммерческим операционным системам и рабочим средам. Разработчики надеются, что некий симбиоз Linux и KDE наконец подарит пользователю открытую, надежную, стабильную и свободную от любых монополий компьютерную систему. Систему, которую в течение многих лет с удовольствием используют ученые и IT-профессионалы во всем мире.
В настоящий момент для KDE, помимо интерактивной рабочей среды, создано огромное количество приложений. Часть этих приложений включена в стандартную поставку Kubuntu.
Настройка
Полный текст оригинальной статьи
Основное меню настройки: K-menu3) → System Settings.
Параметры переключения раскладки: K-menu → System Settings → Input Devices→Keyboard.
Параметры используемых шрифтов: K-menu → System Settings → Application Appearance → Fonts.
Там же, в Application Appearance, есть и раздел где можно настроить размер иконок.
Меню управления эффектами и дополнительными функциями: System Settings → Desktop Effects4).
Настройки темы оформления: System Settings → Workspace Appearance → раздел Desktop Theme.
Отключение иконок на кнопках и меню: System Settings → Application Appearance → Style → Fine Tuning.
Отключение системных звуков: System Settings → Application and System Notification → Manage Notification → вкладка Player Settings, пункт “no audio output”.
Настройка автоматического входа пользователя5): System Settings → Login Screen → вкладка Convenience.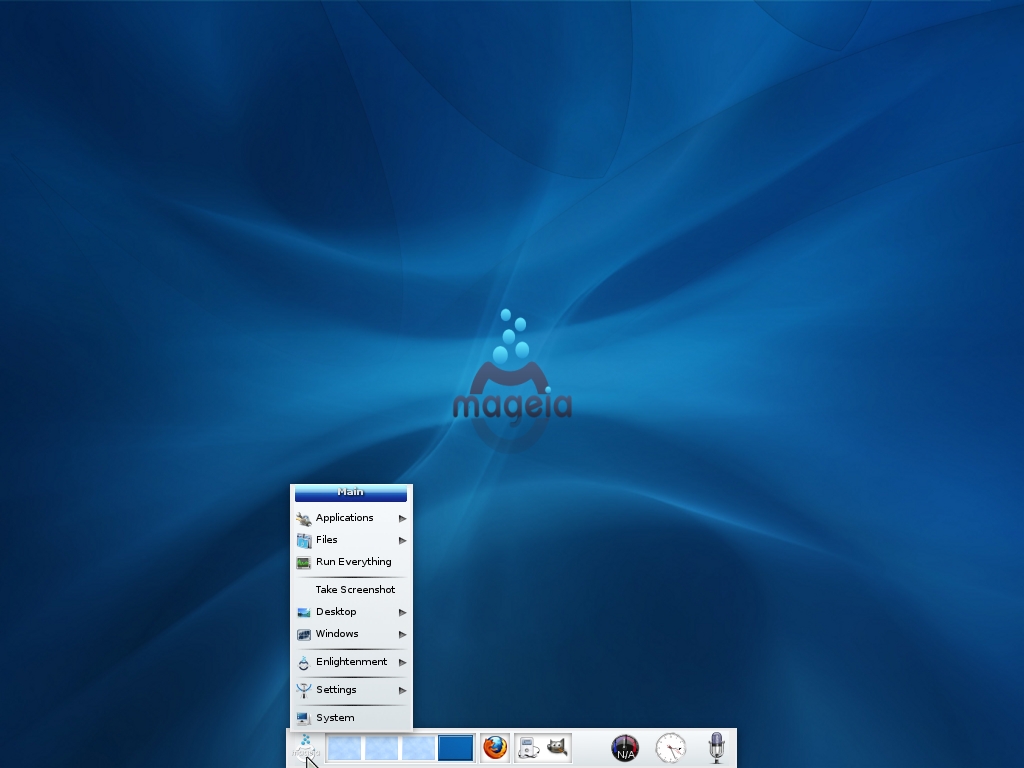
Решение проблем
Отключение (снятие процесса) Plasma6):
pkill plasma-desktop
или:
kquitapp plasma-desktop
Запуск Plasma:
/usr/bin/plasma-desktop
Сброс параметров
Сброс параметров Plasma на первичное состояние.
Удаление файлов из каталога ~/.kde/share/config по шаблону plasma*:
rm ~/.kde/share/config/plasma*
Сброс параметров KDE путём удаления каталога с изменёнными файлами конфигурации возможен путём удаления каталога конфигурации ~/.kde7)
Новый Application Launcher (кнопка K-menu) в силу тех или иных причин может не понравиться пользователю, в таком случае можно вернуть прежний вид:
ПКМ по «K» и выбираем Switch to Classic Menu Style. В этом же контекстном меню есть и опция Edit Applications, позволяющая редактировать само меню, назначать горячие клавиши для запуска разных приложений.
Официальный сайт проекта KDE (на английском)
Русский сайт о KDE
Статья о KDE на русской Википедии
Сайт посвященный внешнему оформлению KDE (на английском)
База приложений KDE (на английском)
Русскоязычный сайт о Kubuntu
| 2012/05/19 01:27 |
| 2010/05/10 10:32 |
| 2010/04/15 23:30 |
| 2012/05/09 02:49 |
| 2010/04/12 00:00 |
| 2010/06/08 17:53 |
| 2012/11/23 07:21 |
| 2018/01/10 11:59 |
Если хотите, чтобы ваша статья появилась на этой странице, поставьте тег: KDE
Индексная статья
1)
изначально проект назывался англ. Kool Desktop Environment
2)
ну, не совсем уж — лицензия GNU GPL
3)
Application Launcher
4)
эффекты могут быть недоступны или доступны лишь отчасти в силу слабых технических показателей используемого компьютера
5)
автологина
6)
в терминале
7)
не забудьте про резервную копию
Как установить рабочий стол KDE Plasma в Ubuntu
Диспетчер дисплеев — это компонент операционной системы, отвечающий за запуск сервера дисплеев и сеанса входа в систему. По этой причине его иногда называют менеджером входа в систему. Расположение экрана, который вы видите при вводе имени пользователя и пароля (greeter), сеанс входа в систему и авторизация пользователя — вот некоторые из задач, которые выполняет менеджер дисплеев. Несколько распространенных типов стандартных менеджеров дисплеев — gdm, gdm3, lightdm, kdm, sddm и др.
По этой причине его иногда называют менеджером входа в систему. Расположение экрана, который вы видите при вводе имени пользователя и пароля (greeter), сеанс входа в систему и авторизация пользователя — вот некоторые из задач, которые выполняет менеджер дисплеев. Несколько распространенных типов стандартных менеджеров дисплеев — gdm, gdm3, lightdm, kdm, sddm и др.
В этой статье мы расскажем, как установить KDE Plasma Desktop и использовать его менеджер отображения sddm для вашей системы Linux. KDE Plasma Desktop — это богатая и красивая среда рабочего стола, которая предлагает высокую скорость, персонализацию и безопасность, но при этом очень проста в использовании.
Для установки KDE Plasma на вашу систему мы будем использовать командную строку Ubuntu, Терминал. Вы можете открыть приложение Terminal либо через системный Dash, либо с помощью сочетания клавиш Ctrl+Alt+T.
Содержание
- Шаг 1: Установите Tasksel; необходимое условие для установки Kubuntu
- Шаг 2: Установите рабочий стол Kubuntu
- Установка и настройка sddm
- Шаг 3: Перезагрузите систему для входа в KDE Plasma
Шаг 1: Установите Tasksel; необходимое условие для установки Kubuntu
Инструмент командной строки tasksel для Ubuntu поможет вам установить несколько связанных пакетов в качестве коллективной задачи.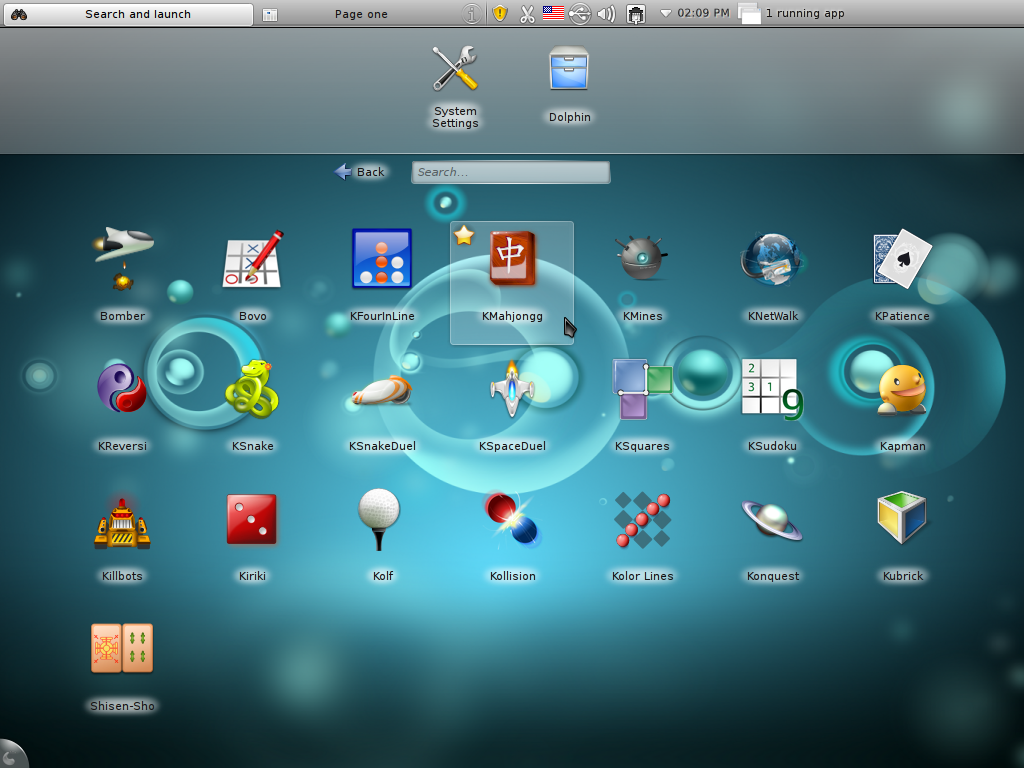 В Ubuntu эта утилита не установлена по умолчанию. Пожалуйста, используйте следующую команду sudo, чтобы установить ее в вашей системе, так как позже мы будем использовать ее для установки Kubuntu Desktop:
В Ubuntu эта утилита не установлена по умолчанию. Пожалуйста, используйте следующую команду sudo, чтобы установить ее в вашей системе, так как позже мы будем использовать ее для установки Kubuntu Desktop:
sudo apt install tasksel
Обратите внимание, что только авторизованные пользователи могут добавлять/удалять и настраивать программное обеспечение на Ubuntu.
Система может попросить вас ввести пароль для вашей учетной записи sudo. Пожалуйста, введите пароль, после чего начнется процедура установки. Во время установки система предложит вам ввести Y/n для подтверждения установки. Пожалуйста, введите y и нажмите Enter, чтобы завершить успешную установку программного обеспечения.
Шаг 2: Установите рабочий стол Kubuntu
Теперь, когда tasksel установлен в вашей системе, введите следующую команду sudo
sudo tasksel
После чего, в появившемся диалогом окне, выберите KDE Plasma и нажмите ok.
Процедура установки и настройки пакетов начнется следующим образом:
Этот процесс займет некоторое время, в зависимости от скорости вашего интернета, и по окончании установки вы сможете увидеть следующий результат:
Установка и настройка sddm
Необходимо установить sddm, используя следующую команду apt в качестве sudo:
sudo apt install sddm
Если не инициирует процесс настройки, это означает, что sddm уже был установлен на вашей системе. В этом случае просто выполните следующую команду, чтобы вручную настроить уже установленный менеджер дисплеев sddm:
В этом случае просто выполните следующую команду, чтобы вручную настроить уже установленный менеджер дисплеев sddm:
sudo dpkg-reconfigure sddm
Эта команда откроет менеджер конфигурации пакетов следующим образом:
С помощью стрелки клавиатуры вниз выберите sddm, а затем нажмите Enter для Ok.
Шаг 3: Перезагрузите систему для входа в KDE Plasma
После того как вы настроили sddm, вам необходимо перезагрузить систему.
sudo reboot
На экране входа в Kubuntu Desktop выберите сеанс рабочего стола как Plasma и войдите в систему с существующими учетными данными Ubuntu.
Вот как выглядит рабочий стол Kubuntu Plasma:
Теперь вы находитесь в прекрасном окружении рабочего стола KDE Plasma и готовы наслаждаться его встроенными функциями. Некоторые процедуры в Интернете делают этот процесс настолько долгим, что многие бросают установку на полпути. Однако в этой статье представлен самый простой и быстрый способ, с помощью которого вы можете перейти на Kubuntu Plasma.
Plasma — сообщество KDE
Используйте Plasma для просмотра веб-страниц; поддерживать связь с коллегами, друзьями и
семья; управляйте своими файлами, наслаждайтесь музыкой и видео; и проявить творческий подход и
продуктивна в работе. Делайте все это в красивой среде, которая адаптируется к
ваши потребности, а также с безопасностью, защитой конфиденциальности и спокойствием, которые
лучшее бесплатное программное обеспечение с открытым исходным кодом.
Получить плазму для вашего устройства
Купите устройство с Plasma
Последний выпуск: Plasma 5.26
Plasma 5.26 поставляется с новыми и измененными виджетами, значительно улучшает работу рабочего стола, а семейство приложений Plasma Big Screen расширяется
См. объявления
Простота по умолчанию
Plasma разработана так, чтобы ее было легко использовать.
- Launcher
- Панель задач
- Уведомления
- Discover
Plasma Launcher позволяет быстро и легко запускать приложения, но он может делать гораздо больше — удобные задачи, такие как закладки приложений, поиск документов по мере ввода или навигация по общим местам поможет вам сразу перейти к делу. С историей недавно запущенных программ и открытых файлов вы можете вернуться туда, где остановились. Он даже запоминает ранее введенные условия поиска, поэтому вам не нужно это делать.
С историей недавно запущенных программ и открытых файлов вы можете вернуться туда, где остановились. Он даже запоминает ранее введенные условия поиска, поэтому вам не нужно это делать.
Подключитесь к вашей сети Wi-Fi; изменить громкость; переключиться на следующую песню или поставить видео на паузу; получить доступ к внешнему устройству; изменить раскладку экрана. Все это и многое другое прямо из системного трея.
Чтобы не отвлекаться от того, что вы сейчас делаете, любой значок можно скрыть, если хотите. Неактивные значки скрываются, если вы не скажете им оставаться на месте.
Просмотреть активные задачи и последние действия; читать новые электронные письма; быстро отвечать на сообщения; увидеть изменения отслеживания или уведомление о низком заряде батареи; проверить наличие обновлений; взаимодействовать с недавно перемещенными файлами или снимками экрана. Или войдите в режим «Не беспокоить», чтобы сосредоточиться на работе.
Discover позволяет управлять приложениями, установленными на вашем компьютере.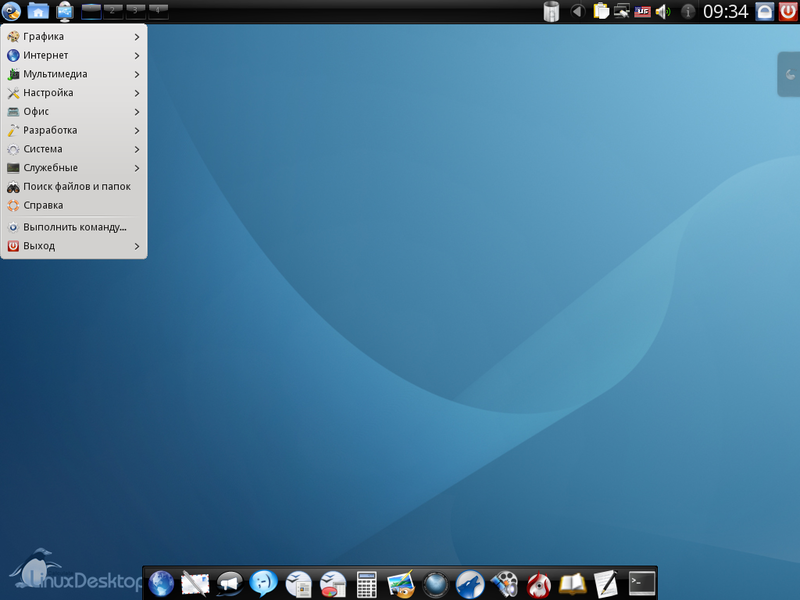 Обновить, удалить или установить приложение можно всего одним щелчком мыши. Поддерживает Flatpak, Snaps и приложения, доступные в вашем дистрибутиве Linux.
Обновить, удалить или установить приложение можно всего одним щелчком мыши. Поддерживает Flatpak, Snaps и приложения, доступные в вашем дистрибутиве Linux.
Мощный, когда это необходимо
Плазма создана для того, чтобы не мешать вам и помогать вам в выполнении задач. Но под его легкой и интуитивно понятной поверхностью это электростанция. Таким образом, вы можете свободно выбирать способы использования по мере необходимости и тогда, когда они вам нужны.
- KRunner
- Системные настройки
- Профессиональные приложения
KRunner — это программа запуска, встроенная в рабочий стол Plasma. В то время как его основная функция состоит в том, чтобы запускать программы из своего рода мини-командной строки, его функциональность может быть расширена с помощью «бегунов», чтобы помочь пользователю выполнить множество задач. От открытия папок и файлов до расчетов и конвертации валюты или даже управления приложением музыкального проигрывателя — так много всего у вас под рукой.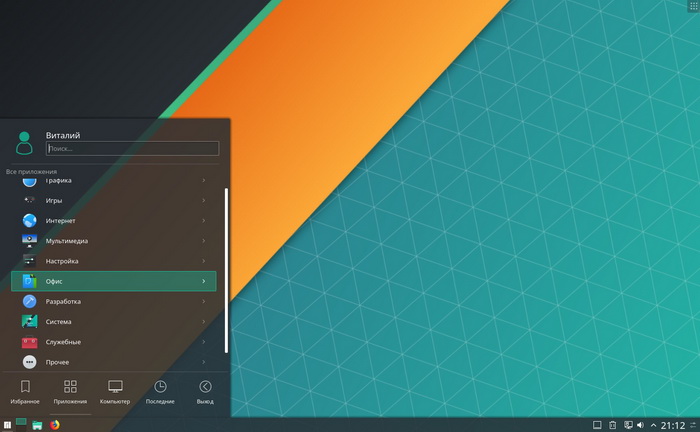
Рабочий стол Plasma очень гибок и может быть настроен так, как вам нравится, с помощью приложения «Системные настройки». Легко управляйте оборудованием, программным обеспечением и рабочими пространствами в одном месте: клавиатура, принтер, языки, темы рабочего стола, шрифты, сети…
Krita — это приложение, используемое многими художниками, которое дает каждому возможность рисовать концепт-арт, текстуры , матовые картины, иллюстрации и комиксы. Kdenlive — это профессиональный инструмент, который позволяет каждому выполнять нелинейное редактирование видео. DigiKam — это передовое приложение для управления цифровыми фотографиями с открытым исходным кодом, которое предоставляет полный набор инструментов для импорта, управления, редактирования и обмена фотографиями и необработанными файлами.
Настраиваемый
С Plasma пользователь — король. Не устраивает цветовая гамма? Измени это! Хотите, чтобы ваша панель располагалась на левом краю экрана? Подвинь это! Не нравится шрифт? Используйте другой! Загружайте пользовательские виджеты в один клик и добавляйте их на рабочий стол или панель.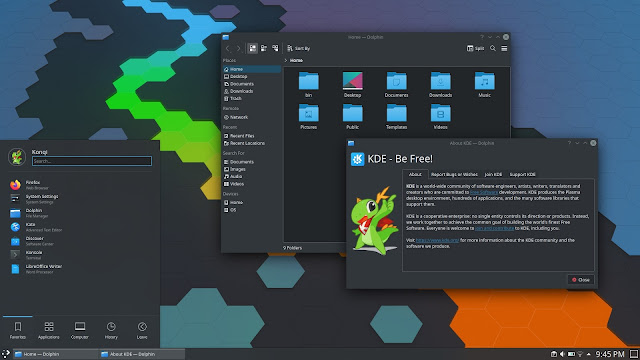
- Темная тема
- Виджеты
- Панели
- Расширения сообщества
Дайте своим глазам отдохнуть, переключив Plasma и его приложения на встроенную темную тему.
Добавить виджеты на рабочий стол или панели; перемещать, вращать или изменять их размер; загружать пользовательские виджеты, созданные сообществом, в один клик.
Получите полный контроль над своими панелями, перемещая и изменяя их размер, добавляя новые, изменяя положение виджетов на панели или даже добавляя к ним новые виджеты.
В KDE есть огромное сообщество людей, которые создают темы для приложений, цветовые схемы, виджеты и расширения — и все это бесплатно! Вы можете просматривать их творения в магазине KDE или загружать их непосредственно с соответствующей страницы в настройках системы.
KDE Connect
Отправляйте фотографии из отпуска; посмотреть, какая музыка сейчас играет на вашем компьютере; перемещайте курсор мыши во время презентации; Удаленно выключайте компьютер перед сном. Все это с вашего устройства Android.
Все это с вашего устройства Android.
- Медиасинхронизация
- Отправка файлов
- Уведомления
Смотрите, что воспроизводится на вашем компьютере, будь то музыка, видео или YouTube; Ставьте на паузу, воспроизводите или переходите к следующему треку со своего телефона.
Делитесь файлами со своего Android-устройства, просто нажав кнопку общего доступа и выбрав KDE Connect.
Синхронизируйте уведомления между вашими устройствами и быстро отвечайте на сообщения со своего компьютера.
Google Play и логотип Google Play являются товарными знаками Google LLC.
KDE Plasma скоро может стать лучшим рабочим столом Linux на рынке
KDE Plasma скоро может стать лучшим рабочим столом Linux на рынке
В последнем выпуске рабочего стола KDE Plasma есть довольно крутая хитрость, которая может заставить вас отказаться от вашего текущего рабочего стола Linux.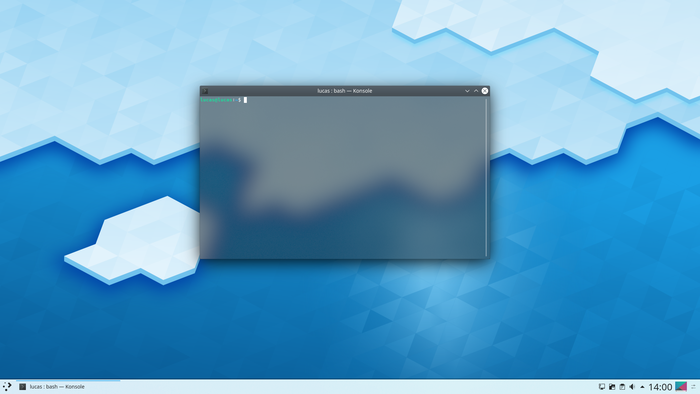
Мы можем получать компенсацию от поставщиков, которые появляются на этой странице, с помощью таких методов, как партнерские ссылки или спонсируемое партнерство. Это может повлиять на то, как и где их продукты будут отображаться на нашем сайте, но поставщики не могут платить за влияние на содержание наших обзоров. Для получения дополнительной информации посетите нашу страницу «Условия использования».
Изображение: christitzeimaging.com/Shutterstock
Каждый раз, когда я думаю о KDE Plasma, я не могу не думать о черепахе и зайце. В моей реальности GNOME — это заяц, а KDE — черепаха. Когда GNOME Shell 3 был впервые выпущен, казалось, что он выстрелил из ворот, готовый пойти и наделать шума. И шум он производил. И хотя не весь шум был положительным, избежать его было практически невозможно. И так GNOME пошел. Он развивался очень быстро и стал рабочим столом по умолчанию для многих дистрибутивов Linux.
Открытый исходный код: обязательный к прочтению обзор
Репозиторий с открытым исходным кодом SourceHut для удаления всех проектов, связанных с криптовалютой
Этот путь обучения Linux поможет вам начать использовать ОС на профессиональном уровне.

Btop — это значительно улучшенная версия команды top в Linux.
Контрольный список Oracle Linux: что делать после установки
Все это время KDE Plasma, спрятанная в тени GNOME, продолжала развиваться и совершенствоваться. Это был очень медленный и тихий прогресс, но этот «альтернативный» рабочий стол Linux достиг точки, когда ему больше не нужно жить в тени GNOME.
SEE: 40+ open source and Linux terms yo u need to знать (TechRepublic Premium)
Последняя версия KDE Plasma убедительно доказывает, что она больше не является «альтернативой», а является фаворитом вашего внимания.
Чтобы протестировать последнюю версию, я загрузил и установил ISO-образ KDE Neon и запустил его как виртуальную машину VirtualBox. После немедленного обновления я перезагрузился и вошел в систему, чтобы посмотреть, что к чему. Я перейду к сути, чтобы сказать, что я был серьезно впечатлен. В этом последнем выпуске есть обычные исправления ошибок и чистый код, которые помогли еще больше повысить производительность KDE, но есть одна новая функция, которая серьезно изменит правила игры для многих пользователей. рабочий процесс.
После немедленного обновления я перезагрузился и вошел в систему, чтобы посмотреть, что к чему. Я перейду к сути, чтобы сказать, что я был серьезно впечатлен. В этом последнем выпуске есть обычные исправления ошибок и чистый код, которые помогли еще больше повысить производительность KDE, но есть одна новая функция, которая серьезно изменит правила игры для многих пользователей. рабочий процесс.
Это функция Обзор.
KDE получает поддержку GNOME
Если в GNOME есть функция, которая, по моему мнению, делает рабочий стол более продуктивным, чем некоторые другие среды, то это будет Обзор. Эта функция позволяет быстро просматривать все открытые приложения и виртуальные рабочие столы. Вы можете перетаскивать любое открытое приложение с одного виртуального рабочего стола на другой, что значительно упрощает организацию всего.
С выпуском KDE Plasma 5.24 он теперь включает аналогичный обзор. Взгляд KDE Plasma на обзор почти идентичен обзору нового горизонтального рабочего процесса в GNOME. После включения нажмите сочетание клавиш [Super]+[W], чтобы открыть обзор, где вы можете выбрать приложение, переключиться на другой рабочий стол или перетащить приложение на другой рабочий стол ( Рисунок А ).
После включения нажмите сочетание клавиш [Super]+[W], чтобы открыть обзор, где вы можете выбрать приложение, переключиться на другой рабочий стол или перетащить приложение на другой рабочий стол ( Рисунок А ).
Рисунок А
Обзор KDE Plasma в действии — вещь продуктивной красоты.
По умолчанию обзор не включен. Не беспокойтесь, так как эту функцию очень легко настроить. Вот как:
- Откройте приложение настроек KDE.
- Перейти к рабочему пространству | Эффекты рабочего стола.
- В появившемся окне ( Рисунок B ) установите флажок «Обзор».
- Нажмите «Применить».
- Закрыть настройки.
Рисунок В
Включение новой функции обзора плазмы KDE.
После включения щелкните сочетание клавиш, чтобы открыть обзор.
Одна только эта функция стоит того, чтобы перейти на последнюю версию KDE Plasma (5.24.1) и, возможно, даже отвлечь вас от вашего текущего рабочего стола.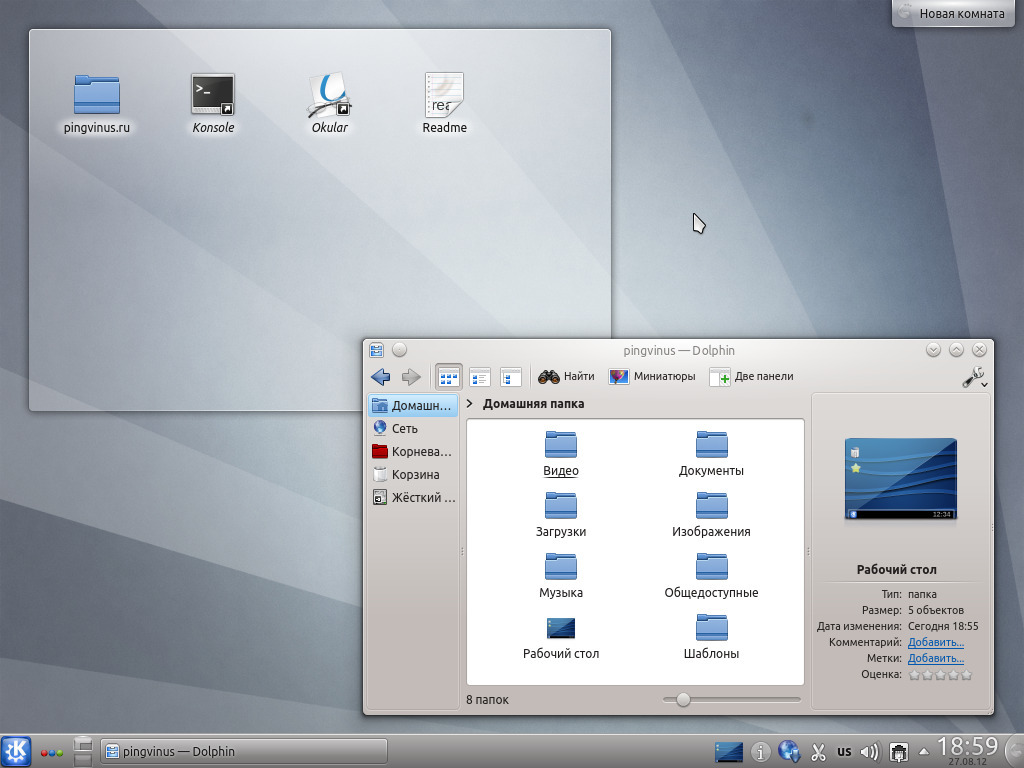 Если этого недостаточно, вот некоторые другие улучшения, добавленные в выпуск 5.24 (и 5.24.1):
Если этого недостаточно, вот некоторые другие улучшения, добавленные в выпуск 5.24 (и 5.24.1):
.
- Поддержка считывателей отпечатков пальцев для разблокировки экрана, аутентификации приложений и sudo.
- Дополнительные эффекты рабочего стола (переключатель крышки и перекидной переключатель были добавлены обратно), такие как эффект масштабирования (заменяющий эффект затухания при открытии/закрытии окна).
- Приложения на основе QtQuick получают значительный прирост производительности для графического процессора NVIDIA.
- Улучшения в системном трее.
- Дополнительные параметры настройки панели и диспетчера задач.
- Приложения теперь по умолчанию открываются в центре экрана (и будут запоминать последний дисплей, на котором они были, для настроек с несколькими дисплеями).
- Пользовательские акцентные цвета для тем.
- Репозитории Flatpak теперь проще добавлять в программный центр Plasma Discover.
Для тех, кто хочет просмотреть весь список изменений для KDE Plasma 5. 24.1, ознакомьтесь с журналом изменений.
24.1, ознакомьтесь с журналом изменений.
Помимо обзора, новых функций и исправлений, меня больше всего поразила производительность и стабильность. Я помню, в прежние дни KDE всегда казалось, что он был в одном мгновении от сбоя. Это было не так в течение некоторого времени, поскольку KDE Plasma стал таким же надежным, как любой рабочий стол на рынке. Но с выпуском 24.5.1 KDE Plasma работает так же хорошо, как и любой другой. Я бы даже сказал, что среда рабочего стола KDE Plasma работает так же хорошо, как и многие облегченные рабочие столы (например, Xfce).
Мне так понравилось работать с KDE Plasma 5.24.1, что мне пришлось покопаться, чтобы найти что-то негативное. Единственный «недостаток», который мне удалось найти в этом безупречном рабочем столе, заключался в том, что некоторые обновления требовали перезагрузки и выполнялись во время процесса перезагрузки. Это настолько не-Linux, насколько это возможно. Это довольно удивительно, учитывая, что KDE Neon — это дистрибутив на основе Ubuntu.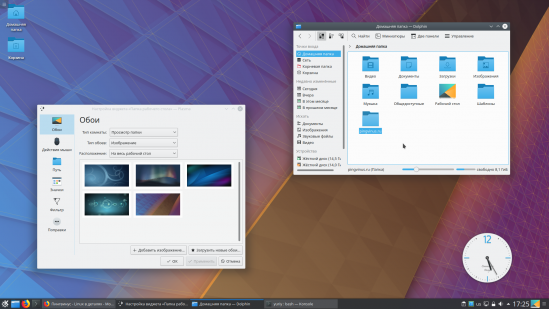 Тем не менее, с одной оговоркой, KDE Plasma 5.24.1 — это абсолютно блестящая среда рабочего стола, которую я с удовольствием рекомендую любому пользователю любого уровня подготовки. Это хорошо для новых пользователей Linux, а также для тех, кто несколько раз был в блоке Linux. Я бы сказал, что это лучшая версия KDE Plasma, которую я когда-либо пробовал. Он чист, работает так же хорошо, как и любая другая среда, и является самым элегантным рабочим столом, который вы найдете.
Тем не менее, с одной оговоркой, KDE Plasma 5.24.1 — это абсолютно блестящая среда рабочего стола, которую я с удовольствием рекомендую любому пользователю любого уровня подготовки. Это хорошо для новых пользователей Linux, а также для тех, кто несколько раз был в блоке Linux. Я бы сказал, что это лучшая версия KDE Plasma, которую я когда-либо пробовал. Он чист, работает так же хорошо, как и любая другая среда, и является самым элегантным рабочим столом, который вы найдете.
Subscribe to TechRepublic’s How To Make Tech Work on YouTube for all the latest tech советы для бизнес-профессионалов от Джека Уоллена.
Джек Уоллен
Опубликовано:
Изменено:
Увидеть больше Программное обеспечение
См. также
Как стать разработчиком: шпаргалка
(ТехРеспублика)Практическое руководство для администраторов Linux (бесплатный PDF)
(ТехРеспублика)Linux 101: что нужно знать техническим специалистам
(ТехРеспублика)Linux, Android и другие технологии с открытым исходным кодом
(TechRepublic на Flipboard)
Поделиться: KDE Plasma скоро может стать лучшим рабочим столом Linux на рынке
Открытый источник
Програмное обеспечение
Выбор редактора
- Изображение: Rawpixel/Adobe Stock
ТехРеспублика Премиум
Редакционный календарь TechRepublic Premium: ИТ-политики, контрольные списки, наборы инструментов и исследования для загрузки
Контент TechRepublic Premium поможет вам решить самые сложные проблемы с ИТ и дать толчок вашей карьере или новому проекту.

Персонал TechRepublic
Опубликовано:
Изменено:
Читать большеУзнать больше
- Изображение: Nuthawut/Adobe Stock
- Изображение: WhataWin/Adobe Stock
Безопасность
Основные угрозы кибербезопасности на 2023 год
В следующем году киберпреступники будут как никогда заняты. Готовы ли ИТ-отделы?
Мэри Шеклетт
Опубликовано:
Изменено:
Читать большеУзнать больше Безопасность
- Изображение: Разные фотографии/Adobe Stock
Облако
Salesforce дополняет свой технологический стек новыми интеграциями для Slack, Tableau
Компания, которая в течение нескольких лет закупала лучшие в своем классе продукты, интегрирует платформы для создания синергии для скорости, понимания и совместной работы.
Карл Гринберг
Опубликовано:
Изменено:
Читать большеУвидеть больше Облако
- физкес / iStock
- Изображение: Bumblee_Dee, iStock/Getty Images
Програмное обеспечение
108 советов по Excel, которые должен усвоить каждый пользователь
Независимо от того, являетесь ли вы новичком в Microsoft Excel или опытным пользователем, эти пошаговые руководства принесут вам пользу.


 04
04