Содержание
Не удается скопировать и вставить в сеанс удаленного рабочего стола в Windows? Попробуйте эти исправления
Windows
Вы можете использовать инструмент удаленного рабочего стола, как обычно, но внезапно вы не можете копировать и вставлять файлы. Это может сильно раздражать, особенно если вы используете удаленный рабочий стол исключительно для передачи файлов.
Если вы не можете копировать и вставлять файлы на удаленный рабочий стол, ознакомьтесь с некоторыми методами, которые можно применить для устранения этой ошибки. Проверять Как использовать удаленный рабочий стол для доступа к Windows 11 из любого места.
1. Настройте параметры подключения к удаленному рабочему столу.
Возможно, проблема связана с тем, как настроены параметры удаленного рабочего стола. Итак, давайте посмотрим, как вы можете настроить некоторые параметры для решения этой проблемы:
- Тип Настройки в строке поиска меню «Пуск» и выберите наиболее подходящий.

- Найдите Система в меню «Элементы», а затем щелкните удаленного рабочего стола налево.
- Включите переключатель рядом с удаленным рабочим столом.
Оттуда выполните следующие действия:
- Тип Удаленный рабочий стол в строке поиска меню «Пуск» и выберите «Лучшее совпадение».
- Найдите Показать параметры в нижнем углу.
- Перейти на вкладку местные ресурсы.
- Щелкните раскрывающееся меню в разделе «Клавиатура» и выберите параметр Только при использовании полноэкранного режима. Это гарантирует, что вы сможете использовать сочетания клавиш, например Ctrl + C و Ctrl + V при копировании и вставке соответственно.
- Установите флажок рядом с Кобура В разделе локальное оборудование и ресурсы. Это активирует буфер обмена и гарантирует, что вы сможете копировать и вставлять файлы.

Закройте средство подключения к удаленному рабочему столу и перезагрузите компьютер.
2. Настройте параметры буфера обмена
Всякий раз, когда вы копируете или вырезаете файл на своем устройстве, этот конкретный файл сохраняется в буфер обмена. Он останется там, пока вы не сможете вставить его в другое место.
Но иногда функции копирования и вставки могут работать не так, как ожидалось. В таких случаях лучшим решением будет изменение некоторых системных настроек.
Вот как настроить параметры буфера обмена для решения проблемы:
- Нажмите на Win + I чтобы открыть системные настройки.
- Найдите Система вариантов.
- Найдите Кобура с левой стороны.
- внизу есть вариант Синхронизация между устройствами Нажмите на Начните. Это должно помочь вам легко копировать и вставлять данные между устройствами.
3. Восстановите сетевые драйверы Windows.
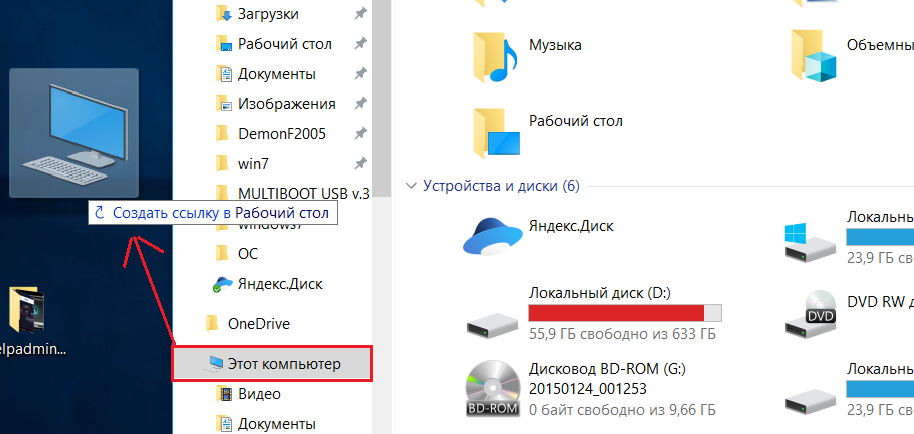
Проблема также может быть связана с поврежденными или устаревшими сетевыми драйверами. В таких случаях вы можете решить проблему, обновив или переустановив эти драйверы.
Вот шаги для обновления сетевых драйверов Windows:
- Нажмите на Win + X чтобы открыть меню быстрого доступа.
- Найдите Диспетчер устройств вариантов.
- Дважды щелкните параметр «Сетевые адаптеры».
- Щелкните правой кнопкой мыши соответствующий сетевой драйвер и выберите Обновление драйвера.
Выберите вариант Автоматический поиск обновленного программного обеспечения драйвера , затем следуйте инструкциям на экране.
Вместо этого переустановите сетевые драйверы, выполнив следующие действия:
- Доступ к опции сетевые адаптеры И дважды щелкните его в соответствии с предыдущими шагами.
- Щелкните правой кнопкой мыши соответствующий сетевой драйвер и выберите Удалите устройство.

- Перейдите на вкладку «Действие» и выберите Сканирование на предмет изменений оборудования.
- Перезагрузите устройство, чтобы сохранить эти изменения.
4. Настройте параметры подключения к удаленному рабочему столу в редакторе локальной групповой политики.
Настройка некоторых параметров в редакторе локальной групповой политики (LGPE) также может помочь.
Но имейте в виду, что Редактор локальной групповой политики недоступен в редакции Windows Home. Но если вы хотите получить к нему доступ, вы можете попробовать некоторые трюки Для доступа к LGPE в Windows Home.
Теперь, как настроить параметры подключения к удаленному рабочему столу в LGPE:
- Нажмите на Win + R чтобы открыть диалоговое окно «Выполнить».
- Тип gpedit.msc И нажмите Enter Чтобы разблокировать LGPE.
- Перейти к:
Computer Configuration > Administrative Templates > Windows Components > Remote Desktop Services > Remote Desktop Session Host > Device and Resource Redirection.
- Выберите место установки Не разрешать перенаправление буфера обмена Справа. Когда этот параметр включен, вы не сможете копировать и вставлять файлы между локальным компьютером и удаленным компьютером.
- Дважды щелкните политику.
Найдите отключен или же Не настроено на следующем экране. Оттуда нажмите на تطبيق Затем нажмите Ok чтобы сохранить эти изменения.
Теперь выполните следующие действия, чтобы настроить некоторые дополнительные параметры:
- Откройте LGPE и перейдите в папку «Перенаправление устройств и ресурсов», выполнив указанные выше действия.
- Выберите место установки Не разрешать перенаправление диска Справа. Когда эта опция включена, вы не сможете обмениваться файлами или папками между локальным компьютером и удаленным компьютером. По умолчанию это означает, что функции копирования и вставки будут отключены.
- Дважды щелкните выбранную политику.

Найдите отключен или же Не настроено. Оттуда нажмите на تطبيق Затем нажмите Ok.
Наконец, закройте локальную групповую политику и перезагрузите устройство. Проверять Все, что вам нужно знать о групповой политике в Windows
5. Настройте параметры подключения к удаленному рабочему столу в редакторе реестра.
Редактор реестра также может помочь вам решить проблему. Но чтобы убедиться, что вы не причините никакого вреда своему устройству, примите меры. Резервное копирование реестра сначала, прежде чем продолжить.
Теперь вот как вы можете настроить параметры подключения к удаленному рабочему столу в редакторе реестра:
- Нажмите на Win + R Чтобы открыть диалоговое окно «Выполнить».
- Тип Regedit И нажмите Enter чтобы открыть редактор реестра.
- Введите в адресной строке следующую команду:
Computer\HKEY_LOCAL_MACHINE\SOFTWARE\Policies\Microsoft\Windows NT\Terminal Services
Оттуда выполните следующие действия:
- Щелкните правой кнопкой мыши на пустом месте справа и выберите Новое значение -> DWORD (32-бит).

- Назовите значение как Отключить перенаправление буфера обмена И нажмите Enter. Когда это значение включено, вы не сможете копировать и вставлять файлы между локальным компьютером и удаленным компьютером.
- Дважды щелкните значение Отключить перенаправление буфера обмена.
В следующем окне установите для параметра «Значение» значение 0 (ноль), чтобы отключить значение «DisableClipboardRedirection». Оттуда нажмите OK, чтобы сохранить эти изменения.
Затем выполните следующие действия, чтобы настроить некоторые дополнительные параметры:
- Откройте редактор реестра и перейдите в папку служб терминалов, как описано выше.
- Щелкните правой кнопкой мыши на пустом месте справа и выберите Новое значение -> DWORD (32-бит).
- Назовите значение как Дисабледривередиректион И нажмите Enter. Когда это значение включено, вы не сможете обмениваться файлами или папками между локальным компьютером и удаленным компьютером.
 Теперь это автоматически означает, что вы не сможете использовать функцию копирования и вставки.
Теперь это автоматически означает, что вы не сможете использовать функцию копирования и вставки. - Дважды щелкните значение Дисабледривередиректион.
Затем установите значение данных в 0 (ноль) чтобы отключить значение DisableDriveRedirection, затем нажмите Ok.
Наконец, перезагрузите устройство, чтобы сохранить эти изменения.
6. Войдите в Windows с другой учетной записью.
Если ничего не помогает, может помочь вход на устройство с другой учетной записью. Но в большинстве случаев это решение полезно, если у текущей учетной записи, которую вы используете, есть проблемы.
Вот шаги для входа в Windows с другой учетной записью:
- Тип Настройки в строке поиска меню «Пуск» и выберите наиболее подходящий.
- Найдите Алфавиты затем выберите Электронная почта и учетные записи налево.
- Нажмите Добавить учетную запись Майкрософт справа, затем следуйте инструкциям на экране.

Теперь вы можете копировать и вставлять файлы на любое удаленное устройство в любое время.
Нельзя отрицать, что инструмент удаленного рабочего стола Windows (RDS) упрощает жизнь. Он позволяет вам подключаться к удаленному устройству и выполнять на нем практически любые действия, как если бы вы находились перед ним.
Если вы не можете копировать и вставлять файлы при использовании этого инструмента, попробуйте любое из рассмотренных нами решений.
В некоторых случаях вы можете обнаружить, что не можете запустить приложение RDS. Что ж, хорошая новость заключается в том, что и для этого есть решения. Вы можете просмотреть сейчас Лучшие альтернативы TeamViewer: доступ к компьютеру из любого места.
Источник
Инструкция по работе с файлами на сервере 1CAir
Хранение файлов на сервере 1CAir разрешается только в определенной папке, доступной только данному пользователю.
Название папки совпадает с именем пользователя (без указания имени домена), используемым для подключения к информационной базе через удаленный рабочий стол.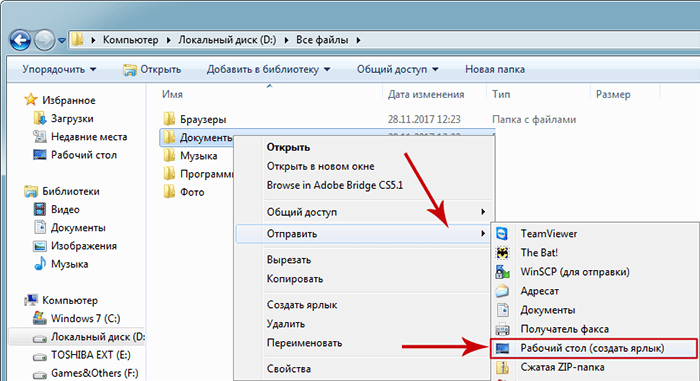 Например, если для подключения используется имя пользователя 1cair\a000012, то папка для размещения информации будет называться a000012.
Например, если для подключения используется имя пользователя 1cair\a000012, то папка для размещения информации будет называться a000012.
Файлы, размешенные в любом другом месте, кроме указанной папки удаляются без предупреждения.
Для доступа к указанной папке из в режиме “Удаленный рабочий стол”:
- В информационной базе в меню Файл выбрать пункт Открыть или Сохранить.
- На открывшейся форме перейти в раздел Компьютер.
- Выбрать и открыть соответствующую папку.
Доступ к указанной папке извне (например, при работе с 1С через Интернет-браузер, или с Вашего локального компьютера) возможен через FTP:
Для подключения к папке по ftp необходимо:
- Проверить, что не используется пассивный ftp-протокол. Для этого необходимо:
- Открыть Свойства обозревателя (меню Пуск – Панель управления – Свойства обозревателя).

- На открывшейся форме перейти на вкладку Дополнительно.
- Снять (если установлен) флаг Использовать пассивный FTP-протокол (для совместимости с брандмауэрами и DSL-модемами).
- Нажать кнопку Применить, а затем Ok.
- Открыть Свойства обозревателя (меню Пуск – Панель управления – Свойства обозревателя).
- Запустить Проводник (меню Пуск – Все программы – Стандартные – Проводник).
- В командной строке ввести адрес ftp: ftp://in.1Cair.ru
- На появившейся форме ввода учетных данных указать следующее:
- Имя пользователя: совпадает с именем пользователя для подключения к информационной базе через удаленный рабочий стол
- Пароль: совпадает с паролем, используемым для подключения к информационной базе через удаленный рабочий стол.
Как скопировать файл с локального компьютера на сервер?
Для решения поставленной задачи необходимо:
- Выложить файл на описанный выше ftp-сервер.

- После этого при работе на сервере файл будет доступен в соответствующей папке.
Как скопировать файл с сервера на локальный компьютер?
Для решения поставленной задачи необходимо:
- Сохранить требуемый файл в соответствующей папке.
- С локального компьютера подключиться к соответствующему ftp-серверу и скопировать файл на локальный компьютер.
Совет: для упрощения копирования можно скопировать файл в папке на сервере (при помощи команды контекстного меню или сочетания клавиш <Ctrl>+<C>), а затем вставить его в требуемую папку на локальном компьютере.
Как создать локальный ярлык для доступа к папке в 1CAir?
Для решения поставленной задачи необходимо:
- Зайти по пути Пуск – Компьютер.
- Щелкнуть правой клавишей мыши по свободному полю формы и из контекстного меню выбрать команду Добавить новый элемент в сетевое окружение.

- На появившейся форме мастера добавления сетевого размещения нажать кнопку Далее.
- Щелкнуть левой кнопкой мыши по пункту Выберите другое сетевое размещение и нажать кнопку Далее.
- В поле Сетевой адрес или адрес в Интернете указать путь ftp://in.1Cair.ru и нажать кнопку Далее.
- Снять флаг Анонимный доступ и указать имя пользователя (совпадает с именем пользователя для подключения к информационной базе через удаленный рабочий стол). Нажать кнопку Далее.
- Ввести имя для сетевого ресурса (произвольное название). Нажать кнопку Далее.
- Нажать кнопку Готово.
- В результате на форме Компьютер будет отображаться ярлык на подключение к ftp.
- При открытии этого ярлыка будет запрашиваться пароль для доступа к ftp (совпадает с паролем, используемым для подключения к информационной базе через удаленный рабочий стол).

Выберите программу 1С 8 в аренду: 1С:Бухгалтерия, 1С:Управление Торговлей, 1С:Зарплата и Управление Персоналом, 1С:УПП, 1С:Комплексная автоматизация. Ознакомьтесь с отзывами пользователей об аренде 1С.
Протестируйте бесплатно аренду программ 1С по модели SaaS в течение 30 дней. Если Вам подойдет – после окончания тестового периода перейдите на коммерческую эксплуатацию. Оцените преимущества облачной аренды!
| Способы оплаты | Платежи и оформление |
|---|
Клиентам
Поддержка
Партнерам
О компании
Как копировать и вставлять в Windows 10 : HelloTech How
Поиск
Содержание
Знание того, как вырезать, копировать и вставлять текст, файлы и папки в Windows 10, может сэкономить вам много времени. Хотя у вас может быть проверенный и надежный метод, есть несколько советов и приемов, которые могут сделать выполнение ваших задач еще проще и быстрее. Вот как копировать и вставлять в Windows 10.
Хотя у вас может быть проверенный и надежный метод, есть несколько советов и приемов, которые могут сделать выполнение ваших задач еще проще и быстрее. Вот как копировать и вставлять в Windows 10.
Как копировать и вставлять в Windows 10
Вы можете копировать и вставлять текст, файлы и папки
в Windows 10 с помощью сочетаний клавиш, щелчка правой кнопкой мыши или с помощью
буфер обмена Windows. Вот три способа копирования и вставки на ПК с Windows 10:
Как копировать и вставлять в Windows 10 с помощью
Сочетания клавиш
Чтобы скопировать и вставить в Windows 10 с помощью сочетаний клавиш, сначала выберите элемент, который хотите скопировать. Затем нажмите Ctrl + C на клавиатуре, чтобы скопировать. Затем откройте целевую программу или путь к файлу и нажмите Ctrl + V на клавиатуре, чтобы вставить.
- Выберите элемент, который хотите скопировать. Вы можете нажать клавишу Shift, используя клавиши со стрелками, чтобы выбрать несколько файлов или фрагментов текста.

- Нажмите Ctrl + C на клавиатуре. Вы должны нажать эти клавиши одновременно. Вы не увидите никаких уведомлений о том, что ваш текст или файлы были скопированы в буфер обмена.
- Перейдите к месту назначения, куда вы хотите вставить элемент. Это может быть другая программа, в которую можно вставлять текст или изображение (например, Microsoft Word). Для файлов и папок используйте проводник, чтобы перейти к целевому пути.
- Нажмите Ctrl + V на клавиатуре. Будет вставлено скопированное изображение или текст. Для текста он будет включать исходное форматирование из источника.
Примечание. Если вы не хотите сохранять форматирование текста при вставке, вы можете нажать клавиши Ctrl + Shift + V. Это приведет к тому, что вставленный текст примет форматирование текста вокруг него или стандартное форматирование документа.
Для файлов или папок Windows мгновенно вставит небольшие файлы.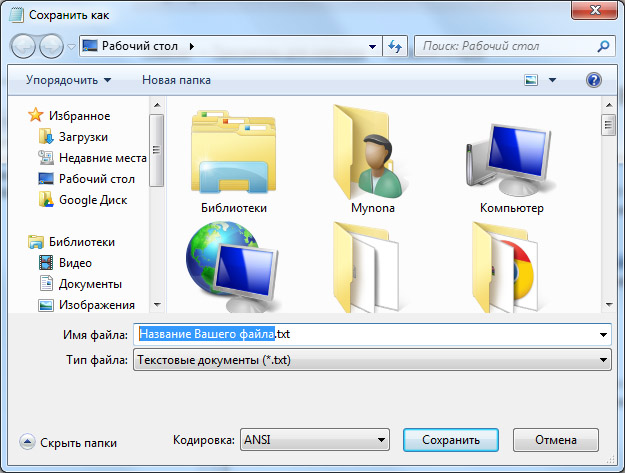 Для больших размеров файлов вы увидите индикатор выполнения. Он исчезнет, как только Windows завершит копирование папки. Если вы копируете файлы в одно и то же место назначения, Windows добавит к имени файла «-Копировать».
Для больших размеров файлов вы увидите индикатор выполнения. Он исчезнет, как только Windows завершит копирование папки. Если вы копируете файлы в одно и то же место назначения, Windows добавит к имени файла «-Копировать».
Если вы хотите увидеть больше отличных сочетаний клавиш Windows, посмотрите наш предыдущий блог здесь.
Как копировать и вставлять в Windows 10 с помощью
Мышь
Для копирования и вставки в Windows 10 с помощью
мыши, выберите элемент и щелкните его правой кнопкой мыши. Затем выберите Копировать во всплывающем окне.
меню, затем перейдите к целевому файлу или папке. Щелкните правой кнопкой мыши еще раз и
выберите Вставить для файлов или папок или любое из трех форматов вставки
варианты текста или изображений.
- Выберите элементы, которые вы хотите скопировать.
- Щелкните правой кнопкой мыши.
- Выберите Копировать из меню.
- Перейдите к месту назначения, куда вы хотите вставить элемент.
 Это может быть другая программа, в которую можно вставлять текст или изображения, например Microsoft Word. Для файлов и папок используйте проводник, чтобы перейти к целевому пути.
Это может быть другая программа, в которую можно вставлять текст или изображения, например Microsoft Word. Для файлов и папок используйте проводник, чтобы перейти к целевому пути. - Поместите курсор туда, куда вы хотите вставить элемент. Если вы вставляете файлы и папки, вы можете щелкнуть правой кнопкой мыши в любом месте основного окна Проводника.
- Щелкните правой кнопкой мыши.
- Выберите Paste или предпочитаемый вариант Paste . Для текста можно сохранить исходное форматирование, объединить форматирование или оставить только обычный текст. Для изображений можно сохранить исходное форматирование или просто вставить картинку.
Если вы хотите скопировать и вставить файлы или папки, Windows мгновенно вставит элементы с файлами небольшого размера. Для папок с большими размерами файлов вы увидите индикатор выполнения вверху. Он исчезнет, как только Windows завершит вставку содержимого папки.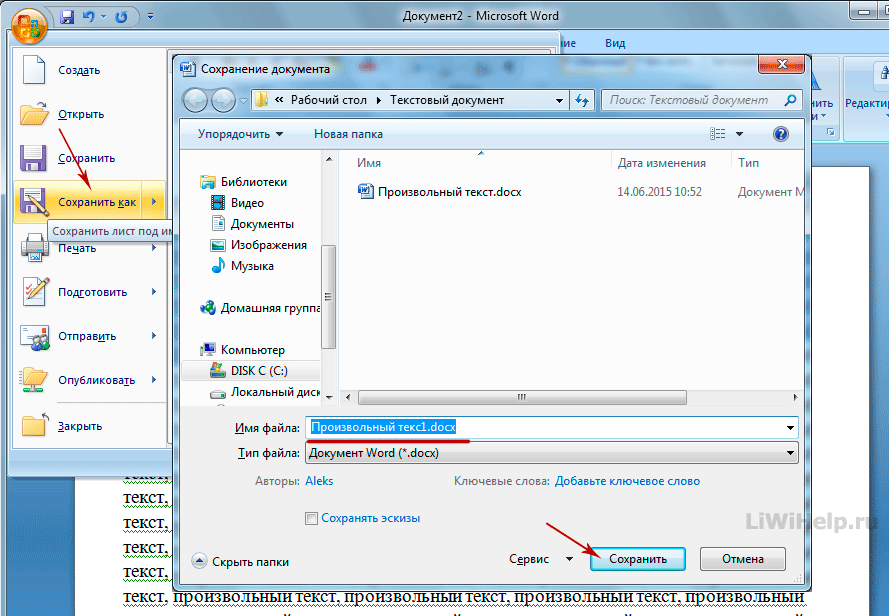 Если вы вставляете файлы с одинаковыми именами, Windows добавит «-Копировать» в конец нового имени файла.
Если вы вставляете файлы с одинаковыми именами, Windows добавит «-Копировать» в конец нового имени файла.
Как копировать и вставлять в Windows 10 с помощью
Буфер обмена
Для копирования и вставки в Windows 10 с помощью
Буфер обмена, сначала включите историю буфера обмена. Нажмите клавишу Windows + V и щелкните . Включите . Выберите текст или изображение, которое хотите скопировать, затем вызовите
Буфер обмена с помощью ярлыка. Нажмите на текст, который вы хотите скопировать из
Буфер обмена, затем вставьте его в целевой файл или программу.
- Выберите то, что вы хотите скопировать, и нажмите Ctrl + C на клавиатуре. Вы также можете использовать мышь для копирования предыдущим методом.
- Нажмите клавишу Windows + V на клавиатуре.
- Нажмите кнопку Включить . Это включит историю буфера обмена, позволяя вам увидеть последние 24 элемента, которые вы скопировали в буфер обмена.

- Выберите текст или изображение, которое хотите скопировать. Дважды щелкните, чтобы выбрать слово, трижды щелкните, чтобы выделить весь абзац, или используйте Ctrl + Shift с клавишами со стрелками, чтобы сделать выбор. Для изображений в программах Office нажимайте на изображение, пока не увидите белые кнопки форматирования изображения.
- Нажмите клавишу Windows + V на клавиатуре.
- Выберите, что вы хотите скопировать. Windows 10 упорядочивает несколько недавно скопированных элементов в блоки, причем самые последние элементы находятся вверху, а более старые — внизу. Вы также можете закрепить элемент в буфере обмена, чтобы вставить его позже.
- Перейдите в папку или программу назначения.
- Поместите курсор туда, куда вы хотите вставить элемент.
- Наконец, нажмите сочетание клавиш Ctrl + V или щелкните правой кнопкой мыши, затем выберите предпочтительный вариант форматирования вставки.

Как вырезать и вставлять в Windows 10
Вырезание и вставка в Windows 10 в основном
следует тому же процессу, что и копирование и вставка. Однако разница в том, что
вырезание удалит элемент из исходного файла или папки в место назначения
файл или папку.
Как вырезать и вставлять в Windows 10 с помощью
Сочетания клавиш
Чтобы вырезать и вставить в Windows 10 с помощью клавиатуры
ярлыки, сначала выберите элемент, который вы хотите вырезать из исходного кода. Нажмите Ctrl +
X на клавиатуре, затем откройте целевую программу или путь к файлу. Нажмите Ctrl
+ V на клавиатуре, чтобы вставить вырезанный элемент. Ознакомьтесь с приведенными ниже шагами для
копирование текста, изображений, файлов или папок.
- Выберите элемент, который хотите вырезать.
- Нажмите Ctrl + X на клавиатуре. Вырезанный текст или изображение исчезнет из вашего источника. Для файлов и папок ваш выбор будет затенен.

- Перейдите к месту назначения, куда вы хотите вставить элемент.
- Нажмите Ctrl + V на клавиатуре. Это удалит изображение или текст из источника и поместит их в место назначения. Для текста он будет включать исходное форматирование из источника.
Как вырезать и вставлять в Windows 10 с помощью A
Мышь
Чтобы вырезать и вставлять в Windows 10 с помощью мыши,
выберите текст, файлы или папки, которые вы хотите вырезать, затем щелкните правой кнопкой мыши
мышь. Нажмите на Вырежьте из меню, затем перейдите к файлу назначения или
Путь к папке. Щелкните правой кнопкой мыши еще раз и выберите либо Вставить для файлов, либо
папки или любой из трех вариантов форматирования вставки для текста или изображений.
- Выберите элемент, который хотите скопировать.
- Щелкните правой кнопкой мыши.
- Выберите Вырезать из меню.

- Перейдите к месту назначения, куда вы хотите вставить элемент.
- Поместите курсор туда, куда вы хотите вставить элемент.
- Щелкните правой кнопкой мыши.
- Выберите Paste или предпочитаемый вариант Paste .
Как скопировать и вставить в Windows 10 из
Командная строка
Чтобы разрешить копирование и вставку из командной строки,
откройте приложение из панели поиска, затем щелкните правой кнопкой мыши в верхней части окна.
Нажмите Свойства, установите флажок для Использовать Ctrl+Shift+C/V как Копировать/Вставить, и нажмите OK.
- Щелкните значок увеличительного стекла в левом нижнем углу экрана.
- Затем введите «cmd».
- Затем нажмите Открыть . Вы также можете нажать Enter на клавиатуре после появления результатов поиска.

- Наведите курсор на верхнюю часть окна. Наведите курсор на верхнюю белую часть окна командной строки.
- Щелкните правой кнопкой мыши.
- Затем щелкните Свойства.
- Установите флажок для Использовать Ctrl+Shift+C/V для копирования/вставки . Вы увидите это на вкладке Параметры , которая открывается по умолчанию.
- Выберите ОК.
- Выберите команду, которую хотите скопировать.
- Нажмите Ctrl + C на клавиатуре.
- Перейти к командной строке.
- Нажмите Ctrl + V в командной строке.
Теперь, когда вы знаете, как копировать и вставлять на ПК с Windows 10, ознакомьтесь с нашей статьей, чтобы узнать, как копировать и вставлять на Mac.
Наверх
Обновлено 24 декабря 2021 г.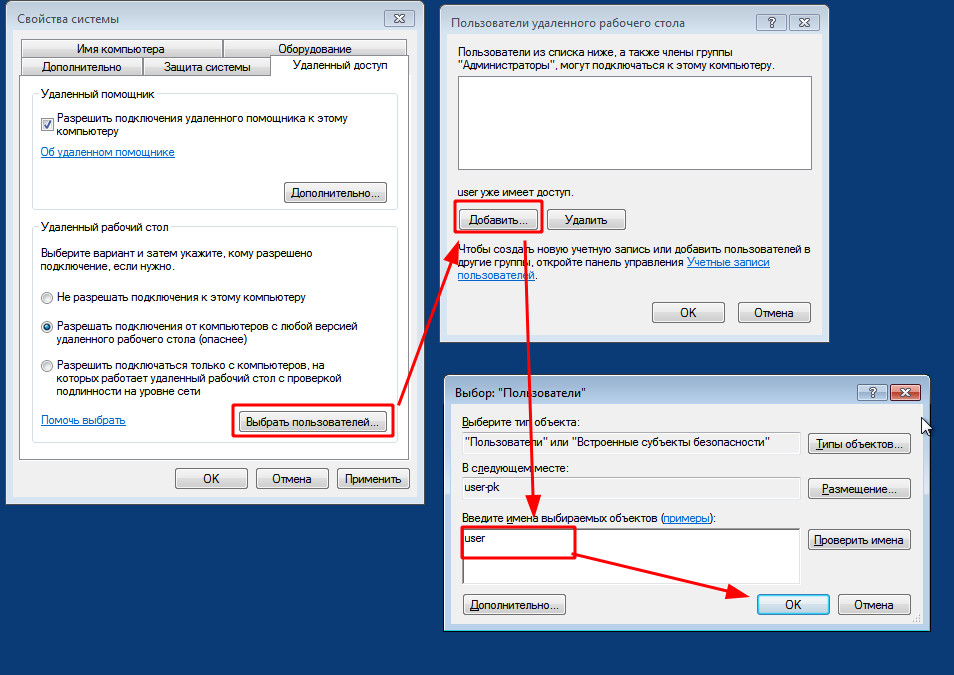
Была ли эта статья полезной?
Да Нет
Статьи по теме
Копирование файлов с помощью удаленного рабочего стола
Вы можете копировать любые файлы на один или несколько клиентских компьютеров, за исключением файлов системного программного обеспечения.
Копирование файлов работает быстрее всего с небольшим количеством файлов. Например, копирование десяти файлов размером 10 КБ каждый занимает больше времени, чем копирование одного файла размером 100 КБ. Для более быстрого копирования скопируйте один файловый архив (например, ZIP-файл) на удаленные компьютеры. Если клиентский компьютер находится в спящем режиме, когда вы пытаетесь скопировать элементы, вы должны использовать удаленный рабочий стол, чтобы разбудить целевой компьютер, а затем скопировать элементы.
Копирование с помощью перетаскивания
Вы можете копировать элементы, перетаскивая их между окнами Finder на компьютере администратора, окном удаленного рабочего стола и окнами управления.
Это может быть хорошим способом сбора или распространения файлов между удаленными компьютерами.
Перетащите элемент из окна Finder на выбранный компьютер в главном окне или в окне управления.
При перетаскивании элементов в окно управления или из него необходимо учитывать следующее:
Вошедший в систему пользователь должен иметь права на запись в том месте, куда добавляются элементы.
Если элемент с таким именем уже существует в месте, куда вы копируете элемент, элемент копируется и переименовывается с добавленным номером в конце.
Скопированные элементы отображаются в окне «Передача файлов» и не регистрируются как задача в журнале.
Скопированные элементы сохраняют своих первоначальных владельцев и разрешения.
Копировать от администратора на клиенты
Вы можете одновременно копировать элементы на любое количество клиентских компьютеров.
В удаленном рабочем столе выберите список компьютеров на боковой панели главного окна, выберите один или несколько компьютеров, затем выберите «Управление» > «Копировать элементы».
Добавьте файлы или папки в список «Элементы для копирования».
Нажмите кнопку «Добавить», чтобы просмотреть локальные тома в поисках элементов для копирования, или перетащите файлы и папки в список.
Если вы хотите удалить элемент из списка, выберите его и нажмите кнопку «Удалить» .
Повторяйте этот шаг, пока все элементы, которые вы хотите скопировать, не появятся в списке.
Выберите параметры копирования.
Если вы хотите запланировать это событие на другое время или задать его повторение, нажмите кнопку Расписание.
Дополнительные сведения см. в разделе Расписание задач.
Щелкните Копировать.
Элементы копируются в указанное место назначения.
 Если копирование завершилось неудачно, в окне отзыва о задаче появится сообщение об ошибке.
Если копирование завершилось неудачно, в окне отзыва о задаче появится сообщение об ошибке.
Копирование из Finder в клиент
Вы можете копировать файлы или папки непосредственно из Finder на компьютере администратора в окно управления.
В удаленном рабочем столе выберите список компьютеров на боковой панели главного окна, затем выберите один или несколько компьютеров.
В Finder найдите элемент или элементы, которые вы хотите скопировать, затем перетащите элементы из Finder на экран клиента в окне управления.
Выберите параметры копирования, затем нажмите «Копировать».
Копирование с клиента на Finder
Вы можете копировать файлы или папки с удаленного компьютера на компьютер администратора.
Чтобы скопировать файл, его необходимо найти с помощью отчета или в окне управления. Кроме того, вы можете перетаскивать элементы из окна управления на рабочий стол компьютера администратора.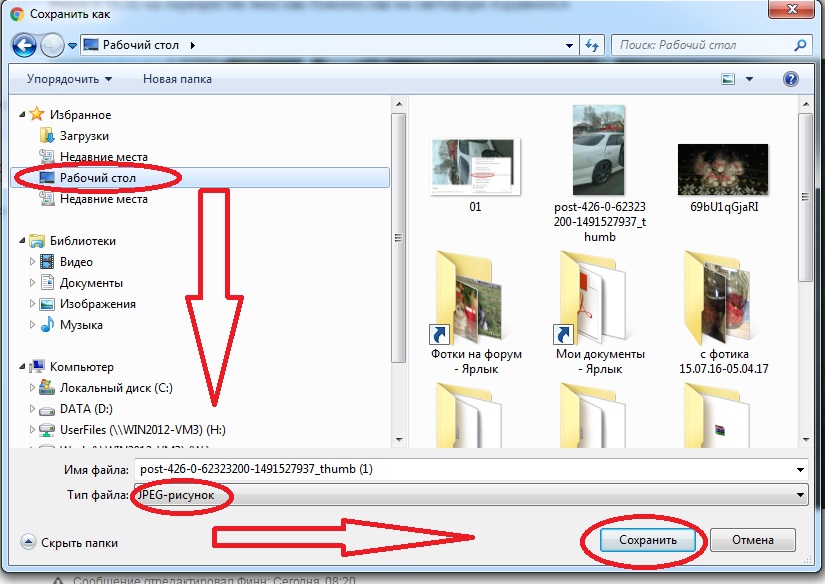 Скопированные элементы сохраняют своих первоначальных владельцев и разрешения.
Скопированные элементы сохраняют своих первоначальных владельцев и разрешения.
В удаленном рабочем столе выберите список компьютеров на боковой панели главного окна, выберите один или несколько компьютеров, затем выберите отчет о поиске файлов, чтобы найти элемент.
Дополнительные сведения см. в разделе Поиск файлов.
Выберите элемент, который вы хотите скопировать, в окне отчета.
Перетащите элемент из окна отчета в Finder администратора или нажмите кнопку «Копировать на этот компьютер» в верхней части окна отчета.
Выберите параметры копирования, затем нажмите «Копировать».
Копирование с клиента на клиент
Вы можете копировать файлы или папки между удаленными компьютерами.
Чтобы скопировать файл, необходимо найти его с помощью отчета, а затем выбрать целевой компьютер или список для получения файла.
В удаленном рабочем столе выберите список компьютеров на боковой панели главного окна, выберите один или несколько компьютеров, затем выберите «Отчет» > «Поиск файлов» или «Взаимодействие» > «Поиск Spotlight».

Дополнительные сведения см. в разделе Поиск файлов.
Выберите элемент, который вы хотите скопировать, в окне отчета, затем выберите один или несколько компьютеров в окне удаленного рабочего стола.
Перетащите элемент, который вы хотите скопировать, из окна отчета о поиске файлов на выбранных клиентов в окне удаленного рабочего стола.
Выберите параметры копирования, затем нажмите «Копировать».
Восстановление элементов из главной копии
Вы можете использовать команду «Копировать элементы» для восстановления несистемных файлов на клиентских компьютерах с помощью главной копии. Это полезно для того, чтобы на каждом клиентском компьютере были одни и те же файлы.
Команда «Копировать элементы» не копирует системное программное обеспечение, которое скрыто (не отображается в Finder). Вы не можете использовать команду «Копировать элементы» для копирования системного программного обеспечения macOS на клиентские компьютеры.
Вы можете начать с создания образа диска, содержащего папки и файлы macOS, которые вы хотите скопировать. Кроме того, вы можете копировать файлы с любого локального тома или съемного носителя. Вы также можете автоматизировать процесс восстановления, как описано в разделе Расписание задач.
Сделайте основную копию тома, содержащего файлы, которые необходимо восстановить.
Смонтируйте том главной копии на компьютере администратора.
Тома главной копии должны быть локальными томами, а не смонтированными по сети.
В удаленном рабочем столе выберите список компьютеров на боковой панели главного окна, выберите один или несколько компьютеров, затем выберите «Выбор управления» > «Копировать элементы».
Добавьте том основной копии в список элементов копирования, затем выберите параметры копирования.
Если вы хотите запланировать это событие на другое время или задать его повторение, нажмите кнопку Расписание.



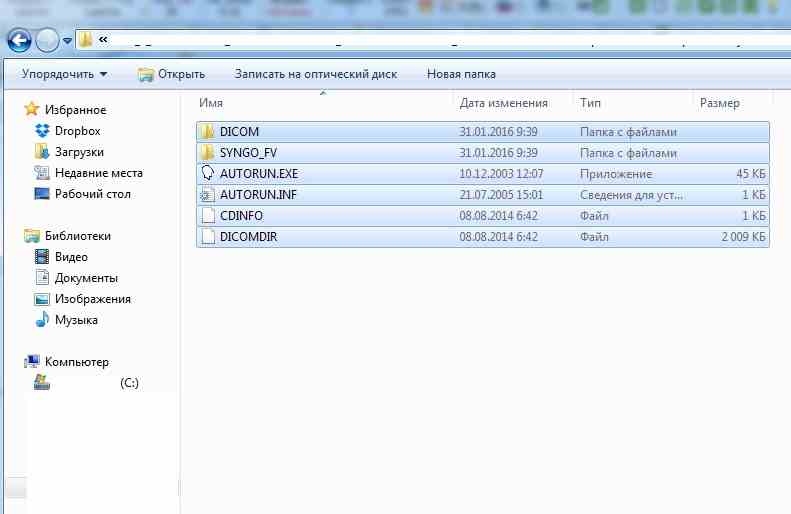


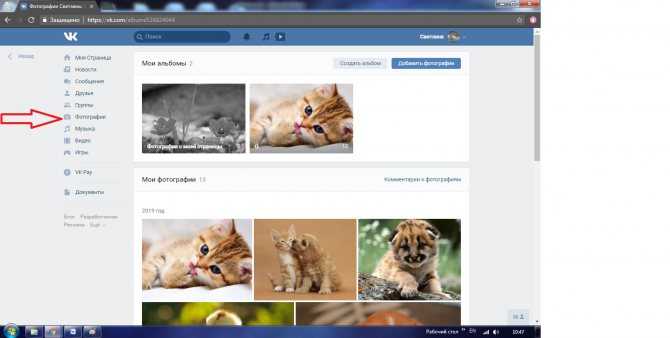

 Теперь это автоматически означает, что вы не сможете использовать функцию копирования и вставки.
Теперь это автоматически означает, что вы не сможете использовать функцию копирования и вставки.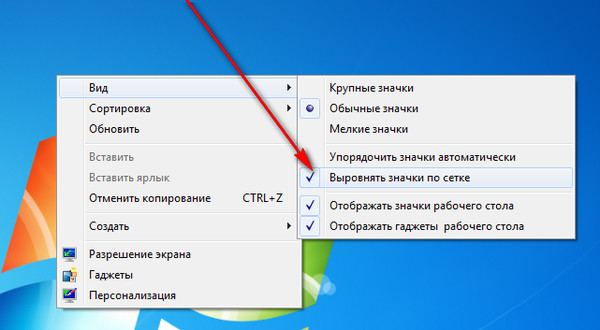

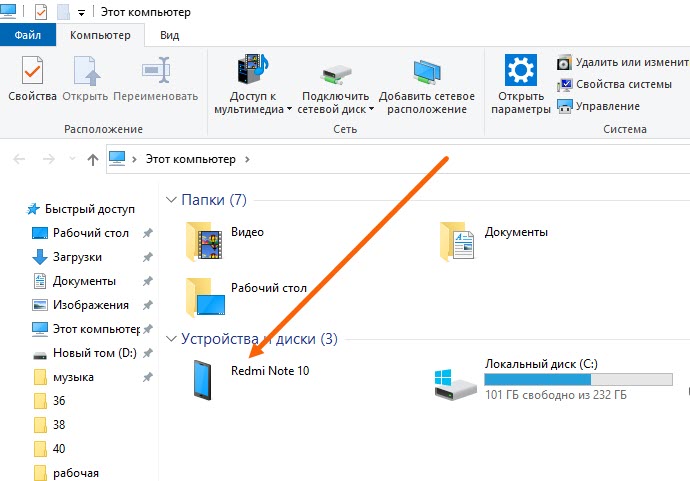



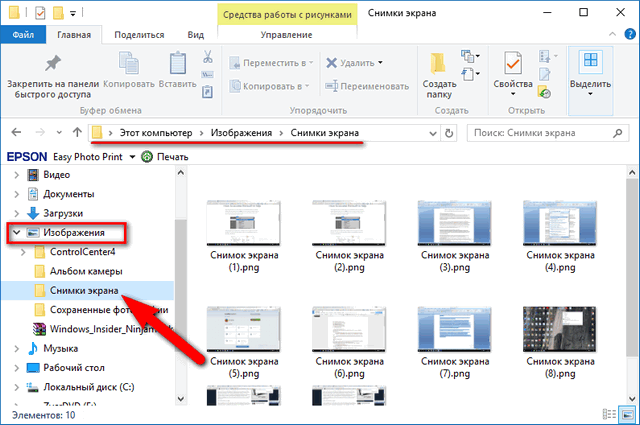 Это может быть другая программа, в которую можно вставлять текст или изображения, например Microsoft Word. Для файлов и папок используйте проводник, чтобы перейти к целевому пути.
Это может быть другая программа, в которую можно вставлять текст или изображения, например Microsoft Word. Для файлов и папок используйте проводник, чтобы перейти к целевому пути.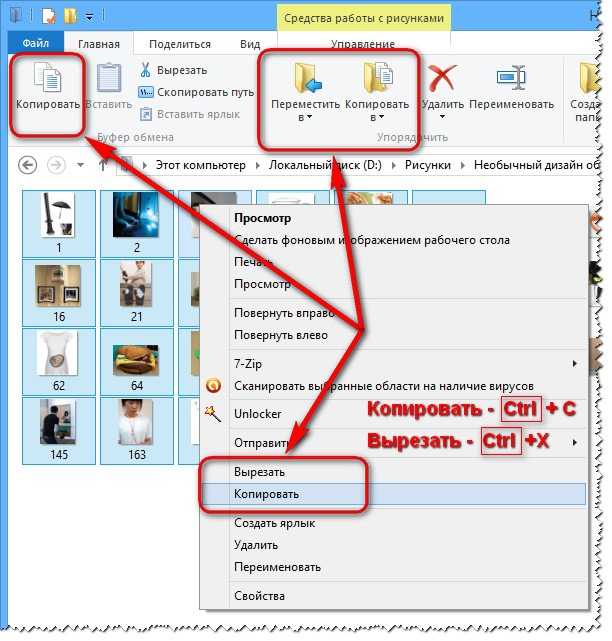

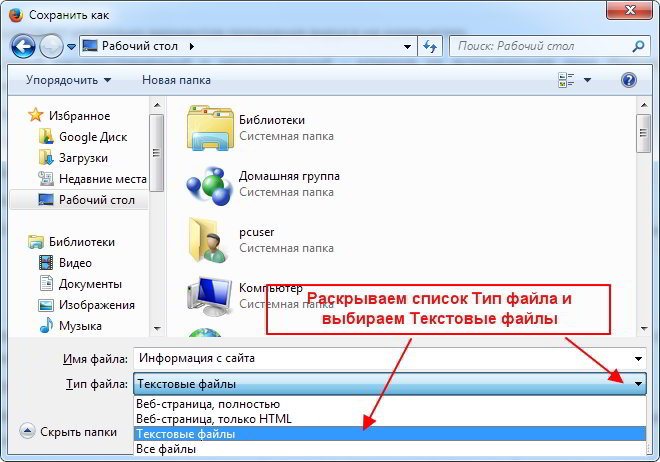
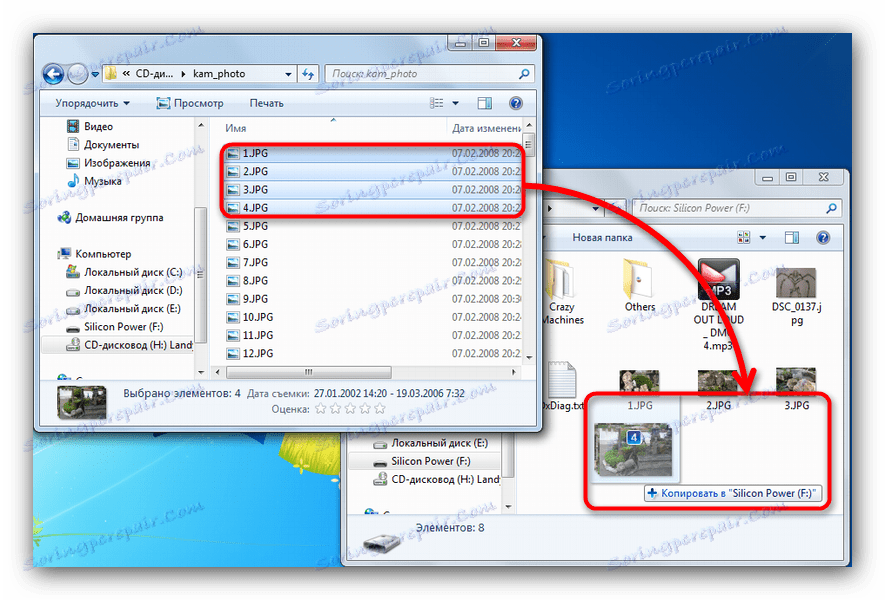

 Если копирование завершилось неудачно, в окне отзыва о задаче появится сообщение об ошибке.
Если копирование завершилось неудачно, в окне отзыва о задаче появится сообщение об ошибке.
