Содержание
Как повернуть вертикальный экран вашего компьютера обратно в горизонтальное положение
Автор Лёвкин Борис На чтение 6 мин. Просмотров 317 Опубликовано
Если вы когда-либо были в месте, где возились с клавиатурой вашего компьютера, или ваш ребенок или домашнее животное получили доступ к клавиатуре вашего компьютера и начали играть с ней, ненужное и случайное возня с клавиатурой может привели к тому, что горизонтальный экран вашего компьютера изменил свою ориентацию и стал вертикальным. Это может быть серьезной проблемой для большинства пользователей операционной системы Windows, особенно если у них есть компьютер, который по дизайну не поддерживает портретный пейзаж.
Возможность изменять настройки вашего компьютера. Ориентация экрана на самом деле является функцией вашего графического процессора. Многие графические процессоры позволяют пользователям изменять ориентацию экрана – это функция, разработанная специально для компьютеров, способных поддерживать вертикальную ориентацию экрана, например тех, которые поддерживают сенсорный ввод. Для любого человека, который не знает об этой функции графического процессора своего компьютера, экран его компьютера внезапно становится вертикальным, и он не может использовать свой компьютер, не наклоняя голову на 90 °, может быть не только чрезвычайно запутанным, но и может оказаться очень пагубным. к их использованию на компьютере.
Для любого человека, который не знает об этой функции графического процессора своего компьютера, экран его компьютера внезапно становится вертикальным, и он не может использовать свой компьютер, не наклоняя голову на 90 °, может быть не только чрезвычайно запутанным, но и может оказаться очень пагубным. к их использованию на компьютере.
На самом деле, когда экран вашего компьютера переходит из горизонтального положения в вертикальное, вы случайно нажмите комбинацию горячих клавиш, например Ctrl + Alt + любую из четырех клавиш со стрелками на клавиатуре или то же самое с Shift вместо Ctrl (нажатая клавиша со стрелкой зависит от графического процессора вашего компьютера). Эти два сочетания клавиш позволяют переключать изменение ориентации экрана практически на каждом графическом процессоре, поддерживающем функцию горячих клавиш.
Если вы столкнулись с несчастьем, когда экран вашего компьютера повернулся с горизонтального на вертикальное, не бойтесь, это можно легко исправить. Все, что вам нужно сделать, это нажать Ctrl + Alt + определенную клавишу со стрелкой или Shift + Alt + определенная клавиша со стрелкой (клавиша со стрелкой, которую вам нужно нажимать, зависит от графического процессора, установленного на вашем компьютере). Поскольку вы, вероятно, не знаете, какую стрелку вы нажали в первый раз, продолжайте пробовать любую комбинацию с каждой из четырех клавиш со стрелками, пока не добьетесь успеха в переключении ориентации экрана вашего компьютера с вертикальной на горизонтальную.
Все, что вам нужно сделать, это нажать Ctrl + Alt + определенную клавишу со стрелкой или Shift + Alt + определенная клавиша со стрелкой (клавиша со стрелкой, которую вам нужно нажимать, зависит от графического процессора, установленного на вашем компьютере). Поскольку вы, вероятно, не знаете, какую стрелку вы нажали в первый раз, продолжайте пробовать любую комбинацию с каждой из четырех клавиш со стрелками, пока не добьетесь успеха в переключении ориентации экрана вашего компьютера с вертикальной на горизонтальную.
Однако, если обе комбинации горячих клавиш по какой-либо причине не смогли повернуть экран вашего компьютера обратно из горизонтального в вертикальное, нет необходимости паниковать, поскольку есть другие методы, которые можно использовать для решения этой проблемы.. Ниже приведены наиболее эффективные решения, кроме двух описанных выше комбинаций горячих клавиш, которые можно использовать для изменения ориентации экрана компьютера с вертикальной на горизонтальную:
Содержание
- Решение 1.
 Измените ориентацию экрана из панели управления
Измените ориентацию экрана из панели управления - Решение 2. Поверните экран с помощью графического драйвера
- Для пользователей графических процессоров Intel:
- Для пользователей графических процессоров NVIDIA:
Решение 1. Измените ориентацию экрана из панели управления
Ориентацию экрана компьютера также можно изменить из панели управления независимо от того, в какой версии операционной системы Windows он запущен, хотя это решение является немного более утомительно, особенно по сравнению с поворотом экрана с помощью чрезвычайно простой комбинации горячих клавиш.
Щелкните правой кнопкой мыши пустое место на вашем рабочем столе .
В контекстном меню нажмите Разрешение экрана (если вы используете Windows 7 или Windows 8/8.1 ) или Настройки экрана (если вы используете Windows 10 ).
Вы должны увидеть график, отображающий все мониторов вашего компьютера вверху o f всплывающее окно.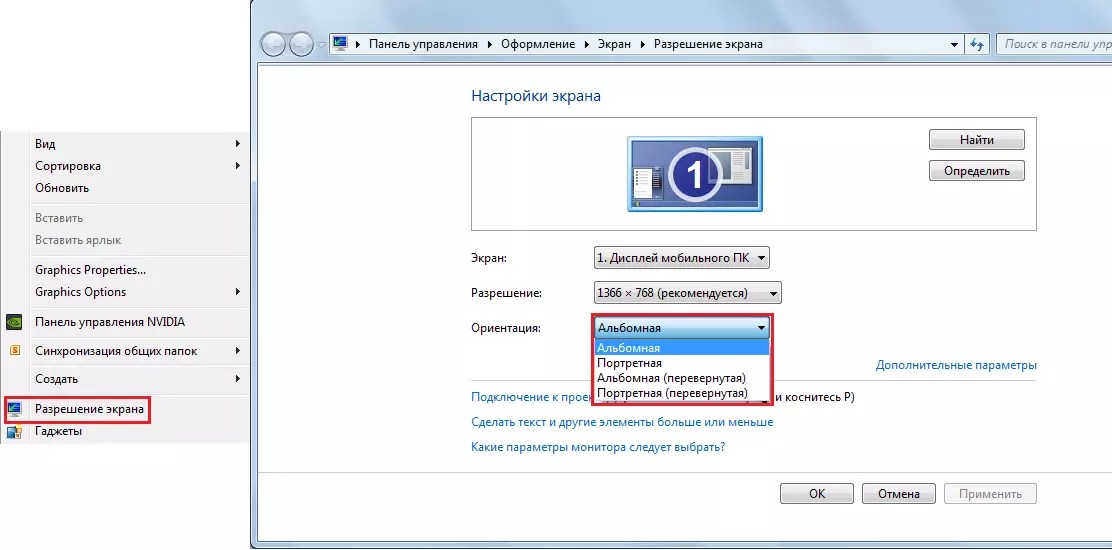 Если к вашему компьютеру подключено несколько мониторов, щелкните на мониторе, ориентацию которого вы хотите изменить, на графике, чтобы выбрать его.
Если к вашему компьютеру подключено несколько мониторов, щелкните на мониторе, ориентацию которого вы хотите изменить, на графике, чтобы выбрать его.
Откройте раскрывающееся меню, расположенное непосредственно перед Ориентация .
Нажмите Пейзаж , чтобы выбрать его. Нажмите Применить . Если вас спросят, хотите ли вы сохранить изменения, нажмите Сохранить изменения . Нажмите ОК . Выйдите и наслаждайтесь экраном компьютера с альбомной ориентацией.
Решение 2. Поверните экран с помощью графического драйвера
Для пользователей графических процессоров Intel:
Если ваш компьютер или ноутбук оснащен графическим чипом Intel, вы можете поверните экран с помощью графического драйвера, если вы просто:
Щелкните правой кнопкой мыши пустое место на рабочем столе .
Найдите и щелкните запись «Параметры графики». Это запустит Панель управления графикой и мультимедиа Intel .
Это запустит Панель управления графикой и мультимедиа Intel .
Найдите параметр для Rotation и откройте раскрывающееся меню прямо в перед ним.
Выберите, сколько градусов нужно вашему экрану. необходимо повернуть, чтобы вернуться к горизонтальному положению.
Нажмите Применить . Если будет предложено сделать это, нажмите Сохранить изменения . Нажмите OK .
Закройте Панель управления графикой и мультимедиа Intel .
Для пользователей графических процессоров NVIDIA:
Если вы используете графический процессор NVIDIA, вы можете повернуть вертикальный экран вашего компьютера обратно на горизонтальный с Панель управления NVIDIA . Для этого вам необходимо:
Щелкните правой кнопкой мыши пустое место на рабочем столе ..
Щелкните Панель управления NVIDIA , чтобы запустить ее.
На левой панели Панели управления NVIDIA , нажмите повернуть дисплей , чтобы перейти к настройкам поворота дисплея.
Если появляется сообщение о том, что вы не можете повернуть экран, пока Стереоскопическое 3D , нажмите на ссылку, выделенную синим, найдите и снимите флажок Включить стереоскопическое 3D . После этого нажмите повернуть дисплей на левой панели, и вы перейдете к настройкам поворота экрана.
Если к вашему компьютеру подключено несколько мониторов, выберите, ориентацию которого вы хотите изменить.
В разделе Выберите ориентацию нажмите и выберите Альбомная .
Нажмите Применить и/или OK , чтобы применить и подтвердить изменения.
Выйти из Панель управления NVIDIA .
Для пользователей графических процессоров AMD:
Чтобы изменить ориентацию экрана с вертикальной на горизонтальную, если вы используете графический процессор AMD, вам необходимо:
Щелкните правой кнопкой мыши пустое место на рабочем столе .
Щелкните Catalyst Control Center , чтобы запустите его.
На левой панели Catalyst Control Center просмотрите все категории, пока не найдете Повернуть рабочий стол вариант, а затем щелкните по нему, чтобы отобразить параметры поворота рабочего стола на правой панели. Категория, в которой можно найти параметр Повернуть рабочий стол , зависит от того, насколько старый или новый ваш Catalyst Control Center , поэтому вам просто нужно поискать для этого на левой панели. Однако в новейших версиях Catalyst Control Center параметр Повернуть рабочий стол можно найти в разделе Общие задачи отображения .
Если к вашему компьютеру подключено несколько мониторов, выберите тот, ориентацию которого вы хотите изменить, в раскрывающемся меню, расположенном в верхней части правой панели.
В разделе Выберите нужный поворот , нажмите Пейзаж , чтобы выбрать его.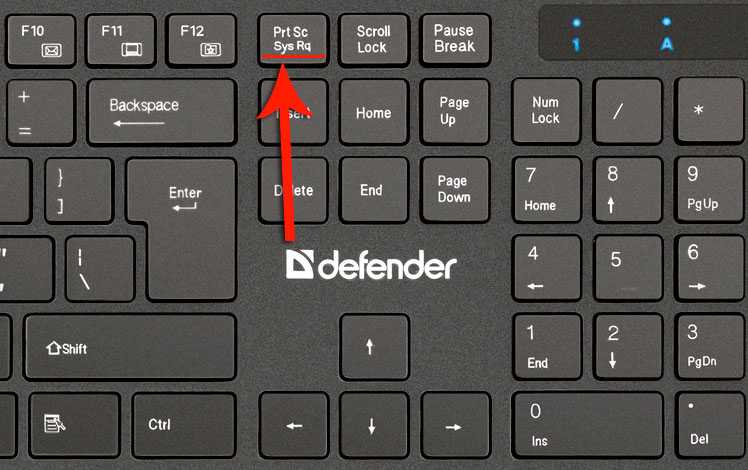
Нажмите Применить , чтобы сохранить изменения.
Закройте Catalyst Control Center .
Как перевернуть экран на ноутбуке или компьютере: нечаянно перевернул
Всем привет! Сегодня мы посмотрим, как можно быстро повернуть экран на компьютере или ноутбуке. Скорее всего вы попали сюда, потому что ваш экран в данный момент перевернулся, и вы хотите это исправить. Попробуйте воспользоваться комбинацией горячих клавиш (нажимаем ни них одновременно):
- Ctrl + Alt + – полный разворот на все 180 градусов.
- Ctrl + Alt + – поворот на 90 градусов по часовой стрелке.
- Ctrl + Alt + – поворот на 90 градусов против часовой стрелки.
Сразу предупрежу, что данные горячие клавиши работают только, если у вас в качестве основной видеокарты работает Intel Graphics. Если вы понажимали на все варианты, но ничего не произошло – используем другие способы, которые указаны в статье ниже.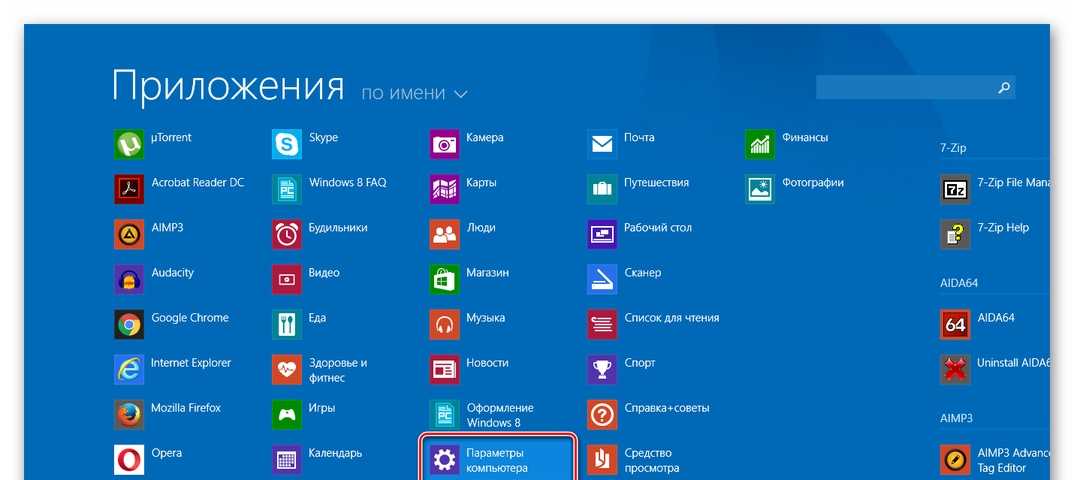 Если у вас Mac OS или Linux – смотрим последние главы.
Если у вас Mac OS или Linux – смотрим последние главы.
Содержание
- Способ 1: Через параметры
- Способ 2: Через настройки видеокарты
- Способ 3: Установка драйверов на видеокарту
- На MacOS
- На Linux
- Задать вопрос автору статьи
Способ 1: Через параметры
- Если у вас комп с Windows 10 или 8 – вам нужно попасть в раздел «Параметры экрана». Это можно сделать двумя способами. Первый – нажмите правой кнопкой мыши по пустой области вашего рабочего стола и нажмите по нужному пункту.
- Второй способ – это нажать по кнопку «Пуск», далее выбираем значок шестеренки (Параметры).
- Заходим в «Систему» и жмем по разделу «Дисплей».
- Теперь пролистываем до настройки «Ориентация дисплея» и меняем настройку монитора. Если вам необходимо вернуть настройки по умолчанию – то выбираем «Альбомный». Если же у вас монитор расположен по диагонали, то смотрим другие варианты.

Способ 2: Через настройки видеокарты
Как я и говорил в самом начале, кнопки могут не сработать, а ваша версия Windows не имеет «Ориентацию дисплея» (как, например, на некоторых пиратских сборках Windows 7). На самом деле кнопки просто могут быть выключены по умолчанию в настройках. Давайте это проверим.
Нажмите ПКМ по пустой области и посмотрите на пункты выпадающего меню. Если у вас есть пункт «Параметры графики», то выбираем его, далее кликаем ЛКМ на «Поворот» и выбираем нужную настройку. Чтобы нечаянно повторно не нажать на эти злосчастные кнопки, зайдите в конфигурацию «Комбинацию клавиш» и «Выключите» её.
Если пункта «Параметры графики» нет, то скорее всего в качестве основного видеоадаптера у вас используются карточки AMD или NVIDIA, то нажимаем по соответствующему значку, чтобы перейти в настройки видеокарты.
У AMD открываем «Общие задачи дисплея» – «Повернуть рабочий стол» – далее смотрим на ту ориентацию монитора, которая вам нужна в данный момент. После этого обязательно кликните по кнопке «Применить» или по горячей клавише A. Если же вам нужно развернуть экран на втором подключенном дисплее, то перейдите в раздел «Найти дисплеи».
После этого обязательно кликните по кнопке «Применить» или по горячей клавише A. Если же вам нужно развернуть экран на втором подключенном дисплее, то перейдите в раздел «Найти дисплеи».
У NVIDIA заходим в «Дисплей», выбираем «Поворот экрана». Далее в первом пункте сначала выберите тот экран, который вы хотите повернуть (если у вас их несколько). Далее ниже выбираем нужную конфигурацию. Или вы можете покрутить изображение с помощью стрелок, которые расположены правее.
Способ 3: Установка драйверов на видеокарту
Если ничего из вышеперечисленного не помогло, то можно попробовать переустановить драйвер для видеокарты. Если вы в данный момент подключены к интернету, то можно удалить устройство, а потом заново его установить.
- Кликните правой кнопкой по компьютеру и зайдите в «Свойства».
- Откройте «Диспетчер устройств».
- Зайдите в «Видеоадаптеры». Если там у вас всего одна видеокарта, то жмем правой кнопкой по ней и далее выбираем «Удалить устройство».
 Если их две, как на большинстве ноутбуков, то вам нужно удалить ту видюху, которая работает в системе по стандарту – это обычно Intel Graphics. На самом деле можете удалить обе видюхи – не переживайте, сейчас мы их установим повторно.
Если их две, как на большинстве ноутбуков, то вам нужно удалить ту видюху, которая работает в системе по стандарту – это обычно Intel Graphics. На самом деле можете удалить обе видюхи – не переживайте, сейчас мы их установим повторно.
- После этого вы можете просто перезагрузить компьютер или нажать по кнопке «Обновления конфигурации оборудования».
- Дрова автоматом скачаются с интернета и установятся с серверов Microsoft.
Если у вас нет интернета, или проблема таким образом не решилась, то лучше всего скачать драйвера с официального сайта и уже установить их вручную – об этом подробно написано тут.
На MacOS
- Нажимаем по значку яблока и заходим в «Системные настройки».
- Находим раздел «Мониторы».
- Далее устанавливаем тот угол, который вам нужен.
На Linux
Переходим в «Параметры», находим пункт «Монитор» (или «Экран»). Открываем «Настройки экрана» и выставляем ориентацию в настройке «Поворот».
Открываем «Настройки экрана» и выставляем ориентацию в настройке «Поворот».
Второй способ – это использовать консольные команды:
xrandr -o left (против часовой стрелки на пол оборота)
xrandr -o right (по часовой стрелке на пол оборота)
xrandr -o inverted (полный разворот)
xrandr -o normal (настройка по умолчанию)
Как повернуть экран в Windows, Mac и iPhone
Последнее обновление
Знание того, как поворачивать экран, полезно, поскольку по умолчанию горизонтальные экраны могут не лучший просмотр определенных файлов или веб-страниц. Да, горизонтальный экран идеально подходит для повседневного использования, например, для серфинга в Интернете, просмотра веб-страниц и других задач. Но может возникнуть ситуация, когда повернутый экран будет лучшим вариантом, особенно для электронных таблиц, инфографики и т.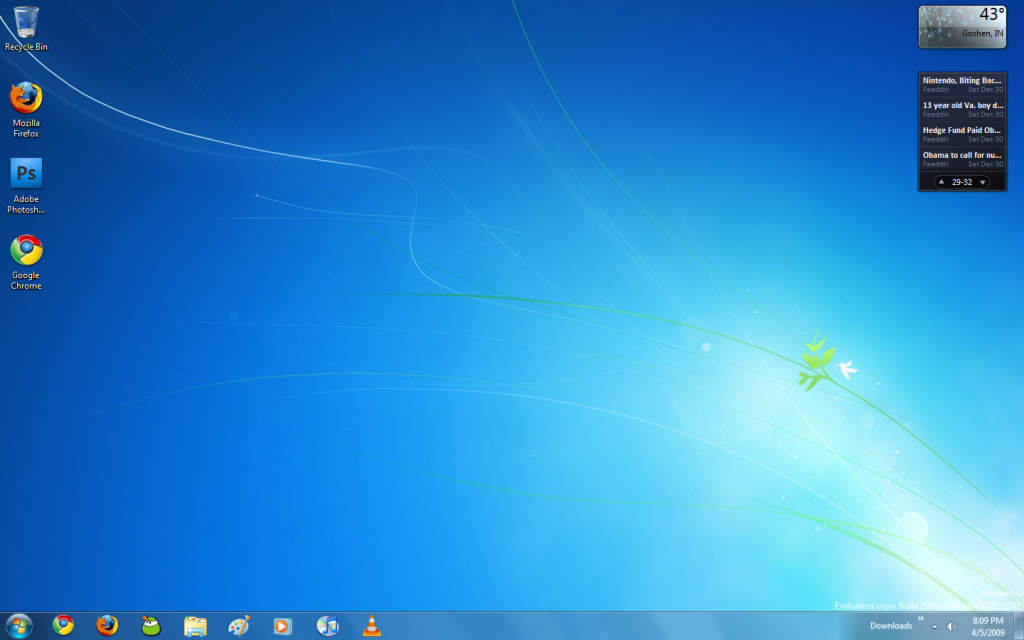 д.
д.
Повернуть экран в Windows очень просто
Повернуть экран на ПК или ноутбуке с Windows очень просто.
Начните с нажатия клавиши «Windows», затем введите «Настройки дисплея» и нажмите «Ввод».
Появится окно с вариантами изменения отображения.
Выберите дисплей, на который вы хотите изменить текущий (у вас будет возможность изменить отображение на вертикальное или горизонтальное).
Если вы используете несколько экранов, ваш основной экран будет помечен как «1», а дополнительный экран будет помечен как «2». Эту нумерацию нельзя изменить, но она позволяет узнать, что есть что.
Перейдите к «Ориентации» и выберите стрелку вниз.
Выберите предпочитаемую ориентацию, нажмите «Применить», а затем «ОК».
Если вы хотите вернуться к горизонтальной ориентации, просто повторите шаги, описанные выше.
Как и в случае с устройством Windows, вы можете использовать игру, определенные приложения или цифровое искусство, которые лучше смотреть в портретном, а не в альбомном режиме.
Поэтому вам может быть интересно, можно ли поворачивать экран на вашем Mac. Короткий ответ — да, но только если ваше устройство позволяет это.
Если это не позволяет, лучше не пытаться найти ярлыки, чтобы заставить его, так как это может повредить ваше устройство.
Если ваше устройство это позволяет, вот несколько простых шагов, которые вы можете использовать для поворота экрана.
Перейдите к значку Apple в верхней части экрана и нажмите «Системные настройки».
Нажмите «Дисплеи» в раскрывающемся меню.
Появится окно. Убедитесь, что «Дисплей» выделен синим цветом, а не «Цвет».
Выберите параметр «Вращение» и измените его со «Стандартного» на требуемый градус вращения. У вас будет вариант 90 градусов, 180 и 270 (это может зависеть от устройства).
Если вы используете два экрана, то для этого шага появятся два окна, и вы сможете изменить поворот каждого из них отдельно.
Важно отметить, что если настройка поворота не отображается, скорее всего, ваше устройство не поддерживает эту функцию.
Как упоминалось ранее, несмотря на то, что вы можете найти приемы принудительного поворота экрана в Интернете, делать это не рекомендуется, так как это может повредить ваше устройство.
Повернуть экран на мобильном устройстве гораздо проще, чем на ПК и Mac.
На iPhone проведите вниз от верхнего левого угла, чтобы открыть центр управления. Нажмите на кнопку блокировки портретной ориентации, которая выглядит как замок со стрелкой вокруг него, и убедитесь, что она выключена.
Затем поверните телефон боком, и он автоматически повернется. Если вы обнаружили, что он не поворачивается автоматически, возможно, у вас включена портретная блокировка, которая предотвращает поворот экрана.
Если ваше устройство позволяет это, поворот экрана очень полезен и позволит вам просматривать определенные документы или цифровые элементы в полном объеме.
Пользователи ПК также могут ознакомиться с нашим руководством по смене основного монитора в Windows 11.
youtube.com/embed/vNqeB6dqUWo?feature=oembed&autoplay=1″ src=»data:text/html;https://www.youtube.com/embed/vNqeB6dqUWo?feature=oembed&autoplay=1;base64,PGJvZHkgc3R5bGU9J3dpZHRoOjEwMCU7aGVpZ2h0OjEwMCU7bWFyZ2luOjA7cGFkZGluZzowO2JhY2tncm91bmQ6dXJsKGh0dHBzOi8vaW1nLnlvdXR1YmUuY29tL3ZpL3ZOcWVCNmRxVVdvLzAuanBnKSBjZW50ZXIvMTAwJSBuby1yZXBlYXQnPjxzdHlsZT5ib2R5ey0tYnRuQmFja2dyb3VuZDpyZ2JhKDAsMCwwLC42NSk7fWJvZHk6aG92ZXJ7LS1idG5CYWNrZ3JvdW5kOnJnYmEoMCwwLDApO2N1cnNvcjpwb2ludGVyO30jcGxheUJ0bntkaXNwbGF5OmZsZXg7YWxpZ24taXRlbXM6Y2VudGVyO2p1c3RpZnktY29udGVudDpjZW50ZXI7Y2xlYXI6Ym90aDt3aWR0aDoxMDBweDtoZWlnaHQ6NzBweDtsaW5lLWhlaWdodDo3MHB4O2ZvbnQtc2l6ZTo0NXB4O2JhY2tncm91bmQ6dmFyKC0tYnRuQmFja2dyb3VuZCk7dGV4dC1hbGlnbjpjZW50ZXI7Y29sb3I6I2ZmZjtib3JkZXItcmFkaXVzOjE4cHg7dmVydGljYWwtYWxpZ246bWlkZGxlO3Bvc2l0aW9uOmFic29sdXRlO3RvcDo1MCU7bGVmdDo1MCU7bWFyZ2luLWxlZnQ6LTUwcHg7bWFyZ2luLXRvcDotMzVweH0jcGxheUFycm93e3dpZHRoOjA7aGVpZ2h0OjA7Ym9yZGVyLXRvcDoxNXB4IHNvbGlkIHRyYW5zcGFyZW50O2JvcmRlci1ib3R0b206MTVweCBzb2xpZCB0cmFuc3BhcmVudDtib3JkZXItbGVmdDoyNXB4IHNvbGlkICNmZmY7fTwvc3R5bGU+PGRpdiBpZD0ncGxheUJ0bic+PGRpdiBpZD0ncGxheUFycm93Jz48L2Rpdj48L2Rpdj48c2NyaXB0PmRvY3VtZW50LmJvZHkuYWRkRXZlbnRMaXN0ZW5lcignY2xpY2snLCBmdW5jdGlvbigpe3dpbmRvdy5wYXJlbnQucG9zdE1lc3NhZ2Uoe2FjdGlvbjogJ3BsYXlCdG5DbGlja2VkJ30sICcqJyk7fSk7PC9zY3JpcHQ+PC9ib2R5Pg==»>
Как повернуть дисплей в Windows 11 или 10
(Изображение предоставлено Tom’s Hardware)
На современных компьютерах мы обычно просматриваем контент в ландшафтном (или горизонтальном) режиме.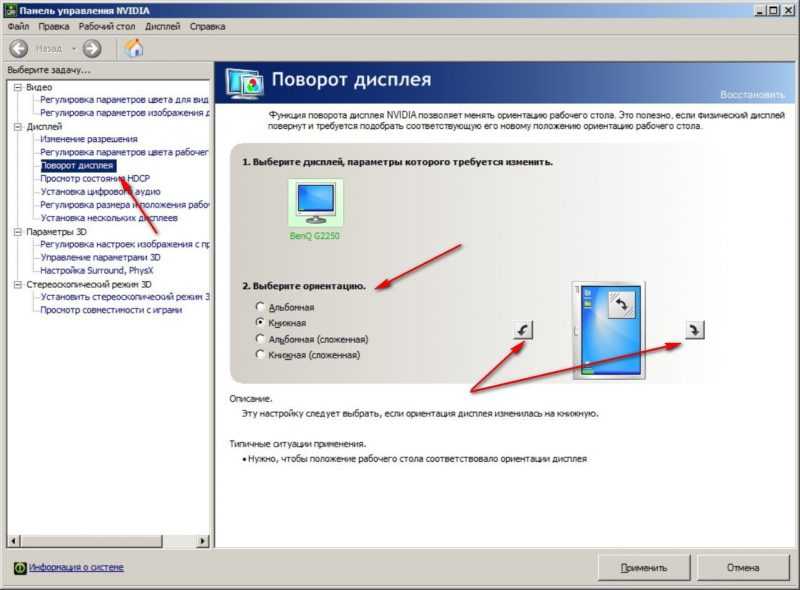 В конце концов, большинство современных мониторов предназначены для работы в ландшафтном режиме с кнопками питания и настроек на нижней панели. В большинстве случаев, но не всегда, входящие в комплект подставки не позволяют поворачивать их 90 градусов.
В конце концов, большинство современных мониторов предназначены для работы в ландшафтном режиме с кнопками питания и настроек на нижней панели. В большинстве случаев, но не всегда, входящие в комплект подставки не позволяют поворачивать их 90 градусов.
Однако, даже если ваша подставка не позволяет поворачивать монитор, вы можете использовать настенное или настольное крепление (см. , как установить монитор ), что упрощает подвешивание монитора в портретном режиме. Но после того, как вы физически разместили свой монитор, вам все равно нужно убедиться, что рабочий стол Windows отображается в портретном режиме. А что делать тем, у кого есть планшет и нужно включить или отключить автоповорот дисплея?
Ниже мы покажем вам несколько способов поворота дисплея в Windows 11 или 10.
Использование приложения «Настройки» для поворота экрана
1. Запустите приложение «Настройки»
2. Перейдите в Система -> Дисплей
3.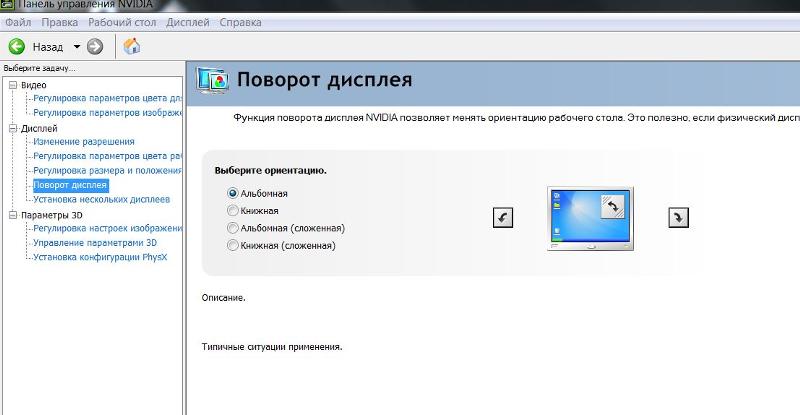 Выберите свой монитор , если у вас несколько мониторов.
Выберите свой монитор , если у вас несколько мониторов.
(Изображение предоставлено Tom’s Hardware)
4. Выберите из меню Ориентация дисплея. Доступны варианты Пейзаж, Портрет, Пейзаж (перевернутый) и Портрет (перевернутый).
(Изображение предоставлено Tom’s Hardware)
5. Подтвердите новую ориентацию экрана из раскрывающегося меню; Windows дает вам 15 секунд, чтобы сохранить новую настройку, иначе она автоматически вернется к настройке по умолчанию.
(Изображение предоставлено Tom’s Hardware)
Как включить или отключить блокировку поворота
Если вы используете планшет, могут быть случаи, когда вы хотите заблокировать дисплей в определенной ориентации, чтобы ОС не меняла ее автоматически. Большинство планшетов с Windows по умолчанию настроены на автоматический поворот экрана в зависимости от того, как вы его держите, с помощью акселерометров.
Если на вашем планшете в настоящее время нет автоматического поворота
1. Запустите приложение «Настройки».
Запустите приложение «Настройки».
2. Перейдите в Система -> Настройки
(Изображение предоставлено Tom’s Hardware)
4. Включите блокировку вращения или выключите.
Если блокировка поворота отключена, Windows управляет ориентацией дисплея. Если вы оставите блокировку поворота включенной, вам нужно будет вручную настроить ориентацию (как подробно описано в шагах в первом разделе этого руководства).
Получите мгновенный доступ к последним новостям, подробным обзорам и полезным советам.
Свяжитесь со мной, чтобы сообщить о новостях и предложениях от других брендов Future. Получайте электронные письма от нас от имени наших надежных партнеров или спонсоров.
Брэндон Хилл — старший редактор Tom’s Hardware. Он писал о технологиях для ПК и Mac с конца 1990-х годов под подписями AnandTech, DailyTech и Hot Hardware. Когда он не поглощает огромное количество технических новостей, его можно застать наслаждающимся горами Северной Каролины или пляжем с женой и двумя сыновьями.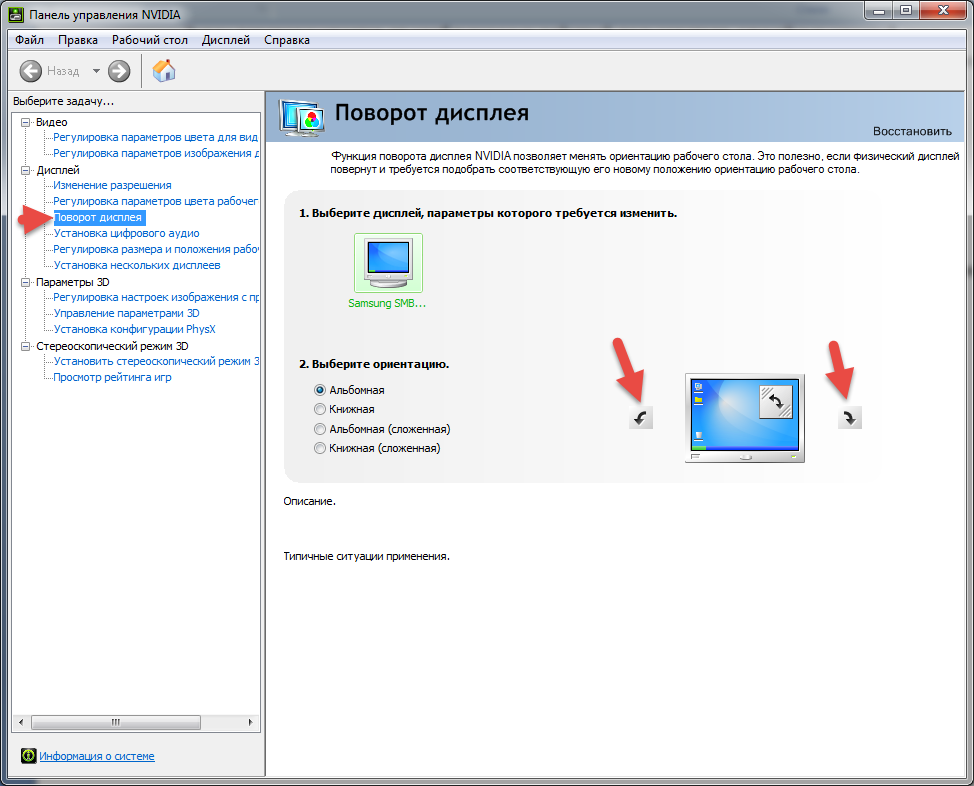

 Измените ориентацию экрана из панели управления
Измените ориентацию экрана из панели управления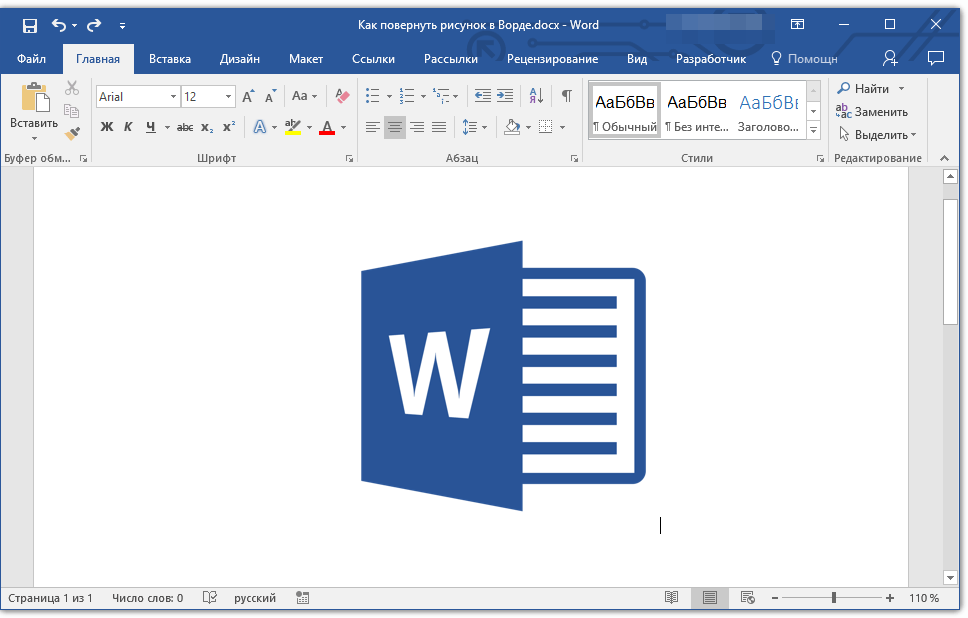
 Если их две, как на большинстве ноутбуков, то вам нужно удалить ту видюху, которая работает в системе по стандарту – это обычно Intel Graphics. На самом деле можете удалить обе видюхи – не переживайте, сейчас мы их установим повторно.
Если их две, как на большинстве ноутбуков, то вам нужно удалить ту видюху, которая работает в системе по стандарту – это обычно Intel Graphics. На самом деле можете удалить обе видюхи – не переживайте, сейчас мы их установим повторно.