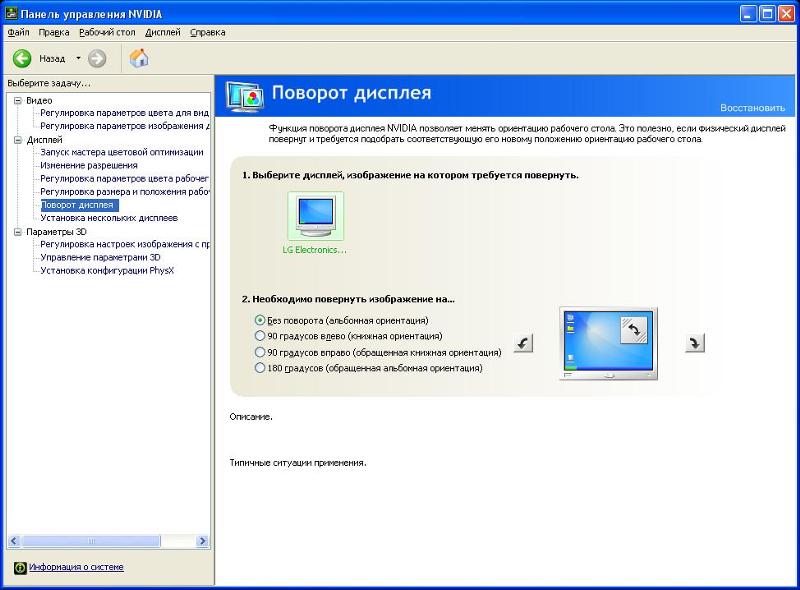Содержание
Как перевернуть экран на компьютере или ноутбуке
В некоторых случаях пользователю может потребоваться изменить стандартную ориентацию экрана ПК или ноутбука: например, при вертикальном размещении монитора или же в случае, если экран ноутбука вдруг перевернулся «сам», сделать это сравнительно легко.
В этой пошаговой инструкции о способах повернуть (перевернуть) изображение на экране как стандартными средствами Windows 11 или Windows 10, так и с помощью утилит от производителя видеокарты.
Поворот экрана средствами Windows 11 и Windows 10
В Windows есть встроенные средства для поворота экрана, начать можно с них. Для поворота экрана в параметрах Windows 11/10 достаточно использовать следующие шаги:
- Нажмите правой кнопкой мыши в пустом месте рабочего стола и выберите пункт «Параметры экрана».
- В случае, если подключено несколько мониторов, выберите тот, ориентацию для которого нужно изменить — достаточно нажать мышью по миниатюре экрана с соответствующим номером.

- Ниже найдите пункт «Ориентация дисплея».
- Выберите один из доступных вариантов поворота — Альбомная, Книжная или эти же варианты, но «перевернутая».
Готово, экран будет перевернут в соответствии с заданными вами параметрами.
Учитывайте, что поворот доступен только для активных в настоящий момент экранов. Например, если ваш ноутбук подключен к внешнему монитору и встроенный экран отключен, перевернуть его не получится.
Как перевернуть экран в центре управления графикой Intel или с помощью горячих клавиш
При наличии интегрированного видеоадаптера от Intel вы можете использовать фирменное приложение «Центр управления графикой Intel» для поворота экрана:
- Запустите Центр управления графикой Intel. Обычно приложение устанавливается автоматически в Windows 10 и Windows 11, а запустить его можно, используя поиск в панели задач.
- Перейдите на вкладку управление дисплеем, выберите нужный экран (если их несколько) и используйте доступные опции в пункте «Поворот» для поворота экрана.

Дополнительная возможность — включение горячих клавиш для быстрого поворота экрана. Для этого достаточно зайти в соответствующий раздел настроек центра управления графикой Intel:
После включения горячих клавиш по умолчанию можно будет использовать сочетания Ctrl+Alt+Стрелки для поворота экрана.
Поворот дисплея в Панели управления NVIDIA
Если ваш монитор подключен к видеокарте NVIDIA GeForce, поворот экрана доступен в «Панель управления NVIDIA». Необходимые шаги:
- Нажмите правой кнопкой мыши по рабочему столу и выберите пункт «Панель управления NVIDIA» (в Windows 11 сначала потребуется нажать «Показать дополнительные параметры»).
- В разделе «Дисплей» выберите пункт «Поворот дисплея» (Почему может отсутствовать раздел «Дисплей» в панели управления NVIDIA).
- Выберите необходимую ориентацию дисплея.
Готово, экран будет перевернут в соответствии с выбранными вами настройками.
remontka.pro в Телеграм | Способы подписки
Поддержать автора и сайт
Как повернуть экран вашего компьютера (или зафиксировать боковой экран)
Повернуть экран на любом ПК с Windows можно, выбрав «Настройки»> «Экран» и изменив ориентацию. Обычно графические драйвера также имеют специальные элементы управления для поворота экрана.
Обычно графические драйвера также имеют специальные элементы управления для поворота экрана.
Windows может поворачивать экран без дополнительного программного обеспечения. Это особенно полезно, если у вас есть настольный монитор, который вращается. На многих ПК есть горячие клавиши, которые также могут поворачивать экран, и их легко нажать случайно.
Как повернуть экран в Windows 10 или 7
Чтобы повернуть экран в Windows 10, щёлкните правой кнопкой мыши рабочий стол и выберите команду «Параметры экрана». В Windows 7 вместо этого щелкните правой кнопкой мыши команду «Разрешение экрана».
В Windows 10 вы попадете в окно «Настройки» > «Система» > «Экран». В Windows 7 вы попадете в «Панель управления» > «Внешний вид и персонализация» > «Экран» > «Параметры экрана».
Найдите параметр «Ориентация» в разделе «Разрешение», щелкните раскрывающееся меню под ним, а затем выберите нужную вам ориентацию экрана — «Альбомная», «Книжная», «Альбомная (перевернутая)» или «Книжная (перевернутая)».
В Windows 7 это окно выглядит иначе, но параметры ориентации имеет те же.
Если вы не видите параметр ориентации экрана в приложении «Настройки» в Windows 10 или в панели управления в Windows 7, попробуйте обновить графические драйверы вашего компьютера. Этот параметр может отсутствовать, если вы используете общие видеодрайверы, которые не подходят для графического оборудования вашего компьютера.
Как повернуть экран с помощью горячих клавиш
На некоторых ПК есть горячие клавиши, которые могут быстро повернуть экран. Они предоставляются графическими драйверами Intel и доступны только на некоторых ПК. Если дисплей вашего ПК внезапно повернулся, когда вы нажимали что-то на клавиатуре, вероятно вы случайно нажали горячие клавиши.
Чтобы повернуть экран с помощью горячих клавиш, нажмите Ctrl+Alt+Стрелка. Например, Ctrl+Alt+Стрелка вверх возвращает экран к обычному вертикальному вращению, Ctrl+Alt+Стрелка вправо поворачивает экран на 90 градусов, Ctrl+Alt+Стрелка вниз переворачивает его вниз головой (180 градусов), а Ctrl+Alt+ Стрелка влево поворачивает его на 270 градусов.
Вы можете изменить сочетание клавиш или отключить их, если хотите, с помощью инструмента Hot Key Manager в Панели управления графикой Intel или в Центре управления Intel. Чтобы получить к нему доступ, щелкните маленький синий значок на панели задач, запустите его из меню «Пуск» или нажмите Ctrl+Alt+F1, чтобы открыть Центр управления Intel. Нажмите «Параметры», а затем перейдите в раздел «Поддержка» (четыре маленьких квадрата) > Hot Key Manager.
Если вы не видите инструмент настройки графики Intel на своем ПК, возможно, вы не используете графику Intel. Если вы не видите ярлыки поворота экрана на экране диспетчера горячих клавиш, это означает, что на вашем ПК они недоступны.
Как отключить автоматический поворот экрана в Windows 10
ПК-трансформеры и планшеты под управлением Windows 10 автоматически поворачивают экран при изменении ориентации устройства. Это работает так же, как в современных смартфонах iPhone и Android. Чтобы экран не поворачивался автоматически, вы можете включить блокировку поворота.
Чтобы экран не поворачивался автоматически, вы можете включить блокировку поворота.
Для этого откройте Центр поддержки, щёлкнув значок уведомления в правой части панели задач или нажав Windows+A.
Нажмите или коснитесь плитки быстрого действия «Блокировка поворота», чтобы заблокировать экран в его текущей ориентации. Чтобы отключить блокировку поворота, нажмите или коснитесь плитки ещё раз.
Параметр «Блокировка поворота» также доступен в меню «Настройки» > «Система» > «Экран».
Если вы не видите эту опцию ни в одном из вышеуказанных мест, значит ваше устройство не поддерживает автоматический поворот экрана, поскольку в нём нет встроенного аппаратного акселерометра.
Если плитка «Блокировка поворота» отображается серым цветом, вы должны перевести трансформируемый компьютер в режим планшета, например, повернув его экран или отсоединив его экран от клавиатуры. Блокировка поворота недоступна в стандартном режиме ноутбука, так как в стандартном режиме ноутбука экран никогда не будет поворачиваться автоматически.
Блокировка поворота недоступна в стандартном режиме ноутбука, так как в стандартном режиме ноутбука экран никогда не будет поворачиваться автоматически.
Вы также можете включить блокировку поворота через «Настройки» > «Экран», а затем щёлкнув переключатель в разделе «Блокировка поворота».
Как повернуть экран с помощью панели управления вашего графического драйвера
Параметры поворота экрана вашего ПК также могут быть доступны в Intel или NVIDIA, в зависимости от того, какое графическое оборудование установлено на вашем ПК. Однако встроенная опция Windows должна работать на всех ПК. Если Windows по какой-то причине не может изменить поворот экрана, вы можете сделать это с помощью панели управления вашего графического драйвера.
Примечание: На компьютерах с графикой AMD в последних версиях Catalyst Control Center этот параметр больше не отображается. Ранее он находился в разделе приложения «Общие задачи отображения», но теперь вместо этого вы сможете изменить поворот экрана из стандартного приложения «Параметры Windows» или панели управления.
На компьютерах с графикой Intel запустите Центр управления Intel из меню «Пуск» или щёлкните маленький синий значок на панели задач. Выберите вкладку «Экран», которая представляет собой небольшой значок монитора, и выберите ориентацию экрана.
Примечание: На более старых компьютерах с графикой Intel вместо Центра управления потребуется Панель управления Intel. Её можно запустить, щёлкнув правой кнопкой мыши пустое место на рабочем столе и выбрав «Настройки графики Intel» или что-то подобное.
На компьютерах с графикой NVIDIA щёлкните правой кнопкой мыши рабочий стол и выберите «Панель управления NVIDIA». Выберите «Повернуть экран» в разделе «Экран» и выберите ориентацию экрана.
Панель управления NVIDIA также позволяет поворачивать экран.
В панели управления NVIDIA вам нужно подтвердить свой выбор, чтобы вы не перевернули экран случайно, что затруднило бы его использование.
Поворот экрана — это один из тех случаев «Дайте мышке печенье, и она попросит стакан молока» — как только кто-то научится ориентировать экран по-другому, у него появится один из двух соблазнов. Первый обычно такой: «Было бы забавно перевернуть экран моего коллеги, чтобы он не мог пользоваться своим компьютером нормально». Второй — «Теперь мне нужен монитор, чтобы поставить экран в портретный режим!»
Первый обычно такой: «Было бы забавно перевернуть экран моего коллеги, чтобы он не мог пользоваться своим компьютером нормально». Второй — «Теперь мне нужен монитор, чтобы поставить экран в портретный режим!»
Если вы собираетесь перевести экран в портретный режим, убедитесь, что ваш монитор может вращаться.
Как повернуть экран в Windows 10? 4 простых метода уже здесь!
- Миниинструмент
- Центр новостей MiniTool
- Как повернуть экран в Windows 10? 4 простых метода уже здесь!
Вера | Подписаться |
Последнее обновление
Если вы используете режим планшета или сенсорный экран в Windows 10, вам может потребоваться перевернуть или повернуть экран компьютера, чтобы он соответствовал вашим потребностям. Как повернуть экран на ноутбуке? Теперь обратитесь за помощью к MiniTool, и он покажет вам несколько простых способов поворота экрана.
Необходимость: поворот экрана Windows 10
В Windows вам разрешено поворачивать экран, что очень полезно, если вы являетесь пользователем, у которого есть экран с вращающейся подставкой (например, на устройствах 2-в-1, таких как Surface Pro или Поверхностная книга).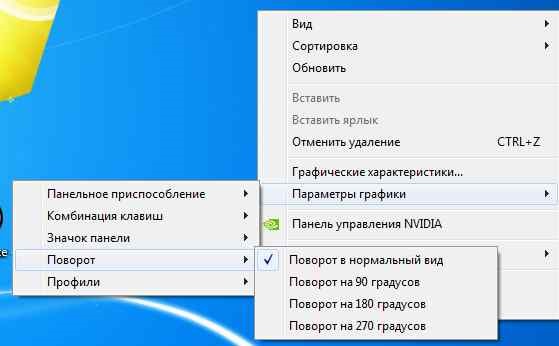 Поворот экрана в Windows 10 также является важной частью планшетов и ноутбуков с сенсорными экранами.
Поворот экрана в Windows 10 также является важной частью планшетов и ноутбуков с сенсорными экранами.
Если на ноутбуке установлен портретный режим, вам будет удобно писать, читать или выполнять любые задачи, требующие того же соотношения сторон экрана, что и на телефоне. Если вам нужно смотреть видео на YouTube, подойдет альбомная ориентация.
Ну как повернуть экран на ноутбуке или планшете? Теперь давайте рассмотрим некоторые методы поворота экрана компьютера.
Подробнее: Как повернуть видео бесплатно? Различные способы, которые вы можете попробовать
4 способа поворота экрана Windows 10
Перевернуть экран с помощью настроек Windows
Самый простой способ повернуть экран Windows 10 — использовать настройки Windows. Вот как это сделать:
Шаг 1: Щелкните правой кнопкой мыши любую пустую область на рабочем столе и выберите Настройки экрана .
Совет: В Windows 7 и 8 выберите Разрешение экрана из контекстного меню, а затем начните вращать экран.
Шаг 2. Во всплывающем окне перейдите к разделу Ориентация и выберите нужный вариант в раскрывающемся меню: Альбомная, Книжная, Альбомная (перевернутая) или Книжная (перевернутая).
Шаг 3: Нажмите Сохранить изменения после поворота экрана.
Примечание: Если общие видеодрайверы не подходят для графического оборудования вашего ноутбука или планшета, параметр ориентации экрана может отсутствовать.
Поворот экрана Windows 10 с помощью сочетания клавиш
В Windows 10 вы можете использовать прямой способ перевернуть экран, то есть использовать комбинацию клавиш. Но прежде чем вы это сделаете, убедитесь, что функция горячих клавиш включена. Этот способ доступен только для некоторых ПК с графическими драйверами Intel.
Шаг 1: Щелкните правой кнопкой мыши пустую область на рабочем столе и выберите Параметры графики .
Шаг 2: Перейдите к Hot Keys и включите его.
Шаг 3: Нажмите Ctrl+Alt+Стрелка для поворота экрана компьютера.
- Ctrl + Alt + стрелка вверх: вернуть экран в обычный ландшафтный режим
- Ctrl + Alt + стрелка вниз: перевернуть экран вверх дном (180 градусов)
- Ctrl + Alt + стрелка влево: повернуть экран на 90 градусов влево
- Ctrl + Alt + стрелка вправо: повернуть экран на 90 градусов вправо
Использовать функцию блокировки поворота
На ноутбуке или планшете с Windows 10 эти ПК могут автоматически поворачивать свои экраны при изменении ориентации устройств. Это работает как смартфоны Android и iPhone. Чтобы остановить автоматический поворот экрана, вы можете включить блокировку поворота.
Здесь ваша цель — повернуть экран на ноутбуке или планшете, поэтому вам нужно отключить эту функцию, если вы ее включили.
Шаг 1: Нажмите Win + A на клавиатуре, чтобы открыть Центр поддержки.
Шаг 2: Выключите настройку блокировки поворота.
Кроме того, вы также можете перейти в «Настройки» > «Система» > «Дисплей» и отключить параметр «Блокировка поворота» на левой панели.
Использование панели управления графической картой
Параметры поворота экрана различаются в графических драйверах Intel, NVIDIA и AMD.
Если ваш ноутбук или планшет использует графику Intel, щелкните правой кнопкой мыши рабочий стол и выберите Настройки графики Intel , чтобы начать переворачивание экрана.
Для ПК с графикой AMD: щелкните правой кнопкой мыши рабочий стол, чтобы выбрать Центр управления катализаторами . Затем найдите параметр поворота, который может находиться в разделе Common Display Tasks .
Для ПК с графикой NVIDIA выберите Панель управления NVIDIA из контекстного меню и выберите Повернуть дисплей , чтобы выбрать ориентацию экрана.
Final Words
Вам нужно повернуть экран в Windows 10? Как перевернуть экран? Прочитав этот пост, вы узнали много информации. Попробуйте эти методы сейчас на основе ваших реальных случаев.
- Твиттер
- Линкедин
- Реддит
Об авторе
Комментарии пользователей:
Как повернуть экран в Windows 10 [3 простых способа]
Существует множество причин, по которым вы можете захотеть повернуть экран в Windows 10. Но есть несколько способов сделать это, и каждый из них может лучше подойти для вашего конкретного рабочего стола. . Ищете ли вы более постоянное или временное решение, это повлияет на то, какой метод вы должны использовать.
К счастью для вас, в этой статье мы рассмотрим все способы поворота экрана в Windows 10. Читайте дальше, чтобы узнать больше.
В этой статье рассматриваются:
Зачем поворачивать дисплей в Windows 10?
Иногда имеет смысл перевернуть монитор на бок, чтобы просмотреть свою работу или другой цифровой материал в вертикальном положении, будь то на работе или дома.
Вы можете быть визуальным художником, работающим над искусством, и вы хотите иметь лучшее представление о том, как объект будет выглядеть с портретного ракурса. Вы даже можете просто изменить ориентацию для лучшего снимка экрана в Windows.
Или, возможно, вы часто создаете электронные таблицы, которые удобнее отображать на вертикальном экране. У многих стримеров есть второй монитор, установленный вертикально, чтобы они могли играть в свои игры на главном экране и следить за своим чатом на другом. Ознакомьтесь с некоторыми из лучших мониторов для таких типов настроек.
Конечно, вы также можете просто искать, как вернуть свой монитор в нормальное состояние после случайного изменения ориентации экрана.
Как повернуть экран на мониторе с помощью сочетаний клавиш
Если вы хотите не заходить в настройки каждый раз, когда хотите изменить ориентацию экрана, вы можете использовать ярлык поворота экрана в Windows, чтобы изменить ориентацию дисплея. Эти ярлыки не будут работать для всех, поскольку они зависят от нескольких факторов, таких как ваша версия Windows и драйверы видеокарты. Но, если они работают, это самый простой способ изменить ориентацию экрана в Windows, поэтому сначала обязательно попробуйте этот метод.
Но, если они работают, это самый простой способ изменить ориентацию экрана в Windows, поэтому сначала обязательно попробуйте этот метод.
Вот сочетания клавиш для поворота экрана:
- Повернуть в ландшафтный режим (ориентация по умолчанию): Alt + Ctrl + Up
- Повернуть экран вверх ногами: Alt + Ctrl + Down
- Повернуть экран вправо на 90 градусов: Alt + Ctrl + Right
- Повернуть экран влево на 90 градусов: Alt + Ctrl + Left
Если вы ищете, как исправить перевернутый экран, используйте Alt + Ctrl + Up , чтобы вернуться к альбомной ориентации по умолчанию.
Как повернуть экран в Windows 10/11
Существует несколько способов узнать, как повернуть экран в Windows 10 и 11, так как обе операционные системы используют один и тот же внутренний код. Независимо от того, повернут ли экран вашего ПК по ошибке или вы хотите изменить ориентацию по продуктивным причинам, знание того, как исправить неудачный поворот экрана компьютера, может быть чрезвычайно полезным.
Вот как повернуть экран в Windows:
- Откройте Настройки в Windows. Вы можете сделать это, нажав Пуск кнопка и поиск Настройки . Вы также можете сделать это, щелкнув правой кнопкой мыши пустое место на рабочем столе и выбрав Настройки экрана .
- В открывшемся окне нажмите System и затем нажмите Display в разделе с правой стороны экрана.
- В верхней части экрана вы увидите пронумерованные поля, обозначающие мониторы, подключенные к вашему компьютеру. Для этой настройки у нас есть сверхширокий монитор справа, помеченный 1. Левый — широкоэкранный, помеченный как 2. Здесь мы хотим изменить ориентацию второго монитора, который выделен синим цветом. Вы можете пропустить этот шаг, если хотите перевернуть экран на ноутбуке без внешних дисплеев.
- Выбрав экран, чтобы перевернуть его в Windows, прокрутите вниз, чтобы найти параметр Ориентация дисплея .
 Нажмите на нее и выберите вариант. Вы можете выбрать между Альбомная , Книжная , Альбомная (перевернутая), и Книжная (перевернутая) .
Нажмите на нее и выберите вариант. Вы можете выбрать между Альбомная , Книжная , Альбомная (перевернутая), и Книжная (перевернутая) . - После выбора появится окно подтверждения. Для подтверждения нажмите Сохранить изменения .
Если параметр ориентации отображается серым цветом и сочетания клавиш не работают, возможно, вам необходимо обновить драйверы видеокарты. Это должно происходить только в том случае, если вы используете новую установку Windows.
Прочтите по теме: Как получить iMessage в Windows
Как повернуть экран рабочего стола с помощью панели управления видеокартой
Большинство компьютеров имеют либо выделенную видеокарту, либо встроенную.
Графическая карта используется для дисплея компьютера, и большинство из них имеют панели управления, позволяющие управлять различными аспектами настроек дисплея. Эти настройки позволят вам изменить настройки цвета, разрешение и частоту обновления. Здесь вы также можете найти опцию, которая позволяет ПК поворачивать экран.
Здесь вы также можете найти опцию, которая позволяет ПК поворачивать экран.
Большинство крупных производителей видеокарт, таких как AMD, NVIDIA и Intel, предлагают программное обеспечение для управления, которое обычно можно загрузить на веб-сайте производителя. ПК в этом примере оснащен графическим процессором NVIDIA, поэтому мы используем панель управления NVIDIA.
Вот как повернуть экран на настольных компьютерах с помощью панели управления:
- На экране рабочего стола щелкните правой кнопкой мыши пустое место. Здесь нажмите Панель управления NVIDIA .
- Здесь нажмите на Отобразите раздел , чтобы развернуть его. Там выберите параметр Rotate display .
- Откроется новый раздел в правой части окна. Здесь вы увидите два варианта. Первый позволяет вам выбрать монитор, который вы хотите повернуть. Если ваш компьютер имеет перевернутый экран, обязательно выберите его.
 Пропустите этот шаг для ноутбуков или компьютеров с одним монитором, так как основной монитор уже выбран.
Пропустите этот шаг для ноутбуков или компьютеров с одним монитором, так как основной монитор уже выбран.
- Выберите тип поворота экрана в Выберите ориентацию раздела. Это Альбомная , Книжная , Альбомная (перевернутая), и Книжная (перевернутая) .
- После выбора нужной ориентации нажмите кнопку Применить в нижней правой части экрана.
- Появится экран подтверждения. Там нажмите Да , чтобы сохранить изменения.
Действия для панелей управления Intel и AMD должны быть одинаковыми, с небольшими визуальными изменениями и размещением настроек.
Поворот экрана в Windows 7, 8 и 11
Описанные выше шаги по использованию настроек видеокарты должны работать во всех версиях Windows после Windows 7, так как программный интерфейс практически одинаков. Это означает, что вы можете использовать этот метод для поворота экранов в Windows 10,8,7,11.
Часто задаваемые вопросы
Как повернуть экран на 90 градусов в Windows 10?
Открыть Настройки дисплея в Windows. Здесь выберите монитор, который вы хотите повернуть боком. Прокрутите вниз и нажмите на Ориентация дисплея опция. Выберите вариант Портрет . На экране подтверждения выберите параметр Сохранить изменения. Вы также можете изменить ориентацию дисплея с помощью сочетаний клавиш в Windows. Чтобы повернуть экран вправо на 90 градусов, используйте Alt + Ctrl + Right . Чтобы повернуть экран влево на 90 градусов, используйте Alt + Ctrl + Left .
Почему экран моего компьютера не вращается?
Убедитесь, что Горячие клавиши включены на вашем компьютере, если ваш экран не поворачивается, когда вы нажимаете на клавиатуру. Щелкните правой кнопкой мыши в любом месте пустого рабочего стола и выберите 9.0036 Опции графики . Убедитесь, что в разделе Горячие клавиши установлен флажок Включить. После этого выберите нужный вариант под Rotation .
Убедитесь, что в разделе Горячие клавиши установлен флажок Включить. После этого выберите нужный вариант под Rotation .
Подведение итогов
Итак, самый простой способ повернуть экран в Windows 10 — просто использовать сочетание клавиш Alt + Ctrl + (клавиша направления). Но если это не сработает, вы всегда можете воспользоваться описанными выше способами с помощью панели управления на вашем ПК или настроек дисплея из драйвера вашей видеокарты.
Связанный:
- Как открыть файл HEIC в Windows
- Как исправить ошибку 100% использования диска в Windows
- Как сделать Chrome браузером по умолчанию
- Как найти ключи продукта Microsoft Office
- Как поделиться экраном на ZOOM
Кристофер Дэниел
+ сообщения
Крис — эксперт по электронным таблицам и автор контента для Productivity Spot и Spreadsheet Point.