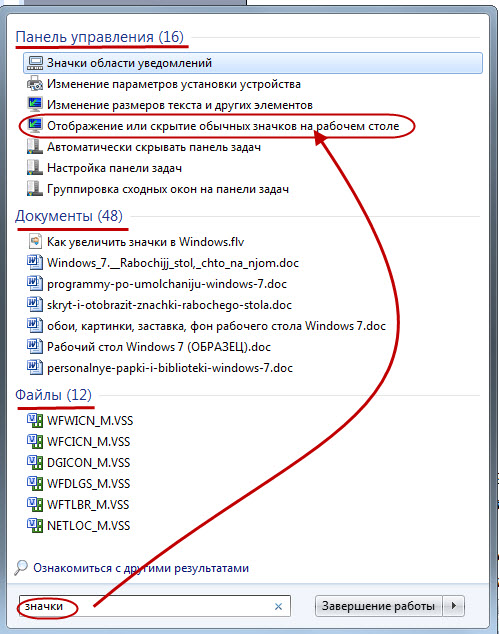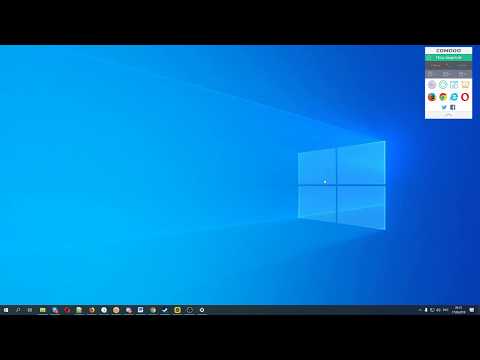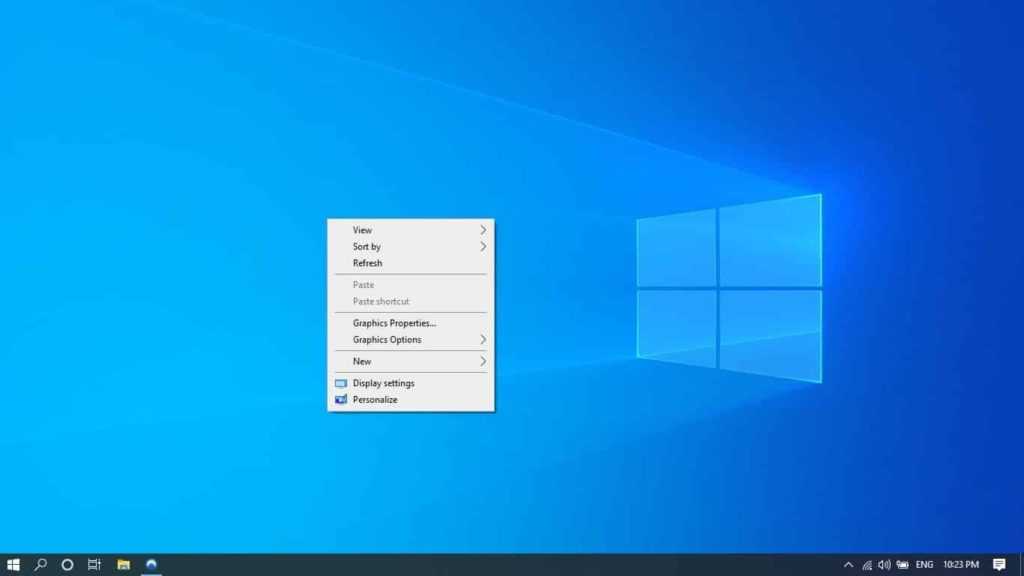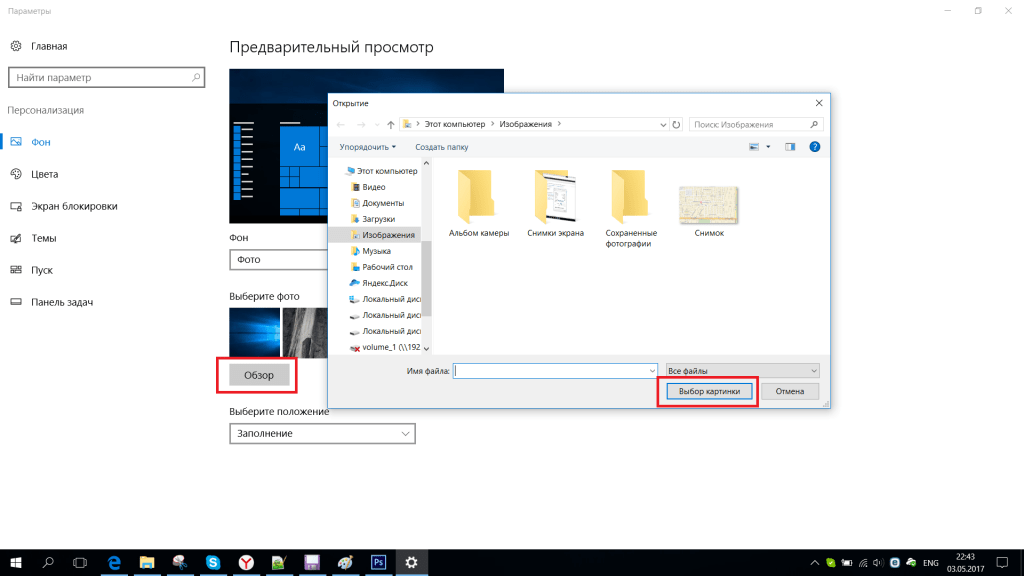Содержание
Как запретить изменение фона рабочего стола в Windows 10
В этой статье показаны действия, с помощью которых можно запретить изменение фона рабочего стола в Windows 10.
По умолчанию пользователи операционной системы могут изменять фон рабочего стола, устанавливая различные изображения. Если нужно запретить пользователям изменять фон рабочего стола, то сделать это можно при помощи редактора локальных групповых политик (способ для пользователей Windows редакции профессиональная или корпоративная) или используя редактор системного реестра (способ для всех редакций).
Как запретить изменение фона рабочего стола в редакторе локальных групповых политик (gpedit.msc)
Существует два способа запретить изменение фона рабочего стола в редакторе локальных групповых политик. В принципе первого способа будет достаточно, только перед его применением установите нужное изображение рабочего стола. Оба способа можно использовать как раздельно (или первый, или второй), так и вместе (второй способ дополняет первый).
Способ 1
Откройте редактор локальных групповых политик, для этого нажмите сочетание клавиш
+ R, в открывшемся окне Выполнить введите команду gpedit.msc и нажмите клавишу Enter ↵.
В открывшемся окне редактора локальной групповой политики последовательно разверните следующие элементы списка:
Конфигурация пользователя ➯ Административные шаблоны ➯ Панель управления ➯ Персонализация
Далее, в правой части окна дважды щелкните левой кнопкой мыши по параметру политики с названием
Запрет изменения фона рабочего стола
В окне Запрет изменения фона рабочего стола, установите переключатель из положения Не задано в положение Включено и нажмите кнопку OK.
Изменения вступают в силу сразу. Теперь открыв Параметры Windows ➯ Персонализация ➯ Фон, вы увидите строку красного цвета Некоторыми параметрами управляет ваша организация и настройки по изменению фона будут недоступны.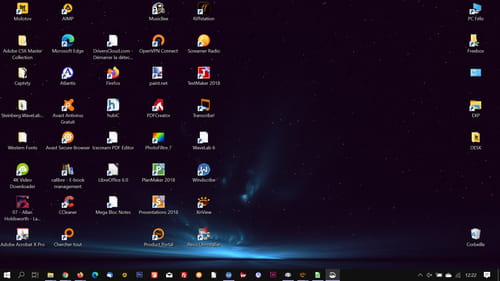
Также вы не сможете изменить фон рабочего стола щелкнув изображение правой кнопкой мыши и выбрав команду Сделать фоновым изображением рабочего стола или с помощью программ для просмотра изображений.
Способ 2
Этот способ можно использовать как отдельно, так и в дополнение к первому способу.
В окне редактора локальных групповых политик перейдите по следующему пути:
Конфигурация пользователя ➯ Административные шаблоны ➯ Рабочий стол ➯ Рабочий стол
Далее, в правой части окна дважды щелкните левой кнопкой мыши по параметру политики с названием
Фоновые рисунки рабочего стола.
В окне Фоновые рисунки рабочего стола, установите переключатель из положения Не задано в положение Включено, в поле Имя фонового рисунка введите полный путь и имя файла изображения. В выпадающем списке Стиль фонового рисунка выберите один из вариантов расположения изображения: Замостить, Заполнение, По размеру, По центру, Растянуть, Расширение и нажмите кнопку OK.
Изменения вступают в силу сразу, но изображение которое вы указали в качестве фона сразу не появится, для этого нужно выйти из системы или перезапустить проводник Windows, или щелкнуть правой кнопкой мыши на любом графическом файле и в контекстном меню выбрать пункт Сделать фоновым изображением рабочего стола, при этом фон рабочего стола изменится на то изображение, которое вы указали в редакторе групповых политик.
Как запретить изменение фона рабочего стола в редакторе реестра
Данный способ подходит для всех редакций операционной системы Windows. Прежде чем вносить какие-либо изменения в реестр, рекомендуется создать точку восстановления или экспортировать тот раздел реестра, непосредственно в котором будут производиться изменения.
Откройте редактор реестра, для этого нажмите сочетание клавиш
+ R, в открывшемся окне Выполнить введите команду regedit и нажмите клавишу Enter ↵.
Чтобы запретить изменение фона рабочего стола для пользователя под которым вы вошли в систему, в редакторе реестра перейдите по следующему пути:
HKEY_CURRENT_USER\\Software\\Microsoft\\Windows\\CurrentVersion\\Policies
Если вы хотите запретить изменение фона рабочего стола для всех пользователей данного компьютера, то
перейдите по следующему пути:
HKEY_LOCAL_MACHINE\\Software\\Microsoft\\Windows\\CurrentVersion\\Policies
Нажмите правой кнопкой мыши на разделе Policies и в появившемся контекстном меню выберите
Создать > Раздел.
Присвойте созданному разделу имя ActiveDesktop.
Нажмите правой кнопкой мыши на разделе ActiveDesktop и в появившемся контекстном меню выберите
Создать > Параметр DWORD (32 бита). Присвойте созданному параметру имя NoChangingWallPaper.
Далее дважды щелкните левой кнопкой мыши по созданному нами параметру, и в качестве его значения установите 1, нажмите кнопку OK.
Теперь если вы зайдете в Параметры Windows ➯ Персонализация ➯ Фон, вы увидите что настройки по изменению фона
будут недоступны. После выполненных действий рекомендуется перезапустить проводник Windows или выйти из системы.
Описанные выше действия по редактированию реестра по сути повторяют первый способ запрета изменения фона рабочего стола в редакторе групповых политик.
Следующие действия по редактированию реестра повторяют второй способ запрета изменения фона рабочего стола в редакторе групповых политик.
Чтобы запретить изменение фона рабочего стола для пользователя под которым вы вошли в систему, в редакторе реестра перейдите по следующему пути:
HKEY_CURRENT_USER\\Software\\Microsoft\\Windows\\CurrentVersion\\Policies
Если вы хотите запретить изменение фона рабочего стола для всех пользователей данного компьютера, то
перейдите по следующему пути:
HKEY_LOCAL_MACHINE\\Software\\Microsoft\\Windows\\CurrentVersion\\Policies
Нажмите правой кнопкой мыши на разделе Policies и в появившемся контекстном меню выберите
Создать > Раздел. Присвойте созданному разделу имя System.
Далее нажмите правой кнопкой мыши на разделе System и в появившемся контекстном меню выберите
Создать > Строковый параметр. Присвойте созданному параметру имя Wallpaper.
Теперь дважды щелкните левой кнопкой мыши по созданному нами параметру, и в качестве его значения укажите путь к изображению, которое вы хотите использовать, например D:\\Wallpaper\\img1. jpg, нажмите кнопку OK.
jpg, нажмите кнопку OK.
Далее нам нужно в разделе System создать еще один Строковый параметр, для этого нажмите правой кнопкой мыши на разделе System и в появившемся контекстном меню выберите
Создать > Строковый параметр. Присвойте созданному параметру имя WallpaperStyle
Дважды щелкните левой кнопкой мыши по созданному нами параметру, и в качестве его значения установите одну из перечисленных ниже цифр и нажмите кнопку OK.
0 — по центру
1 — замостить
2 — растянуть
3 — по размеру
4 — заполнение
5 — расширение
После выполненных действий рекомендуется перезапустить проводник Windows или выйти из системы. Теперь открыв любое изображение, пользователь не сможет установить его в качестве фонового рисунка рабочего стола.
.
6.4.1. Изменение оформления рабочего стола. Самоучитель работы на компьютере
6.4.1. Изменение оформления рабочего стола. Самоучитель работы на компьютере
Самоучитель работы на компьютере
ВикиЧтение
Самоучитель работы на компьютере
Колисниченко Денис Николаевич
Содержание
6.4.1. Изменение оформления рабочего стола
Щелкните правой кнопкой мыши на рабочем столе. Вы увидите всплывающее меню (рис. 40). Выберите команду Свойства. Появится окно Свойства: Экран (рис. 41). На вкладках этого окна вы сможете изменять оформление вашего рабочего стола:
Тема — на этой вкладке вы можете выбрать уже готовую тему и не мучиться с оформлением каждого элемента экрана;
Рабочий стол — здесь вы можете изменить рисунок, который будет использоваться в качестве обоев (фона) рабочего стола;
Заставка — вкладка, позволяющая определить параметры хранителя экрана — специальной программы, которая будет запускаться во время вашего отсутствия за компьютером;
Оформление — здесь вы можете определить параметры (цвет, шрифт) для каждого элемента экрана — от элементов меню до рабочей области и заголовков окна;
Параметры — здесь вы можете выбрать глубину цвета и разрешение экрана, но пока вам лучше не изменять параметры на этой вкладке.
Рис. 40. Всплывающее меню.
Рис. 41. Свойства экрана.
Данный текст является ознакомительным фрагментом.
Изменение значков Рабочего стола
Изменение значков Рабочего стола
Как уже говорилось в начале главы, после установки Windows на Рабочем столе есть только один значок – Корзина. Доступ же к системным папкам можно получить только через меню. Однако система позволяет вам поместить на Рабочий стол значки
1.3.3.1. Изменение фона рабочего стола
1.3.3.1. Изменение фона рабочего стола
Выберите команду меню Система?Параметры?Оформление?Внешний Вид (или щелкните правой кнопкой на рабочем стопе и выберите в раскрывшемся контекстном мню команду Изменить фон рабочего стола). Раскроется окно Настройка внешнего вида (рис.
Раскроется окно Настройка внешнего вида (рис.
Глава 29 Куб рабочего стола
Глава 29
Куб рабочего стола
Куб рабочего стола — это самый популярный и один из самых зрелищных, хоть и достаточно бесполезных, плагинов Compiz. С его помощью можно создать из рабочих столов кубик, который красиво вращается с разнообразными графическими эффектами.Итак, для
7.1. Тема Рабочего стола
7.1. Тема Рабочего стола
Визуальное оформление Рабочего стола – первое, что бросается в глаза после запуска операционной системы. Как говорится, «встречают по одежке», и именно этот факт влияет на то, сможете ли вы в дальнейшем с удовольствием пользоваться операционной
7.2. Фон Рабочего стола
7.2. Фон Рабочего стола
Фон Рабочего стола как составную часть темы также в любой момент можно изменить.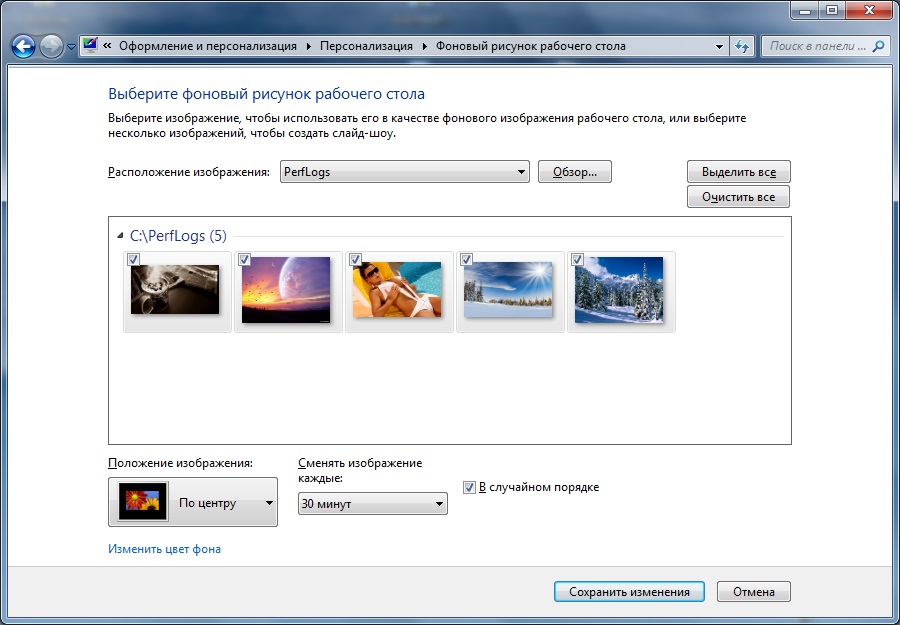 Например, вам нравятся звуки установленной темы, но не нравится используемый при этом фон? Нет проблем: фон Рабочего стола меняется так же просто, как и сама тема, поэтому
Например, вам нравятся звуки установленной темы, но не нравится используемый при этом фон? Нет проблем: фон Рабочего стола меняется так же просто, как и сама тема, поэтому
7.6. Изменение значков Рабочего стола
7.6. Изменение значков Рабочего стола
Как вы уже, наверное, заметили, по умолчанию сразу после установки операционная система отображает на Рабочем столе только значок Корзины. С чем связано такое решение – непонятно, ведь значки Компьютер и Сеть на практике применяются
Обои для Рабочего стола
Обои для Рабочего стола
За картинку, используемую в качестве обоев для Рабочего стола отвечает строковый параметр HKEY_CURRENT_USERControl PanelDesktopWallpaper, который содержит путь bmp-файла
Ярлыки рабочего стола
Ярлыки рабочего стола
Но иногда нужно, чтобы некоторые файлы находились всегда под рукой, чтобы работать с ними было еще проще.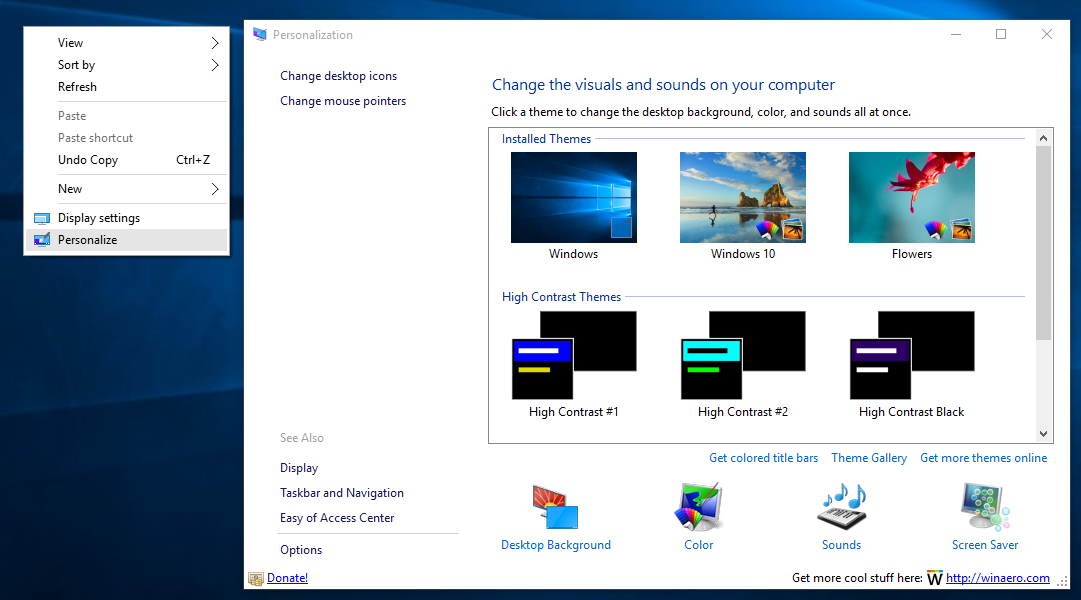 То же касается и программ, с которыми вы часто работаете. Как тут быть?В этом случае можно их вынести прямо на рабочий стол. Нет, это не тот рабочий
То же касается и программ, с которыми вы часто работаете. Как тут быть?В этом случае можно их вынести прямо на рабочий стол. Нет, это не тот рабочий
Обои для Рабочего стола
Обои для Рабочего стола
За картинку, используемую в качестве обоев для Рабочего стола отвечает строковый параметр ·Wallpaper·, который содержит путь bmp-файла в HKCUControl PanelDesktopЧтобы ваша картинка на Рабочем столе располагалась в строго заданном месте, а не в центре, нужно в
Изменение значков Рабочего стола
Изменение значков Рабочего стола
Как уже говорилось в начале главы, после установки Windows на Рабочем столе имеется только один значок – Корзина. Ко всем остальным папкам – даже таким важным, как Компьютер или Сеть – можно добраться только через меню Пуск. Это не очень
Настройка Рабочего стола
Настройка Рабочего стола
Сокрытие всех элементов Рабочего стола
Ключ:[HKEY_CURRENT_USERSoftwareMicrosoftWindowsCurrentVersionExplorer] Значение:
3.
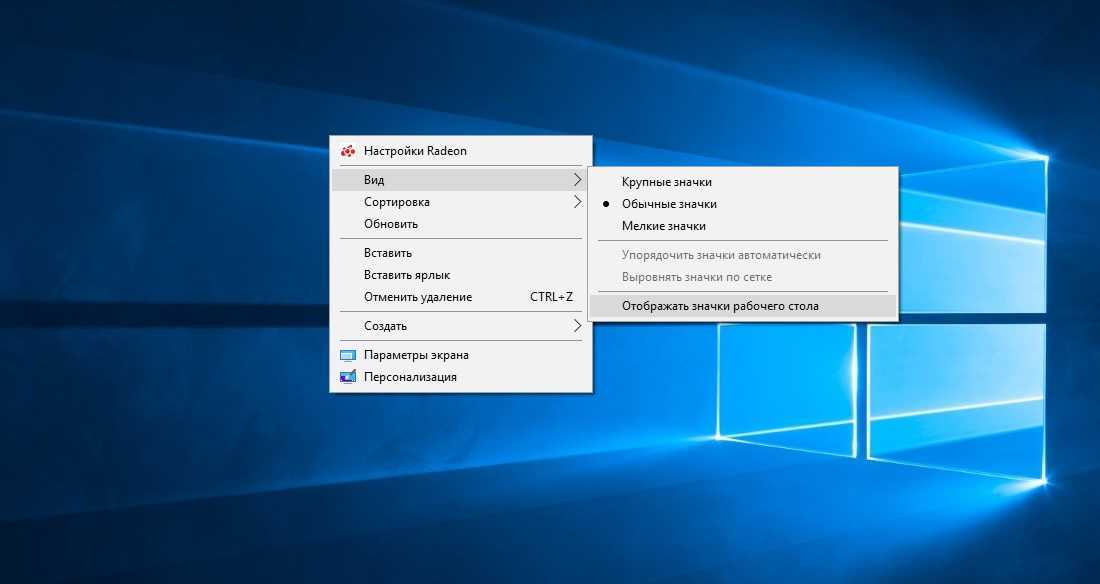 3. Настройка рабочего стола
3. Настройка рабочего стола
3.3. Настройка рабочего стола
Щелкните правой кнопкой на рабочем столе. В появившемся меню три последние команды будут следующими:? Разрешение экрана — позволяет изменить разрешение экрана;? Гаджеты — о гаджетах мы поговорим в разд. 3.7;? Персонализация — позволяет
3.3.2. Изменение фона рабочего стола
3.3.2. Изменение фона рабочего стола
Окно Персонализация (рис. 3.12) позволяет изменить все параметры рабочего стола — от фонового рисунка до заставки (хранителя экрана). Откройте это окно. В области Изменение изображения и звука на компьютере вы можете выбрать одну из тем
3.3.5. Изменение других параметров рабочего стола
3.3.5. Изменение других параметров рабочего стола
Вернемся в окно Персонализация (см. рис. 3.12). В левой части окна вы увидите следующие команды:? Панель управления — домашняя страница — позволяет быстро перейти к Панели управления;? Изменения значков рабочего стола —
2.
 5.4. Настройка рабочего стола
5.4. Настройка рабочего стола
2.5.4. Настройка рабочего стола
Настроить рабочий стол под свои вкусы и интересы — вещь, безусловно, необходимая, поскольку именно вы работаете на компьютере и должны чувствовать себя удобно и комфортно. Аналогично папкам, на рабочем столе Windows можно выровнять и
Темы Рабочего стола
Темы Рабочего стола
Тема Рабочего стола – это набор параметров оформления, которые выполнены в едином стиле. Чтобы открыть окно изменения темы (рис. 2.23), щелкните кнопкой мыши в окне Персонализация на ссылке Тема.
Рис. 2.23. Окно выбора темы Рабочего столаПо умолчанию в Windows
Windows 98: Настройка рабочего стола
Урок 4: Настройка рабочего стола
/en/windows98/settings/content/
Введение
К концу этого урока вы должны уметь:
- Настраивать компьютер экран с заставкой и обоями
- Знакомство с Active Desktop
Заставки и обои
На предыдущем уроке вы узнали, что настройки позволяют изменять настройки панели задач, принтера, времени и даты.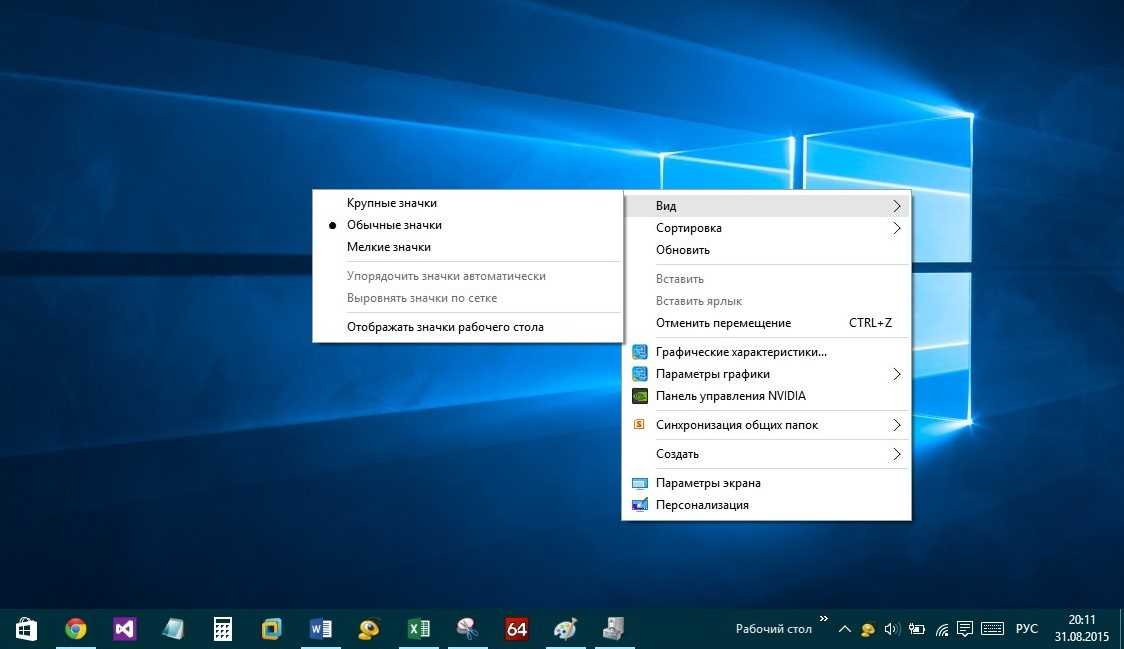 Они также позволяют настроить внешний вид экрана компьютера с помощью Active Desktop , заставки и обои .
Они также позволяют настроить внешний вид экрана компьютера с помощью Active Desktop , заставки и обои .
Обои — это фон на рабочем столе . Экранная заставка позволяет отображать на экране анимированное изображение по истечении заданного периода времени.
Экранные заставки
На заре вычислительной техники экранных заставок помогали предотвратить выжигание изображений на экране. Теперь они развлекают нас и улучшают нашу рабочую или домашнюю обстановку.
Windows поставляется с несколькими встроенными экранными заставками. Вы можете выбрать один из них и активировать функцию защиты паролем, которая позволит защитить компьютерные документы от посторонних глаз.
Чтобы изменить настройки заставки:
- Нажмите Пуск .
- Выбрать Настройки Active Desktop Настроить мой рабочий стол .

- Появится окно Свойства дисплея с несколькими параметрами.
- Нажмите Заставка вкладка.
- Приятно щелкать по списку экранных заставок и просматривать каждую из них на маленьком мониторе в диалоговом окне. Вы также можете просмотреть каждый вариант на экране компьютера, нажав кнопку предварительного просмотра. Нажмите любую клавишу на клавиатуре, чтобы вернуться в диалоговое окно.
- После предварительного просмотра различных параметров выберите вариант, который вы хотите отобразить на экране компьютера.
- Нажмите OK .
Обои
Windows поставляется со встроенными обои помогут вам украсить рабочий стол. В то время как скринсейверы представляют собой анимированные изображения, обои просто располагаются на вашем рабочем столе в виде фона .
Чтобы изменить настройки обоев:
- Нажмите Пуск .

- Выбрать Настройки Active Desktop Настроить мой рабочий стол .
- Перейдите на вкладку Фон .
Просмотрите каждый образец обоев на маленьком экране в диалоговом окне, чтобы увидеть, как он может выглядеть на рабочем столе.
- Выберите нужный вариант.
- Выберите центр, плитка, или растяжка . (Если вы выберете (Нет) в качестве обоев, нет необходимости центрировать, располагать мозаикой или растягивать.)
- Нажмите OK .
Экранная заставка и ярлык обоев
Windows 98 также позволяет вам установить экранную заставку или обои с помощью ярлыка .
Чтобы быстро изменить настройки обоев или экранной заставки:
- Щелкните правой кнопкой мыши рабочий стол.
- Появится всплывающее меню.

- Выберите Свойства .
- Щелкните вкладку Экранная заставка или вкладку Обои .
- Выберите нужный вариант на экране компьютера.
Active Desktop
Active Desktop позволяет настраивать рабочий стол, переключаться между файлами, запускать программы и быть в курсе последних спортивных событий, новостей, погоды и многого другого за счет интеграции Интернета и вашего рабочего стола. . В этом уроке мы рассмотрим только один аспект Active Desktop: параметр «один щелчок».
Когда опция Active Desktop активирована, вы можете один раз щелкнуть значок, чтобы открыть программу или документ. Значки подчеркнуты, как ссылки на веб-странице.
Когда активный рабочий стол включен, указатель мыши превращается в направленную вверх руку, когда вы перемещаете его по значку на рабочем столе.
Параметр одиночного щелчка
Если вы устали от двойного щелчка по файлам, Windows 98 позволяет настроить вашу машину так, чтобы она реагировала на одиночные щелчки.
Чтобы настроить компьютер на открытие файлов одним щелчком мыши:
- Щелкните правой кнопкой мыши пустую часть рабочего стола. Когда появится всплывающее меню, выберите Active Desktop Настроить мой рабочий стол .
- Когда появится диалоговое окно Свойства экрана , щелкните Параметры папки .
- При появлении диалогового окна с запросом Хотите ли вы сохранить и закрыть свойства дисплея и вместо этого просмотреть параметры папки? , нажмите Да .
- Когда появится диалоговое окно Параметры папки , щелкните внутри маленького кружка рядом с Веб-стиль . Нажмите ОК .
- Теперь вы можете открывать значки, папки и приложения одним щелчком мыши.
Имейте в виду, что если вы привыкли к двойному щелчку, вам может потребоваться некоторое время, чтобы привыкнуть к одинарному щелчку.
Если вы решите не открывать документы или программы одним щелчком, вы можете вернуться к двойному щелчку.
Чтобы отменить однократный щелчок:
- Щелкните правой кнопкой мыши пустую часть рабочего стола. Когда появится всплывающее меню, выберите Active Desktop Настроить мой рабочий стол .
- Когда появится диалоговое окно Свойства экрана , щелкните Параметры папки .
- При появлении диалогового окна с запросом Хотите ли вы сохранить и закрыть свойства дисплея и вместо этого просмотреть параметры папки? , нажмите Да .
- Когда появится диалоговое окно Параметры папки , щелкните внутри маленького кружка рядом с Классический стиль .
- Нажмите OK .
Вызов!
- Выберите обои и заставку для рабочего стола.

- Настройте свой компьютер так, чтобы вы могли щелкать файлы одним щелчком мыши . Если вам нравится этот вариант, оставьте его. Если вам это не нравится, верните компьютер в классический стиль .
Продолжать
Предыдущий: Настройки
Далее:Части окна
/en/windows98/parts-of-the-window/content/
Решено – Как вернуть рабочий стол в нормальное состояние в Windows 10
- Миниинструмент
- Центр новостей MiniTool
- Решено — как вернуть рабочий стол в нормальное состояние в Windows 10
Тина | Подписаться |
Последнее обновление
Как вернуть рабочий стол в нормальное состояние в Windows 10? Как изменить вид Windows 10? Этот пост от MiniTool покажет вам, как вернуться к обычному рабочему столу в Windows 10. Кроме того, вы можете посетить MiniTool, чтобы найти дополнительные советы и решения для Windows.
Кроме того, вы можете посетить MiniTool, чтобы найти дополнительные советы и решения для Windows.
Windows 10 улучшила свою предшественницу в нескольких аспектах, но она также изменила многие вещи, на которые стали полагаться некоторые пользователи. Кроме того, рабочий стол может переключаться с обычного на домашний экран, и пользователи задаются вопросом: «Как вернуть рабочий стол в обычный режим в Windows 10?»
Итак, в следующем разделе мы покажем вам, как вернуться к обычному рабочему столу в Windows 10.
Как вернуть рабочий стол в обычный режим в Windows 10?
В этом разделе мы покажем вам, как вернуть рабочий стол в нормальное состояние в Windows 10. В этой ситуации вы можете отключить режим планшета, чтобы продолжить.
- Нажмите одновременно клавишу Windows и клавишу I , чтобы открыть Настройки .
- Во всплывающем окне выберите Система для продолжения.
- На левой панели выберите Режим планшета .

- Проверить Не спрашивать и не переключать .
Затем убедитесь, что переключатель отключен по вашему усмотрению.
После этого проверьте, успешно ли вы вернули рабочий стол в нормальное состояние в Windows 10.
Помимо изменения вида Windows 10, чтобы вернуться к обычному рабочему столу в Windows 10, вам может потребоваться восстановить некоторые старые значки, такие как Мой компьютер на рабочий стол.
Как восстановить старые значки рабочего стола Windows?
Чтобы вернуться к обычному рабочему столу в Windows 10, вам также необходимо восстановить старые значки рабочего стола Windows.
А теперь урок.
- Щелкните правой кнопкой мыши на рабочем столе и выберите Персонализация .
- На левой панели выберите Тема .
- На правой панели перейдите к настройкам значков на рабочем столе .
- Проверьте значки рабочего стола, которые вы хотите добавить.

- Затем нажмите Применить и OK , чтобы сохранить изменения.
После этого вы вернулись к обычному рабочему столу в Windows 10.
Как избавиться от плиток в Windows 10?
Чтобы вернуться к обычному рабочему столу в Windows 10, вы также можете избавиться от плиток в Windows 10.
Теперь вот руководство.
- Нажмите одновременно клавишу Windows и клавишу R , чтобы открыть диалоговое окно Run .
- Введите gpedit.msc в поле и нажмите OK , чтобы продолжить.
- Затем перейдите к Политике локального компьютера > Конфигурация пользователя > Административные шаблоны > Меню «Пуск» и панель задач > Уведомления .
- На правой панели дважды щелкните запись Отключить уведомления плитки .