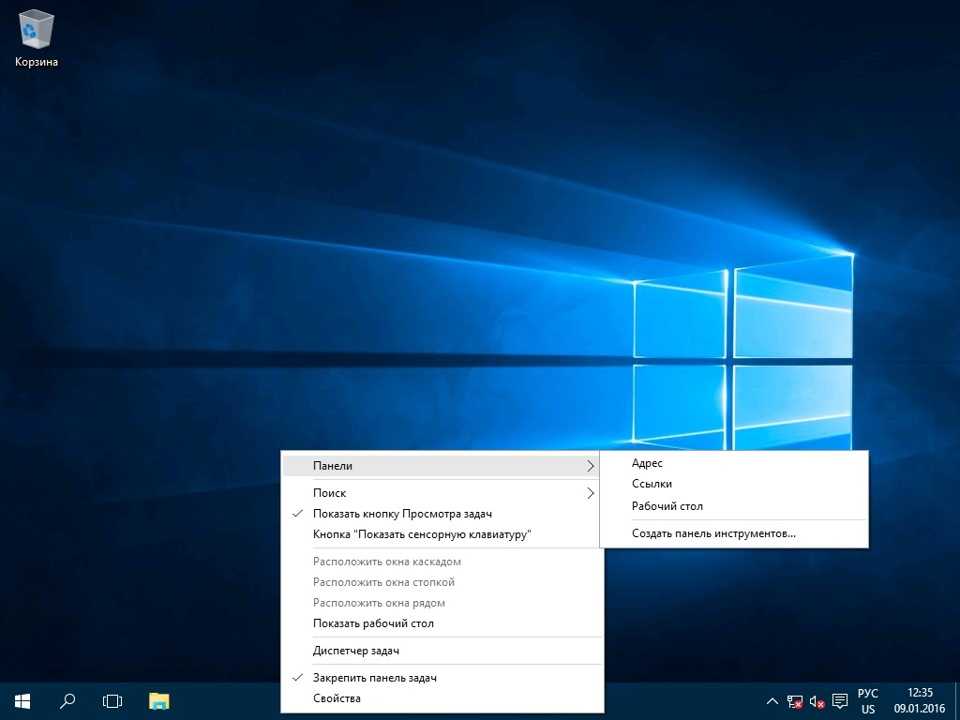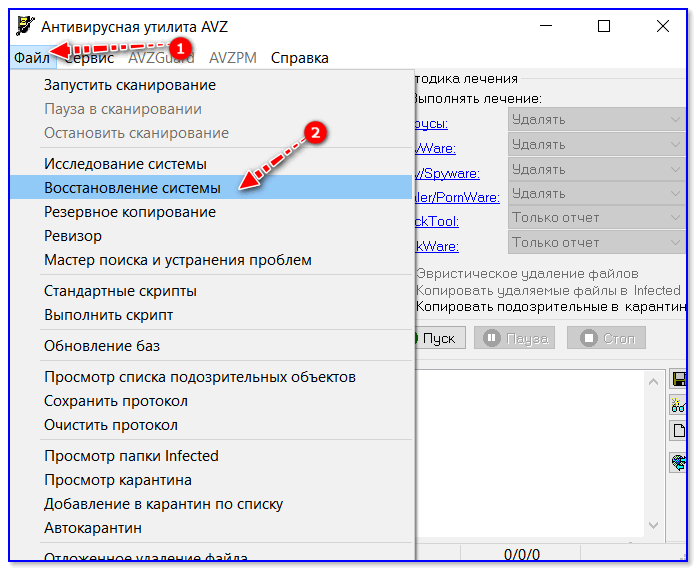Содержание
Исчез рабочий стол Windows — что делать?
Как вернуть стандартный рабочий стол Windows 10?
д., на рабочий стол:
- Нажмите кнопку Пуск и выберите элементы Параметры > Персонализация > Темы.
- В разделе «Темы» > «Связанные параметры» выберите Параметры значков рабочего стола.
- Выберите значки, которые должны отображаться на рабочем столе, а затем нажмите кнопки Применить и ОК.
- Примечание.
Что делать если ноутбук не показывает рабочий стол?
Если рабочий стол не загружается автоматически, его можно запустить принудительно.
- За запуск рабочего стола отвечает проводник Windows (другое название explorer.exe). …
- После запуска ОС нажимаем сочетание клавиш Ctrl+Alt+Del (или Ctrl+Alt+Esc), откроется “Диспетчер задач”.
Как восстановить рабочий стол?
Как открыть исчезнувший рабочий стол?
- Вы можете попытаться снова отобразить иконки на рабочем столе Windows.

- Щелкните правой кнопкой мыши на пустой области рабочего стола, чтобы открыть контекстное меню.
- Перейдите к пункту «Вид» и проверьте, отмечен ли чекбокс «Отображать значки рабочего стола».
Как вернуть рабочий стол в Windows 7?
Самый простой способ восстановить стол в Windows 7 – ручной запуск исполняемого файла explorer.exe. Если исполняемый файл не поврежден, то после осуществления указанных действий рабочий стол должен восстановиться. В этом случае необходимо сразу же проверить всю систему на вирусы надежной антивирусной программой.
Как запустить рабочий стол в Windows 10?
Второй вариант — используем диспетчер задач. Для его запуска можно попробовать использовать сочетание клавиш Ctrl+Shift+Esc или воспользоваться экстренным экраном нажав Ctrl+Alt+Delete и уже там выбрав «Диспетчер задач».
Как открыть рабочий стол в Windows 10?
Заходим в системный диск (по умолчанию это диск «C»). Находим там «Users» или «Пользователи». Там выбираем папочку с именем нашего юзера. Наконец, там будет присутствовать искомый «Рабочий стол» или «Desktop».
Что делать если ты снял задачу проводника?
В главном меню диспетчера задач выберите «Файл» — «Новая задача» (Или «Запустить новую задачу» в последних версиях Windows) и введите explorer.exe, после чего нажмите «Ок». Рабочий стол Windows, проводник и все его элементы снова загрузятся.
Как сделать разрешение на весь экран Windows 10?
Изменение разрешения экрана в настройках Windows 10
- Быстрее всего открыть параметры экрана можно следующим методом: кликнуть правой кнопкой мыши по рабочему столу и выбрать пункт меню «Параметры экрана».
- Убедитесь, что в списке слева выбран пункт «Дисплей».
Как выйти из режима планшета в Windows 10?
Режим планшета делает Windows 10 более удобной для устройств с сенсорным экраном, таких как планшеты. Выберите центр уведомлений на панели задач (рядом с датой и временем), а затем выберите Режим планшета, чтобы включить или отключить этот режим.
Выберите центр уведомлений на панели задач (рядом с датой и временем), а затем выберите Режим планшета, чтобы включить или отключить этот режим.
Исчез рабочий стол Android или не работает лаунчер! (Видео) • Android +1
Если внезапно, после очередного включения Android или если по не осторожности удалили лаунчер или по неизвестным причинам исчез рабочий стол Android, то данная статья поможет найти решение! Для решения данной проблемы вам будут доступны несколько способов! Поэтому не отчаивайтесь и если не помог один способ, пробуйте следующий, самое главное не паниковать!
Теоретические сведения
За отображение рабочего стола или меню в Android отвечает лаунчер. Launcher с английского языка — пусковая установка. Лаунчер — это программный интерфейс операционной системы, позволяющий пользователю запускать приложения и взаимодействовать с ними. Если у вас появилось сообщение «К сожалению, приложение графический интерфейс остановилось.«, решения есть, нужно немного времени!
Способы решения если Исчез рабочий стол Android (лаунчер)
Способ 1 — сброс данных
Данный способ сможет вам помочь если вы уверены в том что, вы случайно не удалили лаунчер на своем Android устройстве! Если это действительно так, то сброс данных решит данную проблему! Как вы наверно уже поняли сбросив данные вся телефонная книга, приложения, смс будут удалены, кроме картинок и мелодий.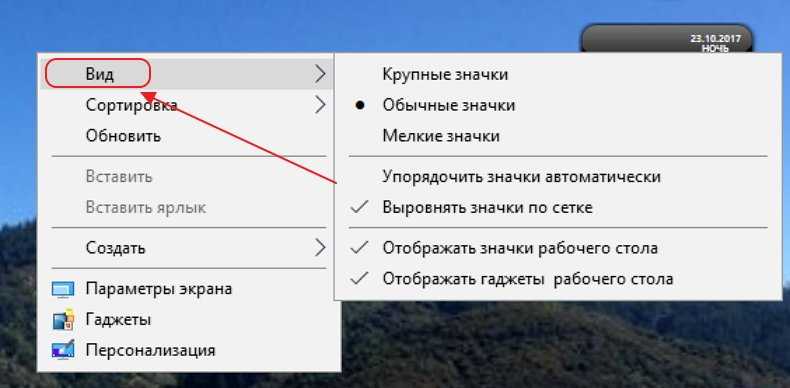
Как выполнить сброс данных?
В одной из статей сайта Android +1, а точней как разблокировать графический ключ android (7 способ) очень подробно описан процесс для многих производителей как выполнить сброс данных или спец. статья о сбросе данных на Android.
Способ 2 — установка стороннего лаунчера по WI-FI/Internet
Если Вы уверены в том что, на вашем Android смартфоне или планшете включен WI-FI или работает Internet, а также у вас есть учетная запись Google и приложение Google Play с которого вы устанавливаете приложения, то делаем вот что:
На Android есть возможность устанавливать удаленно приложения, для этого нужно чтобы смартфон или планшет подключился к знакомой WI-FI точке доступа.
1. Устанавливаем на Android любой понравившейся лаунчер на ваш выбор с компьютера
Go Launcher
Holo Launceher
2. Подождите 5 минут пока установится лаунчер и перезагрузите Android на котором исчез рабочий стол
Способ 3 — сброс данных и подключение к WI-FI
В Android при первоначальной настройке, всегда активируется WI-FI, поэтому
- Выполните сброс данных на Android
- Подключитесь WI-FI
- Введите учетные данные Google
- Установите лаунчер с помощью ПК
- Перезагрузите устройство
Способ 4 — установка рабочего стола с помощью средств отладки ADB
Данный способ требует чтобы на вашем Android была включена отладка USB, если она была не активирована, то ее уже ни как не активируешь! Отладка по USB возможно была включенной, если вы получали Root Android!
Вам понадобиться:
- Скачанный apk файл лаунчера
- Включенная отладка USB на Android
- Фирменная программа сайта Adb Run
Инструкция
- После того как установили программу Adb Run запустите ее
- Перейдите в меню 3 — Install Android App to Device
- Выбрать вначале меню 0, и в открывшееся окно переместить apk файл лаунчера и закрыть окно
- Выбрать меню 1 — Install Programm
- Взять в руки Android устройство и до установить лаунчер
- Перезагрузить Android
Способ 5 — прошивка Android
Для того чтобы попробовать восстановить исчезнувший рабочий стол Android должна помочь прошивка. Как прошить многие модели и что такое прошивка, подробно в статье — что такое прошивка Android, либо установить прошивку с помощью ADB SIDELOAD.
Как прошить многие модели и что такое прошивка, подробно в статье — что такое прошивка Android, либо установить прошивку с помощью ADB SIDELOAD.
Способ 6 — установка Launcher с TWRP Recovery (сложный способ)
Переместите скачанный apk файл лаунчера на карту памяти Android, у вас должно быть установлено TWRP Recovery. Переместите файл apk лаунчера в /system/app или /system/app/папка_с лаунчером с помощью файлового менджера TWRP. Перезагрузите Android.
Способ 7 — установка Launcher с Recovery + Aroma File Manager (сложный способ)
Вам Необходимо кастомное Recovery и Aroma File Manager после чего переместите скачанный apk файл лаунчера на карту памяти Android, а также Aroma File Manager. Установите Aroma File Manager с кастомного Recovery после чего переместите файл apk лаунчера в /system/app. Перезагрузите Android.
Данная статья относится к сериям уроков — редактирование APK
У вас еще остались дополнительные вопросы? Задавайте их в комментариях, рассказывайте о том, что у вас получилось или наоборот!
Вот и все! Оставайтесь вместе с сайтом Android +1, дальше будет еще интересней! Больше статей и инструкций читайте в разделе Статьи и Хаки Android.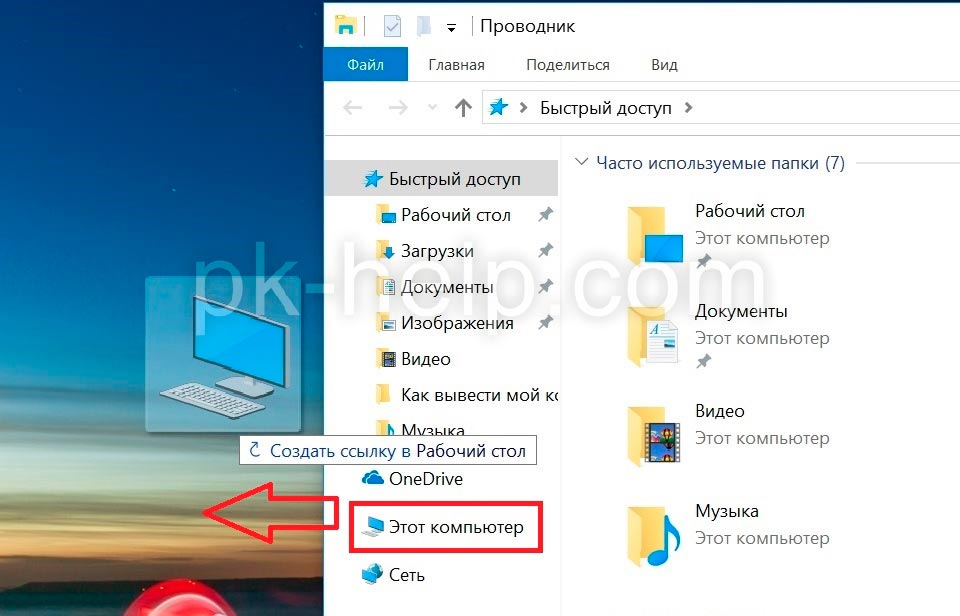
[Исправлено] Папки, файлы, все исчезло с рабочего стола Mac
«Все на моем рабочем столе исчезло на Mac ни с того ни с сего. Может кто-нибудь сказать мне, как восстановить мой рабочий стол Mac и вернуть значки Mac?»
Это может показаться удивительным, но многие пользователи Mac сталкиваются с подобными проблемами, связанными со значками папок Mac, док-станцией и рабочим столом. Например, есть вероятность, что некоторые папки могут неожиданно исчезнуть с рабочего стола на Mac , или ваша панель инструментов Mac также может быть скрыта. Не беспокойтесь — мы здесь, чтобы помочь вам со всеми важными решениями, касающимися рабочего стола Mac и других связанных с этим проблем.
В этом руководстве мы обсудим пошаговые решения, связанные с многочисленными проблемами рабочего стола Mac, и даже научим вас, как вернуть потерянные папки Mac .
- Почему все на рабочем столе исчезает на Mac?
- Проблема 1: Папки исчезли с рабочего стола Mac
- Проблема 2: папка загрузки на док-станции Mac исчезла
- Проблема 3: исчезли значки на рабочем столе Mac
- Проблема 4: панель инструментов на Mac исчезла
- Проблема 5: Mac Dock исчез
Почему все на рабочем столе исчезает на Mac?
Прежде чем мы обсудим различные проблемы с рабочим столом Mac, важно сначала узнать, что могло их вызвать. Когда все на моем рабочем столе исчезло на Mac , я попытался диагностировать проблему и обнаружил следующие ее причины:
Когда все на моем рабочем столе исчезло на Mac , я попытался диагностировать проблему и обнаружил следующие ее причины:
- Вы могли случайно удалить файл или значок с рабочего стола.
- Возможно, вы отключили док-станцию или панель задач.
- Стороннее приложение могло изменить настройки рабочего стола.
- Настройки Mac могли быть изменены во время обновления или восстановления ОС.
- Возможны некоторые изменения в общих настройках дисплея или системы на Mac.
- Проблема могла быть вызвана конфликтом между каким-либо другим ядром и локальным процессом ОС.
- То же самое может быть вызвано нарушением процесса прошивки или вмешательством в macOS.
- Иногда из-за атаки вируса или вредоносного ПО также могут исчезнуть значки на рабочем столе или в доке.
Проблема 1: Папки исчезли с рабочего стола Mac
Когда дело доходит до , все исчезает с рабочего стола , первой проблемой должны быть отсутствующие папки или скрытые значки папок Mac.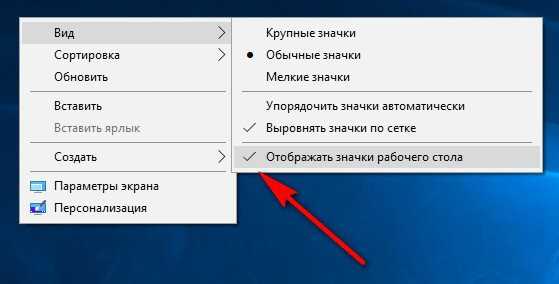 Была бы проблема с системными настройками, а может и вы случайно что-то удалили. Не беспокойтесь — у нас есть простое решение для обеих этих проблем.
Была бы проблема с системными настройками, а может и вы случайно что-то удалили. Не беспокойтесь — у нас есть простое решение для обеих этих проблем.
Исправление 1. Отключите синхронизацию iCloud Drive
Многие пользователи заметили, что когда на их Mac включена опция синхронизации iCloud, это приводит к временной недоступности определенных папок на рабочем столе. Это связано с тем, что пока iCloud синхронизирует данные, соответствующие значки папок Mac исчезают или скрываются. При желании вы можете дождаться завершения синхронизации или вообще отключить ее.
- Во-первых, перейдите в Системные настройки вашего Mac и откройте приложение iCloud.
- Отсюда отключите параметр iCloud Drive, сняв флажок.
- Если вы хотите, вы также можете перейти в «Параметры», чтобы дополнительно настроить вещи.
В конце концов, закройте приложение iCloud на вашем Mac и перейдите на рабочий стол, чтобы увидеть, отсутствуют ли значки на Mac или нет.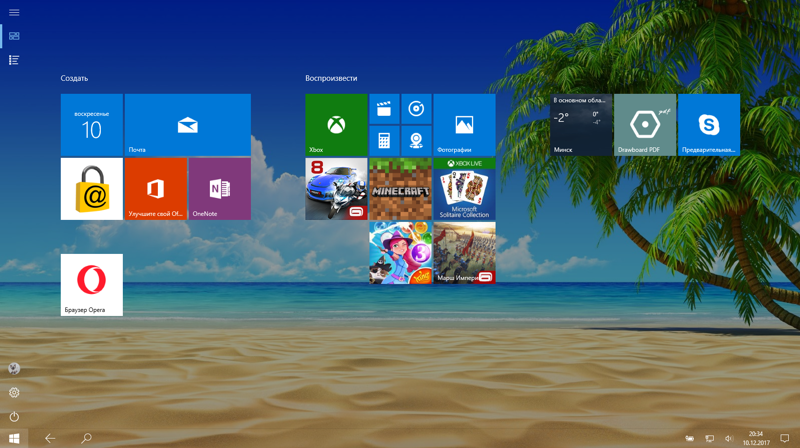
Исправление 2. Используйте средство восстановления отсутствующих папок
Если вы случайно удалили папку с рабочего стола вашего Mac, то это будет для вас идеальным решением. С Recoverit Mac Folder Recovery с помощью программного обеспечения , вы можете вернуть все виды удаленного и потерянного контента.
Сюда входят и удаленные папки на Mac. Инструмент разработан Wondershare и чрезвычайно прост в использовании. Это может помочь вам восстановить данные, потерянные из-за вирусной атаки, форматирования диска, случайного удаления, повреждения хранилища и любого другого распространенного сценария. Приложение имеет различные режимы сканирования и известно своей высокой скоростью восстановления данных.
Как восстановить файлы рабочего стола на Mac
Последние видео с Recoverit
Просмотреть еще >
Вы можете узнать больше в видеосообществе Wondershare.
Скачать бесплатно | Mac Скачать бесплатно | Win
Вы можете вернуть папку рабочего стола Mac или любое другое содержимое с помощью Recoverit, выполнив следующие действия.
Шаг 1: Выберите диск рабочего стола.
Перейдите на официальный сайт Wondershare Recoverit и установите инструмент восстановления на свой Mac. Когда вы запускаете его, вы можете выбрать место для сканирования. В этом случае мы будем выполнять восстановление данных на внутренний жесткий диск Mac (Macintosh HD), а не на любой другой подключенный источник.
Шаг 2: Просканируйте диск рабочего стола.
Как только вы нажмете кнопку «Пуск», Recoverit предпримет необходимые шаги для извлечения данных. Если вы хотите положительных результатов, постарайтесь не закрывать приложение между ними.
Шаг 3. Предварительный просмотр и восстановление папок рабочего стола.
Когда процесс восстановления данных завершится, приложение отобразит результаты в интерфейсе.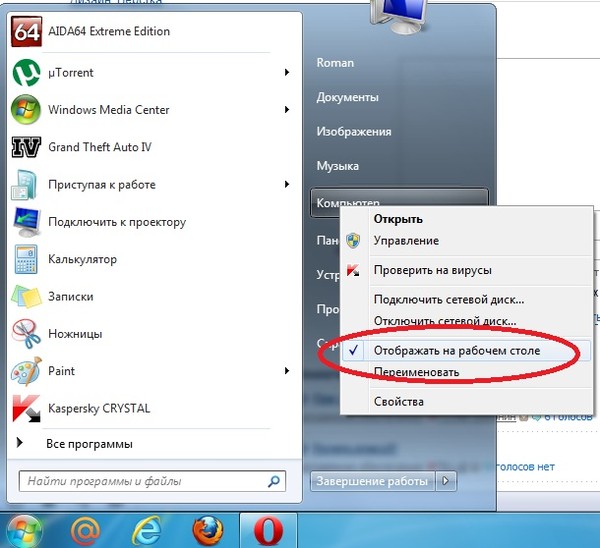 Отсюда вы можете перейти в любую категорию по вашему выбору и просмотреть полученный контент. Сделайте необходимый выбор и нажмите кнопку «Восстановить», чтобы сохранить файлы в безопасном месте.
Отсюда вы можете перейти в любую категорию по вашему выбору и просмотреть полученный контент. Сделайте необходимый выбор и нажмите кнопку «Восстановить», чтобы сохранить файлы в безопасном месте.
Таким образом, вы можете легко вернуть исчезнувшие документы на Mac. Если быстрое сканирование не может удовлетворить ваши требования, вы также можете выполнить глубокое сканирование. Для этого нажмите «Всестороннее восстановление» и подождите, пока Recoverit извлечет данные из хранилища вашего Mac. Хотя глубокое сканирование займет больше времени, чем быстрое сканирование, результаты также будут намного лучше.
Скачать бесплатно | Mac Скачать бесплатно | Win
Проблема 2: Загруженная папка на док-станции Mac исчезла
Если вы являетесь обычным пользователем Mac, вы должны быть знакомы с папкой «Загрузки» на док-станции Mac. По умолчанию папка «Загрузки» доступна на док-станции, чтобы мы могли получить к ней доступ одним щелчком мыши.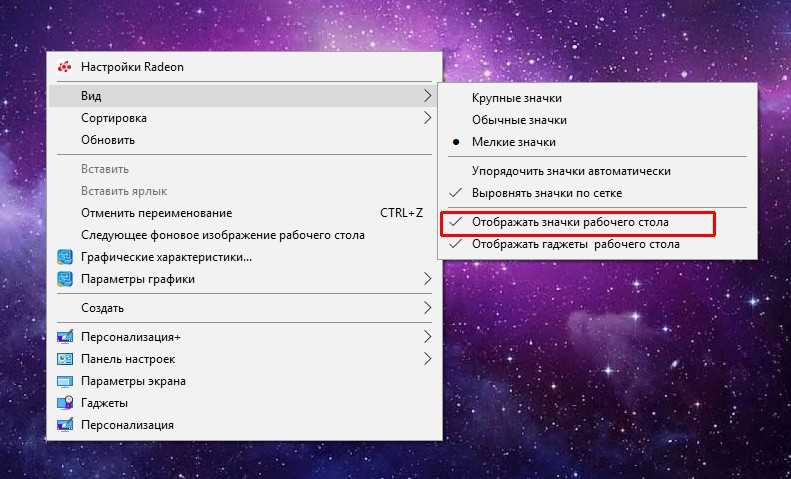 Тем не менее, бывают случаи, когда папка «Загрузки» исчезает с дока Mac. Вы бы сделали это по ошибке, или перезапись настроек также могла вызвать ту же проблему. Чтобы исправить это и вернуть папку «Загрузки» на док-станцию, выполните следующие действия:
Тем не менее, бывают случаи, когда папка «Загрузки» исчезает с дока Mac. Вы бы сделали это по ошибке, или перезапись настроек также могла вызвать ту же проблему. Чтобы исправить это и вернуть папку «Загрузки» на док-станцию, выполните следующие действия:
Исправление 1. Перетащите папку «Загрузки» из домашнего каталога
Это самое простое и быстрое решение для возврата папки «Загрузки» на док-станцию Mac. Сначала мы перейдем в домашний каталог, чтобы получить доступ к папке, а позже переместим ее на док-станцию.
- Сначала нажмите «Перейти» в меню и откройте Домашний каталог отсюда.
- После открытия домашнего каталога отсюда можно получить доступ к нескольким папкам. Найдите папку «Загрузки», где хранятся все скачанные данные.
- Теперь перетащите папку «Загрузки» в нужное место на доке. Это заставит папку «Загрузки» снова появиться на доке.
Если вы случайно удалили загруженные файлы на вашем компьютере Mac, вам нужно знать лучший способ восстановления удаленных загруженных файлов и папок .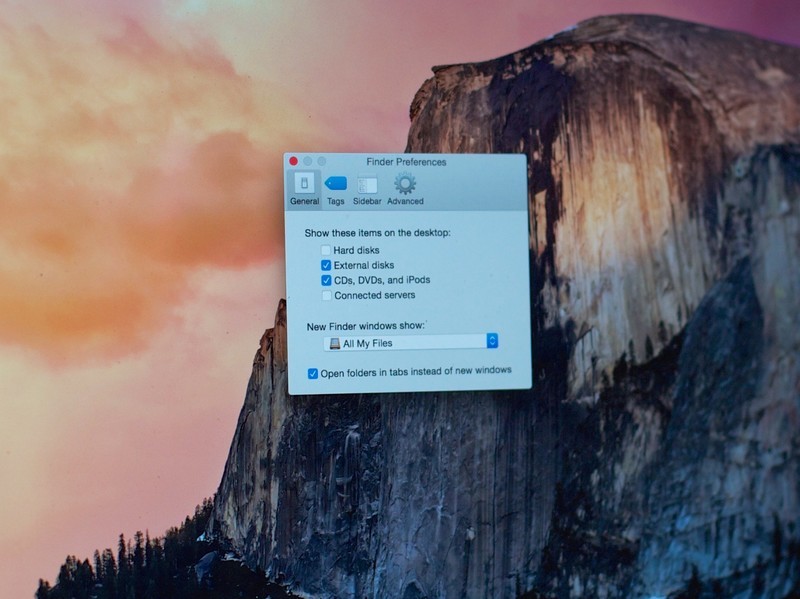
Исправление 2. Сброс док-станции Mac
Если док-станция на вашем Mac не работает должным образом, вам также следует рассмотреть возможность ее сброса. Это вернет док-станцию к ее настройкам по умолчанию, при которых автоматически появится значок «Загрузки». Вот как вы можете быстро сбросить настройки док-станции и даже решить проблемы, связанные с исчезновением док-станции Mac.
- Щелкните пункт меню «Перейти» и перейдите в папку «Утилиты».
- Здесь вы можете просмотреть все служебные инструменты на вашем Mac. Запустите приложение Терминал отсюда.
- Теперь введите следующие команды в Терминале и нажмите Enter: по умолчанию удалить com.apple.dock; Killall Dock
- Закройте терминал и попробуйте еще раз получить доступ к папке «Загрузки» на док-станции.
Проблема 3: Исчезли значки рабочего стола Mac
Много раз пользователи жалуются, что значки на рабочем столе их Mac исчезли.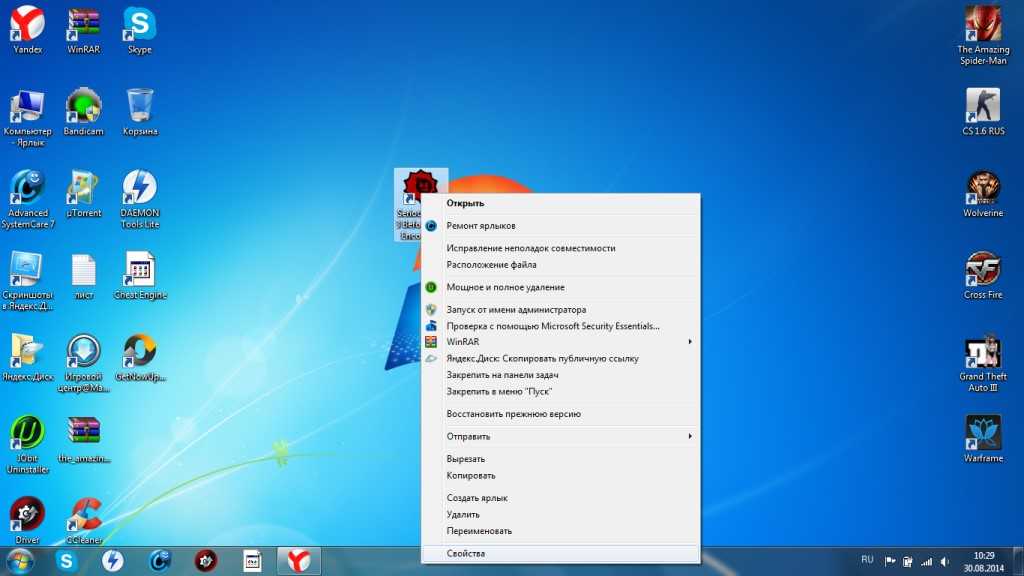 Почему значков рабочего стола Mac исчезли ? Почему я не могу найти значки на рабочем столе? Что может сделать, чтобы иконы исчезли? Иногда отсутствующие значки связаны с правами доступа к диску или ошибкой macOS. В большинстве случаев причина проста. Приложение могло перезаписать настройки значков на рабочем столе, сделав их скрытыми или пропавшими без вести. Поэтому, если вы хотите вернуть значки Mac, выполните следующие действия.
Почему значков рабочего стола Mac исчезли ? Почему я не могу найти значки на рабочем столе? Что может сделать, чтобы иконы исчезли? Иногда отсутствующие значки связаны с правами доступа к диску или ошибкой macOS. В большинстве случаев причина проста. Приложение могло перезаписать настройки значков на рабочем столе, сделав их скрытыми или пропавшими без вести. Поэтому, если вы хотите вернуть значки Mac, выполните следующие действия.
- Щелкните Finder на рабочем столе и перейдите в его настройки.
- После открытия вкладки «Настройки Finder» перейдите в раздел «Общие».
- Здесь вы можете увидеть возможность отображения различных значков на Mac. Просто убедитесь, что здесь включены соответствующие параметры (например, жесткий диск, подключенные диски и т. д.).
Проблема 4: панель инструментов на Mac исчезла
Панель инструментов — одна из самых важных функций на рабочем столе Mac, которую многие часто называют «строкой меню».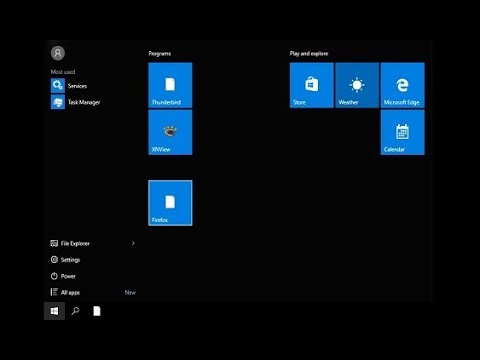 Помимо значков важных приложений, он также дает нам доступ к многочисленным настройкам и инструментам. Кроме того, он отображает время, уведомления и помогает нам управлять нашей системой. Однако в настройках вашей системы могут быть изменения, из-за которых панель инструментов Mac может быть скрыта. Вы можете легко решить проблему отсутствия панели инструментов Mac, следуя этим решениям.
Помимо значков важных приложений, он также дает нам доступ к многочисленным настройкам и инструментам. Кроме того, он отображает время, уведомления и помогает нам управлять нашей системой. Однако в настройках вашей системы могут быть изменения, из-за которых панель инструментов Mac может быть скрыта. Вы можете легко решить проблему отсутствия панели инструментов Mac, следуя этим решениям.
Исправление 1. Используйте Системные настройки, чтобы отобразить панель инструментов
Как и в случае с док-станцией, вы также можете вернуть панель инструментов Mac, скрытую на рабочем столе, через Системные настройки.
- Во-первых, перейдите в меню Apple в левом верхнем углу и откройте Системные настройки.
- Отсюда перейдите к настройкам панели общих настроек, чтобы изучить доступные параметры.
- В разделе «Внешний вид» вы можете просмотреть параметр «Автоматически скрывать и отображать строку меню». Просто отключите эту функцию, сняв флажок, чтобы панель инструментов оставалась на рабочем столе Mac.

Исправление 2. Выйдите из полноэкранного режима
Mac поставляется с полноэкранной функцией, которая позволяет нам иметь непрерывный и более широкий обзор экрана. Хотя полноэкранный режим удобен для просмотра видео, он делает панель инструментов Mac скрытой, что затрудняет доступ к ее настройкам. Таким образом, вы можете выйти из полноэкранного режима, чтобы вернуть панель инструментов.
Чтобы выйти из полноэкранного режима, перейдите в строку меню и наведите курсор. Как только вы его увидите, перейдите в меню «Вид» и нажмите «Выйти из полноэкранного режима».
Кроме того, вы также можете использовать сочетания клавиш, чтобы сделать то же самое. Просто одновременно нажмите клавиши Command + Control + F, чтобы выйти из полноэкранного режима и вернуться к панели инструментов на вашем Mac.
Проблема 5: Mac Dock исчез
Как вы знаете, док — это встроенная функция Mac, которая позволяет нам быстро получить доступ ко всем жизненно важным приложениям и настройкам. В идеале вы можете настроить док-станцию вашего Mac в соответствии с вашими потребностями. Иногда при настройке пользователи по ошибке скрывают док-станцию. Кроме того, внезапные изменения в вашей ОС могут вызвать эту проблему. Когда моя док-станция исчезла на моем Mac , я выполнил следующие шаги, и это быстро решило проблему.
В идеале вы можете настроить док-станцию вашего Mac в соответствии с вашими потребностями. Иногда при настройке пользователи по ошибке скрывают док-станцию. Кроме того, внезапные изменения в вашей ОС могут вызвать эту проблему. Когда моя док-станция исчезла на моем Mac , я выполнил следующие шаги, и это быстро решило проблему.
Исправление 1. Используйте Системные настройки, чтобы скрыть или показать док-станцию
Самый простой способ исправить исчезновение док-станции Mac — открыть Системные настройки на вашем Mac и изменить настройки док-станции.
- Во-первых, перейдите к логотипу Apple вверху и нажмите кнопку «Системные настройки».
- Из окна «Системные настройки» вы можете открыть настройки «Dock».
- Здесь вы можете увидеть опцию «Автоматически скрывать и показывать док». Убедитесь, что эта функция отключена (снята отметка), чтобы док-станция всегда была видна.
Исправление 2.
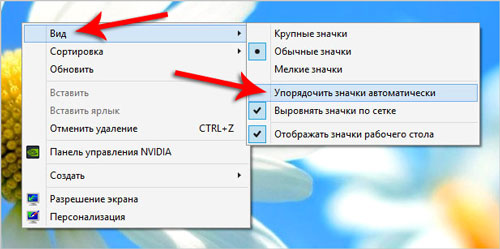 Используйте клавиатуру, чтобы показать или скрыть док-станцию
Используйте клавиатуру, чтобы показать или скрыть док-станцию
Как вы знаете, у Mac есть настройка для автоматического скрытия док-станции, и она будет видна только при наведении на нее курсора мыши. Если вы по-прежнему не можете получить доступ к док-станции, выполните это быстрое упражнение, чтобы решить проблему исчезновения док-станции Mac.
- Наведите стрелку мыши на док-станцию, чтобы просмотреть ее, или одновременно нажмите клавиши Option + D.
- Когда док станет видимым, щелкните его правой кнопкой мыши, чтобы открыть его контекстное меню.
- Отсюда щелкните параметр «Отключить скрытие», который сделает док-станцию статической и видимой на постоянной основе.
Прочитав этот пост, вы разрешите вопросы, связанные с исчезновением панели инструментов на Mac или исчезновением док-станции Mac. Мы перечислили решения для каждой распространенной проблемы, от возврата отсутствующей док-станции до значков на рабочем столе.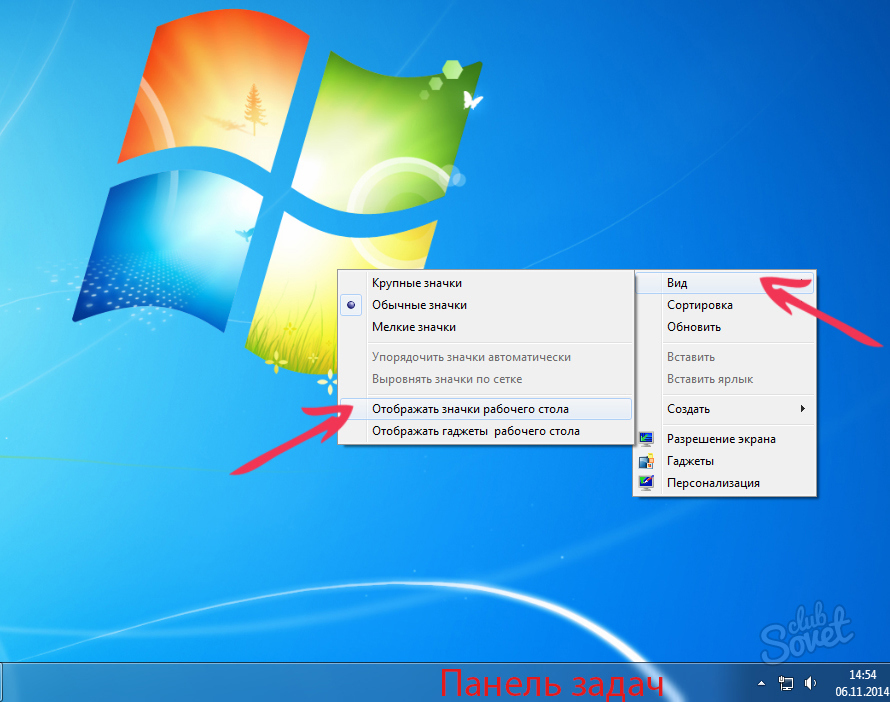 Если значки папок Mac отсутствуют на рабочем столе, рассмотрите возможность их восстановления с помощью Recoverit Data Recovery. Если вы случайно удалили некоторые файлы, вы восстановите их с помощью этого надежного инструмента восстановления данных. Вы также можете бесплатно загрузить его на свой Mac и использовать при необходимости для восстановить отсутствующие файлы и папки без проблем.
Если значки папок Mac отсутствуют на рабочем столе, рассмотрите возможность их восстановления с помощью Recoverit Data Recovery. Если вы случайно удалили некоторые файлы, вы восстановите их с помощью этого надежного инструмента восстановления данных. Вы также можете бесплатно загрузить его на свой Mac и использовать при необходимости для восстановить отсутствующие файлы и папки без проблем.
Скачать бесплатно | Mac Скачать бесплатно | Win
Почему все значки на рабочем столе внезапно исчезли на устройствах с Windows 11
Общие темы
Венди Хауэлл
• 3 минуты чтения
Если используемое вами устройство работает под управлением Windows 11, возможно, недавно вы столкнулись со странной проблемой, когда все значки на рабочем столе внезапно исчезли. Многие пользователи столкнулись с этим после автоматической установки обновления Windows. Неожиданная потеря всех значков на рабочем столе может быть очень неприятной, особенно если вы храните папки и документы прямо на рабочем столе. Потеря ярлыков раздражает, но восстановить потерянные файлы гораздо сложнее.
Многие пользователи столкнулись с этим после автоматической установки обновления Windows. Неожиданная потеря всех значков на рабочем столе может быть очень неприятной, особенно если вы храните папки и документы прямо на рабочем столе. Потеря ярлыков раздражает, но восстановить потерянные файлы гораздо сложнее.
К счастью, если вы являетесь частью группы, у которой недавно это произошло, вполне возможно, что ничего на рабочем столе не потеряно, а просто не отображаются значки. В этом посте показано, как вернуть все значки на рабочий стол после того, как они внезапно исчезли на устройствах с Windows 11.
Видео, показывающее, как восстановить значки на рабочем столе.
Почему все ваши значки на рабочем столе внезапно исчезли на устройствах с Windows 11
Независимо от того, что вы храните на своем рабочем столе — ярлыки приложений, файлы, папки и т.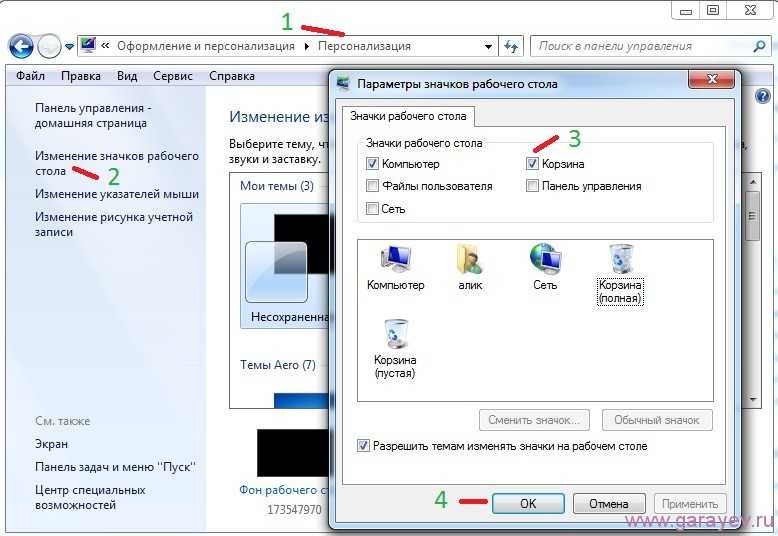 д., важно иметь доступ к этим элементам, когда они вам нужны. Большинство вещей на нашем рабочем столе есть по какой-то причине — будь то временный дом для чего-то, что вы не собираетесь хранить, или что-то, что вы используете несколько раз в день и к которому нужно иметь быстрый доступ.
д., важно иметь доступ к этим элементам, когда они вам нужны. Большинство вещей на нашем рабочем столе есть по какой-то причине — будь то временный дом для чего-то, что вы не собираетесь хранить, или что-то, что вы используете несколько раз в день и к которому нужно иметь быстрый доступ.
К сожалению, недавнее обновление Windows 11 изменило параметр, из-за которого все значки на рабочем столе исчезли. Важно отметить, что время, потраченное на воссоздание ярлыков и перемещение файлов, только усугубит проблему и в конечном итоге разочарует вас. Это потому, что значки на рабочем столе не убраны, они просто в состоянии не отображаться.
Вместо того, чтобы пытаться воссоздать свой рабочий стол, выполните следующие действия, чтобы восстановить исходные значки:
- Щелкните правой кнопкой мыши в любом месте рабочего стола. Поскольку на рабочем столе нет значков, не имеет значения, где вы щелкаете правой кнопкой мыши.
- Нажмите «Просмотр» во всплывающем меню.

Щелкните правой кнопкой мыши в любом месте рабочего стола и разверните «Вид».
- Во всплывающем меню проверьте, стоит ли флажок рядом с параметром «Показывать значки на рабочем столе». Если это отсутствует, именно поэтому вы внезапно не видите значков на рабочем столе. Хорошей новостью является то, что ничего не потеряно, вам просто нужно снова включить настройку.
Посмотрите на параметр «Показывать значки на рабочем столе» — чтобы он был включен, рядом с ним должна стоять галочка.
- Нажмите «Показать значки на рабочем столе», если галочка отсутствует, что вернет все значки на рабочий стол.
После установки галочки рядом с «Показывать значки на рабочем столе» значки снова будут видны на рабочем столе.
Как только вы нажмете «Показать значки на рабочем столе», меню исчезнет, и все значки снова будут видны на рабочем столе. Вот почему вы не хотите снова добавлять значки на рабочий стол — вы будете добавлять только дубликаты, поскольку исходные значки не отображаются.