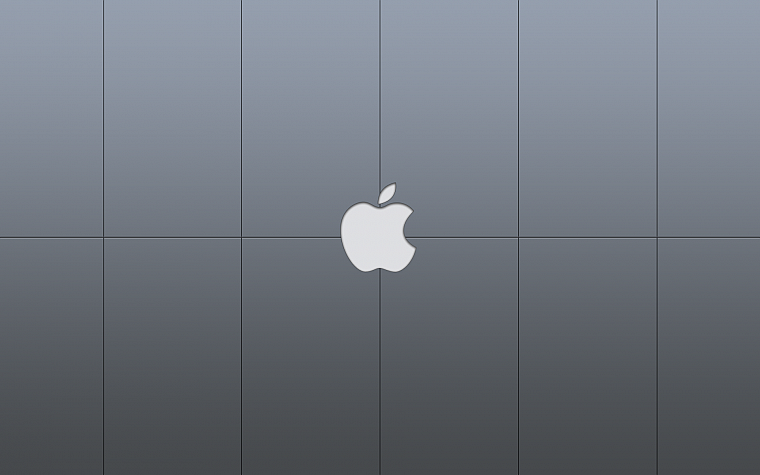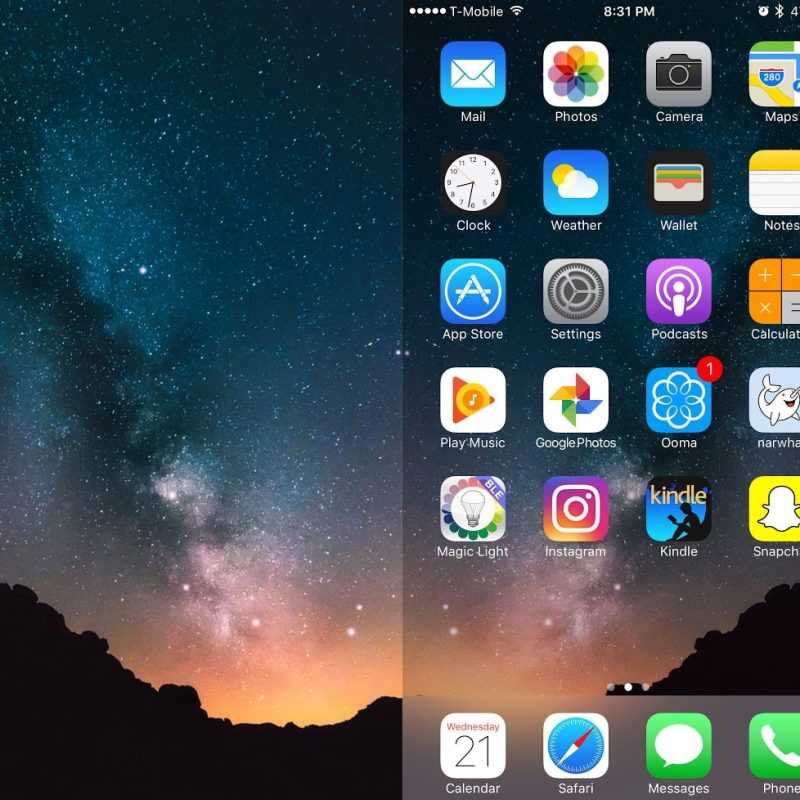Содержание
Популярные лайфхаки iOS 15 для iPhone
Содержание
- Расположение виджетов — ЛайфХак для iPhone №1
- Не отображать приложение на экране — ЛайфХак для iPhone №2
- Скрытие экрана рабочего стола- ЛайфХак для iPhone №3
- Сортировка иконок по тематикам — ЛайфХак для iPhone №3
- Функция касания сзади — ЛайфХак для iPhone №4
- Использование камеры и диктофона без уведомления пользователя — ЛайфХак для iPhone №5
- Измерение уровня шума — ЛайфХак для iPhone №6
- Зеркальная фронтальная съемка — ЛайфХак для iPhone №7
- Закрепление беседы в чате — ЛайфХак для iPhone №8
- Легкая навигация — ЛайфХак для iPhone №9
- Отклонить входящий звонок без сброса — ЛайфХак для iPhone №10
- Воспроизведение видео в режиме «картинка в картинке» — ЛайфХак для iPhone №11
- Отсылка в чате на конкретного человека — ЛайфХак для iPhone №12
- Общение с иностранцами в режиме онлайн — ЛайфХак для iPhone №13
- Всплывающие уведомления — ЛайфХак для iPhone №14
- Отправка аудиосообщений при помощи Siri — ЛайфХак для iPhone №15
- Поиск подходящих эмодзи — ЛайфХак для iPhone №16
- Автоматическое воспроизведение музыки в приложении Apple Music — ЛайфХак для iPhone №17
- Перевод текстов в Safari — ЛайфХак для iPhone №18
- Видео в 4К на YouTube — ЛайфХак для iPhone №19
- Фотография с подписью — ЛайфХак для iPhone №20
- Просмотр скрытого альбома с фотографиями — ЛайфХак для iPhone №21
- Маскировка Mac – адреса — ЛайфХак для iPhone №21
- Функция распознавания звуков — ЛайфХак для iPhone №22
- Установка браузера и почты по умолчанию — ЛайфХак для iPhone №23
- Фотосъемка в системе ProRAW — ЛайфХак для iPhone №24
- App Clips — ЛайфХак для iPhone №25
Новая операционная система iOS 14, выпущенная компанией Apple, дополнена новыми функциями, которые делают использование смартфона более функциональным. К новинкам относят удобное перемещение виджетов на рабочий стол, усовершенствование Siri и другие опции, которые точно понравятся пользователям.
К новинкам относят удобное перемещение виджетов на рабочий стол, усовершенствование Siri и другие опции, которые точно понравятся пользователям.
Расположение виджетов — ЛайфХак для iPhone №1
На рабочем столе можно формировать папку с файлами, куда переносятся необходимые виджеты. После добавления есть возможность быстро просматривать информацию.
Для объединения виджетов необходимо проделать следующие действия:
- Нажать на приложение и придержать иконку, пока не появится окошко со знаком «+», после создать необходимый виджет и перетащить на рабочий стол. Затем один из элементов зажать и поднести к другому, до момента, пока не появится всплывающее окно.
После обе системы оказываются в одной папке. Чтобы удалить ненужное приложение, необходимо долго нажимать на иконку, выбрав функцию «изменить стопку».
- При нажатии Смарт-кнопки создание и перемещение виджетов происходит долгим тапом, а перемещение и удаление приложений проходит быстро и легко.

При включении кнопки «Смарт-замена» виджеты будут переключаться в автоматическом режиме. Если такая функция не нужна, она просто отключается.
Не отображать приложение на экране — ЛайфХак для iPhone №2
Для удобства пользования иконки приложений лучше сформировать в папки по определенным тематикам или просто удалить значки, чтобы они не отображались на основном экране.
Для этого нужно нажать на приложение, удерживать его, пока не появится значок «-», нажать «Удалить приложение» и выбрать «Удалить с экрана Домой».
В этом случае приложение не удалится, а переместится в библиотеку.
Скрытие экрана рабочего стола- ЛайфХак для iPhone №3
Можно скрыть не только отдельные иконки, но и рабочую панель.
При долгом нажатии на дисплей откроется управление иконками. Необходимо нажать на полоску с точками и кликнуть рабочий стол, который надо скрыть.
Сортировка иконок по тематикам — ЛайфХак для iPhone №3
Для того чтобы создать папки на рабочем столе и упорядочить его работу, надо нажать на дисплей в любом месте и несколько секунд удерживать палец. Запустится программа управления, и можно свободно делать любые перемещения и объединения.
Запустится программа управления, и можно свободно делать любые перемещения и объединения.
Для того чтобы убрать файл из папки, необходимо зайти в нее, долго нажимать на иконку и увести приложение на экран.
Функция касания сзади — ЛайфХак для iPhone №4
Используется для ускорения работы программ или быстрого вызова определенного действия путем двойного или тройного касания по задней стороне смартфона.
Чтобы подключить опцию, надо перейти в Настройки, найти опцию универсального доступа, включить «Касание сзади».
В программе необходимо выбрать количество касаний и определиться, какая система будет вызвана.
Использование камеры и диктофона без уведомления пользователя — ЛайфХак для iPhone №5
В целях безопасности при включении камеры или запуске диктофона смартфон сообщает пользователю о включении одной из систем. На экране iPhone в верхней части загорается оранжевый или зеленый индикатор.
Если клиент не включал подобные приложения, но индикатор светится, то, скорее всего, на телефоне установлен шпион-бот. Для выяснения обстоятельств надо зайти в Пункт управления, узнать последнее использованное приложение iPhone.
Для выяснения обстоятельств надо зайти в Пункт управления, узнать последнее использованное приложение iPhone.
После того как стороннее приложение будет найдено, его надо или удалить или предоставить к нему доступ.
Измерение уровня шума — ЛайфХак для iPhone №6
Прослушивая музыкальный контент в наушниках, можно зафиксировать громкость. При превышении нормы смартфон предупредит об опасности.
Для включения программы надо:
- зайти в Настройки, выбрать Пункт управления, подключить опцию «Слух».
- Активация возможна при подключенных наушниках. Экран засветится: зеленым– «безопасно», желтым – «шумно, стоит убавить звук».
Зеркальная фронтальная съемка — ЛайфХак для iPhone №7
Иногда при съемке на фронтальную камеру изображение переворачивается. Для отключения данной опции необходимо перейти в Настройки, найти систему «Камера» и нажать на кнопку «Фото с передней камеры зеркально».
После включения данной команды фото не отзеркаливается, что удобно для селфи.
Закрепление беседы в чате — ЛайфХак для iPhone №8
Еще один лайфхак на iOS 15 в iPhone — где для удобства в «Сообщениях» можно создать и закрепить беседу сверху, чтобы все участники понимали, о чем идет речь. Для этого надо свайпнуть вправо текст и нажать на значок «булавка». Закрепляется около 9 сообщений.
Легкая навигация — ЛайфХак для iPhone №9
Порой трудно определить на iPhone текущее местоположение. И сложно понять, как отменить некоторые действия, не выходя полностью из системы.
Для просмотра меню следует нажать на кнопку и удерживать ее, пока не выйдет всплывающее окно. Для отката к предыдущему действию нужно нажать кнопку «назад».
Отклонить входящий звонок без сброса — ЛайфХак для iPhone №10
Для того чтобы отклонять ненужные звонки, но не сбрасывать их, необходимо настроить интерфейс. При вызове звонок должен отображаться целиком на дисплее. В этом случае для отклонения звонка будет достаточно свайпнуть экран вверх, и человек на той стороне провода не раскроет хитрость.
В этом случае для отклонения звонка будет достаточно свайпнуть экран вверх, и человек на той стороне провода не раскроет хитрость.
Воспроизведение видео в режиме «картинка в картинке» — ЛайфХак для iPhone №11
Для того чтобы видео свернулось, достаточно просто перейти на рабочую панель. При этом иконка с видео будет отображаться сбоку в виде маленького диалогового окна.
Такой режим используется при просмотре видео на YouTube или для видеосвязи по FaceTime.
Отсылка в чате на конкретного человека — ЛайфХак для iPhone №12
При ведении переписки в группах с большим количеством человек можно делать отсылки на конкретных людей, чтобы участник, к которому обращено сообщение, точно его не пропустил. Необходимо в начале письма ввести @, затем имя контакта и далее прописать суть обращения.
Общение с иностранцами в режиме онлайн — ЛайфХак для iPhone №13
Обновленное приложение позволяет общаться с иностранными гражданами в онлайн режиме, при этом микрофон будет быстро переводить текст на язык носителя.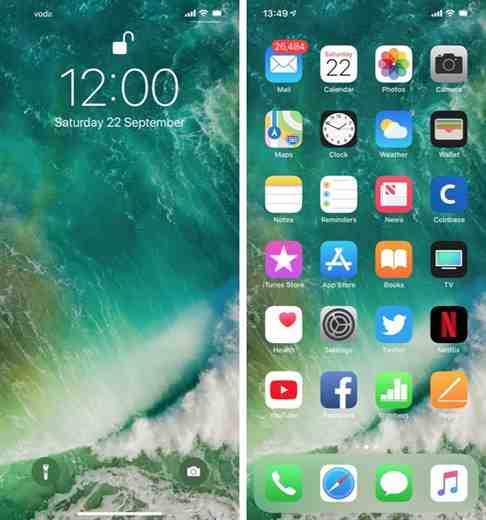 При разговоре по видеосвязи нужно перевернуть смартфон в горизонтальное положение и нажать на значок микрофона.
При разговоре по видеосвязи нужно перевернуть смартфон в горизонтальное положение и нажать на значок микрофона.
Всплывающие уведомления — ЛайфХак для iPhone №14
Если человек ведет переписку не в одном чате, а в нескольких, то со временем начинают надоедать всплывающие окна с сообщениями. Чтобы отключить данную систему, нужно перейти в настройки, выбрать «Сообщения» и нажать на кнопку «Уведомить меня». Назойливые уведомления перестанут приходить, и пользователь сможет видеть только те письма, где он был упомянут.
Отправка аудиосообщений при помощи Siri — ЛайфХак для iPhone №15
Для ускорения отправки сообщения, особенно когда нет возможности отвлекаться на телефон (например, за рулем), стоит воспользоваться голосовым помощником. Для этого необходимо сказать: «Привет Сири. Хочу отправить голосовое сообщение» и назвать имя получателя, после чего воспроизвести текст. По завершении сказать «отправить».
Поиск подходящих эмодзи — ЛайфХак для iPhone №16
Если пользователь в замешательстве и не знает, какой смайлик отправить, то можно написать в сообщении ключевое слово, и всплывет подходящее эмодзи.
Постепенно фильтр уберет все ненужные объекты, и останутся только релевантные.
Автоматическое воспроизведение музыки в приложении Apple Music — ЛайфХак для iPhone №17
На смартфоне можно слушать не только скачанные треки. При автовоспроизведении композиции будут выгружаться из Apple Music с учетом предпочтений пользователя, и на выбор предлагаются доступные треки.
Перевод текстов в Safari — ЛайфХак для iPhone №18
При посещении некоторых сайтов многим пользователям необходим быстрый и качественный перевод. Для того чтобы перевести страницу, надо нажать на аббревиатуру «Аа» в «Поиске» и выбрать функцию «Перевести».
Видео в 4К на YouTube — ЛайфХак для iPhone №19
Смартфон предоставляет своим пользователям новую услугу — просмотр роликов на YouTube в разрешении 2160 р. Хотя, для какой цели необходима функция, не совсем ясно.
Для выбора разрешения нужно открыть видео и в «Параметрах» выбрать 4К или 2160 р.
Фотография с подписью — ЛайфХак для iPhone №20
Любую фотографию при необходимости можно подписать. Для этого следует выбрать фото, пролистнуть его вверх. После всплывет пустое поле, куда нужно добавить текст.
Для этого следует выбрать фото, пролистнуть его вверх. После всплывет пустое поле, куда нужно добавить текст.
Такие фотографии синхронизируются с остальными, и если подключен автоматический перенос в iCloud, то это происходит и со снимками с надписями.
Просмотр скрытого альбома с фотографиями — ЛайфХак для iPhone №21
В смартфоне можно скрывать альбомы, которые не должны увидеть посторонние люди. Чтобы включить данную функцию, надо перейти в настройки в раздел «Фото» и нажать кнопку альбома «скрытые» («Включить»).
Маскировка Mac – адреса — ЛайфХак для iPhone №21
Для того чтобы скрыть свое местоположение, нужно засекретить Mac-адрес своего iPhone. Для активации данной функции надо перейти в настройки Wi-Fi, щелкнуть на оператора, который в данный момент используется для связи, и нажать на кнопку «Частный адрес».
Функция распознавания звуков — ЛайфХак для iPhone №22
На айфоне есть полезная опция, которая может помочь людям с проблемами слуха или людям в возрасте. Смартфон запоминает звуки и отправляет уведомление в случае их распознавания. Это может быть, например, дверной звонок или будильник.
Смартфон запоминает звуки и отправляет уведомление в случае их распознавания. Это может быть, например, дверной звонок или будильник.
Чтобы активировать функцию, надо перейти в настройки, открыть универсальный доступ и нажать кнопку распознавания звуков.
Далее следует выбрать из списка нужные позиции, уведомления, которые должны поступать на телефон.
Единственный минус — нельзя записывать собственные сигналы, поэтому есть возможность выбрать звуки только из представленной коллекции.
Установка браузера и почты по умолчанию — ЛайфХак для iPhone №23
В iOS 14 можно установить браузер по выбору. Для этого пользователю надо перейти в настройки, выбрать Chrome и нажать «Браузер по умолчанию». Но по функционалу Safari уже ничем не уступает другим платформам, так как разработчики произвели значительные доработки.
Выбирая браузер, каждый клиент также сможет установить личную почту.
Фотосъемка в системе ProRAW — ЛайфХак для iPhone №24
Данная функция позволяет снимать фотографии хорошего качества и использовать их при обработке в графическом редакторе. Для того чтобы подключить данную функцию, надо:
Для того чтобы подключить данную функцию, надо:
- перейти в настройки, зайти в систему «Камера» и активировать функцию Apple ProRAW.
- Далее в правом углу высветится значок RAW. После того как фотография будет сделана, необходимо нажать на этот значок, и снимок сохранится в необходимом формате.
При закрытии или повторном открытии камеры настройки обнуляются, и приходится устанавливать все повторно.
App Clips — ЛайфХак для iPhone №25
Для удобства использования и оплаты некоторых товаров можно отсканировать QR-код товара и добавить его в корзину для последующей покупки. В США данная функция пользуется большой популярностью и активно применяется клиентами Apple. Оформление заказа происходит моментально, и оплата производится мгновенно.
Для чего нужен и как загрузить виджеты на iPhone IOS 14
Если вы не знаете, что такое виджет, Читайте дальше. Виджетами называют невеликы приложения, выполняющие одну, определенную функцию. Конечно, обойтись можно и без них, но мы к ним так привыкли, что их будет не хватать.
Конечно, обойтись можно и без них, но мы к ним так привыкли, что их будет не хватать.
Виджеты, как правило, о что-нибудь сообщают. Это могут быть: часы, термометр, плеер и т. Чаще всего виджеты — это календаре и часы. Они или элементом рабочего стола, или дополняют некоторые программы.
Виджеты на айфон
Ознакомившись с данным разделом, вы узнаете, какие есть виджеты на айфон.
- Color Widgets — это очень популярное приложение. Красивый и информативные часы. Кроме времени здесь является дата, день недели, остаток заряда батареи. Очень удобно, основная информация в одном месте.
- Timerange — калькулятор, который будет показывать сколько дней между двумя датами. Удобная мелочь. Можно рассчитать сколько дней осталось до дня рождения или сколько времени прошло со дня первого свидания с любимым.
- Ambiient — погодный информер. Предназначен для тех, кто любит путешествовать, но не может это сделать. Открыв виджет, вы узнаете какая сейчас погода в другой стране.

- Twitch — это геймерская социальная сеть. Добавив виджет на экран, можно следить за активностью других участников.
- Health — крайне полезное приложение. Теперь информацию о состоянии здоровья, физическом активность можно видеть прямо на главном экране.
- Tyme 3 — это приложение, которое контролирует персонал. Установив информер на рабочем столе, можно в режиме онлайн контролировать показатели эффективности затрат рабочего времени сотрудников.
- Fitbod — приложение, которое контролирует физическую активность. Виджет позволяет оперативно получить доступ к показателям.
- Neon — информер программы, которая запоминает код цветов. Очень удобно для дизайнеров.
- My Meal Plan — это программа, которая помогает контролировать питание. Виджет помогает управлять процессом.
- Flighty — полезный информер для тех, кто путешествует на самолете. Программа собирает всю информацию о рейсе, включая задержки, изменения расписания и др.
- Grocery — это список покупок.
 Напоминание на рабочем столе поможет быстро получить необходимую информацию.
Напоминание на рабочем столе поможет быстро получить необходимую информацию. - Marvis Pro — прямой доступ к музыкальной библиотеке.
Как найти виджеты
Не знаете, как найти виджеты, Читайте дальше. На экране найдите пустую область и нажмите на нее пальцем. Через пару секунд в верхнем левом углу появится знак плюс, под ним будет список доступных информеров. Выберите подходящий формат, нажмите «Добавить виджет». Последней нажимаем кнопку «Готово».
Чтобы добавить виджеты в «Сегодня», удерживаем его, нажимаем «Добавить», выберите размер иконки. Нажимаем «Готово».
iOS 14 виджеты
Мы расскажем, какие IOS 14 виджеты пользуются наибольшим спросом.
- Heart Analyzer — здесь отображается информация о частоте сердцебиения. Данные будут полезными для спортсменов и людей, имеющих проблемы со здоровьем.
- Aviary — это информер популярной соцсети Твиттер. Теперь все сообщения будут сразу же отображаться.
- Streaks виджет поможет закрепить полезные привычки.
 Взглянув на него, вы сразу же узнаете, сколько чашек воды необходимо выпить, сколько шагов осталось пройти и тому подобное.
Взглянув на него, вы сразу же узнаете, сколько чашек воды необходимо выпить, сколько шагов осталось пройти и тому подобное. - FlipClock — это самый популярные часы у пользователей Apple.
- Battery + — это контроль заряда батареи. Кроме зарядки отображается информация о яркости экрана, наличие свободной памяти, загрузка процессора и др. Очень полезная информация.
- Yidget — интересное приложение. Позволяет добавлять пустое место между значками. Фактически, упорядочивает расположение значков на экране.
- Steve — в популярной игры тоже есть значок. Если вы любите эту аркаду, он не будет лишним.
- Поиск Google — искать информацию в интернете с главного экрана очень удобно. Не нужно каждый раз открывать приложение. Если вам больше по вкусу Яндекс, можно установить строку от этого браузера.
- Things 3 — это менеджер задач. Хорошо, когда на экране телефона можно увидеть все запланированные дела. Для деловых людей он станет любимым приложением. Новые дела можно добавить прямо с главного экрана.

- Microsoft To Do — аналогичная программа от Microsoft. Здесь тоже можно увидеть список необходимых дел.
- Eventime — программа показывает сколько времени осталось до события. Например, вы хотите посмотреть футбольный матч. Чтобы не забыть, укажите время трансляции. Вы будете видеть, сколько времени осталось.
- Weather Channel — установленная по умолчанию погода слабая в плане отображения информации. Если вы хотите получить полные сведения о том, что происходит за окном, установите Weather Channel. Здесь вы найдете прогноз на каждый час, карту с осадками, прогноз на несколько дней вперед. На экране будет отображаться виджет с главным. Нажав на него, вы перейдете в прогноз.
А вы знали, где скачать Асфальт 9: Леджендс для iPhone?
Как найти виджет который нужен?
Как найти виджет который нужен именно вам? В этом нет ничего сложного. Рекомендуем пользоваться ими по максимуму, таким образом вы сэкономите время. Вся главная информация перед вами, чтобы получить нужные сведения, не нужно заходить в приложения.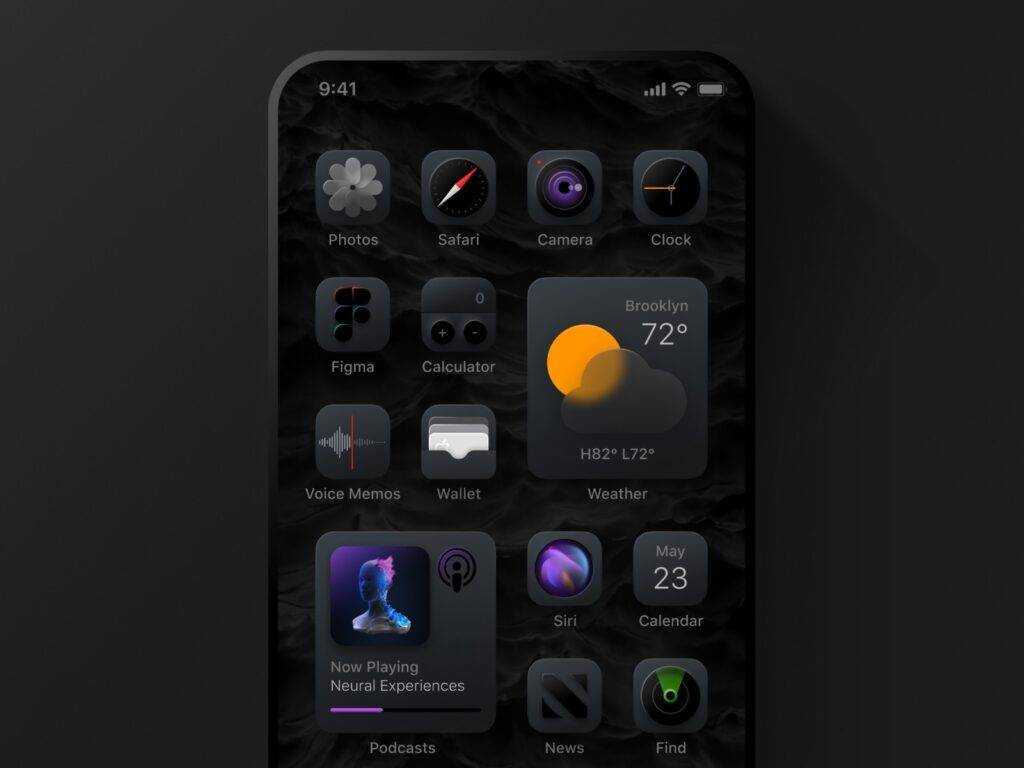
В информер можно добавить практически все что угодно.
Если вы любите переписываться, добавьте в виджет:
- контакты, телефон, сообщения;
- если вы менеджер или бизнесмен, добавьте напоминание, календарь;
- для онлайн оплаты, разметить здесь информацию финансовых приложений;
- если вы любите развлечения — найдите музыкальный виджет, тв, ютуб и др.
Это может быть и программа для занятий спортом и важные новости дня. Все что угодно, выбор зависит от личных предпочтений.
IOS 14 оформление и настройка виджетов
IOS 14 оформление и настройка виджетов не станет для вас сложной. С главного экрана пальцем смахиваем вправо. Теперь мы на экране информеров. В самом низу находится кнопка «Изменить». Кликнув по ней, попадаем в настройки. Здесь мы видим опять список приложений, у каждого плюс или минус. У каждого виджета кнопка с тремя полосками.
Нажав на кнопку, можно иконку перетащить вверх или вниз по списку. После манипуляции, он также изменит свое положение на экране виджетов.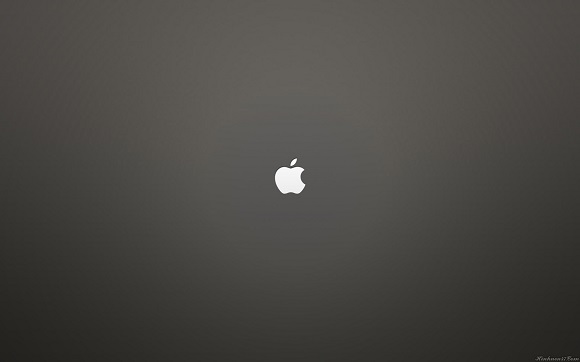
Здесь же выбрав плюс, можно добавить иконку из любого приложения, которое поддерживает эту функцию. Нажав на минус, можно, наоборот, ее удалить.
Кстати, владельцам устройств на iOS, будет интересно узнать, где скачать книги на айфон!
IOS 14 оформления виджетов
В IOS 14 оформления виджетов существенно не изменилось. В любом пустом месте экрана нажимаем пальцем. Жмем на плюс в левой верхней части экрана. Из списка выбираем приложение, после чего выбираем размер иконки. Перетаскиваем на главный экран, подтверждаем выбор. Как видите, все как раньше. Главное понять, что вам нужно и на каком экране это нужно поместить.
Можно на рабочий стол добавить и смарт-стопку. Так же, как и в предыдущем пункте, длинным нажатием входим в меню, выбираем смарт-стопку. Переносим ее на экран. Здесь будет отражена актуальная информация. Вы увидите свежие фотографии, календарь, часы, информер погоды.
Работать с виджетами можно и через приложение Widgetsmith. Иконки, их размер настраиваются непосредственно в этой программе.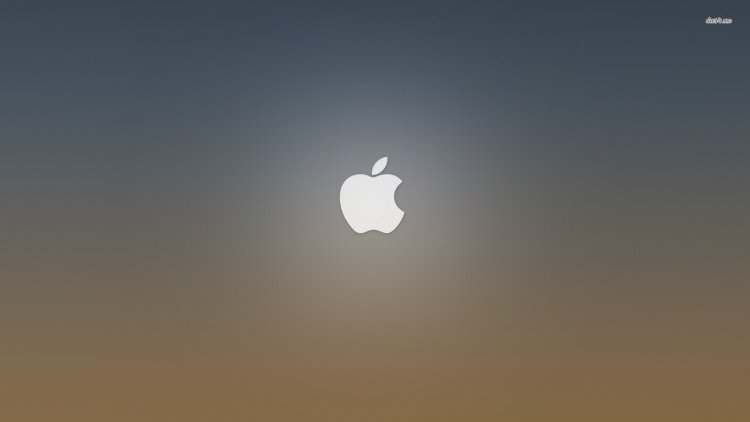 В Widgetsmith есть и платные опции. Здесь доступны не все функции, не получится сформировать смарт-стопку или фотографии и виджеты.
В Widgetsmith есть и платные опции. Здесь доступны не все функции, не получится сформировать смарт-стопку или фотографии и виджеты.
IOS 14, что нового появилось?
- TuneTrack — сервис музыки получил поддержку информеров в IOS 14. Он собирает информацию о музыке, которая проигрывается на Spotify. Из-за этого информер ее можно слушать на Айфон. Кстати, хотите узнать, как скачать музыку на айфон? Переходите по ссылке и читайте!
- Power Player — еще один новое приложение для любителей музыки, успешно заменит стандартный проигрыватель. Через иконку заходить в него можно прямо с экрана.
- Конвертер валют — в наше неспокойное время хорошо иметь информацию об изменении курсов перед глазами. Здесь же можно настроить и отображение курса акций. Валюта настраивается по умолчанию, в зависимости от региона, а вот дополнительные валюты можно выбирать.
- Things 3 — это планировщик задач. В нем есть напоминание. Вы не возбудит ничего. В IOS 14 доступ к Things теперь возможен и через виджеты.

- Todoist — это программа для работы в команде, хотя ее можно использовать и для личного планирования. Очень удобно настраивать список дел и получать к нему доступ. Теперь войти в приложение через виджет стало еще проще.
- Bring! — список покупок. Теперь он получил и виджет. Bring! дает возможность работать со списком визуально. Все надписи можно дополнять схемами, упрощает выбор.
- Calendars — удобный и практичный календарь, который теперь доступен через картинку на рабочем столе.
- AirMail 4 — это почтовая служба Айфон. Приложение платный, зато, есть виджет, через который можно заходить в почту.
Как видите, выбор виджетов просто огромен. Можно выбрать исходя из личных предпочтений. Настраивается все: месторасположение, размер значка, тематика. Рекомендуем пользоваться информерами, они помогут сэкономить время.
Подключение к Виртуальному рабочему столу Azure с помощью клиента удаленного рабочего стола для iOS и iPadOS — Виртуальный рабочий стол Azure
Редактировать
Твиттер
Фейсбук
Электронное письмо
- Статья
- 2 минуты на чтение
Клиент удаленного рабочего стола Microsoft используется для подключения к Виртуальному рабочему столу Azure для доступа к вашим рабочим столам и приложениям. В этой статье показано, как подключиться к Виртуальному рабочему столу Azure с помощью клиента удаленного рабочего стола для iOS и iPadOS.
Список всех клиентов удаленного рабочего стола, которые можно использовать для подключения к Виртуальному рабочему столу Azure, можно найти в обзоре клиентов удаленного рабочего стола.
Если вы хотите подключиться к службам удаленных рабочих столов или удаленному ПК вместо Виртуального рабочего стола Azure, см. раздел Подключение к службам удаленных рабочих столов с помощью клиента удаленного рабочего стола для iOS и iPadOS.
Предварительные условия
Прежде чем вы сможете получить доступ к своим ресурсам, вам необходимо выполнить следующие предварительные условия:
Доступ в Интернет.

iPhone под управлением iOS 14 или более поздней версии или iPad под управлением iPadOS 14 или более поздней версии.
Загрузите и установите клиент удаленного рабочего стола из App Store.
Подписка на рабочую область
Рабочая область объединяет все рабочие столы и приложения, которые были предоставлены вам вашим администратором. Чтобы увидеть их в клиенте удаленного рабочего стола, вам необходимо подписаться на рабочую область, выполнив следующие действия:
Откройте приложение RD Client на своем устройстве.
В Центре подключений нажмите + , затем нажмите Добавить рабочую область .
В поле URL-адрес электронной почты или рабочей области введите свою учетную запись пользователя, например
[email protected], или соответствующий URL-адрес из следующей таблицы. Через несколько секунд должно появиться сообщение Рабочая область связана с этим URL-адресом .
Наконечник
Если вы видите сообщение С этим адресом электронной почты не связана ни одна рабочая область, возможно, ваш администратор не настроил обнаружение электронной почты. Вместо этого используйте один из следующих URL-адресов рабочей области.
Среда Azure URL-адрес рабочей области Облако Azure (наиболее распространенный) https://rdweb.wvd.microsoft.comЛазурное правительство США https://rdweb.wvd.azure.us/api/arm/feeddiscoveryЛазурный Китай 21Vianet https://rdweb.wvd.azure.cn/api/arm/feeddiscoveryНажмите Далее .
Войдите под своей учетной записью. Через несколько секунд в ваших рабочих областях должны появиться рабочие столы и приложения, которые были предоставлены вам вашим администратором.

После подписки на рабочее пространство его содержимое будет регулярно обновляться автоматически. Ресурсы могут быть добавлены, изменены или удалены в зависимости от изменений, внесенных вашим администратором.
Подключение к рабочим столам и приложениям
Откройте приложение RD Client на своем устройстве.
Коснитесь одного из значков, чтобы запустить сеанс виртуального рабочего стола Azure. Вам может быть предложено снова ввести пароль для вашей учетной записи пользователя, в зависимости от того, как ваш администратор настроил Виртуальный рабочий стол Azure.
Бета-клиент
Если вы хотите помочь нам протестировать новые сборки перед их выпуском, вам следует загрузить наш бета-клиент. Организации могут использовать бета-клиент для проверки новых версий для своих пользователей, прежде чем они станут общедоступными. Дополнительные сведения см. в разделе Тестирование бета-клиента.
Следующие шаги
Дополнительные сведения о функциях клиента удаленного рабочего стола для iOS и iPadOS см. в статье Использование функций клиента удаленного рабочего стола для iOS и iPadOS при подключении к Виртуальному рабочему столу Azure.
Обратная связь
Отправить и просмотреть отзыв для
Этот продукт
Эта страница
Просмотреть все отзывы о странице
Установка — Nextcloud
Регистрация в один клик
Найдите провайдера Nextcloud, которому можно доверять! Поставщики Nextcloud со всего мира предоставляют вам 2 или более ГБ хранилища в 100% бесплатной учетной записи для одного пользователя со всеми основными приложениями Nextcloud. Через Simple Signup мы помогаем вам начать! Возьмите провайдера по умолчанию (исходя из вашего местоположения) или выберите другого.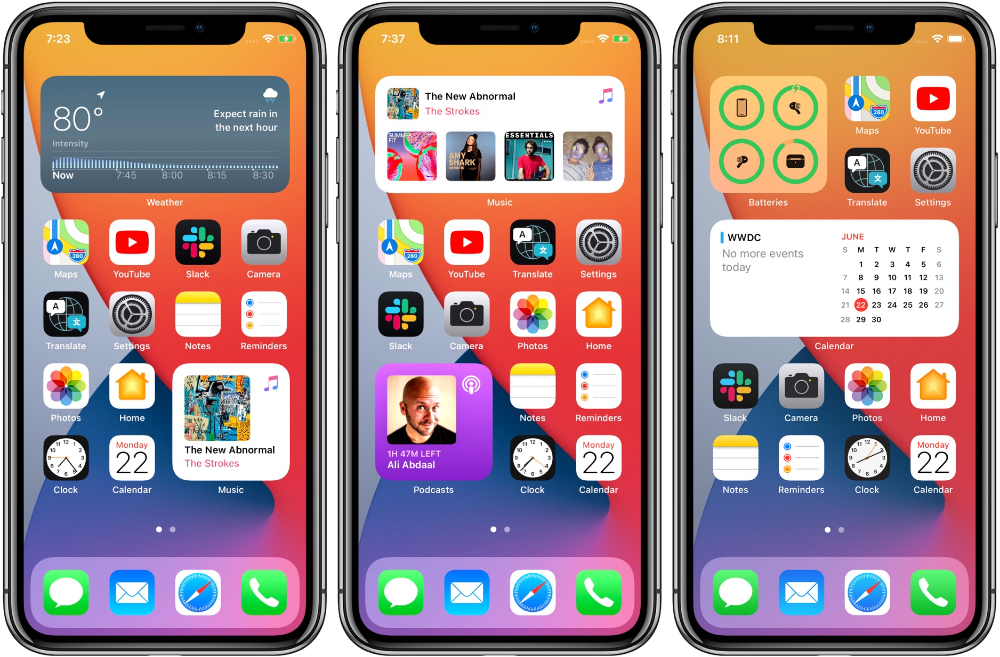
Зарегистрируйтесь у поставщика
Корпоративные решения
Для предприятий Nextcloud GmbH предлагает корпоративную версию Nextcloud.
Nextcloud Enterprise
Универсальный образ Docker
Nextcloud GmbH поддерживает универсальный образ Docker, который легко установить и обслуживать. Вы можете получить дополнительную информацию об этом проекте на его странице Github.
Настройка AIO
Образ ВМ All-in-One
Если вы не хотите устанавливать образ докера AIO вручную и хотите запустить его в Virtualbox, вы можете использовать AIO-VM. Однако установка образа докера вручную гораздо более гибкая.
если вы хотите запустить AIO за обратным прокси-сервером, вам нужно использовать образ докера, так как этот образ виртуальной машины не подходит для этого варианта использования.
Загрузка виртуальной машины AIO
Проекты сообщества
Веб-установщик
Веб-установщик — это самый простой способ установить Nextcloud в веб-пространстве.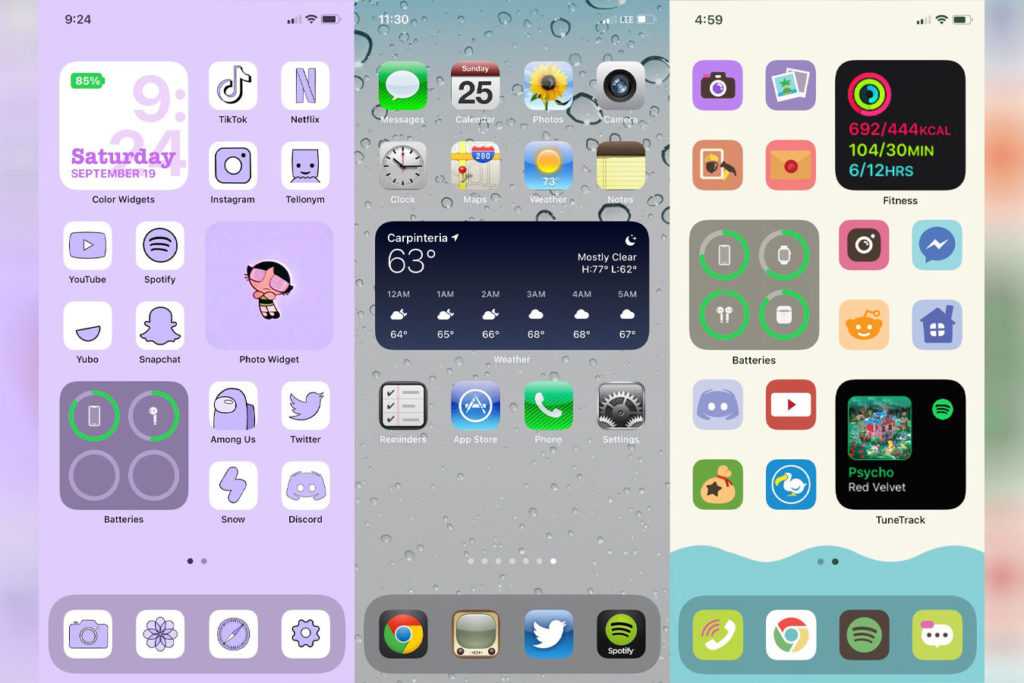 Он проверяет зависимости, скачивает Nextcloud с официального сервера, распаковывает его с нужными разрешениями и нужной учетной записью пользователя. Наконец, вы будете перенаправлены к установщику Nextcloud.
Он проверяет зависимости, скачивает Nextcloud с официального сервера, распаковывает его с нужными разрешениями и нужной учетной записью пользователя. Наконец, вы будете перенаправлены к установщику Nextcloud.
- Щелкните здесь правой кнопкой мыши и сохраните файл на свой компьютер
- Загрузите файл setup-nextcloud.php в свое веб-пространство
- Укажите в веб-браузере setup-nextcloud.php в своем веб-пространстве
- Следуйте инструкциям и настройте Nextcloud
- Войдите в свой только что созданный экземпляр Nextcloud!
Дополнительные инструкции можно найти в Руководстве администратора Nextcloud.
Примечание:
Установщик использует ту же версию Nextcloud, что и для встроенного средства обновления в Nextcloud. После основного выпуска может пройти до месяца, прежде чем он станет доступен через веб-установщик и программу обновления. Это делается для того, чтобы развернуть развертывание новых основных выпусков с течением времени.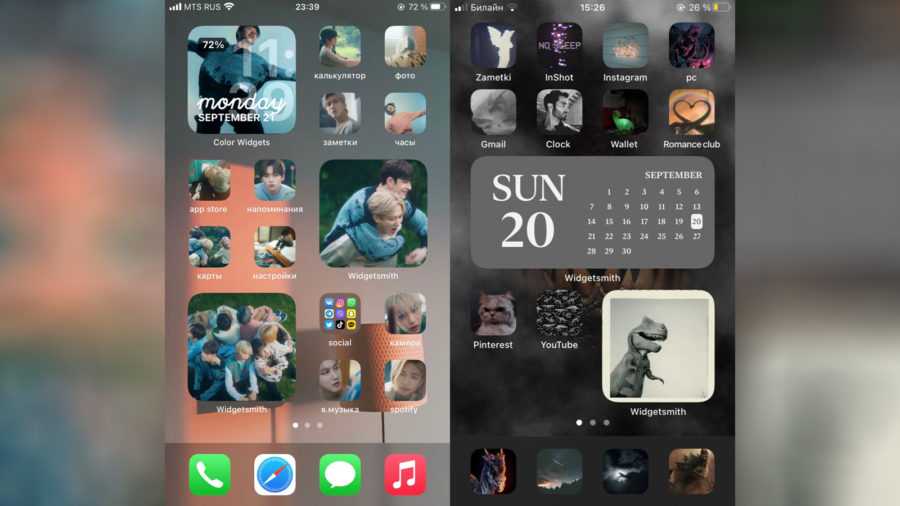
Веб-установщик
Архив
Архив следует распаковать в папку, к которой имеет доступ ваш веб-сервер. Последняя стабильная версия: смотрите журнал изменений.
Следуйте указаниям главы по установке Nextcloud Admin Manuals.
Если вы уже используете Nextcloud, обратитесь к руководству по обновлению.
Нужно корпоративное решение?
Получить ZIP-файл
- Загрузите архив .tar.bz2 или .zip.
- Проверить целостность пакета с помощью MD5 (.tar.bz2/.zip) или SHA256 (.tar.bz2/.zip)
- Проверить подлинность через PGP (.tar.bz2 /.zip). Ключ Nextcloud GPG находится здесь. Вы также можете получить ключи, введя эту команду:
gpg --keyserver ha.pool.sks-keyservers.net --recv-keys 28806A878AE423A28372792ED75899B9A724937A
Вы уже можете найти серверные пакеты, включенные во многие дистрибутивы или предоставленные активными членами сообщества.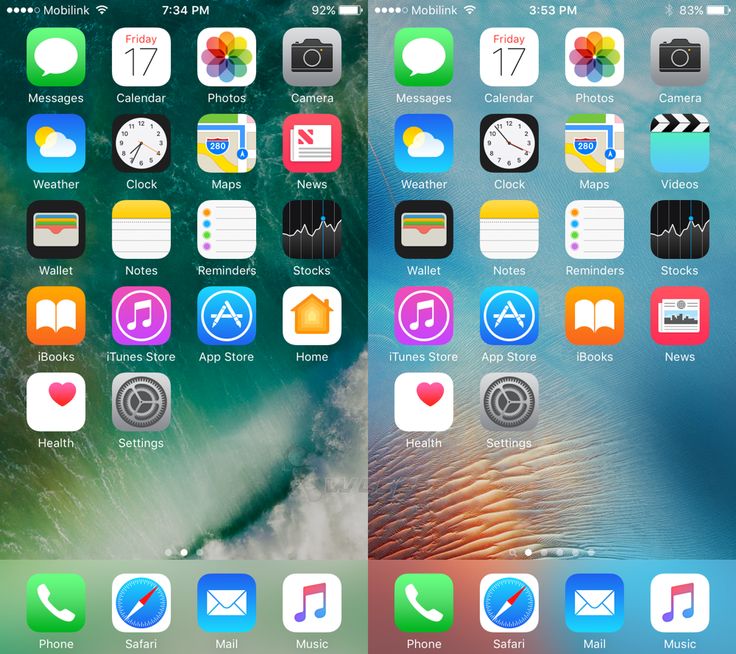 Обзор пакетов для различных дистрибутивов, а также образы Docker и snap-образов можно найти здесь. Не можете найти нужные пакеты? Спросите у своего дистрибутива пакеты или примите участие в их создании!
Обзор пакетов для различных дистрибутивов, а также образы Docker и snap-образов можно найти здесь. Не можете найти нужные пакеты? Спросите у своего дистрибутива пакеты или примите участие в их создании!
Ищете старые версии или основные выпуски?
Сервер Nextcloud , а не поддерживает Microsoft Windows. Мы рекомендуем использовать виртуальную машину или образ докера на Windows Server.
Примечание по безопасности:
Чтобы получать информацию об обновлениях и проблемах безопасности, мы рекомендуем подписаться на наш информационный бюллетень с низким трафиком здесь.
Каналы выпуска:
Мы предлагаем каналы выпуска с производственными, стабильными, бета-версиями и ежедневными ветками. Это дает вам возможность выбрать баланс между стабильностью и функциями. Большинство наших Устройств поддерживают эти каналы выпуска или позволяют исправить определенные основные версии.
Пакет Snap
Сообщество Nextcloud поддерживает Nextcloud Snap, включая каналы выпуска и быстрое и простое развертывание для удобного домашнего использования.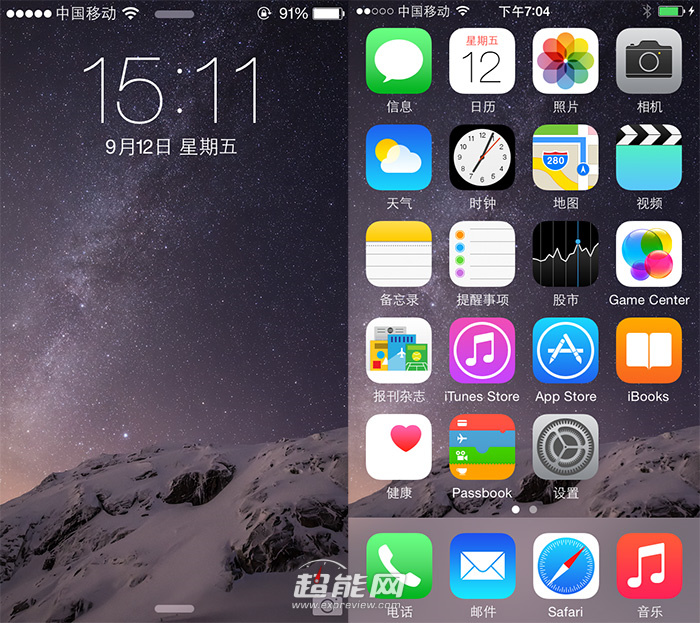



 Напоминание на рабочем столе поможет быстро получить необходимую информацию.
Напоминание на рабочем столе поможет быстро получить необходимую информацию. Взглянув на него, вы сразу же узнаете, сколько чашек воды необходимо выпить, сколько шагов осталось пройти и тому подобное.
Взглянув на него, вы сразу же узнаете, сколько чашек воды необходимо выпить, сколько шагов осталось пройти и тому подобное.