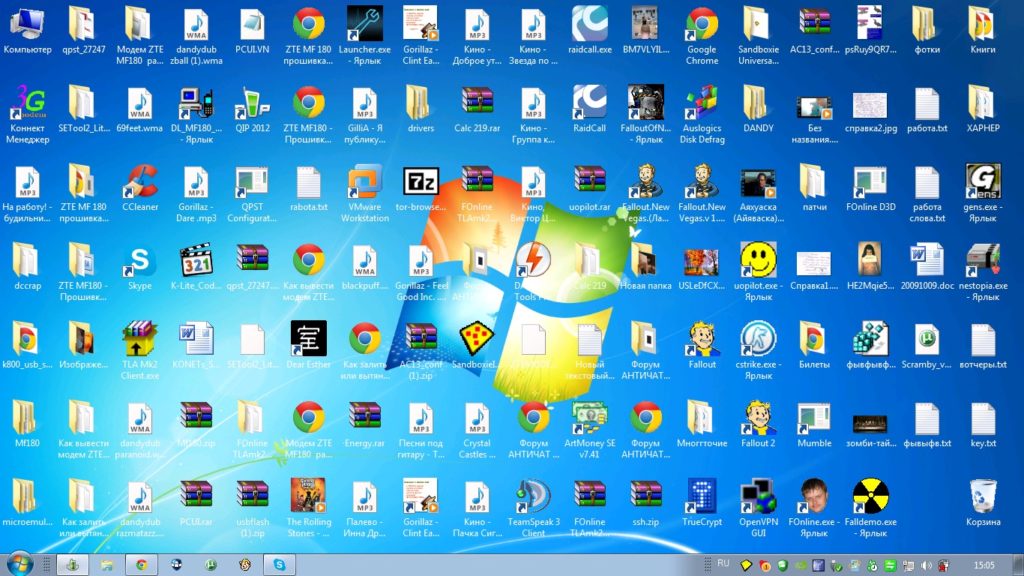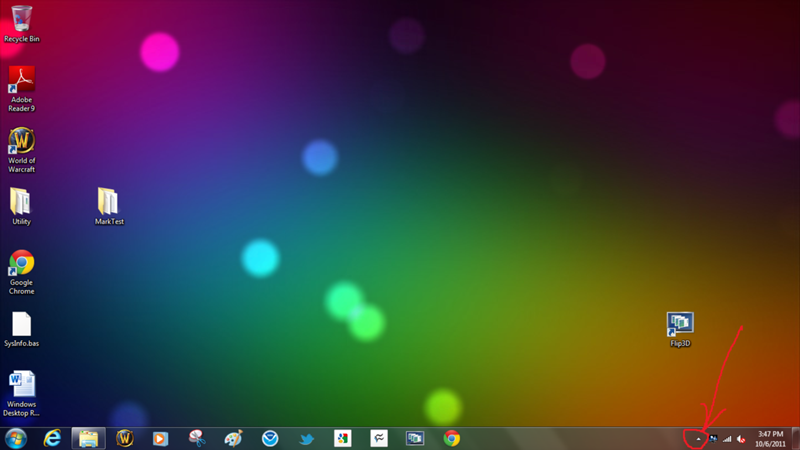Содержание
Компьютерные Иконки Рабочий стол, круги, обои для рабочего стола, круг, компьютер значки png
Компьютерные Иконки Рабочий стол, круги, обои для рабочего стола, круг, компьютер значки png
теги
- обои для рабочего стола,
- круг,
- компьютер значки,
- скачать,
- красный,
- символ,
- windows метафайл,
- png,
- прозрачный,
- бесплатная загрузка
Об этом PNG
Размер изображения
- 665x676px
Размер файла
- 119.26KB
MIME тип
- Image/png
Скачать PNG ( 119.26KB )
изменить размер PNG
ширина(px)
высота(px)
Лицензия
Некоммерческое использование, DMCA Contact Us
Черное сердце иллюстрации, Сердце, Черные сердца, любовь, сердце, другие png
512x512px
10. 98KB
98KBРасположение значков компьютеров, значок местоположения, значок местоположения на карте, Разное, другие, обои для рабочего стола png
686x980px
42.54KBМетка Метка, метка, этикетка, оранжевый, наклейка png
571x800px
69.35KBЛоготип YouTube, кнопка воспроизведения на YouTube Иконки компьютеров, значок YouTube, угол, прямоугольник, обои для рабочего стола png
512x512px
6.04KBИконки YouTube для компьютеров, YouTube, текст, логотип, обои для рабочего стола png
1181x1181px
108.37KBиллюстрация мышления человека, вопросительный знак анимация, вопрос, текст, карикатура, обои на рабочий стол png
1600x1600px
359. 83KB
83KBСтрелка Компьютерные иконки, красная стрелка, угол, обои для рабочего стола, значки компьютеров png
504x594px
16.6KBSteam Mervils: A VR Adventure Computer Icons Персональный компьютер Valve Corporation, паровой двигатель, игра, другие, логотип png
1200x675px
71.76KBкрасно-белый логотип телефона, электронная почта WhatsApp Google Play, красный цвет, торговая марка, логотип, веб-рабочий стол png
929x761px
78.33KBКомпьютерные иконки Нравится кнопка Дизайн иконок Блог, сердце граффити, любовь, разное, сердце png
512x512px
6.48KBСтрелка Компьютерные иконки, Линия стрелка, угол, текст, оранжевый png
924x585px
17. 84KB
84KBбуква х иллюстрация, х знак галочка рабочий стол, х знак, разное, угол, флаг png
540x550px
18.63KBСтрелка на рабочем столе, красная стрелка, красная стрелка знак иллюстрации, угол, треугольник, стрелка png
958x896px
33.19KBWhatsApp Computer Icons Логотип, WhatsApp, зеленый и белый, что случилось логотип, трава, инкапсулированный PostScript, обои для рабочего стола png
1000x1024px
66.45KBКровь, кровь, Разное, форматы файлов изображений, обои для рабочего стола png
742x643px
505.64KBЛоготип YouTube значки компьютеров, YouTube, угол, черный, обои для рабочего стола png
512x512px
6. 41KB
41KBЧерная звезда, трехмерные звезды, угол, треугольник, симметрия png
630x599px
12.26KBПоднял кулак, кулак, Разное, логотип, другие png
1200x1200px
105.59KBЛоготип Windows 10, Windows 10 Logo Компьютерное программное обеспечение, логотипы Windows, синий, угол, текст png
1000x1000px
33.98KBКомпьютерные иконки ВК CSS-Sprites, loghi, текст, другие, обои для рабочего стола png
700x700px
13.27KBОблачные вычисления Компьютерные иконки, небо, синий, облако, компьютерные обои png
1920x1076px
44.23KB org/ImageObject»>Компьютерные иконки Facebook, Inc. Логотип, Facebook, синий, текст, прямоугольник png
600x600px
115.22KBСердце, сердце, любовь, обои для рабочего стола, компьютер иконки png
512x512px
6.13KBкрасный х, компьютер значки отмены, х знак, Разное, угол, текст png
611x640px
40.3KBчерный логотип WhatsApp, WhatsApp значки компьютеров, WhatsApp, логотип, монохромный, черный png
512x512px
24.25KBкнопка, значки компьютеров YouTube Play кнопка, играть, угол, текст, товарный знак png
512x512px
10. 01KB
01KBтри иллюстрации красного сердца, красное сердце, любовь, разное, сердце png
2400x1706px
58.15KBсиний и серый щит иллюстрация, щит, щиты, обои для рабочего стола, электрический синий, значки компьютеров png
504x598px
58.75KBлоготип профиля, компьютер значки пользователей, пользователь, синий, герои, логотип png
600x600px
14.23KBзеленая доска с коричневой рамкой иллюстрации, Desktop School Education, школа, текст, фотография Рамка, школа образования png
2503x1595px
1.8MBРисование стрелки, петли стрелки, угол, лист, текст png
670x702px
16. 4KB
4KBСмайлик смайлик большой палец сигнал, улыбающиеся лица, смайлик, сигнал большого пальца, мультфильм png
783x492px
143.47KBЛоготип, инстаграм, текст, логотип, номер png
601x601px
161.33KBкрасная стрелка влево арт, значки компьютеров стрелка, стрелка влево, угол, прямоугольник, треугольник png
600x452px
16.37KBГалочка Компьютерные иконки, Зеленая галочка 2 Иконка, галочка, Разное, угол, лист png
512x512px
13.41KBЗначок Google Map, значки компьютеров Google Maps Google Map Maker, центр, угол, сердце, обои для рабочего стола png
684x1024px
42. 04KB
04KBЖелтый круг, настоящее солнце, солнце, компьютер, компьютер обои, обои для рабочего стола png
4724x4724px
2.32MBЛоготип приложения Instagram, логотип Компьютерные иконки, Instagram, разное, текст, товарный знак png
1009x1000px
242.1KBчерные точки, Разное, другие, черный png
500x500px
6.53KBиллюстрация молнии, рабочий стол грома, гром, Разное, синий, другие png
4129x6000px
5.15MBкруглый розовый, кнопка круг компьютер иконки, красный неоновый алфавит, фиолетовый, спираль, компьютерные обои png
512x512px
249.32KB org/ImageObject»>синяя кнопка воспроизведения, значки компьютеров Google Play YouTube кнопка, значок воспроизведения, угол, треугольник, логотип png
512x512px
15.41KBзолотой номер 1 иллюстрация, 1 номер, разное, угол, презентация png
720x720px
37.19KBнет вывесок, нет символа знак, знак остановки, разное, угол, текст png
2384x2384px
101.43KBКомпьютер Иконки Галочка Символ, ок, разное, угол, логотип png
1600x1600px
26.66KB org/ImageObject»>Символ X Марк Компьютерные иконки, символ, разное, угол, презентация png
800x800px
112.11KBЛоготип YouTube Черно-белые значки компьютеров, YouTube, белый, текст, товарный знак png
768x372px
15.21KB
Компьютерные иконки Check Mark Cross, X, Разное, товарный знак, крест png
2000x2000px
249.97KB
Стрелка Компьютерные иконки, красная стрелка влево, красная стрелка иллюстрации, разное, угол, текст png
600x529px
15.01KB
значок поиска, значки компьютеров на рабочем столе Android, кнопка поиска, Интернет, значок «Поделиться», кнопка поиска png
512x512px
6.03KB
как сделать, чтобы значки не перемещались
Рабочий стол – пространство, с которым пользователь компьютера взаимодействует чаще всего. Здесь располагаются ярлыки основных программ, а также файлы и папки первой необходимости. Поэтому для владельца ПК важно, чтобы главный экран был систематизирован и понятен. Но порой иконки на рабочем столе меняют расположение в операционной системе Windows 10, раздражая тем самым пользователя и вынуждая его вручную переносить ярлыки.
СОДЕРЖАНИЕ СТАТЬИ:
Почему сбивается расположение ярлыков?
Пользователи привыкли, что любое изменение расположения элементов на рабочем столе автоматически сохраняется. Так, после перемещения папки «Корзина» в правый нижний угол она продолжает оставаться там.
Но если ярлыки перемещаются сами после перезагрузки, владелец имеет дело с проблемой, которая вызвана следующими причинами:
- воздействие вредоносного ПО;
- конфликт с приложениями;
- особенности настроек рабочего стола.
Зная, какие факторы вызывают возникновение неполадок, пользователь может самостоятельно решить проблему без обращения в сервисный центр. Если же вы не можете самостоятельно устранить неполадки, обратите внимание на инструкцию, представленную далее.
Устранение неполадки
Решение проблемы напрямую зависит от причины, вызвавшей ее. Если вы знаете точный фактор, то рассматривайте характеризующий его пункт. Если стопроцентной уверенности нет, проанализируйте все методы.
Вирусы и ошибки
Когда ярлыки перемещаются сами по себе, люди справедливо начинают винить в этом вирусы и различное ПО вредоносного характера. Мы тоже склонны рассматривать данный фактор в качестве одной из причины, а потому предлагаем проверить компьютер:
- Откройте «Параметры через меню «Пуск».
- Перейдите в раздел «Обновление и безопасность», а затем – «Безопасность Windows».
- Кликните ЛКМ по вкладке «Защита от вирусов и угроз».
- Нажмите на кнопку «Проверки».
На заметку. Также для проверки компьютера вы можете использовать сторонние антивирусы вроде Avast или Kaspersky Internet Security, но полный функционал этих программ доступен лишь в платных версиях.
После выполнения указанных действий система начнет искать вредоносное ПО. Если вирусы будут найдены, пользователю предложат удалить опасные файлы. Для этого достаточно нажать на кнопку подтверждения по окончании проверки.
«Агрессивные» программы
Также значки меняют свое расположение из-за других программ, которым не свойственен вредоносный характер.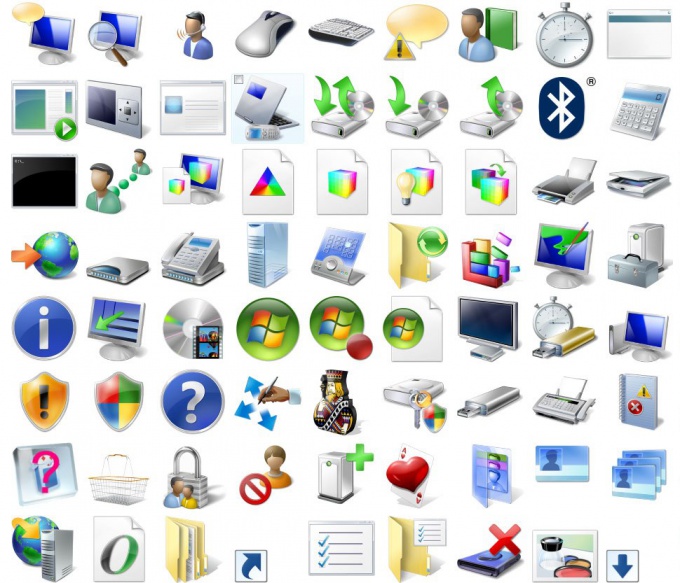 Более того, пользователи отмечают, что перемещением ярлыков занимается антивирус NOD32, для которого упорядочивание иконок является одним из средств оптимизации.
Более того, пользователи отмечают, что перемещением ярлыков занимается антивирус NOD32, для которого упорядочивание иконок является одним из средств оптимизации.
Решить подобную проблему можно двумя способами:
- внести изменения в настройки ПО;
- удалить программу.
Для большинства владельцев ПК предпочтительным покажется первый вариант. Кроме того, не факт, что именно одно из установленных приложений изменяет расположение значков. Чаще всего в этом виноваты настройки компьютера, которые предлагается изменить при помощи инструкции из следующего пункта.
Настройки ОС
Как ни странно, практически всегда перемещение значков – вина самой операционной системы, а не каких-либо программ. ОС меняет расположение ярлыков в случае активации функции упорядочивания, которую мы настоятельно рекомендуем отключить:
- Щелкните ПКМ по свободной области рабочего стола.
- Перейдите во вкладку «Вид».
- Снимите галочку с пункта «Упорядочить значки автоматически».

Теперь после перезагрузки компьютера расположение иконок должно оставаться прежним. Также вы можете снять галочку с пункта «Выровнять значки по сетке», чтобы положение ярлыков оставалось точным вплоть до каждого пикселя. Однако в таком случае рабочий стол будет выглядеть хаотично.
Вам помогло? Поделитесь с друзьями — помогите и нам!
Твитнуть
Поделиться
Поделиться
Отправить
Класснуть
Линкануть
Вотсапнуть
Запинить
Читайте нас в Яндекс Дзен
Наш Youtube-канал
Канал Telegram
Adblock
detector
8 способов восстановить отсутствующие значки на рабочем столе в Windows 11
Значки
на рабочем столе в Windows 11 обеспечивают быстрый доступ к вашим любимым приложениям, файлам, папкам и многому другому. Но что, если эти значки на рабочем столе бесследно исчезнут? Как вернуть иконки?
Но что, если эти значки на рабочем столе бесследно исчезнут? Как вернуть иконки?
Если вы столкнулись с этой непонятной проблемой, это руководство поможет вам восстановить отсутствующие значки на рабочем столе в Windows 11.
1. Включить отображение значков рабочего стола
В Windows 11 вы можете показать или скрыть значки на рабочем столе с помощью пары щелчков мыши. Итак, если вы случайно скрыли значки на рабочем столе, вернуть их довольно легко.
Щелкните правой кнопкой мыши в любом месте на рабочем столе и выберите Вид > Показать значки на рабочем столе . Как только вы это сделаете, все ваши скрытые значки на рабочем столе должны снова появиться.
2. Проверьте настройки значков на рабочем столе
Если у вас отсутствуют только несколько значков на рабочем столе, например «Этот компьютер», «Корзина», «Панель управления» и другие, возможно, вы отключили их в окне «Параметры значков на рабочем столе». В этом случае вы можете использовать следующие шаги, чтобы снова включить эти значки на рабочем столе.
- Откройте меню «Пуск» и щелкните значок шестеренки , чтобы запустить приложение «Настройки».
- Выберите Персонализация на левой боковой панели.
- Выберите Темы .
- В разделе Связанные настройки щелкните Настройки значка на рабочем столе .
- В разделе Значки рабочего стола установите флажки, чтобы активировать нужные значки на рабочем столе.
- Щелкните Применить , затем OK , чтобы сохранить изменения.
После выполнения вышеуказанных шагов ваши значки должны появиться на рабочем столе.
3. Перезапустите проводник Windows
.
Процесс проводника Windows обрабатывает графический интерфейс пользователя (GUI) для ряда утилит, включая рабочий стол. Если эта служба столкнется с какими-либо проблемами, значки рабочего стола и панели задач могут исчезнуть. В этом случае вы можете перезапустить процесс Windows Explorer, чтобы устранить проблему.
В этом случае вы можете перезапустить процесс Windows Explorer, чтобы устранить проблему.
- Щелкните правой кнопкой мыши значок «Пуск» или нажмите Win + X , чтобы открыть меню «Опытный пользователь».
- Выберите Диспетчер задач из списка.
- На вкладке Процессы найдите Проводник Windows . Щелкните правой кнопкой мыши и выберите Перезагрузить .
Панель задач исчезнет на короткое время, а затем появится снова. После этого значки на рабочем столе должны быть видны.
4. Восстановить кэш значков
Еще одна причина, по которой значки на рабочем столе в Windows могут отображаться поврежденными или отсутствовать, заключается в повреждении существующих данных кэша значков. В этом случае вы можете попробовать очистить поврежденные данные кэша значков. Это заставит Windows восстановить кэш значков с нуля и решить вашу проблему.
Чтобы восстановить кэш значков в Windows 11:
- Нажмите Win + S , чтобы открыть меню поиска.

- Введите в поле командную строку и выберите Запуск от имени администратора .
- Выберите Да , когда появится запрос контроля учетных записей (UAC).
- Вставьте следующую команду в консоль и нажмите . Введите , чтобы перейти в каталог, в котором Windows хранит кэш значков.
cd /d %userprofile%\AppData\Local\Microsoft\Windows\Explorer
- Выполните следующую команду, чтобы завершить процесс Проводника:
taskkill /f /im explorer.exe
- Вставьте эту команду и нажмите Введите , чтобы удалить файлы кэша значков:
del iconcache*
- Наконец, введите следующий текст и нажмите Введите , чтобы перезапустить проводник:
Explorer.exe
После выполнения вышеуказанных шагов перезагрузите компьютер и посмотрите, появятся ли значки на рабочем столе.
5. Обновите графический драйвер вашего ПК
Устаревший графический драйвер в Windows также может привести к таким аномалиям. Вы можете попробовать обновить неисправный драйвер с помощью диспетчера устройств, чтобы посмотреть, поможет ли это. Вот как это сделать.
Вы можете попробовать обновить неисправный драйвер с помощью диспетчера устройств, чтобы посмотреть, поможет ли это. Вот как это сделать.
- Нажмите Win + S , чтобы открыть меню поиска.
- Введите диспетчер устройств в поле поиска и выберите первый появившийся результат.
- Расширить Адаптеры дисплея .
- Щелкните правой кнопкой мыши графический драйвер и выберите Обновить драйвер 9.0012 .
- Выберите Автоматический поиск драйверов , чтобы позволить Windows найти и установить лучшие драйверы.
Если проблема сохраняется даже после обновления драйвера, возможно, ваш графический драйвер поврежден. В этом случае вам потребуется переустановить графический драйвер на вашем ПК. Обратитесь к нашему руководству о том, как исправить поврежденные драйверы в Windows, чтобы получить дополнительные инструкции о том, как это исправить.
6. Проверьте настройки групповой политики
Редактор групповой политики позволяет вносить различные общесистемные изменения на вашем компьютере с Windows.![]() Если значки на рабочем столе отключены в редакторе групповой политики, вы не сможете добавлять или удалять значки на рабочем столе независимо от того, что вы делаете. Чтобы это исправить, вы должны отключить «Скрыть и отключить все элементы на рабочем столе» в редакторе групповой политики.
Если значки на рабочем столе отключены в редакторе групповой политики, вы не сможете добавлять или удалять значки на рабочем столе независимо от того, что вы делаете. Чтобы это исправить, вы должны отключить «Скрыть и отключить все элементы на рабочем столе» в редакторе групповой политики.
Обратите внимание, что вы можете получить доступ к редактору групповой политики только в выпусках Windows 11 Professional, Enterprise и Education. Если вы используете Windows 11 Home, ознакомьтесь с нашим руководством о том, как получить доступ к редактору локальной групповой политики в Windows Home, прежде чем продолжить.
- Щелкните значок увеличения на панели задач, чтобы открыть меню поиска.
- Введите gpedit.msc в поле и нажмите Введите . Это откроет редактор локальной групповой политики.
- Используйте левую панель, чтобы перейти к Конфигурация пользователя > Административные шаблоны > Рабочий стол .

- Дважды щелкните политику Скрыть и отключить все элементы на рабочем столе справа от вас.
- Выберите Не настроено или Отключено .
- Щелкните Применить , затем OK .
7. Выполните восстановление системы
Есть вероятность, что в отсутствующих значках на рабочем столе в Windows 11 виновато недавнее изменение системы. Если вы не можете понять, что это такое, вы можете использовать Восстановление системы, чтобы восстановить Windows до предыдущего состояния.
Выполните следующие действия, чтобы выполнить восстановление системы в Windows:
- Нажмите Win + R , чтобы открыть диалоговое окно «Выполнить».
- Введите sysdm.cpl в поле и нажмите Введите .
- На вкладке Защита системы нажмите Восстановление системы .
- Щелкните Далее .

- Выберите точку восстановления до появления проблемы и нажмите Далее .
- Нажмите Готово .
Дождитесь перезагрузки Windows и возврата к указанной точке восстановления. После этого должны появиться значки на рабочем столе.
8. Вручную восстановить значки ярлыков на рабочем столе
Если значки на рабочем столе по-прежнему отсутствуют, попробуйте восстановить их вручную.
Чтобы добавить значок на рабочий стол в Windows 11, откройте меню «Пуск» и нажмите Все приложения . Прокрутите вниз до приложения, которое хотите добавить на рабочий стол. Наконец, перетащите ярлык приложения на рабочий стол.
Кроме того, вы можете создать ярлык на рабочем столе с помощью мастера создания ярлыка. Для этого щелкните правой кнопкой мыши в любом месте рабочего стола и выберите New > Shortcut . Затем нажмите кнопку Browse , чтобы найти файл, папку или приложение, которое вы хотите добавить на рабочий стол.

 98KB
98KB 83KB
83KB 84KB
84KB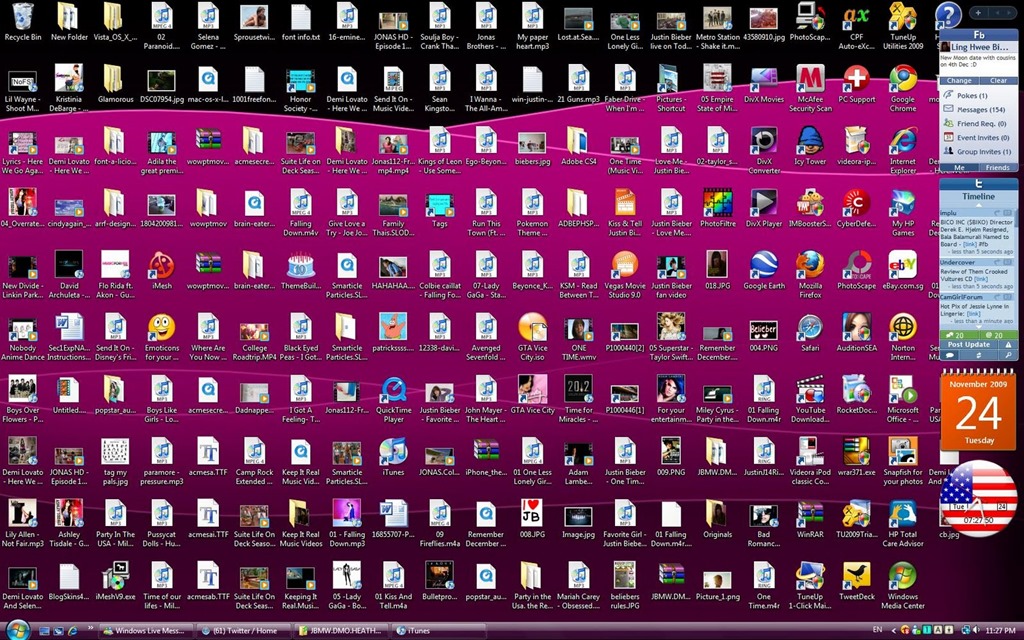 41KB
41KB 01KB
01KB 4KB
4KB 04KB
04KB