Содержание
Как сделать ярлык сайта на рабочий стол
Перейти к контенту
На чтение: 3 минАвтор: Сергей Фомин
Здравствуйте, друзья! Я думаю, что у каждого владельца компьютера уже определился список программ, которыми он чаще всего пользуется. И операционная система помогает получать быстрый доступ к ним, группируя в меню недавно запускавшиеся программы.
Но большая часть пользователей предпочитает, что бы кнопка запуска любимого приложения всегда была под рукой. И делают ярлыки программ на рабочем столе. Поэтому со временем Рабочий стол у них просто становится загромождён кучей значков, среди которых можно потеряться.
Большой популярностью у нас сегодня пользуются социальные сети. Так вот для молодого поколения нет проблем быстро зайти в свой аккаунт любой соцсети, что не скажешь о более старшем поколении. И простым решением этого затруднения может стать ярлык личной странички из соцсети на рабочем столе компьютера.
Ярлык – это значок (иконка), который связан с адресом в Интернете или программой, папкой на компьютере. При двойном клике левой кнопкой мыши на нём запускается программа или открывается в браузере страница из Интернета.
Способов создания ярлыков несколько. Но самый простой это перетаскивание адреса страницы из браузера на рабочий стол.
Сначала измените размер окна браузера так, чтобы была видна хотя бы небольшая часть рабочего стола.
Кликните в адресную строку вашего браузера для выделения адреса веб-страницы. Затем на выделении зажмите левую кнопку мыши и тащите на Рабочий стол.
Ярлык примет вид значка браузера, который у вас является основным для просмотра веб-страниц. При создании нескольких таких ярлыков все они будут выглядеть одинаково и отличить их можно только по названию.
Чтобы изображения значков различались нужно поменять иконку значка.
Предварительно эти иконки должны быть сохранены на вашем компьютере в специальном формате ICO.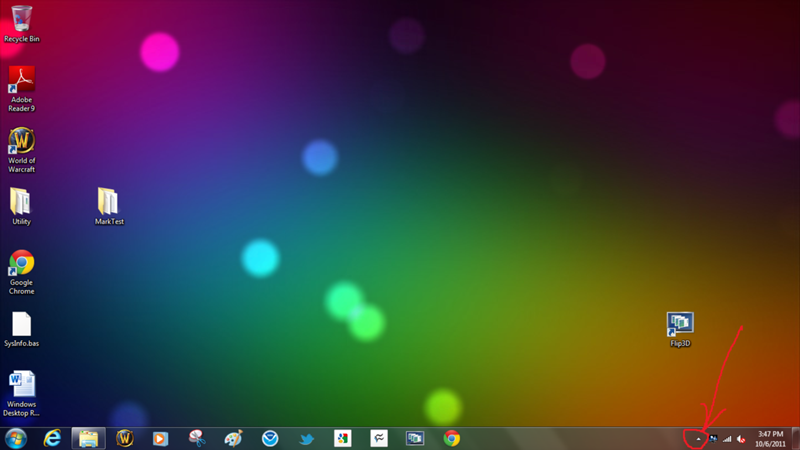 Я подготовил несколько иконок смотрите картинку ниже. Файлы готовых иконок можно взять здесь.
Я подготовил несколько иконок смотрите картинку ниже. Файлы готовых иконок можно взять здесь.
Скачайте и распакуйте архив, например, в папку Изображения.
Установка изображения значка
Выберите ярлык, которых собираетесь изменить. Кликните на нём правой кнопкой мыши и выберите Свойства в открывшемся списке команд. Далее откроется окно свойств выбранного ярлыка. На вкладке Общие можно изменить его название.
На вкладке Веб-документ выберите Сменить значок. Откроется окно со значками вашей программы (можно выбрать и из них). Нажмите Обзор и откройте папку с иконками.
Выберите нужную и нажмите Открыть.
В окне Смена значка появиться изображение выбранной иконки. Теперь кликаем ОК и в окне Свойства тоже ОК.
Всё, теперь у ярлыка понятная графическая иконка.
К вашему сведению:
- Как очистить кэш браузера
- Как уменьшить (увеличить) скорость воспроизведения видео в браузере
1 5 426 views
Что делать, если ярлыки на рабочем столе Windows сами перемещаются
Значки — это первое, что видит пользователь после входа в учётную запись Windows. Конечно, нас будет раздражать, если они двигаются сами. Мы привыкли к разнообразным файлам и программам, упорядоченным, как надо.
Конечно, нас будет раздражать, если они двигаются сами. Мы привыкли к разнообразным файлам и программам, упорядоченным, как надо.
По разным причинам ярлыки самовольно перемещаются на рабочем столе.
Практически все пользователи настраивают внешний вид значков, чтобы проще и эффективнее организовать свою работу. Иногда возникает определённая проблема, когда ярлыки на Рабочем столе двигаются сами. Попробуем с этим разобраться.
В чём причина?
Причина того, почему значки перемещаются сами, достаточно проста — после повторного включения ПК Windows применяет настройки, обновляя их. Если вы добавили новые программы, она упорядочивает их согласно заданным правилам. Вспомните — включали ли вы какие-то опции отображения? Почему элементы после старта операционной системы двигаются сами, если вы не давали соответствующих инструкций компьютеру?
ВАЖНО. Если после перезагрузки расположение ярлыков на рабочем столе изменилось, Виндовс «увидела» новые элементы пользовательского интерфейса.
Настройка обновления окружения могла происходить без участия пользователя. Возможно, вы применяли кастомизаторы или твики? Ярлыки двигаются сами также в случае проблем с агрессивным ПО (программы, которые устанавливаются скрыто). Причём после перезагрузки ярлыки перемещаются по чётко заданному алгоритму. Система выравнивает их по сетке, добавляя новые в свободные места. Также она может распределить их по алфавиту. Чтобы это исправить, нужно запретить системе автоматическое упорядочивание.
Устранение неполадки
Мы попробовали разобраться, почему после перезагрузки компьютера меняются местами ярлыки. Теперь перейдём к решению.
- Щёлкните правой клавишей мыши по свободному месту.
- Уберите пометку с пункта «Упорядочить значки автоматически».
 Это важно, так как позволяет системе самовольно перемещать ярлыки, как ей захочется, а наша цель как раз это ей запретить!
Это важно, так как позволяет системе самовольно перемещать ярлыки, как ей захочется, а наша цель как раз это ей запретить! - Расположите ссылки так, как вам удобно.
- Чтобы обновить вид окружения, нажмите клавишу «F5».
Однако помните, что это работает на здоровой системе, на которой не установлены различные твикеры и прочие подобные утилиты, изменяющие настройки внешнего вида Windows. Если они у вас имеются, то придётся их удалить и повторить указанные выше действия. Влиять на положение ярлыков могут и вредоносные программы, их тоже придётся выявить и удалить.
Если не помогло – возможные причины перемещения ярлыков
Проблема с самовольным перемещение ярлыков может быть связана с большим количеством причин. Если Windows еще «чистый», недавно установленный, и сторонних программ пока мало, то вполне помогает штатный метод, описанный выше. Если ярлыки всё равно перемещаются, то виновато в этом либо некое приложение, либо, наоборот, чего-то не хватает.
Изучив различные форумы, где пользователи описывают такую же проблему и способы её решения, мы составили небольшой список возможных причин:
- Использование антивируса NOD32 – после того, как он выполняет сканирование системных файлов, проблема может возвращаться.
 Помогает либо смена его на другой антивирус, либо обновление его до самой последней версии. Удалить и проверить эту версию – дело недолгое.
Помогает либо смена его на другой антивирус, либо обновление его до самой последней версии. Удалить и проверить эту версию – дело недолгое. - После установки системы нужно установить свежую версию Microsoft Visual C++. Это дополнительная библиотека функций, и её отсутствие может приводить к перемещению ярлыков. Эта библиотека может устанавливаться повторно с различными играми, заменяясь на старые версии, так что будьте внимательны.
- У пользователей Windows 10 проблема может появляться из-за багов после очередных обновлений. После следующих обновлений она может также самостоятельно исчезнуть.
- Неосторожное использование различных оптимизирующих систему утилит, в том числе для очистки от мусора. Например, использование популярной утилиты CCleaner, если ей задать режим очистки реестра, может привести к подобным проблемам.
Все эти причины имеют и соответствующее решение. Проверьте их по очереди, возможно, на каком-то этапе ярлыки перестанут перемещаться. Но, как показывает практика, проблема имеет свойство исчезать самостоятельно, если система и антивирус регулярно обновляются. Разработчики устраняют ошибки и улучшают совместимость программ.
Разработчики устраняют ошибки и улучшают совместимость программ.
Если у вас есть вопросы, не всё понятно или возникли другие проблемы — добро пожаловать в обсуждение в комментариях!
Новейшие наборы иконок
Поделиться этой ссылкой
Рекламные ссылки
сообщить об этом объявлении
1024px
Подарок
51 значок — макс. 1024 px
Artist: Icon Archive
Rating: 0.00 (0 votes)
License: Linkware (Backlink required)
1024px
Rocking Horse
15 icons — max . 1024 пикс.
Художник: Архив ICON
Рейтинг: 0,00 (0 голосов)
Лицензия: Linkware (требуется обратная ссылка)
1024PX
Holiding Beach
—
. 1024 PX
Художник: Архив ICON
Рейтинг: 0,00 (0 голосов)
Лицензия: Linkware (обратная ссылка)
1024px
12 Rose
1024px
9000 40009
Rose
10px
9000 4000212 Rod0003
19 значков — макс. 1024 px
1024 px
Artist: Icon Archive
Rating: 0.00 (0 votes)
License: Linkware (Backlink required)
512px
Outline Camera
30 icons — max . 512 px
Художник: Архив иконок
Рейтинг: 0.00 (0 голосов)
Лицензия: Linkware (требуется обратная ссылка)
512px
Ручная камера
23 значка — макс. 512 PX
Художник: Архив икона
Рейтинг: 0,00 (0 голосов)
Лицензия: Linkware (обратная ссылка требуется)
1024PX
9000. Icculs
2007 9000.10007 9000. 100041000 9000.1000 9000.1000 9000. 9000.10009. 9000.
.
.
.
.
. 9000. 9000. 9000. 9000. 9000. 9000. 9000.
.
.
.
.
.
.
.
.
.
.
.
.
.
.
. 1024 px
Исполнитель: Icon Archive
Рейтинг: 0. 00 (0 голосов)
00 (0 голосов)
Лицензия: Linkware (требуется обратная ссылка)
1024px
Рождество
19 иконок — макс. 1024 px
Artist: Icon Archive
Rating: 0.00 (0 votes)
License: Linkware (Backlink required)
512px
Badge Trophy
36 icons — max . 512 px
Художник: Архив иконок
Рейтинг: 0.00 (0 голосов)
Лицензия: Linkware (требуется обратная ссылка)
1024px
Golden Objects
макс. 1024 px
Artist: Icon Archive
Rating: 0.00 (0 votes)
License: Linkware (Backlink required)
512px
Baby Animal Christmas
11 icons — Максимум. 512 пикселей
Художник: Архив ICON
Рейтинг: 0,00 (0 голосов)
Лицензия: Linkware (требуется обратная связь)
512PX
.
 512 px
512 px
Artist: Icon Archive
Rating: 0.00 (0 votes)
License: Linkware (Backlink required)
SVG
Macaron
34 значка — макс. 1024 PX
Художник: GOSCAT
Рейтинг: 4,38 (34 голоса)
Лицензия: CC Attribution 4,0
SVG
. 1024 px
Исполнитель: Squid Ink
Рейтинг: 4.20 (30 голосов)
Лицензия: CC Атрибуция 3.0 SV0
0007
Офис
14 значков — макс. 1024 px
Artist: Thalita Torres
Rating: 4.47 (45 votes)
License: Freeware
1024px
Square Flags
160 icons — max. 1024 px
Исполнитель: Hopstarter
Рейтинг: 4.33 (18 голосов)
Лицензия: CC Attribution-Noncommercial-No Derivate 4. 0
0
SVG
Общедоступные мировые флаги
347 значков — макс. 1024 px
Artist: Wikipedia Authors
Rating: 4.26 (34 votes)
License: Public Domain
512px
Recipes
15 icons — max. 512 px
Художник: Лемон Лю
Рейтинг: 4.23 (35 голосов)
Лицензия: Linkware (требуется обратная ссылка)
SVG
Ролевые игры
30 иконок — макс. 1024 PX
Artist: Chanut Is Industries
Рейтинг: 4,63 (35 голосов)
Лицензия: CC Атрибук . 1024 px
Художник: Alex T.
Рейтинг: 4.08 (12 голосов)
Лицензия: CC Attribution 3.0 Unported
SVG
Fresh Fruit
— 100007
4 иконки 1024 px
Artist: Alex T.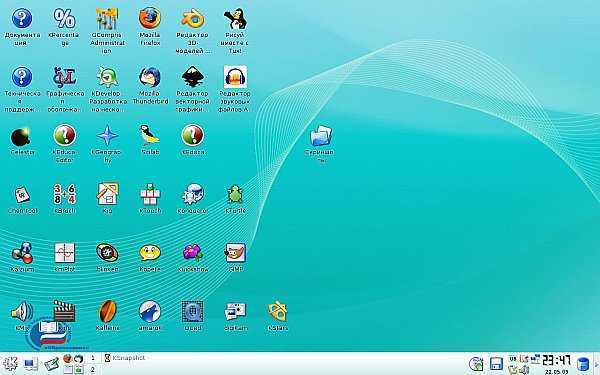
Rating: 4.33 (3 votes)
License: CC Attribution 3.0 Unported
SVG
Allergy
42 icons — max. 1024 пикс.
Художник: Erudus
Рейтинг: 3,67 (3 голоса)
Лицензия: MIT с открытым исходным кодом
SVG
Просейки работы
40 ICON -ICON -макс. 1024 PX
Художник: INIPAGI Studio
Рейтинг: 3,88 (8 голосов)
Лицензии: Freeware
SVG
. Бизнес. 1024 пикс.
Художник: INIPAGI Studio
Рейтинг: 4.25 (8 голосов)
Лицензия: БЕСПЛАТНО
Глава 5.2. щелкните левой кнопкой мыши, удерживая и перетаскивая значок на рабочем столе в нужное место. Ярлыки или файлы входа на рабочий стол можно открыть двойным щелчком по значку. Если вы хотите просмотреть или отредактировать файл на рабочем столе, скажем, для запуска приложения щелкните правой кнопкой мыши значок «Открыть с помощью» и выберите, скажем, текстовый редактор, например FeatherPad, чтобы открыть файл.
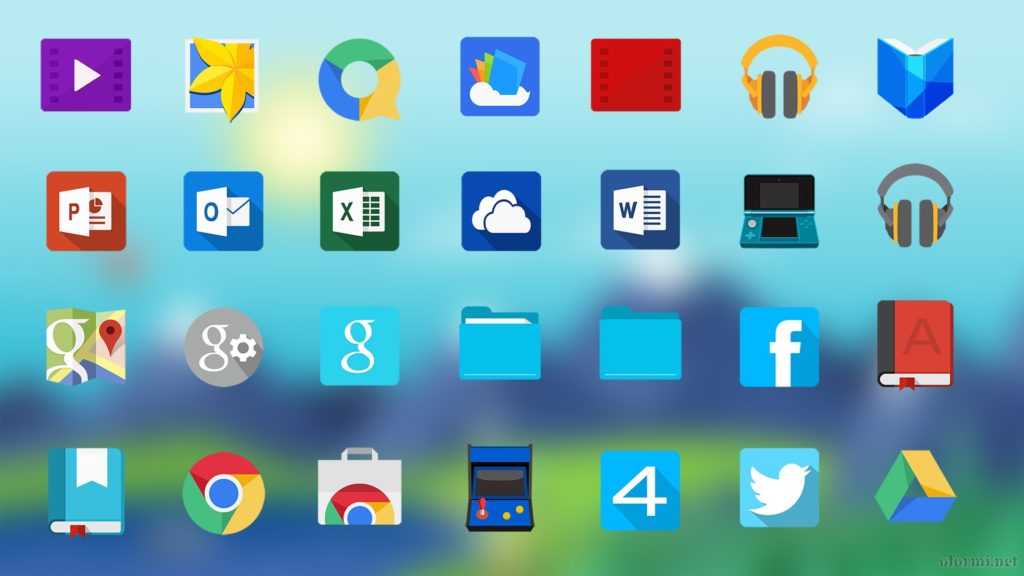 Чтобы переместить значок на рабочем столе, нажмите левую кнопку мыши и перетащите значок в нужное место. Если вы перемещаете значок на рабочем столе, а затем хотите переместить его обратно, щелкните правой кнопкой мыши и снимите флажок Придерживаться текущей позиции. Если у вас есть новый исполняемый файл на рабочем столе и вы всегда хотите запускать его, щелкните правой кнопкой мыши и выберите «Доверять этому исполняемому файлу». Если исполняемый файл не является доверенным, он будет иметь ! на иконе.
Чтобы переместить значок на рабочем столе, нажмите левую кнопку мыши и перетащите значок в нужное место. Если вы перемещаете значок на рабочем столе, а затем хотите переместить его обратно, щелкните правой кнопкой мыши и снимите флажок Придерживаться текущей позиции. Если у вас есть новый исполняемый файл на рабочем столе и вы всегда хотите запускать его, щелкните правой кнопкой мыши и выберите «Доверять этому исполняемому файлу». Если исполняемый файл не является доверенным, он будет иметь ! на иконе.
Если вы не хотите видеть все свои значки, чтобы показать свой удивительный рабочий стол, щелкните правой кнопкой мыши фон рабочего стола и выберите «Скрыть элементы рабочего стола». Если у вас есть скрытые файлы на рабочем столе и вы хотите включить или отключить их отображение, щелкните правой кнопкой мыши на рабочем столе, установите/снимите флажок и установите флажок «Показать скрытые». Чтобы создать новую папку на рабочем столе, щелкните правой кнопкой мыши и выберите «Создать новую папку». Чтобы создать новый пустой файл на рабочем столе, щелкните его правой кнопкой мыши и выберите «Создать новый ‣ пустой файл». Чтобы вставить файл, щелкните правой кнопкой мыши и выберите «Вставить», чтобы поделиться тем, что вы скопировали в PCManFM-Qt.
Чтобы создать новый пустой файл на рабочем столе, щелкните его правой кнопкой мыши и выберите «Создать новый ‣ пустой файл». Чтобы вставить файл, щелкните правой кнопкой мыши и выберите «Вставить», чтобы поделиться тем, что вы скопировали в PCManFM-Qt.
Чтобы упорядочить файлы по дате последнего изменения, щелкните правой кнопкой мыши на рабочем столе Сортировка ‣ По времени изменения. Чтобы отсортировать по размеру каждого файла, щелкните правой кнопкой мыши на рабочем столе Сортировка ‣ По размеру файла. Чтобы вернуться к сортировке по имени, щелкните правой кнопкой мыши на рабочем столе и выберите Сортировка ‣ По имени файла. Чтобы изменить порядок сортировки, щелкните правой кнопкой мыши на рабочем столе и выберите Сортировка ‣ По убыванию. Чтобы вернуться к тому, как вы это делали, щелкните правой кнопкой мыши и выберите Сортировка ‣ По возрастанию. Чтобы сделать сортировку значков на рабочем столе чувствительной к регистру, щелкните правой кнопкой мыши рабочий стол и выберите Сортировка ‣ С учетом регистра. Чтобы папки отображались первыми, щелкните правой кнопкой мыши флажок и выберите Сортировка ‣ Сначала папка.
Чтобы папки отображались первыми, щелкните правой кнопкой мыши флажок и выберите Сортировка ‣ Сначала папка.
Чтобы выбрать все элементы на рабочем столе, щелкните правой кнопкой мыши фон рабочего стола и выберите «Выбрать все». Чтобы выбрать противоположное тому, что у вас есть сейчас, щелкните правой кнопкой мыши на рабочем столе и выберите «Инвертировать выделение».
Наличие папки на рабочем столе дает вам несколько дополнительных возможностей. Чтобы открыть папку в терминале с рабочего стола, щелкните правой кнопкой мыши и выберите «Открыть в терминале».
С некоторыми значками также связаны специальные действия. Вы можете щелкнуть правой кнопкой мыши по корзине и выбрать «Очистить корзину», чтобы избавиться от всех файлов в корзине.
Добавление и удаление элементов с рабочего стола
- Ярлыки можно копировать на рабочий стол, перетаскивая их из меню приложения.
- Вы также можете создавать ярлыки, перетаскивая файлы и папки из диспетчера файлов на рабочий стол.

- Чтобы переименовать файл на рабочем столе, щелкните правой кнопкой мыши значок «Переименовать».
- Чтобы открыть свойства файла или значка на рабочем столе, щелкните правой кнопкой мыши значок Свойства.
- Вы можете создавать файлы на рабочем столе, сохраняя их в каталоге рабочего стола в вашей домашней папке.
Чтобы удалить значок с рабочего стола, щелкните файл правой кнопкой мыши и выберите Переместить в корзину.
Редактирование
Чтобы отредактировать запись на рабочем столе, в том числе в вашем меню, вам нужно будет открыть запись .desktop в FeatherPad или текстовом редакторе по вашему выбору. Вы также можете щелкнуть правой кнопкой мыши по значку на рабочем столе и выбрать «Открыть с помощью». Чтобы запустить программу с параметром, просто добавьте этот параметр в строку, начинающуюся с Exec=. Чтобы изменить имя файла рабочего стола, которое отображается на рабочем столе и в диспетчере файлов, измените строку ввода, начинающуюся с Name=.

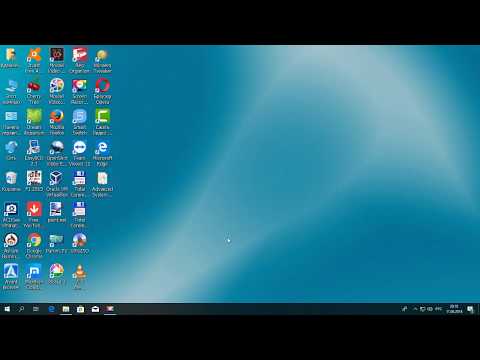 Это важно, так как позволяет системе самовольно перемещать ярлыки, как ей захочется, а наша цель как раз это ей запретить!
Это важно, так как позволяет системе самовольно перемещать ярлыки, как ей захочется, а наша цель как раз это ей запретить!  Помогает либо смена его на другой антивирус, либо обновление его до самой последней версии. Удалить и проверить эту версию – дело недолгое.
Помогает либо смена его на другой антивирус, либо обновление его до самой последней версии. Удалить и проверить эту версию – дело недолгое.