Содержание
Удалённый рабочий стол Chrome
Привет, друзья. Удалённый рабочий стол Chrome – тема этой публикации, и в ней мы поговорим одновременно и о возможностях самого популярного браузера Google Chrome, и об удалённом доступе к компьютерным устройствам по Интернету. Удалённый доступ, реализуемый Хромом – бесплатный, кроссплатформенный, быстродейственный но, вместе с тем, это решение «на минималках», реализующее только базовые возможности, а, соответственно, пригодное только для разовых или нетребовательных задач. Тем не менее это рабочий способ быстро и без лишних танцев с бубном удалённо подключиться к компьютерам на базе Windows, Mac OS, Chrome OS, Linux с любых компьютерных и мобильных устройств, на которых есть, соответственно, десктопный или мобильный Chromium-браузер. Давайте же посмотрим, что же нам предлагает Google Chrome.
Что такое удалённый рабочий стол Chrome
Итак, друзья, удалённый рабочий стол Chrome. Это удалённое подключение с минимальной функциональностью, реализуемое веб-технологиями Google Chrome. Позволяет удалённо управлять компьютерами на базе Windows, Mac OS, Chrome OS, Linux с установленным браузером и настроенным удалённым доступом. Управляющим же устройством может быть любой компьютер с десктопным Chrome или любой iOS/Android-гаджет с мобильным Chrome. Причём браузером может как непосредственно десктопный или мобильный Chrome, так и любой иной на платформе Chromium. С помощью удалённого рабочего стола Chrome можем управлять чужими компьютерами через одноразовый код доступа, а можем управлять своими компьютерами, которые числятся за нашим Google-аккаунтом. Последний, кстати, является обязательным условием использования этой возможности браузера.
Позволяет удалённо управлять компьютерами на базе Windows, Mac OS, Chrome OS, Linux с установленным браузером и настроенным удалённым доступом. Управляющим же устройством может быть любой компьютер с десктопным Chrome или любой iOS/Android-гаджет с мобильным Chrome. Причём браузером может как непосредственно десктопный или мобильный Chrome, так и любой иной на платформе Chromium. С помощью удалённого рабочего стола Chrome можем управлять чужими компьютерами через одноразовый код доступа, а можем управлять своими компьютерами, которые числятся за нашим Google-аккаунтом. Последний, кстати, является обязательным условием использования этой возможности браузера.
Что касается функциональности удалённого доступа с помощью Chrome, это, повторюсь, друзья, жёсткий минимум. Нам доступно непосредственно управление удалённым компьютером и общий с ним буфер обмена, но только для текста. В части обмена файлами между компьютерами буфера нет. Обмениваться файлами с удалённым компьютером мы сможем только через посредничество Google Drive или другого облака.
Удалённое подключение с помощью Chrome
Ну и давайте посмотрим, как всё это работает на примере удалённого подключения к Windows-компьютеру. Идём на сайт сервиса «Удалённый рабочий стол Chrome». Жмём кнопку любого из действий – удалённого доступа или показа экрана.
Авторизуемся с помощью аккаунта Google, если он ещё не подключён в Chrome. Далее, если у нас управляющий компьютер, с которого мы будем подключаться к удалённому компьютеру, можем не устанавливать веб-приложение «Удалённый рабочий стол Chrome», просто переключаемся на вкладку «Удалённая поддержка».
Здесь нам нужно ввести код доступа и выполнить подключение.
На удалённом же компьютере необходимо настроить доступ, установив в него хост-модуль, который будет обеспечивать подключение.
Настройка удалённого компьютера
На удалённом компьютере работаем с вкладкой сервиса «Удалённый доступ». Устанавливаем веб-приложение сервиса.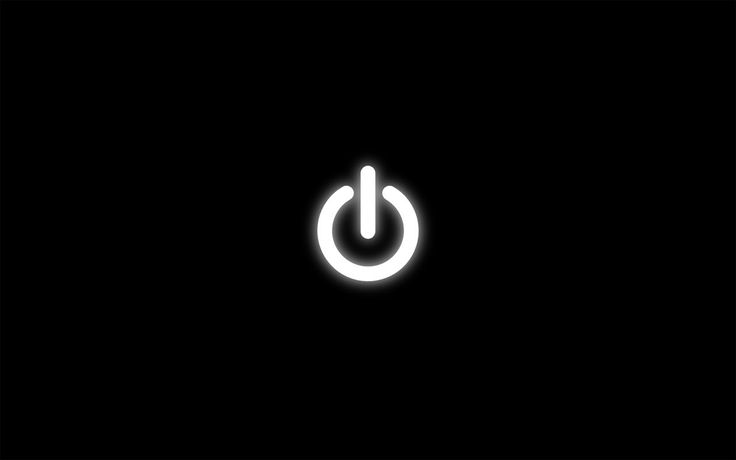
Далее жмём кнопку загрузки для настройки удалённого доступа.
Кнопка отправит нас в магазин Google Chrome. И здесь мы устанавливаем расширение Chrome Remote Desktop.
После его установки нам будет предложено скачать хост-модуль для обеспечения удалённого доступа. Качаем.
Устанавливаем. На этом в плане реализации удалённого доступа в общем-то всё. И мы уже можем просить кого-то из знакомых подключиться к нам по одноразовому коду доступа. Во вкладке сервиса «Удалённая поддержка» генерируем код.
Сообщаем этот код пользователю управляющего компьютера. Ну и тот, как уже рассматривалось выше, через этот код подключается к нам.
Плюс к этому, мы должны ещё дополнительно у себя на экране разрешить подключение.
Постоянный удалённый доступ к своим компьютерам
Друзья, если вы хотите иметь к своим компьютерам постоянный удалённый доступ и подключаться к ним с других своих устройств, несмотря на минимализм возможностей в плане самого удалённого управления, сервис «Удалённый рабочий стол Chrome» может это предложить. После установки хост-модуля на вкладке сервиса «Удалённый доступ» у нас появилась возможность настройки постоянного доступа. Жмём «Включить».
После установки хост-модуля на вкладке сервиса «Удалённый доступ» у нас появилась возможность настройки постоянного доступа. Жмём «Включить».
Добавляем наш компьютер, можем придумать ему удобное имя.
Добавляем пин-код доступа к этому компьютеру. Друзья, с пин-кодом можете особо не заморачиваться, это лишь дополнительная мера защиты. Удалённый доступ с другого устройства вы получите только при условии авторизации в сервисе «Удалённый рабочий стол Chrome» посредством своего Google-аккаунта.
И вот теперь этот компьютер будет числиться в сервисе за нашим Google-аккаунтом. С любого компьютерного или мобильного устройства в любой момент сможем переименовать удалённый компьютер, удалить, но главное – подключиться к нему. Просто делаем клик на нём.
Вводим пин-код и подключаемся.
На мобильных iOS- и Android-устройствах удалённо подключаться можем и на сайте сервиса в окне Chrome, и с помощью приложения Chrome Remote Desktop.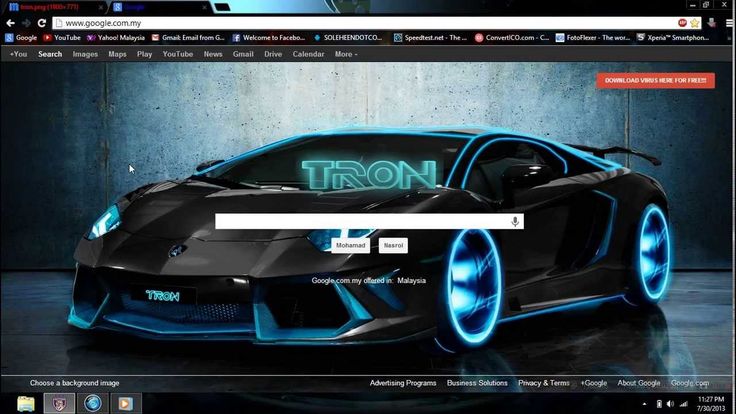 В приложении принцип подключения тот же: авторизуемся в нём с помощью Google-аккаунта, подключаемся к удалённому компьютеру, вводим пин-код.
В приложении принцип подключения тот же: авторизуемся в нём с помощью Google-аккаунта, подключаемся к удалённому компьютеру, вводим пин-код.
Возможности удалённого управления
Скромные возможности удалённого управления с помощью Chrome представлены, по сути, самим только управлением. Благо, с хорошей скоростью доступа и без тормозов. Могут, конечно, временами быть разные глюки, но, вспомним, сервис бесплатный и рассчитан на непритязательные нужды пользователей.
При подключении с мобильного приложения нам доступны виртуальная клавиатура и переключение на сенсорный ввод вместо, к слову сказать, отвратительно работающего управления курсором мыши.
При удалённом управлении в окне десктопного Google Chrome существенных возможностей, увы, не более. Оттягиваем настройки окна подключения.
Из существенных возможностей подключения: оконный или полноэкранный режим, выбор экрана, если их несколько на удалённом компьютере, и зачем-то есть статистика пропускной способности и скорости передачи данных для сисадминов. При таком минимуме функциональных возможностей удалённого рабочего стола Chrome вряд ли системщики будут массово использовать сервис. Но, Гуглу, видимо, виднее.
При таком минимуме функциональных возможностей удалённого рабочего стола Chrome вряд ли системщики будут массово использовать сервис. Но, Гуглу, видимо, виднее.
***
Вот такие, друзья, есть возможности удалённого подключения у браузера Google Chrome. Ну а если вам нужно более функциональное решение для удалённого доступа, с возможностью постоянного неконтролируемого доступа, но также бесплатное, смотрите обзоры программ SupRemo, AnyDesk и TeamViewer. И также можете посмотреть весь раздел статей сайта, посвящённый инструментам удалённого доступа в Windows.
Программное обеспечение удаленного доступа для Chrome OS — AnyDesk
v6.6.0 (18,4 MB)
Windows
macOS
Android
iOS
Linux
FreeBSD
Raspberry Pi
Chrome OS
Ознакомьтесь с AnyDesk для Chrome OS
Ваше программное обеспечение удаленного доступа для Chrome OS
- Основное приложение для удаленного доступа к Chromebook
- Бесперебойное подключение в любой ситуации при любых сценариях использования.

- Беспрецедентная производительность.
- Простая настройка и использование.
- Гибкие модели лицензирования.
- Простое изменение параметров.
Щелкните эту ссылку и узнайте, как установить приложения Android на ваш Chromebook
Основные преимущества
Полная интеграция
Приложение для удаленного рабочего стола AnyDesk, предназначенное для Chrome OS, легко интегрируется в ваше устройство. Функции постоянно обновляются. Наше ПО отличается интуитивно понятным управлением и стабильной работой.
Заказать сейчас
Быстрое скачивание
Наше компактное приложение для удаленного рабочего стола AnyDesk занимает мало места и быстро скачивается. Качайте его непосредственно с Google Play для большей безопасности!
Заказать сейчас
Простота использования
AnyDesk прост в настройке и использовании. В приложение встроено руководство, которое ознакомит вас с самыми важными функциями. Вы сможете начать работу в считанные секунды!
Вы сможете начать работу в считанные секунды!
Заказать сейчас
Пользуетесь AnyDesk в профессиональных целях?
Заказать сейчас
Руководство: об AnyDesk в двух словах
Узнайте все необходимое об AnyDesk
To view this video please enable JavaScript, and consider upgrading to a web browser that
supports HTML5 video
Вам нужно больше информации? В нашем Справочном центре есть ответы на все вопросы.
Справочный центр
Хотите узнать об актуальных обновлениях в нашей последней версии AnyDesk?
Читать далее
Нам доверяют более 120 000 клиентов
Дополнительные функции
Производительность
AnyDesk обеспечивает высокую частоту кадров, невероятно низкий показатель задержки и эффективное использование пропускной способности при удаленном управлении рабочим столом Chrome. Кодек DeskRT нашей собственной разработки эффективно сжимает и передает данные изображения без потери качества и обеспечивает практически мгновенное время отклика.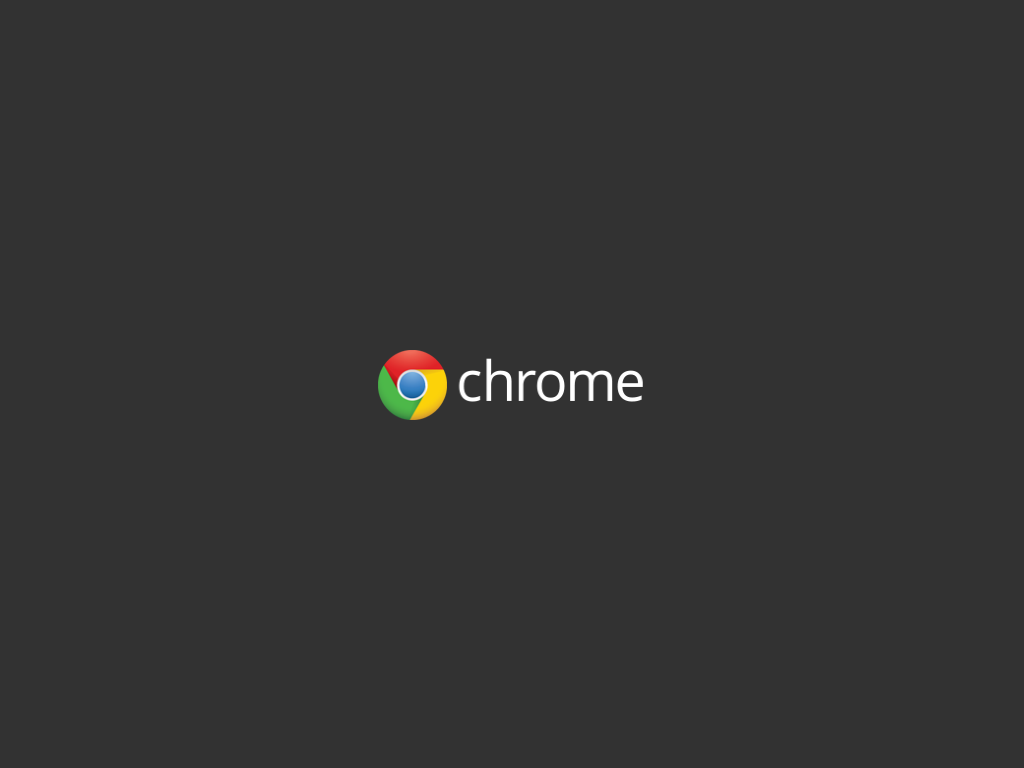
Читать далее
Мобильное решение
Основное мобильное решение для соединения с удаленным рабочим столом и удаленного управления. Подключайтесь к удаленному рабочему столу в офисе или используйте AnyDesk для предоставления внешней поддержки клиентам. С AnyDesk вы можете удаленно работать из любой точки мира!
Читать далее
Локальное решение
Вы можете создать автономную частную сеть, которая обеспечит полную защиту ваших данных при работе с удаленными рабочими столами, с помощью локального решения AnyDesk. Вся информация будет оставаться в пределах вашей собственной сети.
Читать далее
Журнал изменений
Подпишитесь на новости, рекомендации и прочее
Как получить доступ к рабочему ПК из дома с помощью удаленного рабочего стола Google Chrome
youtube.com/embed/tnluNVvtvRA?wmode=transparent&fs=1″ allowfullscreen=»» loading=»lazy» data-service=»youtube»>
Есть ли у вас сотрудники, которые работают по гибридному графику? Они могут работать в офисе несколько дней, а остаток недели работать дома. Или они могут путешествовать по работе и им нужен доступ к важным файлам на их рабочем компьютере. Им нужен простой способ доступа к файлам для большой презентации продаж или для работы над квартальным отчетом. Введите: Удаленный рабочий стол Google Chrome.
Удаленный рабочий стол Google Chrome на помощь
Удаленный рабочий стол Chrome — это бесплатная служба, предоставляемая Google. Мы рекомендуем его для быстрого и безопасного доступа к вашему рабочему устройству из дома или во время путешествия.
Вам потребуется:
- Активная учетная запись Google или Gmail
- Google Chrome установлен
- Права администратора на загрузку
Установка приложения удаленного рабочего стола Google Chrome на рабочий ПК
- Откройте Google Chrome и перейдите на remotedesktop.
 google.com.
google.com. - На главной странице нажмите «Удаленный доступ» в правом верхнем углу.
- В разделе «Настройка удаленного доступа» нажмите синюю иконку «скачать».
- Откроется окно Интернет-магазина Chrome, нажмите синюю кнопку «Добавить в Chrome».
- Нажмите «Добавить расширение».
- Начнется загрузка файла, который установит службу удаленного рабочего стола Google. Это служба, которая постоянно работает в фоновом режиме вашего ПК и позволяет вам подключаться к этому ПК с других устройств с помощью Chrome Remote Desktop.
- По завершении нажмите «Принять и установить».
- В окне «Открыть загрузку» нажмите «Да»
- Примечание. Для завершения установки вам потребуются права администратора.
- Он попросит вас назвать устройство, вы можете просто назвать его «Рабочий ПК» или как вам угодно.
Установка PIN-кода
Вам будет предложено ввести 8-значный PIN-код. Этот PIN-код будет использоваться для удаленного входа на это устройство. Если вы не выберете вариант сохранения ПИН-кода, он будет запрашиваться при каждом подключении.
Если вы не выберете вариант сохранения ПИН-кода, он будет запрашиваться при каждом подключении.
Если ваш PIN-код забыт, его невозможно восстановить, вам просто нужно войти в Chrome Remote Desktop на устройстве, для которого вы забыли PIN-код, и установить новый.
Добавляет уровень безопасности к удаленному рабочему столу Google Chrome. Даже если ваша учетная запись Google будет скомпрометирована, им потребуется знать ваш PINS, чтобы получить доступ к любому из устройств, которые вы настроили для удаленного рабочего стола.
PIN-код восстановить невозможно, его можно только изменить.
После того, как вы установили свой PIN-код, вы закончили работу с этим устройством.
Подключение с удаленного компьютера
На удаленном или домашнем компьютере перейдите на remotedesktop.google.com. Вы увидите свой рабочий компьютер в разделе «Удаленные устройства». Все, что вам нужно сделать, это щелкнуть имя устройства, затем ввести свой PIN-код, и откроется вкладка с вашим рабочим ПК.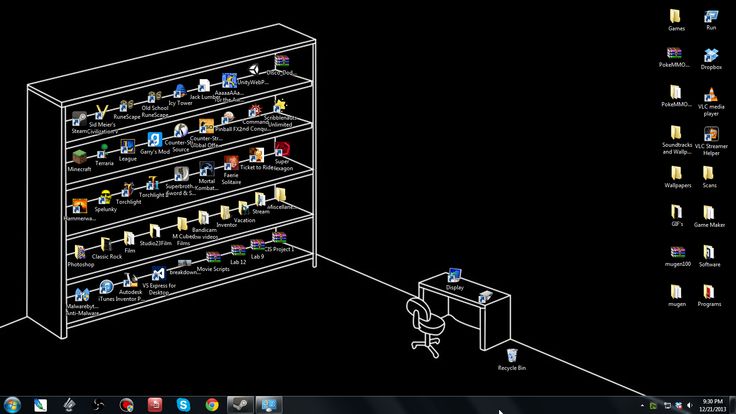 Когда эта вкладка активна, ваша мышь и клавиатура будут управлять вашим рабочим компьютером так же, как вы были на своей рабочей станции.
Когда эта вкладка активна, ваша мышь и клавиатура будут управлять вашим рабочим компьютером так же, как вы были на своей рабочей станции.
Представление по умолчанию представляет собой разделенное представление, в котором отображаются все мониторы, подключенные к ПК. Вы можете настроить это представление, используя синюю стрелку сбоку от вкладки Chrome, которая предоставит вам все ваши параметры для изменения вашего удаленного сеанса, включая настройку для отображения для просмотра.
Теперь, когда вы настроили и протестировали удаленный рабочий стол Google Chrome, все готово! Теперь вы можете получить удаленный доступ к своему рабочему устройству.
Нужна дополнительная ИТ-помощь?
Если вам нужна помощь с удаленным рабочим столом Google Chrome, свяжитесь с нами.
Уже более 20 лет мы помогаем малым предприятиям расти с помощью индивидуальных технологических решений. Хотите улучшить отношение вашей организации к технологиям? Нажмите на изображение ниже и свяжитесь с нами.
(Примечание редактора: эта статья была первоначально опубликована в мае 2020 г. и недавно была обновлена.)
Удаленный доступ к компьютеру с помощью Chrome Remote Desktop
- Инструмент Chrome Remote Desktop позволяет вам компьютер или мобильное устройство.
- Удаленный рабочий стол Chrome может быть очень полезен для предоставления ИТ-поддержки или доступа к рабочему компьютеру во время работы из дома или в путешествии.
- Удаленный рабочий стол Chrome безопасен, но вам по-прежнему необходимо использовать надежные пароли и рекомендации по обеспечению безопасности, чтобы обеспечить безопасность ваших данных.
- Эта статья предназначена для владельцев бизнеса и ИТ-специалистов, заинтересованных в изучении удаленного рабочего стола Chrome.
Получение удаленного доступа к компьютеру раньше было сложным и длительным процессом, связанным с дорогостоящим программным обеспечением и высокой вероятностью отказа.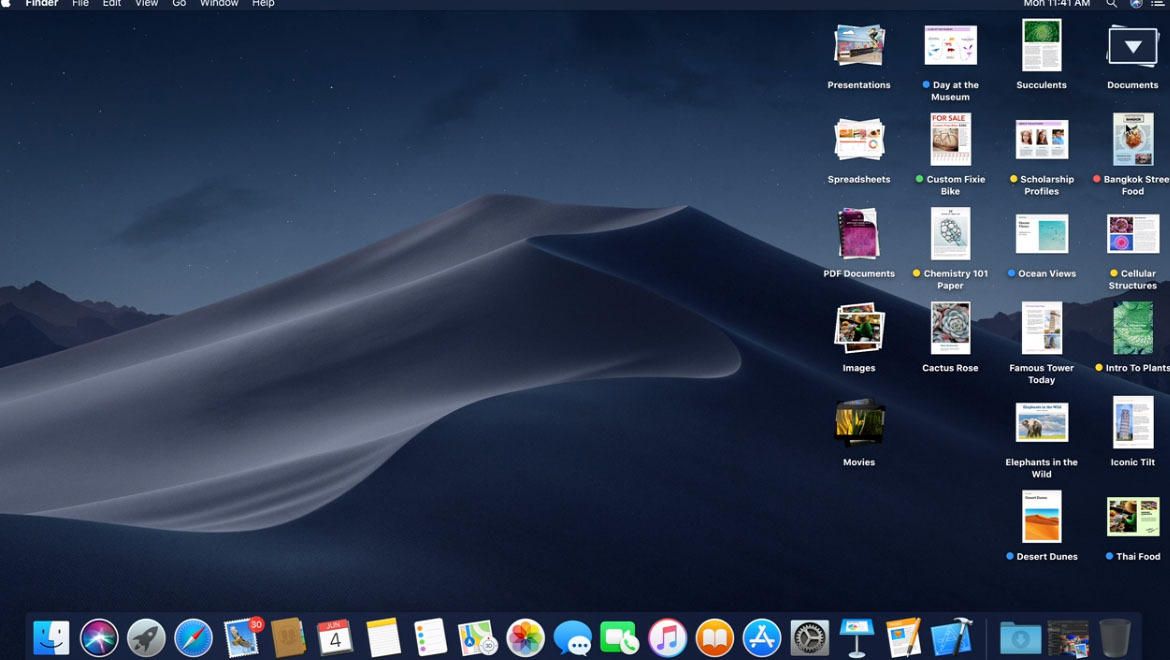 Это было громоздко для удаленной поддержки и неустойчиво для удаленной работы.
Это было громоздко для удаленной поддержки и неустойчиво для удаленной работы.
К счастью, сейчас существуют более удобные, бесплатные и безопасные инструменты, и одним из лучших является Google Chrome Remote Desktop. Мы рассмотрим удаленный рабочий стол Chrome, как он работает, а также как установить и использовать этот инструмент.
Знаете ли вы?: Удаленный рабочий стол Chrome работает с мобильными операционными системами Windows, Mac, Chromebook и Linux, а также с мобильными операционными системами Android и iOS.
Что делает удаленный рабочий стол Chrome?
Chrome Remote Desktop — это программное обеспечение для удаленного рабочего стола, которое позволяет удаленно управлять другим компьютером с любого компьютера под управлением Windows, macOS или Linux. Кроме того, вы можете использовать мобильное устройство iOS или Android для удаленного доступа к компьютеру.
Чтобы использовать Chrome Remote Desktop, вам необходимо сначала установить веб-приложение на «хост-компьютере», например на рабочем компьютере. На другом компьютере, например домашнем или защищенном бизнес-ноутбуке, вы будете использовать Chrome Remote Desktop для доступа к хост-компьютеру. Или вы можете загрузить приложение Chrome Remote Desktop для iOS или Android, чтобы получить доступ к хост-компьютеру.
На другом компьютере, например домашнем или защищенном бизнес-ноутбуке, вы будете использовать Chrome Remote Desktop для доступа к хост-компьютеру. Или вы можете загрузить приложение Chrome Remote Desktop для iOS или Android, чтобы получить доступ к хост-компьютеру.
Как настроить Chrome Remote Desktop
Одной из лучших особенностей Chrome Remote Desktop является простота установки. После установки программного обеспечения вы можете настроить хост-компьютер как для удаленного доступа, так и для поддержки.
Добавьте удаленный рабочий стол Chrome на хост-компьютер.
1. Перейдите в Интернет-магазин Chrome и найдите Chrome Remote Desktop .
2. Выберите Chrome Remote Desktop из результатов поиска.
- Выберите Добавить в Chrome .
4. Выберите Добавить добавочный номер для подтверждения. Вам также может быть предложено установить веб-приложение, которое предлагает больше контроля.
Настроить удаленный доступ.
После установки Chrome Remote Desktop вы можете настроить его для совместного использования вашего компьютера или доступа к другому компьютеру. Это функция, которую вы настроите, если хотите получить доступ к своему рабочему компьютеру из дома или во время путешествия.
1. Запустите расширение и выберите вкладку Удаленный доступ . В разделе Настройка удаленного доступа щелкните Включить .
2. Назовите свой компьютер и нажмите Далее .
3. Введите PIN-код, состоящий не менее чем из шести цифр, и выберите Start .
4. При появлении запроса введите пароль администратора и предоставьте Chrome Remote Desktop разрешение на доступ к вашему компьютеру. Вам также может потребоваться внести изменения в ваши настройки. После того, как вы настроите его, вы сможете получить доступ к своему компьютеру с другого устройства, используя свой PIN-код, который пригодится, когда вы работаете из дома или путешествуете. Ваш PIN-код останется прежним, если вы его не измените.
Ваш PIN-код останется прежним, если вы его не измените.
Настроить удаленную поддержку.
Другой основной функцией Chrome Remote Desktop является удаленная поддержка. Настройка удаленной поддержки позволяет:
- Совместно использовать ваше текущее устройство (хост) с другим пользователем, чтобы он мог помочь или поддержать техническую проблему или выполнить обновление.
- Просмотр и управление общим компьютером для ИТ-помощи.
Вот как настроить удаленную поддержку:
1. На главном экране Chrome Remote Desktop выберите Remote Поддержка вкладка.
2. Чтобы разрешить другому пользователю доступ к компьютеру для удаленной поддержки, перейдите в поле Поделиться этим экраном и выберите Создать код . В отличие от PIN-кодов, коды предназначены для одноразового использования.
3. Поделитесь сгенерированным кодом с человеком, которому вы хотите разрешить доступ, например, с кем-то из вашего ИТ-отдела. После того, как они введут ваш код доступа, вы увидите диалоговое окно с их адресом электронной почты. Нажмите Поделиться , чтобы предоставить им доступ к вашему компьютеру.
После того, как они введут ваш код доступа, вы увидите диалоговое окно с их адресом электронной почты. Нажмите Поделиться , чтобы предоставить им доступ к вашему компьютеру.
4. Выберите Stop Sharing , чтобы завершить подключенный сеанс.
5. Если вы занимаетесь обслуживанием или устранением неполадок другого компьютера, попросите другого пользователя сгенерировать код на своем компьютере. Затем перейдите в поле Подключиться к другому компьютеру , введите код и нажмите Подключить .
6. Как только другой пользователь нажмет Поделиться , чтобы подтвердить свое разрешение на доступ, вы сможете управлять компьютером, как если бы вы находились перед ним. Чтобы завершить сеанс обмена, закройте вкладку или выберите Опции , затем Отключить .
Как получить доступ к удаленному компьютеру с помощью устройства iOS или Android
Удаленный рабочий стол Chrome позволяет получить доступ к рабочему компьютеру через мобильное устройство. Эта функция предназначена для того, чтобы помочь вам получить доступ к вашему программному обеспечению и файлам, а не для удаленной помощи в устранении неполадок.
Эта функция предназначена для того, чтобы помочь вам получить доступ к вашему программному обеспечению и файлам, а не для удаленной помощи в устранении неполадок.
Выполните следующие действия на устройстве iOS или Android:
1. Загрузите приложение Chrome Remote Desktop для iOS или установите Chrome Remote Desktop из магазина Google Play.
2. Запустите приложение и войдите в систему, если будет предложено.
3. Выберите компьютер, который вы настроили для удаленного доступа, и введите его PIN-код. Вы увидите экран удаленного компьютера.
4. Приложение по умолчанию использует сенсорный интерфейс с функциями масштабирования и касания. Включите режим курсора для большего контроля и используйте клавиатуру для ввода текста. На современном смартфоне или планшете с высоким разрешением ориентироваться на удивление легко.
Ключевой вывод: Удаленный рабочий стол Chrome для мобильных устройств — отличный инструмент удаленной работы, полезный для быстрого выполнения задачи или доступа к файлу, который вы забыли.
Безопасен ли удаленный рабочий стол Chrome?
Хотя программное обеспечение для удаленного рабочего стола сопряжено с присущими ему рисками, Chrome Remote Desktop безопасен и надежен. Его удаленные сеансы используют компьютерное шифрование AES через безопасное SSL-соединение, защищая ваши данные при удаленном доступе к вашему компьютеру.
Кроме того, при предоставлении доступа к Chrome Remote Desktop вы создадите одноразовый код доступа и предоставите его другому пользователю.
Несмотря на то, что удаленный рабочий стол Chrome безопасен, конфиденциальность ваших данных настолько сильна, насколько надежны ваши методы кибербезопасности. Если вы не используете программное обеспечение для обеспечения безопасности данных, не создаете надежные пароли или повторно используете PIN-коды, ваши данные станут уязвимыми для киберпреступников.
К вашему сведению: Шифрование имеет решающее значение, если ваша компания собирает данные, которые включают личную информацию, такую как имена, даты рождения и номера социального страхования. Вам может быть предъявлен иск, если эта информация будет украдена, просочилась или передана.
Вам может быть предъявлен иск, если эта информация будет украдена, просочилась или передана.
Плюсы и минусы использования Chrome Remote Desktop
Чтобы помочь вам решить, подходит ли Chrome Remote Desktop для вашего бизнеса, вот некоторые основные преимущества и недостатки этого инструмента удаленного доступа.
Плюсы
- Удаленный рабочий стол Chrome можно загрузить и использовать бесплатно. Вы будете использовать свою учетную запись Google, которая также бесплатна, для доступа к приложению.
- Легко настроить. Даже если вы никогда раньше не использовали программное обеспечение для удаленного доступа, Chrome Remote Desktop прост в настройке и использовании. Если на вашем компьютере уже установлен браузер Chrome, вы всего в нескольких шагах от использования удаленного программного обеспечения.
- Простота использования и управления. Удаленный рабочий стол Chrome отлично подходит для управления удаленными работниками и назначения данных и разрешений в разных местах.
 Вы также можете легко контролировать, каких пользователей вы хотите видеть на своем экране.
Вы также можете легко контролировать, каких пользователей вы хотите видеть на своем экране. - Это безопасное программное обеспечение. Удаленный рабочий стол Chrome обеспечивает высокую безопасность благодаря автоматическому шифрованию данных. Приложение получает регулярные обновления, чтобы обеспечить актуальность его протоколов безопасности и удобство использования.
Минусы
- Для удаленного рабочего стола Chrome требуется браузер Chrome. Chrome Remote Desktop работает только с браузером Chrome. Если вы предпочитаете другой браузер, вам придется переключиться на браузер Chrome, чтобы использовать Chrome Remote Desktop.
- Он не может обрабатывать несколько сеансов. Удаленный рабочий стол Chrome не имеет вычислительной мощности для обработки нескольких подключений с различными сетевыми настройками. Это затрудняет управление более чем одним устройством одновременно.
- Не позволяет перетаскивать файлы.
 Многие приложения удаленного рабочего стола позволяют безопасно обмениваться файлами, перетаскивая их в нужное место. Удаленный рабочий стол Chrome не поддерживает эту функцию. Вместо этого вам придется копировать элементы и перемещать их между дисками.
Многие приложения удаленного рабочего стола позволяют безопасно обмениваться файлами, перетаскивая их в нужное место. Удаленный рабочий стол Chrome не поддерживает эту функцию. Вместо этого вам придется копировать элементы и перемещать их между дисками. - Нет встроенного чата. Без встроенной функции чата пользователи не могут общаться через программу, поэтому для обмена информацией придется использовать отдельную программу.
Совет: Если вашему бизнесу требуется более надежное решение для удаленного доступа к ПК с чатом и перетаскиванием, ознакомьтесь с нашими обзорами лучшего программного обеспечения для удаленного доступа к ПК, чтобы найти решение, соответствующее вашим потребностям.
Безопасный доступ и передача данных
Удаленный рабочий стол Chrome может быть полезен для предоставления ИТ-поддержки сотрудникам или доступа к рабочему компьютеру при работе из дома. Для дополнительной защиты ваших данных обязательно завершите сеанс и закройте приложение, когда закончите использовать программу.

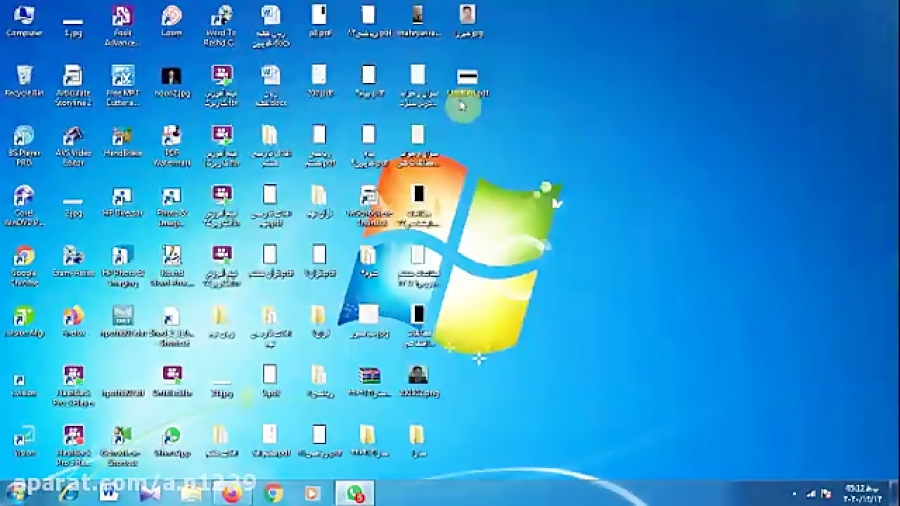
 google.com.
google.com. Вы также можете легко контролировать, каких пользователей вы хотите видеть на своем экране.
Вы также можете легко контролировать, каких пользователей вы хотите видеть на своем экране. Многие приложения удаленного рабочего стола позволяют безопасно обмениваться файлами, перетаскивая их в нужное место. Удаленный рабочий стол Chrome не поддерживает эту функцию. Вместо этого вам придется копировать элементы и перемещать их между дисками.
Многие приложения удаленного рабочего стола позволяют безопасно обмениваться файлами, перетаскивая их в нужное место. Удаленный рабочий стол Chrome не поддерживает эту функцию. Вместо этого вам придется копировать элементы и перемещать их между дисками.