Содержание
Настраиваем удаленный доступ через Google Chrome
Подключение к удаленному компьютеру очень часто бывает необходимым. И обычно это нужно сделать как можно быстрее! Разработчики браузера Google Chrome предлагают своим пользователям простой способ это осуществить.
Если вы – постоянный пользователь и поклонник Google Chrome то вам наверняка известно о существовании большого количества совершенно разнонаправленных расширений и сервисов для этого браузера. Распространяющиеся бесплатно, они могут, не особо нагружая систему, сильно облегчить вам жизнь в совершенно разных сферах, от погоды до бизнес-инструментов. В этой статье мы поговорим о сервисе «Удаленный рабочий стол Chrome» (Chrome Remote Desktop).
Немного истории
Сервис «Удаленный рабочий стол Chrome» появился осенью 2011-го в виде бета-версии. И вот, чуть более чем через год тестирования, Google выпустил первую стабильную версию, которую к тому моменту уже ждали с нетерпением многие пользователи, часто сталкивающиеся по работе с необходимостью удаленного доступа. По словам самих разработчиков, работа над приложением не прекращается, так что в скором времени можно ожидать новых усовершенствований.
По словам самих разработчиков, работа над приложением не прекращается, так что в скором времени можно ожидать новых усовершенствований.
Зачем нужен Chrome Remote Desktop
Допустим, вы хотите получить данные, хранящиеся на вашем домашнем ПК. Или друг попросил помочь с настройками системы, а вам проще сделать это самому удаленно, чем давать длинные инструкции. Если вы оба используете в качестве браузера Google Chrome, лучше сервиса «Удаленный рабочий стол Chrome» ничего не придумаешь.
Вы сможете не только выполнять все необходимые действия на удаленном компьютере, но и прослушивать аудиозаписи (функция доступна для ОС Windows). Также в приложении весьма удобно реализована функция copy-and-paste, позволяющая вам привычным сочетанием клавиш скопировать информацию с ПК, за которым вы находитесь, на удаленный рабочий стол. Интерфейс программы просто и интуитивно понятен, доступна она на более чем тридцати языках.
Скачиваем, устанавливаем и пользуемся
Сервис распространяется свободно. Установить необходимые файлы можно в Интернет-магазине Chrome (раздел «Работа» – «Офисные приложения»). Все, что вам понадобится – наличие Интернета и браузера Google Chrome. Приложение работает с Windows, Linux, Mac, Chromebook.
Установить необходимые файлы можно в Интернет-магазине Chrome (раздел «Работа» – «Офисные приложения»). Все, что вам понадобится – наличие Интернета и браузера Google Chrome. Приложение работает с Windows, Linux, Mac, Chromebook.
Нажмите на кнопку добавления сервиса в браузер и введите свой почтовый адрес на gmail. После первого запуска из меню приложений подтвердите разрешение на авторизацию через e-mail. Теперь можно приступать к работе.
Доступ к удаленному рабочему столу посредством этого сервиса можно назвать вполне безопасным: каждый раз при его использовании генерируется уникальный цифровой код. Именно его вам должен сообщить владелец ПК, к которому нужно подключиться.
Для этого на удаленном компьютере в приложении нужно выбрать опцию «Открыть доступ». Получив код, нажмите на своем компьютере «Получить доступ к общему компьютеру» и введите требуемые цифры. Далее нажмите «Подключиться». После того, как подключение совершено, вы можете закрыть браузер и продолжить работу в расширении.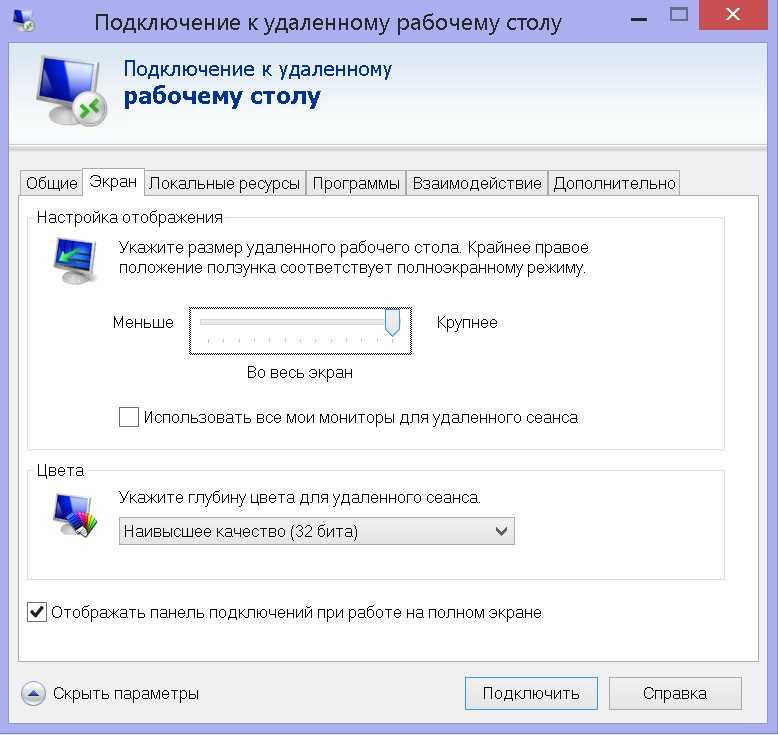
Постоянное подключение к одному ПК
Если вы планируете постоянно поддерживать соединение с одним и тем же компьютером посредством Chrome Remote Desktop, можно не пользоваться одноразовым кодом. Создайте уникальный буквенно-цифровой PIN-код для доступа. Кроме него самого вашу безопасность также будет гарантировать то, что работа осуществляется внутри одного Google-аккаунта. То есть, злоумышленнику для удаленного подключения к вашему компьютеру нужно будет знать не только пароль для Chrome Remote Desktop, но и данные вашего e-mail.
Как работать
Для такого доверенного соединения удаленный ПК должен быть включен и подключен к Интернету. Запуск же браузера не обязателен.
Открыв приложение, найдите в поле «Мои компьютеры» кнопку «Начать» и нажмите ее. Вам откроется список всех устройств, с которыми разрешены удаленные подключения с использованием PIN-кода. Выбрав один из них, введите пароль и нажмите «Подключиться».
Чтобы окончить работу с удаленным рабочим столом, наведите курсор на всплывающую верхнюю панель и выберите опцию «Отключиться».
Как настроить удаленный рабочий стол для браузера Google Chrome
В сети есть множество программ для удаленного управления ПК, которые работают на базе операционной системы Windows, Mac, Android и iOS. Все они имеют свои преимущества и недостатки. Некоторые платные, работают только на одной платформе, сложны в освоении и т д. Однако всем нам известно, что компания Google делает качественный и безопасный софт. Поэтому предлагаем ознакомиться с программой удаленный рабочий стол для браузера Google Chrome под названием Google Chrome Remove Desktop.
Читайте также: ТОП-5 лучших бесплатных программ для удаленного управления компьютером
Для того, чтобы установить программу удаленного доступа Google Chrome Desktop, стоит перейти по ссылке и нажать на кнопку «Скачать».
Система перенаправит вас в Магазин Google. Здесь также нужно нажать на кнопку «Установить».
Появится небольшое окно. Нажимаем «Разрешить загрузку расширения».
Запуститься загрузка exe-файла.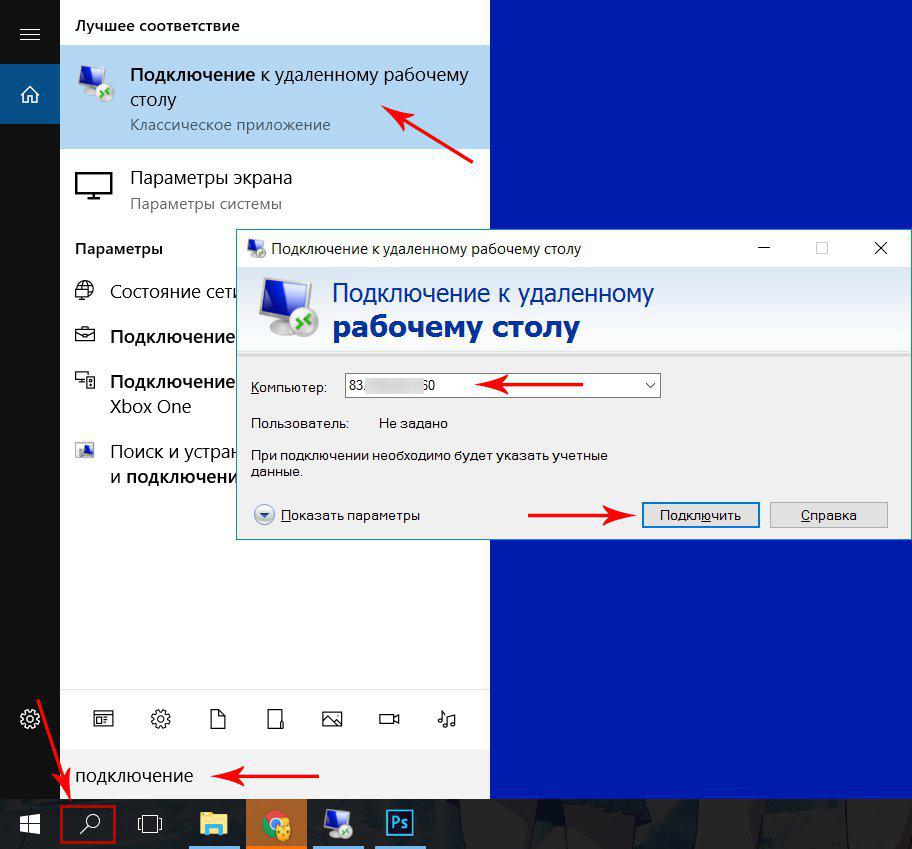 После нужно его запустить двойным кликом.
После нужно его запустить двойным кликом.
После установки компонента нужно перейти по ссылке и создать свой профиль для удаленного доступа.
ВАЖНО! При создании имени компьютера предпочтительно вводить корректное имя вашего ПК, а не новое.
Далее вводим пин-код для будущего подключения.
Запустится удаленный рабочий стол. Для подключения нужно ввести ранее заданный пин-код.
Компьютер для удаленного подключения готов.
Как использовать удаленный рабочий стол Google Chrome Desktop?
Удаленный рабочий стол Google Chrome Desktop может работать в двух режимах: доступ и поддержка. Первый режим характеризируется тем, что позволяет пользователю ПК, планшета или мобильного устройства через свой аккаунт получить удаленный доступ к одному из своих устройств. Режим поддержки позволяет получить доступ к чужому ПК.
Для того, чтобы подключиться к ПК, стоит выполнить несколько несложных действий:
- Если вы выполняете подключение через ПК, то нужно перейти по ссылке https://remotedesktop.
 google.com/access и ввести пин-код. На другом ПК с вашим аккаунтом должно также быть настроено и установлено расширение.
google.com/access и ввести пин-код. На другом ПК с вашим аккаунтом должно также быть настроено и установлено расширение. - Если вы подключаетесь к ПК через Android, то для смартфона или планшета нужно скачать приложение «Удаленный рабочий стол Chome». Если синхронизация настроена правильно, то достаточно ввести пин-код.
Рассмотрим пример на доступе к ПК с Android.
- Открываем приложение и выбираем свой ПК.
- Вводим пин-код. Твикаем «Подключение».
- Получаем доступ к ПК. Можете использовать браузер, открывать и запускать программы, писать текст в Word и т д. Доступ с мобильного устройства ничем не отличается от доступа к ПК. Разница только в удобстве. Ведь на смартфоне используется маленькая клавиатура и вместо мышки – сенсорный тач.
- Для удобства доступа к мелким элементам экран можно увеличить свапом в стороны (растягивание двумя пальцами).
Для того, чтобы воспользоваться режимом «Удаленная поддержка», то есть подключиться к другому ПК, стоит выполнить следующие действия:
- Переходим по ссылке и выбираем «Удаленная поддержка».

- Далее нужно выбрать «Получение поддержки» или «Предоставление поддержки».
- Если вы хотите, чтобы к вашему ПК подключился другой человек, то стоит нажать на кнопку «Сгенерировать код» и передать его тому пользователю, который должен подключиться.
- На то, чтобы воспользоваться этим кодом, есть 5 минут. По истечению этого времени нужно будет сгенерировать код заново.
- В случае, если вы хотите предоставить свою помощь, то нужно нажать «Предоставление поддержки» и ввести полученный код.
- Появится доступ к ПК. Использование удаленного доступа ничем не отличается от AA или Team Viewer.
Как удалить Google Chrome Desktop?
Если после тестирования удаленного рабочего стола для браузера Google Chrome по какой-то причине он вам не понравился, то можно расширение удалить. Для этого нужно выполнить несколько несложных действий:
- Запускаем браузер.
 Находим на панели инструментов значок «Удаленного рабочего стола» и нажимаем на нем правой кнопкой мыши. Из всплывающего меню выбираем «Удалить с Chrome».
Находим на панели инструментов значок «Удаленного рабочего стола» и нажимаем на нем правой кнопкой мыши. Из всплывающего меню выбираем «Удалить с Chrome». - Подтверждаем выполнение действий.
- Открываем «Панель управление», «Программы», «Удаление программ».
- Далее выбираем «Google Chrome Remote Desktop…» и кликам «Удалить».
- Программа удалена.
Нужно отметить, что программа «Удаленный рабочий стол Chrome» полностью безопасна для использования и не занимаем много места на ПК. Также программа не имеет ограничений касательно количества подключений к своему или чужому ПК. Поэтому её можно использовать многократно.
Chrome Remote Desktop — Скачать
Обзор Softonic
Кэти Баггс Обновлено 5 месяцев назад место нахождения. Это программное обеспечение было разработано и опубликовано компанией Google и доступно для операционных систем Apple Mac и Microsoft Windows PC, а также для портативных устройств Android и iOS, таких как 9. 0005 мобильные телефоны и планшеты .
0005 мобильные телефоны и планшеты .
Является ли удаленный рабочий стол Google Chrome бесплатным?
Это бесплатное программное обеспечение позволяет международным доступ к компьютерам и ноутбукам; люди должны установить программу вместе с с подключением к Интернету для удаленного управления своим устройством. Войдите в машину с помощью телефона, планшета или другого компьютера. Веб-сообщество Chrome может предоставить другим людям доступ в свою систему безопасным способом; это может быть полезно для людей, получающих помощь от агентов удаленной поддержки.
Как использовать удаленный рабочий стол Chrome?
Чтобы полностью настроить указанные компьютеры, пользователям необходимо завершить процесс установки. Чтобы начать процедуру, войдите в учетную запись Google на официальном сайте Chrome Remote Desktop. После загрузки и установки платформы платформа предложит пользователям « выбрать имя » для своего компьютера; выберите имя, которое будет запоминающимся и отражающим назначение оборудования.
На следующей странице добавьте код доступа PIN , состоящий как минимум из шести цифр. Нажмите Start , чтобы завершить установку. Страница приветствия будет содержать прямоугольник в центре с помеченным устройством внутри. Статус будет отображаться под именем: В сети или Не в сети . Справа от раздела есть кнопки редактирования и удаления .
Щелкните заголовок и введите PIN-код, чтобы получить удаленный доступ к машине. Параметры главного меню находятся на синей панели справа. В верхней части столбца находится опция « Отключить » службу. Ниже находятся режимы, которые изменяют внешний вид: Полноэкранный , Масштабировать в соответствии с и Изменить размер в соответствии с . Люди могут выбирать и отменять выбор этих функций.
В разделе «Полный Параметр -screen» указывает на то, что некоторые сочетания клавиш могут быть доступны только в этом статусе. Чтобы весь рабочий стол оставался видимым на портативном устройстве, отметьте «Масштабировать по размеру». разрешение выдает , затем обязательно нажмите на поле рядом с «Изменить размер по размеру».
Чтобы весь рабочий стол оставался видимым на портативном устройстве, отметьте «Масштабировать по размеру». разрешение выдает , затем обязательно нажмите на поле рядом с «Изменить размер по размеру».
Следующими за режимами просмотра являются элементы управления клавиатуры . Учтите, что удаленное устройство управляется другим компьютером; если клавиши нажимаются в попытке управлять инопланетным оборудованием, то физически доступная машина будет затронута нажатием кнопки. Чтобы приспособиться к вводу команд, разработчики включили кнопки, на которые можно нажимать с помощью мышь или трекпад .
Пользователи могут выбирать: «Ctrl+Alt+Delt», «Печать экрана», «F11», «Включить синхронизацию буфера обмена» и «Настроить сопоставление клавиш». Выберите «. Нажмите и удерживайте клавишу Shift, чтобы получить доступ к параметрам «, чтобы получить доступ к командам с помощью клавиатуры. Раздел под функциями ввода — Displays , который включает раскрывающееся меню, позволяющее людям выбирать номер экранов для отображения: все, один, два и т. д.
Раздел под функциями ввода — Displays , который включает раскрывающееся меню, позволяющее людям выбирать номер экранов для отображения: все, один, два и т. д.
Можно ли передавать файлы с помощью удаленного рабочего стола Chrome?
В левом синем столбце находится раздел File Transfer . Представьте, что вы находитесь вдали от хост-устройства и вам нужен важный документ из каталога. Используйте Chrome Remote Desktop, чтобы войти в машину из другого места, чтобы поделиться данными. Удаленные подключения « Загрузить файл » и « Загрузить файл » могут быть выполнены с небольшой задержкой.
Удаленный рабочий стол Chrome хорош?
Перейдите в нижнюю часть панели к « Статистика для ботаников », чтобы определить графики пропускной способности и скорости передачи данных. Необработанные и ценные данные отображаются в виде наложения : объем использования Интернета, количество пропусков кадров и т. д.
д.
Загрузите мобильное приложение , чтобы использовать платформу на портативном устройстве. После установки Chrome Remote Desktop войдите в учетную запись. Убедитесь, что информация для входа идентична данным на хост-компьютере; люди могут убедиться, что они находятся в правильном профиле, когда увидят свой настольный компьютер с пометкой. Коснитесь заголовка и введите шестизначный PIN-код.
Удаленный компьютер теперь полностью доступен для мобильного приложения; Утилиты рабочего стола управляются ручным оборудованием: щелчок, прокрутка, набор текста, масштабирование и т. д. Открытие документов, веб-сайтов и т. д. Жесты легко освоить; используйте один палец для коснитесь и два пальца для щелкните правой кнопкой мыши , чтобы вызвать всплывающее меню, отображаемое на обоих экранах гаджетов.
Простой совет по улучшению взаимодействия с пользователем — переведите ручной электронный блок на пейзаж режим . Если людям нужно начать установку программного обеспечения, когда они находятся вдали от своих компьютеров, они могут инициировать эту последовательность действий со своих мобильных аксессуаров, чтобы иметь возможность сразу начать загрузку, когда они прибудут к машине.
Если людям нужно начать установку программного обеспечения, когда они находятся вдали от своих компьютеров, они могут инициировать эту последовательность действий со своих мобильных аксессуаров, чтобы иметь возможность сразу начать загрузку, когда они прибудут к машине.
Убедитесь, что громкость удаленного рабочего стола уменьшена, чтобы при воспроизведении звука через сетевое соединение шум был не влияющим на кого-либо в месте расположения оборудования. Расширение может воспроизводить видео YouTube, плейлист iTunes и т. д.
Удаленный рабочий стол лучше, чем TeamViewer?
AnyDesk, GoToMyPC, LogMeIn, NoMachine, SplashTop, TeamViewer, VNC и удаленный рабочий стол Windows являются альтернативными ссылками и . NoMachine, Team Viewer, VNC и удаленный рабочий стол Windows являются бесплатными программами ; некоторые названия настольных приложений требуют оплаты за коммерческое использование. Оставшееся вышеупомянутое программное обеспечение можно приобрести .
Оставшееся вышеупомянутое программное обеспечение можно приобрести .
Управляйте устройствами и получайте поддержку
Несмотря на то, что существует множество вариантов программного обеспечения, позволяющих удаленно подключаться к электронике, чтобы обеспечить управление функции , Удаленный рабочий стол Chrome является одним из лучших вариантов, так как разработчики Google. Обеспечьте безопасность данных и безопасность информации о местоположении с этим заголовком, а не с более рискованным. Управляйте экраном удаленного рабочего стола с отдельного компьютера, телефона или планшета, чтобы получать файлы, редактировать содержимое, начинать загрузку и т. д.
Что нового?
Это бесплатное программное обеспечение было опубликовано в 2011 году и с тех пор получило значимых обновляет , что увеличивает количество пользователей. Посетите официальный веб-сайт , чтобы ознакомиться с политикой конфиденциальности, условиями и версиями.
PROS
- бесплатное программное обеспечение
- Cross-платформированная
- . Удаленный рабочий стол
Перейти к содержаниюПерейти к нижнему колонтитулу
IT Pro поддерживается своей аудиторией. Когда вы покупаете по ссылкам на нашем сайте, мы можем получать партнерскую комиссию. Узнать больше
Подробная информация
- Аппаратное обеспечение
- Мобильные устройства
- удаленный доступ
Удаленный рабочий стол Chrome — популярный бесплатный способ удаленного доступа к другому компьютеру. Вот как быстро все настроить. свободно. Chrome Remote Desktop — один из лучших программных инструментов для удаленного рабочего стола благодаря простоте настройки и абсолютно бесплатному использованию. Хотя альтернативные протоколы, такие как RDP, XRDP или VNC, могут быть более привлекательными для опытных пользователей, с Chrome Remote Desktop может справиться каждый.
Здесь мы рассмотрим, как настроить удаленный рабочий стол Chrome и получить доступ к другому компьютеру.
 Это простой процесс, если вы знаете, как это сделать. Для этого не нужно обладать передовыми техническими знаниями. Это даже проще, чем научиться использовать подключение к удаленному рабочему столу Microsoft. Этот процесс занимает всего несколько минут, что позволяет пользователям выполнять все, что им нужно, быстрее.
Это простой процесс, если вы знаете, как это сделать. Для этого не нужно обладать передовыми техническими знаниями. Это даже проще, чем научиться использовать подключение к удаленному рабочему столу Microsoft. Этот процесс занимает всего несколько минут, что позволяет пользователям выполнять все, что им нужно, быстрее.Как настроить удаленный рабочий стол Chrome: подготовка
Другие платформы, такие как TeamViewer, стоит изучить, если вам нужны расширенные функции, такие как доступ к приложениям для телефона
TeamViewer
Прежде чем приступить к настройке удаленного рабочего стола Chrome, важно понять, что у вас есть подходящий инструмент удаленного рабочего стола для ваших нужд.
Для начала неплохо ознакомиться с лучшим программным обеспечением для удаленного рабочего стола, а также ознакомиться с ведущими платформами, такими как TeamViewer и RemotePC, чтобы убедиться, что у вас есть подходящее программное обеспечение для нужд вашего бизнеса. Каждый из них имеет свои плюсы и минусы, а это означает, что редко бывает универсальное решение.

Удаленный рабочий стол Chrome лучше всего подходит для бизнеса, которому необходимо время от времени подключаться к другим рабочим столам из любого места. Он работает на всех основных устройствах и требует только установки браузера Chrome, но его возможности могут быть ограничены, когда речь идет о совместном использовании.
Также невозможно удаленно перезагрузить систему с помощью программного обеспечения, что может стать серьезной проблемой для некоторых пользователей. Некоторым пользователям он может показаться слишком ограниченным, но он идеально подходит для быстрого «прыжка» в чью-то систему на время, а не для постоянной настройки удаленного рабочего стола.
После того, как вы остановились на удаленном рабочем столе Chrome, важно убедиться, что на всех компьютерах или устройствах, использующих его, установлен Chrome, чтобы получить максимальную функциональность от службы. Также важно иметь учетную запись Google, но в большинстве случаев у большинства пользователей она есть.

При каждом включении компьютера или другого устройства можно использовать Chrome Remote Desktop. Может быть хорошей идеей настроить соответствующие системы так, чтобы их управление питанием означало, что они никогда не переходят в спящий режим.
Шаг 1. Установите удаленный рабочий стол Chrome
После того, как вы решили, к какому компьютеру требуется удаленный доступ, перейдите на его страницу доступа. Войдите в свою учетную запись Google, чтобы получить полный доступ к странице. Нажмите кнопку загрузки под «Настроить удаленный доступ», а затем «Добавить в Chrome», чтобы загрузить расширение Chrome.
После загрузки нажмите «Принять и установить», чтобы установить расширение. В зависимости от того, как настроен ваш компьютер, вам может потребоваться ввести пароль компьютера несколько раз в течение всего процесса. После установки нажмите «Включить», чтобы включить удаленный рабочий стол Chrome.
Введите имя для вашего компьютера, чтобы его можно было легко идентифицировать при удаленном подключении.
 Это особенно важно, если у вас есть множество систем, настроенных с помощью удаленного рабочего стола Chrome, так как их все будет легче идентифицировать.
Это особенно важно, если у вас есть множество систем, настроенных с помощью удаленного рабочего стола Chrome, так как их все будет легче идентифицировать.Шаг 2. Настройка удаленного рабочего стола Chrome
Чтобы установить удаленный рабочий стол Chrome, выполните несколько действий. прежде чем вы сможете погрузиться в удаленное подключение.
Одним из наиболее важных параметров является создание PIN-кода для обеспечения безопасности вашего компьютера. Введите PIN-код длиной не менее шести цифр. Из соображений безопасности, чем дольше, тем лучше. В идеале избегайте использования очевидных чисел, таких как день рождения или памятная дата.
После того, как вы ввели PIN-код, ваше устройство появится в списке Chrome Remote Desktop после входа в систему. Оттуда можно переименовать устройство, щелкнув значок карандаша рядом с ним, если вы решите придумать более запоминающееся имя.
Шаг 3. Подготовка компьютера к доступу
После настройки удаленного рабочего стола Chrome в системе процесс доступа к другому компьютеру с помощью удаленного рабочего стола Chrome довольно прост.

На компьютере, к которому вы хотите получить удаленный доступ, вы (или удаленный пользователь) должны войти в систему через страницу доступа, а затем нажать «Удаленная поддержка». Оттуда они могут нажать «Создать код», чтобы создать код, которым можно поделиться с пользователем, который хочет получить доступ к системе. Код представляет собой одноразовую строку цифр и должен быть использован в течение пяти минут после создания.
Если у вас настроен особенно безопасный брандмауэр, вам также может потребоваться настроить некоторые параметры, чтобы разрешить входящий трафик. Google рекомендует разрешить исходящий трафик UDP, входящие ответы UDP, трафик через TCP-порт 443 (HTTPS) и трафик через TCP и UDP через порт 3478 (STUN), чтобы он работал эффективно.
Шаг 4. Доступ к другому компьютеру
Вам также потребуется настроить компьютер, к которому вы хотите получить доступ идти об этом. Можно перейти на страницу «Доступ» и нажать «Доступ» в системе, уже подключенной к учетной записи.
 При этом все, что им нужно сделать, это ввести PIN-код, ранее установленный для устройства.
При этом все, что им нужно сделать, это ввести PIN-код, ранее установленный для устройства.В качестве альтернативы, при однократном подключении к системе пользователь должен перейти на страницу поддержки (или нажать «Удаленная поддержка» на текущей странице), ввести код доступа в разделе «Подключиться к другому компьютеру», затем нажмите «Подключиться». Через несколько секунд, в зависимости от вашего интернет-соединения, откроется сеанс поддержки.
Шаг 5. Настройте все необходимые параметры
После удаленного подключения к системе через Chrome Remote Desktop вы также можете изменить некоторые настройки, чтобы сделать работу более удобной.
При подключении панель справа предлагает несколько вариантов сеанса. Можно переключиться в полноэкранный режим и масштабировать удаленный рабочий стол по размеру экрана. Варианты переключения между дисплеями также возможны, если к удаленному устройству подключено более одного экрана.
Другие важные настройки включают возможность «нажимать» Ctrl+Alt+Del на удаленном компьютере или «Печать экрана» с возможностью настройки других сопоставлений клавиш.
 Пользователи также могут синхронизировать свои буферы обмена между двумя компьютерами, то есть они могут копировать и вставлять текст между двумя системами.
Пользователи также могут синхронизировать свои буферы обмена между двумя компьютерами, то есть они могут копировать и вставлять текст между двумя системами.Через панель пользователи также могут загружать или скачивать файлы между двумя системами.
Шаг 6. Отключение от сеанса
После завершения использования Chrome Remote Desktop остановить удаленный сеанс очень просто. Либо закройте вкладку браузера, чтобы завершить сеанс, либо нажмите «Отключить» на панели справа.
После завершения сеанс полностью завершен, и нет возможности снова удаленно подключиться к системе, не выполнив описанный выше процесс и не проинформировав другого пользователя о том, что это происходит.
В случае использования одноразовых кодов доступа вам потребуется запросить у другого пользователя другой код для повторного подключения. Это безопасная система, а это значит, что никто не может тайно подключиться удаленно.
Если вы хотите навсегда удалить устройство из удаленного рабочего стола Chrome, щелкните значок корзины рядом с названием устройства на веб-сайте.
 После удаления больше невозможно получить доступ к этому компьютеру, если вы не настроите его снова, введя новый PIN-код.
После удаления больше невозможно получить доступ к этому компьютеру, если вы не настроите его снова, введя новый PIN-код.Как настроить удаленный рабочий стол Chrome: сводка
Знание того, как получить доступ к другому компьютеру с помощью удаленного рабочего стола Chrome, является полезным способом предоставления удаленной поддержки или помощи с относительно минимальными трудностями для вас или удаленного пользователя. Настройка занимает несколько минут и довольно проста в использовании даже для менее технически подкованных пользователей.
Хотя у удаленного рабочего стола Chrome есть некоторые ограничения, такие как тот факт, что вам нужно, чтобы ваша система была постоянно включена, чтобы использовать его, это эффективный способ подключения двух устройств на короткое время для выполнения многих задач без необходимости установки специалиста. програмное обеспечение.
Дополнительная литература по удаленным рабочим столам
Если вы хотите узнать больше о технологии и платформах удаленных рабочих столов, у нас есть широкий спектр материалов, доступных для ознакомления.
 Узнайте больше о таких протоколах, как RDP, XRDP или VNC, и о том, что предлагает TeamViewer; узнайте, как использовать Microsoft Remote Desktop и как использовать удаленный рабочий стол в Windows 10.
Узнайте больше о таких протоколах, как RDP, XRDP или VNC, и о том, что предлагает TeamViewer; узнайте, как использовать Microsoft Remote Desktop и как использовать удаленный рабочий стол в Windows 10.Если вам нужны пошаговые руководства по настройке удаленного доступа через ОС Microsoft или Apple, узнайте, как использовать удаленный рабочий стол на Mac, как настроить Chrome Remote рабочий стол; и как подключить удаленный рабочий стол с Mac на Windows.
- удаленный доступ
- Linux
Избранные ресурсы
Сотрудники сами выбирают, как им работать Скачать
Гибкие ИТ-модели способствуют эффективности и инновациям
Современный подход к управлению инфраструктурой
Скачать бесплатно
Повышение конкурентоспособности вашего производства
Более разумное управление активами
Скачать бесплатно
Руководство покупателя EDR
Как выбрать лучшее решение для обнаружения конечных точек и реагирования на них для вашего бизнеса уязвимость
Linux устраняет уязвимость ядра максимальной серьезности
23 декабря 2022 г.

23 декабря 2022 г.
Meta передает право собственности на PyTorch Linux Foundation в попытке повысить прозрачность
open source
Meta passes PyTorch ownership to Linux Foundation in a bid to improve transparency
13 Sep 2022
13 Sep 2022
Best Linux distros 2022
operating systems
Best Linux distros 2022
25 Июль 2022
25 июля 2022
Что такое открытый код?
Программное обеспечение
Что такое открытый исходный код?
30 июня 2022 г.
30 июня 2022 г.
Most Popular
Windows Defender update deletes Start Menu, Taskbar, Desktop shortcuts
Microsoft Windows
Windows Defender update deletes Start Menu, Taskbar, Desktop shortcuts
13 Jan 2023
13 Jan 2023
Правильное преобразование рабочего места сегодня и завтра
Спонсируется
Правильное преобразование рабочего места сегодня и завтра
3 января 2023 г.


 google.com/access и ввести пин-код. На другом ПК с вашим аккаунтом должно также быть настроено и установлено расширение.
google.com/access и ввести пин-код. На другом ПК с вашим аккаунтом должно также быть настроено и установлено расширение.
 Находим на панели инструментов значок «Удаленного рабочего стола» и нажимаем на нем правой кнопкой мыши. Из всплывающего меню выбираем «Удалить с Chrome».
Находим на панели инструментов значок «Удаленного рабочего стола» и нажимаем на нем правой кнопкой мыши. Из всплывающего меню выбираем «Удалить с Chrome».