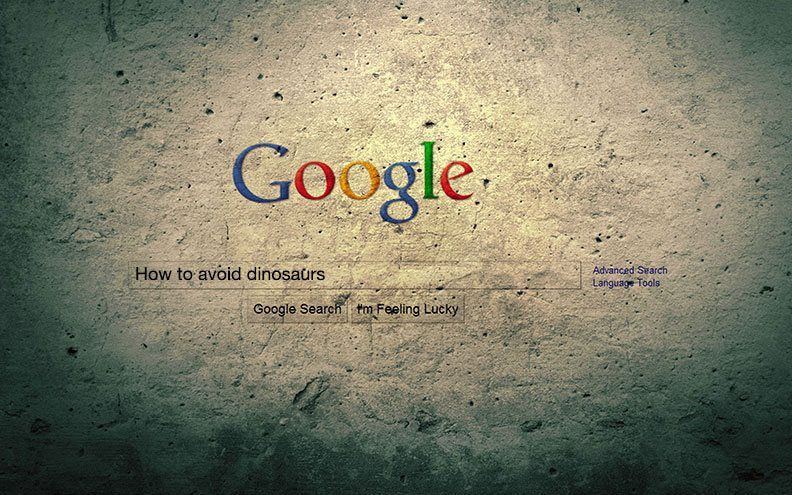Содержание
Как использовать удалённый рабочий стол Chrome Windows 11
Использование удаленного подключения к компьютеру всегда звучит так, как будто это под силу только технически подкованному человеку. Однако это не так, Google Remote Desktop упрощает удаленный вход в систему на вашем компьютере, когда вы находитесь далеко.
Приложения для удаленного подключения к ПК безграничны, вы можете легко подключиться к компьютеру своих родителей, если и когда им понадобится ваша помощь в каких-либо технических вопросах.
Хотя функция удаленного рабочего стола доступна для пользователей Windows 11 Pro, домашние пользователи Windows 11 остаются в подвешенном состоянии. К счастью, для настройки удаленного рабочего стола Chrome вам не потребуется никаких специальных настроек или даже технических знаний.
Загрузите и установите приложение Google Remote Access
Сначала вам нужно будет загрузить приложение Google Remote Access на компьютер, к которому вы хотите получить удаленный доступ.
Для этого зайдите на remotedesktop.google в предпочитаемом браузере. Затем войдите в свою учетную запись, если вы еще не вошли в систему.
После входа в систему нажмите кнопку «Загрузить» на веб-странице. Это откроет отдельное окно браузера на вашем экране и перенаправит вас в «Интернет-магазин Chrome».
Теперь во вновь открывшемся окне нажмите кнопку «Добавить в Chrome», чтобы добавить расширение в браузер Chrome. Это вызовет подсказку на вашем экране.
Затем в приглашении нажмите кнопку «Добавить расширение», чтобы загрузить и установить расширение. После установки вы получите уведомление об этом в правом верхнем углу экрана.
После загрузки файла вернитесь на веб-страницу удаленного рабочего стола Chrome и нажмите кнопку «Принять и установить», чтобы установить программное обеспечение на свой компьютер. Это вызовет подсказку на вашем экране.
После этого в появившемся окне нажмите кнопку «Да». Это запустит процесс установки на вашем компьютере.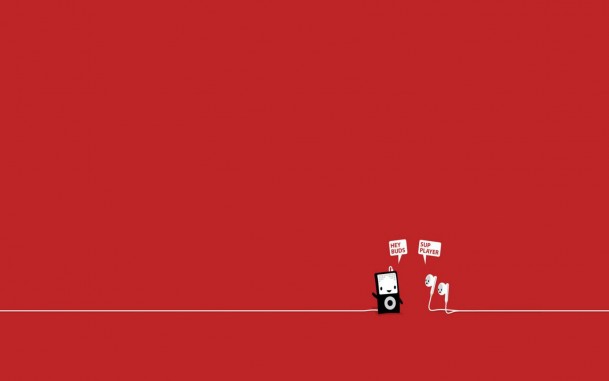
Затем на вашем экране появится экран UAC (Контроль учетных записей пользователей). Если вы не вошли в систему с учетной записью администратора, введите учетные данные для нее. В противном случае нажмите кнопку «Да», чтобы продолжить.
После этого подождите несколько секунд и позвольте процессу работать в фоновом режиме, чтобы завершить установку.
Как только установка завершится, на вашем экране откроется окно Chrome. Затем введите имя ПК в предназначенное для этого поле и нажмите кнопку «Далее», чтобы продолжить.
Теперь дважды введите 6-значный PIN-код и нажмите кнопку «Пуск».
Вашему устройству потребуется некоторое время для регистрации, после чего ваше устройство будет готово к удаленному подключению.
Используйте дополнительное устройство для удаленного подключения к домашнему компьютеру
После того, как вы настроили свое домашнее устройство (компьютер, к которому вы хотите подключиться удаленно), вы должны знать, как получить к нему доступ, когда и если возникнет необходимость.
Чтобы подключиться к домашнему компьютеру, зайдите на remotedesktop.google.com в любом браузере. Затем войдите в свою учетную запись Gmail, если вы еще не вошли в систему.
После входа в систему убедитесь, что на левой боковой панели выбрана вкладка «Удаленный доступ».
После этого вы сможете увидеть все связанные устройства с этим конкретным адресом электронной почты в разделе «Удаленные устройства» на веб-странице. Затем щелкните имя устройства, к которому вы хотите подключиться удаленно.
Затем введите пин-код, который вы использовали во время настройки домашнего устройства для подключения к нему.
Подключение к вашему компьютеру Удаленному рабочему столу Chrome может занять некоторое время. После подключения вы сможете увидеть текущий открытый экран вашего домашнего устройства на вкладке браузера устройства, которое вы используете для подключения.
Настройте параметры сеанса по своему усмотрению
Существует множество опций, которые вы можете настроить в соответствии с вашими предпочтениями, чтобы настроить удаленный сеанс, который может помочь вам лучше ориентироваться и использовать его.
Чтобы настроить параметры сеанса, сначала убедитесь, что вы подключены к удаленному устройству, как показано в этом руководстве выше. Затем нажмите на маленький шеврон в правом углу экрана, чтобы открыть вкладку настроек.
Затем, прежде всего, чтобы просмотреть удаленное соединение в полноэкранном режиме, установите флажок перед параметром «Во весь экран».
Более того, если вы хотите изменить размер удаленного разрешения до текущего разрешения экрана просмотра или отключить плавное масштабирование для улучшения разрешения (оно включено по умолчанию), щелкните их отдельные флажки перед опцией, чтобы включить или выключить их.
Чтобы настроить ярлыки для сеанса, прокрутите вниз до раздела «Управление вводом». Затем нажмите на опцию «Настроить сочетания клавиш». На вашем экране откроется область наложения.
На панели наложения в разделе «Клавиша-модификатор:» будет отображаться текущая установленная клавиша-модификатор; вам нужно будет нажать эту клавишу, прежде чем вы сможете использовать любой из отображаемых на экране ярлыков. Чтобы изменить ключ, нажмите кнопку «Изменить», а затем нажмите клавишу-модификатор по вашему выбору на клавиатуре, чтобы подтвердить и установить ключ.
Чтобы изменить ключ, нажмите кнопку «Изменить», а затем нажмите клавишу-модификатор по вашему выбору на клавиатуре, чтобы подтвердить и установить ключ.
Если вы хотите быстро получить доступ к настройкам сеанса с помощью сочетания клавиш, установите флажок перед «нажмите и удерживайте левый переключатель для доступа к параметрам». Затем, если вы используете виртуальные машины на своем удаленном компьютере или тестируете приложение с интенсивной графикой, установите флажок перед параметром «Режим относительной мыши».
Если вы хотите спроецировать отображение удаленного подключения на дополнительный экран, найдите раздел «Дисплеи». Затем щелкните раскрывающееся меню и выберите подключенный дисплей.
Если вы хотите отправить файл на удаленный компьютер или загрузить файл на свой компьютер, найдите на панели раздел «Передача файлов». Затем, чтобы отправить файл, нажмите на опцию «Загрузить файл» или нажмите U клавишу после нажатия клавиши-модификатора для сочетаний клавиш и выберите файл для отправки с помощью проводника на вашем компьютере. Точно так же нажмите на опцию «Загрузить файл» или нажмите D клавишу после нажатия клавиши-модификатора и найдите файл с помощью проводника, чтобы получить файл с удаленного компьютера.
Точно так же нажмите на опцию «Загрузить файл» или нажмите D клавишу после нажатия клавиши-модификатора и найдите файл с помощью проводника, чтобы получить файл с удаленного компьютера.
Вы также можете включить статистику, такую как пропускная способность, битрейт, качество кадра, текущий используемый протокол, кодек, задержка хоста, сетевая задержка, установив флажок перед параметром «Статистика для ботаников» в разделе «Поддержка».
Если вы хотите закрепить панель настроек сеанса на постоянной основе, щелкните значок «булавка» в верхней части панели наложения.
Чтобы отключить удаленное соединение, нажмите кнопку «Отключить» на панели настроек наложения.
Настройте свойства удаленного устройства
Вы также можете изменить имя удаленного устройства, проверить его текущий статус, а также удалить любое конкретное устройство, связанное с вашей учетной записью.
Если вы хотите изменить имя удаленного устройства, перейдите на главный экран «Удаленный рабочий стол Chrome» и нажмите значок «Карандаш». Затем введите новое имя для устройства в соответствии с вашими предпочтениями. Затем нажмите кнопку «Сохранить», чтобы подтвердить и сохранить.
Затем введите новое имя для устройства в соответствии с вашими предпочтениями. Затем нажмите кнопку «Сохранить», чтобы подтвердить и сохранить.
Если вы хотите удалить конкретное удаленное устройство, найдите его в разделе «Удаленные устройства» и щелкните значок «Корзина для мусора», чтобы удалить устройство. Это вызовет подсказку на вашем экране.
В командной строке нажмите кнопку «ОК», чтобы удалить устройство.
Итак, ребята, это все об Удаленном рабочем столе Chrome. Теперь вам не нужна профессиональная ОС или технические ноу-хау для удаленного подключения к вашим устройствам.
Насколько публикация полезна?
Нажмите на звезду, чтобы оценить!
Средняя оценка / 5. Количество оценок:
Оценок пока нет. Поставьте оценку первым.
Статьи по теме:
Как настроить Удаленный рабочий стол Chrome на Chromebook
Главная » Журнал
Автор Кирилл Соколов На чтение 4 мин. Просмотров 141 Опубликовано
Просмотров 141 Опубликовано
Источник: Android Central
Нам нравится, насколько гибкими являются набор функций браузера Chrome и Chrome OS. Chrome OS обладает множеством функций, от бесчисленных расширений и веб-приложений до того, насколько полезны такие устройства, как телефоны Android и Chromebook. Одним из наиболее ценных инструментов, которые может предложить Chrome, является Удаленный рабочий стол Chrome, который позволяет вам получить доступ к своему компьютеру (Mac, ПК, Linux) из любой точки мира с помощью телефона Android или iOS, либо другого компьютера или планшета под управлением Chrome. и приложение удаленного рабочего стола. Мы покажем вам, как настроить Удаленный рабочий стол Chrome на Chromebook и других машинах, чтобы вы могли получать доступ к своим файлам издалека, предоставлять удаленную техническую поддержку или получать удаленную техническую поддержку.
Содержание
- Как для настройки Удаленного рабочего стола Chrome на компьютере Mac, ПК или Linux
- Как использовать Удаленный рабочий стол Chrome из Chromebook
- Наше лучшее оборудование
- Лучшее
- Lenovo Chromebook Flex 5
- Дополнительное оборудование
- Приложение Chrome Remote Desktop (бесплатно в Google Play)
Как для настройки Удаленного рабочего стола Chrome
на компьютере Mac, ПК или Linux
Если вы планируете получить доступ к другому компьютеру с Chromebook, вам понадобится , чтобы настроить Удаленный рабочий стол Chrome на этом компьютере.
- Откройте браузер Chrome на компьютере, к которому вы хотите получить удаленный доступ.
- Введите remotedesktop.google.com/access .
- На сайте удаленного рабочего стола щелкните вкладку с надписью Удаленный доступ .
Щелкните синюю стрелку в поле с надписью Настроить удаленный доступ , чтобы загрузить удаленный доступ.
 пакет.
пакет.Источник: Android Central
При загрузке установочного пакета обязательно также нажмите на синее поле “Добавить в Chrome” для быстрого доступа.
Источник: Android Central
Следуйте инструкциям и предоставьте необходимые разрешения для настройки и установки Удаленный рабочий стол Chrome .
Источник: Android Central
Дайте вашему хост-компьютеру name .
Источник: Android Central
Настройте PIN для этого компьютера, чтобы вы могли получить к нему удаленный доступ с другого устройства.
Источник: Android Central
Когда вы будете готовы поделиться экраном с другим компьютером, нажмите на расширение Chrome Remote Desktop rong> на панели инструментов Chrome.
Источник: Android Central
Обратите внимание, что вам может потребоваться предоставить этому приложению разрешение для работы на вашем компьютере или изменить разрешения безопасности вашего компьютера.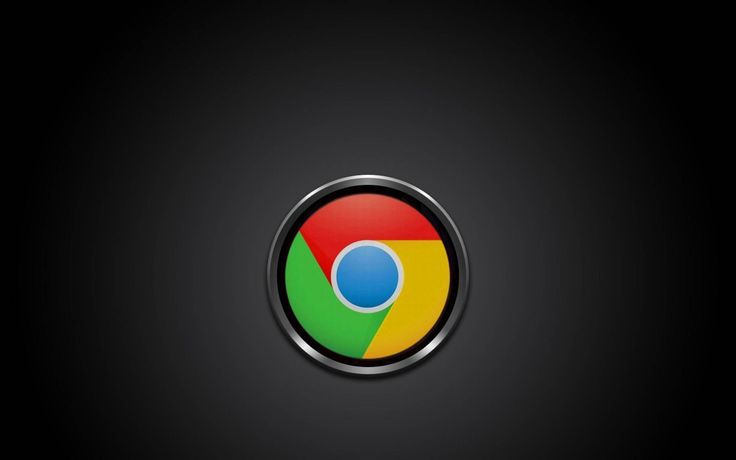 .
.
Как использовать Удаленный рабочий стол Chrome
из Chromebook
- Откройте браузер Chrome на компьютере, к которому вы хотите получить удаленный доступ.
- Введите remotedesktop.google.com/access .
Нажмите Удаленный доступ , чтобы выбрать компьютер, к которому вы хотите получить доступ.
Источник: Android Central
- Дважды щелкните на компьютере, на котором необходимо control.
Введите PIN-код , созданный при настройке Удаленного рабочего стола Chrome на другом компьютере.
Источник: Android Central
- Щелкните значок стрелка для подключения.
Когда вы будете готовы отключиться, нажмите Прекратить совместное использование .
Источник: Android Central
ол>
Chrome Remote Desktop – это не только удобный инструмент для доступа к офисному компьютеру или большому рабочему столу дома, но и отличный способ оказать техническую поддержку друзьям или родственникам, которым может понадобиться небольшая помощь с компьютерной проблемой.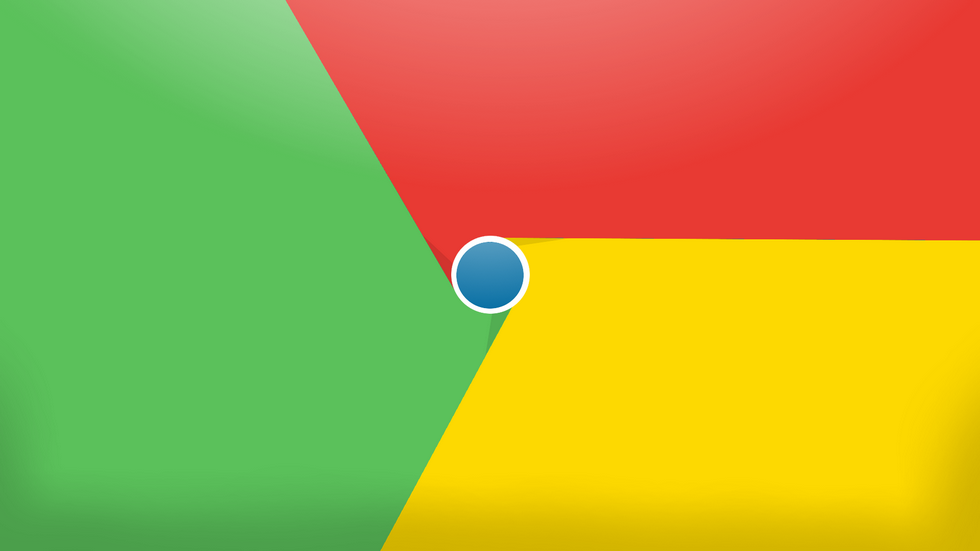 Когда вы делитесь своим компьютером с кем-то еще или кто-то делится своим компьютером с вами, создается одноразовый код доступа, поэтому человеку, которому помогают, не нужно беспокоиться о том, что его помощник будет продолжать иметь доступ через его устройство. Пользователь просто щелкнет «Остановить совместный доступ» в любой момент, и помощник больше не будет иметь доступа к своему устройству.
Когда вы делитесь своим компьютером с кем-то еще или кто-то делится своим компьютером с вами, создается одноразовый код доступа, поэтому человеку, которому помогают, не нужно беспокоиться о том, что его помощник будет продолжать иметь доступ через его устройство. Пользователь просто щелкнет «Остановить совместный доступ» в любой момент, и помощник больше не будет иметь доступа к своему устройству.
Наше лучшее оборудование
Пока вы можете использовать Удаленный рабочий стол Chrome с любого устройства, на котором запущен браузер Chrome, мы частично используем его с одним из лучших Chromebook, таким как Lenovo Flex 5.
Лучшее
Lenovo Chromebook Flex 5
Отличная производительность по отличной цене
Этот новый Chromebook от Lenovo обладает всеми функциями, которые вы хотели бы получить от более дорогого устройства, по более приемлемой цене. Кроме того, это тоже выглядит фантастически!
Дополнительное оборудование
Хотя иметь возможность чтобы получить доступ к компьютеру из другого браузера Chrome, иногда вы можете быть более мобильными.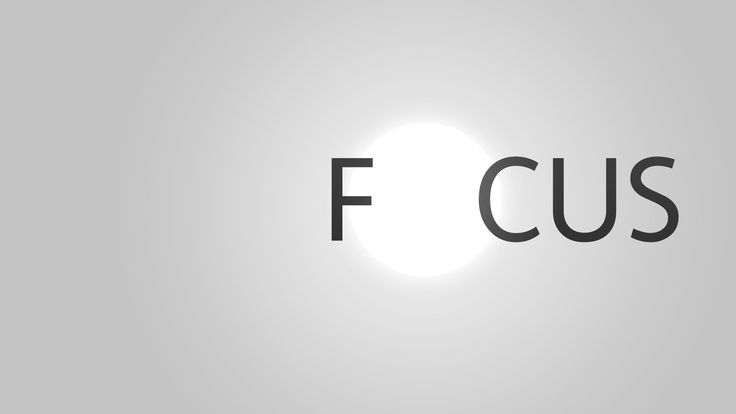 В таком случае убедитесь, что на вашем телефоне Android установлено приложение Chrome Remote Desktop.
В таком случае убедитесь, что на вашем телефоне Android установлено приложение Chrome Remote Desktop.
Приложение Chrome Remote Desktop (бесплатно в Google Play)
Безопасный доступ к компьютеру Mac, ПК или Linux из любого места через телефон Android. Просто не забудьте сначала установить приложение Chrome Remote Desktop на свой компьютер.
Google Календарь – онлайн-календарь и приложение для Terminplanung
Aufgabe hinzufügen
Von der Rechten Seitenleiste aus lassen sich в Google Kalender, Gmail и Google Tasks Aufgaben hinzufügen.
Fälligkeitsdatum festlegen
Mit einem Datum und/oder einer Uhrzeit können Sie festlegen, bis wann die Aufgabe erledigt sein soll.

Альс Эрледигт Маркирен
Sie können erledigte Aufgaben entsprechend markieren. So erhalten Sie einen Überblick darüber — это Sie schon geschafft haben.
Терминал умнее планен
Sie sparen Zeit bei der Terminplanung, indem Sie die Möglichkeit nutzen, mehrere Kalender in einer Ansicht übereinanderzulegen. Und dank der Kalenderfreigabe bleiben alle Beteiligten auf dem neuesten Stand.
Премиум-функция
Diese Funktion ist verfügbar for die Google Workspace-Versionen Business und Enterprise.
Mit Google Kalender können Teams und Organisationen ganz einfach Terme planen und Räume buchen.
Eine immer aktuelle Terminübersicht
Erhalten Sie eine E-Mail für einen Termin, z.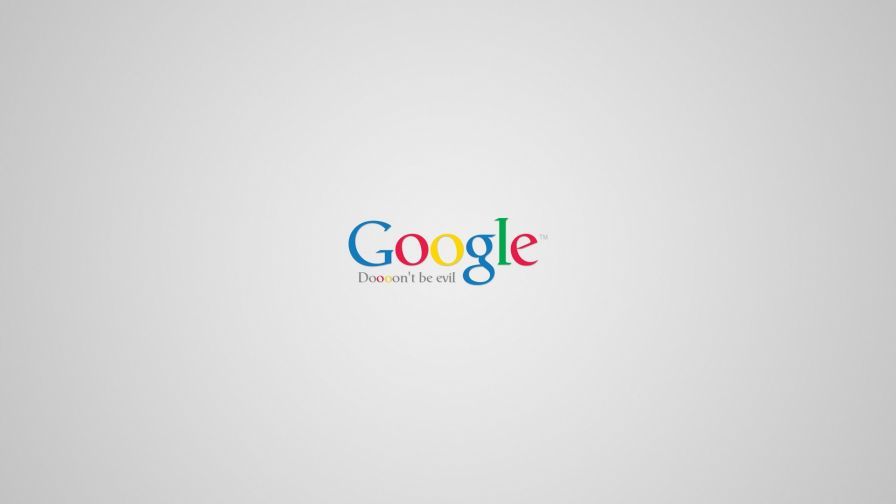 B. einen gebuchten Flug, ein Konzert oder eine Reservierung, wird er Automaticisch in Ihre Terminübersicht eingetragen.
B. einen gebuchten Flug, ein Konzert oder eine Reservierung, wird er Automaticisch in Ihre Terminübersicht eingetragen.
Премиум-функция
Diese Funktion ist verfügbar for die Google Workspace-Versionen Business und Enterprise.
Ihre Zeit im Blick
Mit dieser Funktion wird analysiert, wie und mit wem Sie Ihre Zeit verbringen.
Премиум-функция
Diese Funktion ist verfügbar for the Google Workspace — Версии для отдельных лиц, предприятий и предприятий.
Andere Wissen lassen, wann Sie verfügbar sind
Mit Terminplänen können Sie Ihre Verfügbarkeit über eine Reservierungsseite freigeben, auf der externe Personen, z. B. von Kunden- und Partnerunternehmen, die Möglichkeit haben, einen Termin mit Ihnen zu buchen.
Премиум-функция
Diese Funktion ist verfügbar for die Google Workspace-Versionen Business und Enterprise.

Antwortoptionen
Wenn Sie zu einer Videokonferenz eingeladen werden, können Sie mit Ihrer Antwort Antwort direkt angeben, von wo aus Sie teilnehmen.
Премиум-функция
Diese Funktion ist verfügbar for die Google Workspace-Versionen Business und Enterprise.
Arbeitsort
Sie können Ihre Kolleginnen und Kollegen wissen lassen, von wo aus Sie arbeiten.
Премиум-функция
Diese Funktion ist verfügbar for die Google Workspace-Versionen Business und Enterprise.
Arbeitszeit
Sie können Ihre täglichen Arbeitszeiten festlegen und für andere freigeben.

Google Meet: онлайн-видеоконференции и встречи
Sie haben kein Konto? Джетц Стартен
Изменения в Google Meet
In Verbindung bleiben
Dank unkomplizierter Terminplanung, einfacher Aufzeichnung und Adaptive Layouts bleibst du in Kontakt.
Bildschirm freigeben
Du kannst deinen gesamten Bildschirm oder nur ein Fenster teilen, um Dokumente, Folien oder Tabellen zu präsentieren.
Große Videokonferenzen abhalten
Du kannst zu deinen Videokonferenzen bis zu 500 interne oder externe Teilnehmer einladen.
Per Telefon teilnehmen
Du kannst über die Google Meet App and einer Videokonferenz teilnehmen oder dich über die Einwahlnummer in der Einladung zur Besprechung auch einfach per Telefon einwählen.
Аллес-им-Гриф
Google Meet-Videokonferenzen sind sicher. Der Organisator bestimmt, wer an der Videokonferenz teilnehmen darf, und nur zugelassene Nutzer dürfen sich zuschalten.
Der Organisator bestimmt, wer an der Videokonferenz teilnehmen darf, und nur zugelassene Nutzer dürfen sich zuschalten.
Interne Veranstaltungen streamen
Du kannst Veranstaltungen wie Town-Hall-Meetings und Vertriebstagungen als Livestream an bis zu zu zu zu zu zu 100.000 Zuschauer in deiner Domain übertragen.
Die Häufigsten Fragen
Hangouts Meet и Hangouts Chat были добавлены в апреле 2020 года в Google Meet и Google Chat. 2019Haben wir angekündigt, dass wir alle Nutzer des klassischen Hangouts на новых продуктах Google Meet и Google Chat umstellen. Weil wir allen Nutzern Professional Videokonferenzen ermöglichen möchten, haben wir im Mai 2020 eine kostenlose Version von Google Meet angekündigt.
Я. Bei Google Meet kommt die sichere Infrastruktur von Google Cloud zum Einsatz. Dadurch sind deine Informationen und deine Privatsphäre geschützt. Weitere Informationen zu unseren Datenschutzverpflichtungen, Sicherheitsvorkehrungen und Datenschutzmaßnahmen findest du hier.
Selbstverständlich. Bei der kostenlosen Version von Google Meet müssen sich alle Teilnehmer mit einem Google-Konto anmelden. Wer kein Google-Konto hat, kann mit einer geschäftlichen oder privaten E-Mail-Adresse eines erstellen.
Google Workspace-Kunden können auch Teilnehmer ohne Google-Konto zu Videokonferenzen einladen. Teilen Sie dazu einfach den Link oder die Besprechungs-ID mit allen eingeladenen Gästen.
Jeder Nutzer mit einem Google-Konto hat die Möglichkeit, kostenlos Videokonferenzen zu erstellen und bis zu 100 Personen dazu einzuladen. Diese Videokonferenzen können maximal 60 Minuten dauern.
Weitere Informationen zu zusätzlichen Funktionen wie internationalen Einwahlnummern, Aufzeichnung von Videokonferenzen, Livestreaming und Verwaltungseinstellungen finden Sie unter Abos und Preise.
Jede Besprechung erhält einen speziellen Besprechungscode mit einer Ablaufzeit. Wie Lange der Code gültig ist, hängt davon ab, in welchem Workspace-Produkt die Besprechung erstellt wird.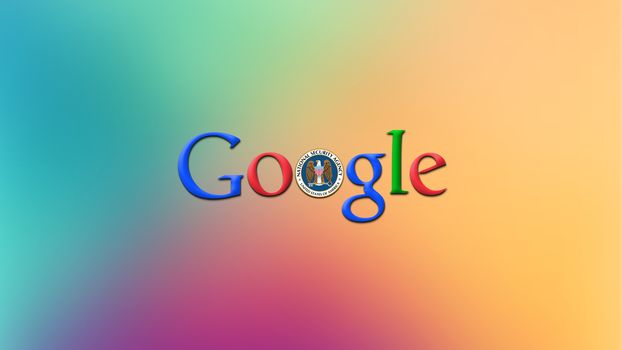

 пакет.
пакет.