Содержание
Полное руководство по созданию обоев в формате GIF для разных платформ
Можете ли вы установить анимированный GIF в качестве обоев? Да, конечно. Если вам нужно использовать обои в формате GIF для Windows, Mac, Android или iOS, вам следует заранее узнать больше о требованиях к файлам GIF и создать анимированный GIF. Кроме того, из статьи вы должны знать, как сделать GIF в качестве обоев для разных платформ, таких как Windows, Mac, Android и iOS.
- Часть 1: Как сделать обои в формате GIF разного размера
- Часть 2: Как установить обои GIF на разных платформах
- Часть 3: Часто задаваемые вопросы о создании обоев в формате GIF
Часть 1: Как сделать обои в формате GIF разного размера
Когда вам нужно сделать анимированный GIF в качестве обоев, вам необходимо преобразовать видео в анимированный GIF, сделать фотографии и видео в файл GIF и даже изменить размер GIF до нужного файла. Aiseesoft Video Converter Ultimate — это универсальный производитель обоев в формате GIF, позволяющий получить желаемые обои. Ты сможешь создавать универсальные GIF-файлы из изображений без труда. Существует конвертер GIF, который позволяет настраивать различные параметры, такие как размер вывода, применять циклическую анимацию и многое другое.
Ты сможешь создавать универсальные GIF-файлы из изображений без труда. Существует конвертер GIF, который позволяет настраивать различные параметры, такие как размер вывода, применять циклическую анимацию и многое другое.
Скачать
Лучший создатель GIF — Aiseesoft Video Converter Ultimate
- Легко создавайте анимированные файлы GIF из фотографий, видео или их обоих.
- Настройте выходной размер и частоту кадров или даже вырежьте нужную часть.
- Применяйте видео фильтры, фильтры масштабирования, эффекты петли, водяные знаки и субтитры.
- Измените размер и поверните анимированный GIF для смартфонов, планшетов и т. Д.
Шаг 1:
Загрузите и установите Video Converter Ultimate, вы можете запустить программу на Windows и Mac. Выбрать Ящик для инструментов и выберите GIF чайник возможность сделать анимированный файл GIF.
Шаг 2:
Нажмите Дополнительная кнопку, чтобы импортировать видео или фотографии в программу. После этого вы можете ввести желаемые пиксели из Размер вывода вариант. Вы также можете проверить Loop Animation опцию.
После этого вы можете ввести желаемые пиксели из Размер вывода вариант. Вы также можете проверить Loop Animation опцию.
Шаг 3:
Он также предоставляет более продвинутые функции для применения видеофильтров, вырезания нужной части и даже добавления желаемого водяного знака. После этого вы можете нажать на Создать GIF кнопка для создания обоев в формате GIF.
Когда вам нужно объединить видео и фотографии в файлы обоев в формате GIF, вы можете выбрать опцию MV и соответственно создать нужные файлы. После этого вы можете сохранить его в формате GIF. Ты даже можешь петля гифка с помощью этого мощного видеоредактора.
Часть 2: Как сделать обои в формате GIF на разных платформах
Как сделать обои в формате GIF для Windows
Когда ты хочешь создать обои для рабочего стола GIF для Windows вам следует установить стороннюю программу, чтобы управлять своими обоями различными способами, например Программа смены обоев BioniX для рабочего стола. Он позволяет определить, как часто будут меняться обои как в GIF, так и в видео AVI.
Он позволяет определить, как часто будут меняться обои как в GIF, так и в видео AVI.
Шаг 1:
После того, как вы установили BioniX в Windows, вы можете запустить программу на своем компьютере.
Шаг 2:
Перейдите в Видео обои раздел и выберите сгенерированный аниме-файл GIF из папки в качестве обоев.
Шаг 3:
Направляйтесь к монитор вкладка, чтобы использовать правильный монитор, прежде чем щелкнуть Начать кнопку, чтобы применить обои в формате GIF.
Как установить обои в формате GIF для Mac
Сделать GIF-обои для Mac сложно. AnimatedGIF — это обходной путь для установки анимированных GIF-файлов в качестве обоев на Mac, которые раньше работали как заставки. Просто скачайте программу с GitHub и установите анимированный фон в формате GIF на свой компьютер Mac.
Шаг 1:
Загрузите AnimatedGIF в формате ZIP и установите файл AnimatedGIF.saver. После этого вы можете перейти к Система Вариант предпочтений.
Шаг 2:
Выберите Рабочий стол и заставка вариант. Затем вы можете выбрать Заставка AnimatedGIF опцию.
Затем вы можете выбрать Заставка AnimatedGIF опцию.
Шаг 3:
Нажмите на Заставка Опции. Выберите GIF, который вы хотите использовать, и настройте приличное количество настроек.
Как установить обои в формате GIF для Android
GIF Живые Обои еще один популярный метод создать обои для рабочего стола GIF для Android. Это позволяет вам установить GIF в качестве обоев и / или экрана блокировки. Более того, вы можете перемещать и изменять размер изображения любым удобным вам способом, прежде чем устанавливать его в качестве анимированных обоев.
Шаг 1:
Когда вы устанавливаете GIF Live Wallpaper, вы можете запустить приложение и разрешить программе доступ к фотографиям, медиафайлам и файлам на вашем устройстве.
Шаг 2:
Вы можете изменить размер анимированного GIF с помощью жеста масштабирования и изменить фон и границы анимированного GIF.
Шаг 3:
После этого вы можете установить GIF в качестве домашнего экрана по умолчанию, а также предоставить возможность установить его в качестве обоев.
Как сделать обои в формате GIF для iOS
Как насчет создания обоев в формате GIF для iPhone или iPad, особенно если вам нужно выбрать сделанные вами Live Photos? После того, как вы перенесли файлы GIF на свое устройство iOS, вы можете выполнить шаги, чтобы использовать их в качестве анимированных обоев.
Шаг 1:
Если вы уже сохранили анимированный GIF на свой iPhone, вы можете перейти в раздел «Фотографии», чтобы найти нужный файл.
Шаг 2:
Прокрутите вниз, чтобы найти Live Photo или GIF, которое вы хотите установить в качестве обоев. Нажать на Поделиться кнопку.
Шаг 3:
После этого вы можете нажать Использовать в качестве обоев возможность сделать файл обоями для iOS.
Часть 3: Часто задаваемые вопросы о создании обоев в формате GIF
Почему при создании GIF в качестве обоев зависает анимация?
Имейте в виду, что анимационные GIF-файлы всегда используют больше оперативной памяти и мощности процессора, чем другие форматы. Таким образом, независимо от того, какую программу вы выберете, вы заметите, что ваш процессор работает сверхурочно. Не устанавливайте анимированные GIF-файлы в качестве обоев для старых компьютеров.
Таким образом, независимо от того, какую программу вы выберете, вы заметите, что ваш процессор работает сверхурочно. Не устанавливайте анимированные GIF-файлы в качестве обоев для старых компьютеров.
Где я могу скачать обои в формате GIF онлайн?
Giphy — один из наиболее часто используемых сайтов для загрузки обоев в формате GIF. Вы также можете получить их на Tenor, Alphr и других сайтах. Даже если вы загрузили их с указанного выше веб-сайта, вам также следует зациклить анимацию и многое другое, прежде чем делать GIF в качестве обоев.
Могу ли я установить «Живые фото» в качестве обоев в формате GIF?
да. Вы можете использовать Live Photos в качестве анимированных обоев на Mac и iPhone или установить их в качестве обоев для Windows и Android после преобразования файлов GIF в видеоформаты. Но настроить Live Photos с желаемыми эффектами должно быть сложно.
Заключение
Когда вам нужно сделать GIF в качестве обоев, вы можете узнать больше из полного руководства.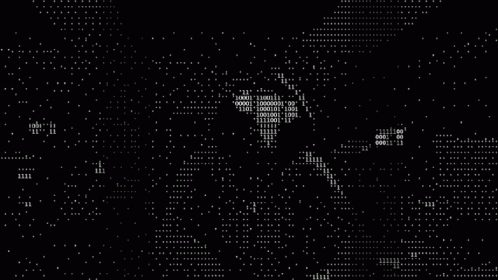 Просто узнайте больше о том, как создавать красивые обои из фотографий и видео с помощью профессионального конструктора GIF из статьи.
Просто узнайте больше о том, как создавать красивые обои из фотографий и видео с помощью профессионального конструктора GIF из статьи.
Что вы думаете об этом посте.
- 1
- 2
- 3
- 4
- 5
Прекрасно
Рейтинг: 4.8 / 5 (на основе голосов 125)Подпишитесь на нас в
Оставьте свой комментарий и присоединяйтесь к нашему обсуждению
Как использовать анимированный GIF в качестве обоев для рабочего стола с Rainmeter
GIF стали источником жизненной силы интернет-культуры . В редких случаях онлайн-канал не содержит несколько (сотен) забавных, информативных или восхитительных GIF-файлов.
Знаете ли вы, что вы можете принести свою любовь к GIF-изображениям на рабочий стол? Существуют способы создания обоев GIF в Windows , но с помощью популярной программы Windows Rainmeter вы можете разместить на своем рабочем столе столько GIF-файлов, сколько пожелаете.
Вот что вам нужно
Для достижения желаемых эффектов вам понадобятся следующие документы, текст, изображения и, конечно, Rainmeter .
INI-файл
INI-файл Rainmeter связывает ваши изображения с программой. Сначала перейдите в корневой каталог Rainmeter, расположенный в C: \ Users \ [Имя ПК] \ Documents \ Rainmeter \ Skins . В этом каталоге создайте новую папку с именем по вашему выбору, например, GIF .
Внутри этой папки создайте свой INI-файл. Сделайте это, щелкнув правой кнопкой мыши в вашем каталоге GIF и выбрав New > Text Document . Скопируйте и вставьте следующий код в этот документ:
[Rainmeter] Update=45 [ImageNumberCalc] Measure=Calc Formula=Counter % [*] [ImageMeter] Meter=Image ImageName=#@#[GIF Folder Name]\frame_[ImageNumberCalc].gif AntiAlias=1 DynamicVariables=1 W=300 H= PreserveAspectRatio=1
Несколько замечаний по поводу этого куска кода. Во-первых, единственным необходимым изменением кода будет параметр ImageName . Замените [Имя папки GIF] на то, что вы назвали в папке, содержащей ваш GIF.
Во-первых, единственным необходимым изменением кода будет параметр ImageName . Замените [Имя папки GIF] на то, что вы назвали в папке, содержащей ваш GIF.
Во-вторых, ваш параметр формулы . Формула загрузит количество изображений, которое вы указываете для вашего GIF. Некоторые GIF-файлы могут иметь всего 10 кадров, в то время как другие могут занимать сотни кадров. Вы можете изменить этот параметр с [*] на сумму, необходимую для вашего GIF, с одним добавленным (34 изображения требуют ввода 35). Этот номер легко проверить, и дальнейшее объяснение будет предоставлено в следующем разделе. Не забывайте не путать Formula с Update , который контролирует скорость воспроизведения вашего GIF.
Совет от профессионала: у вас нет GIF-файла? Проверьте эти удивительные инструменты для создания анимированных GIF-файлов в Windows инструменты для создания бесплатных анимированных GIF-файлов в Windows инструменты для создания
Третьими наиболее важными параметрами являются W и H. W обозначает ширину, а H — высоту. Это будет контролировать размер вашего GIF. PreserveAspectRatio, наряду с W и H, предотвратит искажение изображения. Включение этого параметра позволит вам изменить параметры W или H, и при этом сохранить полное изображение. Чтобы деактивировать его, измените 1 на 0 или вообще удалите параметр.
W обозначает ширину, а H — высоту. Это будет контролировать размер вашего GIF. PreserveAspectRatio, наряду с W и H, предотвратит искажение изображения. Включение этого параметра позволит вам изменить параметры W или H, и при этом сохранить полное изображение. Чтобы деактивировать его, измените 1 на 0 или вообще удалите параметр.
Сохраните ваши текстовые документы, назовите это как-нибудь просто и добавьте добавленное расширение .ini . Присвоение имени файлу с расширением INI, например coffee.ini , позволит Rainmeter распознать ваш файл.
Файл GIF
Создайте папку в папке GIF с именем @Resources . В этой папке будут храниться изображения, связанные с вашим INI-файлом. В этой папке создайте другую папку. Назовите эту папку как-то относящуюся к вашему GIF-файлу. Например, я назвал папку, содержащую мои файлы GIF кофе .
Изображение предоставлено: kirokaze через DeviantArt
Поместите желаемый GIF в эту папку. Теперь, когда у вас есть GIF для работы, вы должны использовать программу расщепления, которая компилирует ваш GIF в набор отдельных изображений GIF. Это изображения, которые вы будете использовать для создания GIF на рабочем столе.
Разделите свой GIF
Вам нужно будет разделить ваш GIF. Этот процесс прост и может быть автоматизирован с помощью EZGIF . Функция Splitter позволит вам загружать и разбивать ваш GIF на отдельные изображения GIF. После разделения изображения загрузите ZIP-файл, содержащий ваши изображения, и переместите его в соответствующую папку GIF.
Распакуйте файл. Теперь у вас должен быть свой исходный файл GIF, заархивированный файл и ваши отдельные изображения. Удалите как оригинальный GIF, так и заархивированный файл, оставив только ваши отдельные изображения.
Теперь переименуйте ваши GIF-файлы. Ваш INI-файл определяет изображения, введенные в Rainmeter. Данный скрипт позволяет использовать изображения с именем frame_ [ImageNumberCalc] .gif , то есть файлы с именами frame_1.gif, frame_2.gif, frame_3.gif и т. Д. (Ознакомьтесь с нашими советами по массовому переименованию нескольких файлов в Windows. .)
Данный скрипт позволяет использовать изображения с именем frame_ [ImageNumberCalc] .gif , то есть файлы с именами frame_1.gif, frame_2.gif, frame_3.gif и т. Д. (Ознакомьтесь с нашими советами по массовому переименованию нескольких файлов в Windows. .)
Это хорошо работает для автоматического формата, который EZGIF использует для своих изображений. Существует множество способов массового переименования файлов, самым простым из которых является Bulk Rename Utility (BRU) . Скопируйте и вставьте изображения в BRU, выделите их все в программе и увеличьте параметр Last n в разделе « Удалить» до 12 . Это удалит конец ваших файлов и сохранит формат frame_ [Number]. Нажмите Rename в правом нижнем углу BRU, чтобы применить.
Наконец, измените параметр Formula в исходном файле INI. Замените [*] на любое количество кадров, включенных в ваш GIF, плюс один.
Активация GIF в Rainmeter
Откройте окно « Управление дождемером» и выберите « Обновить все» .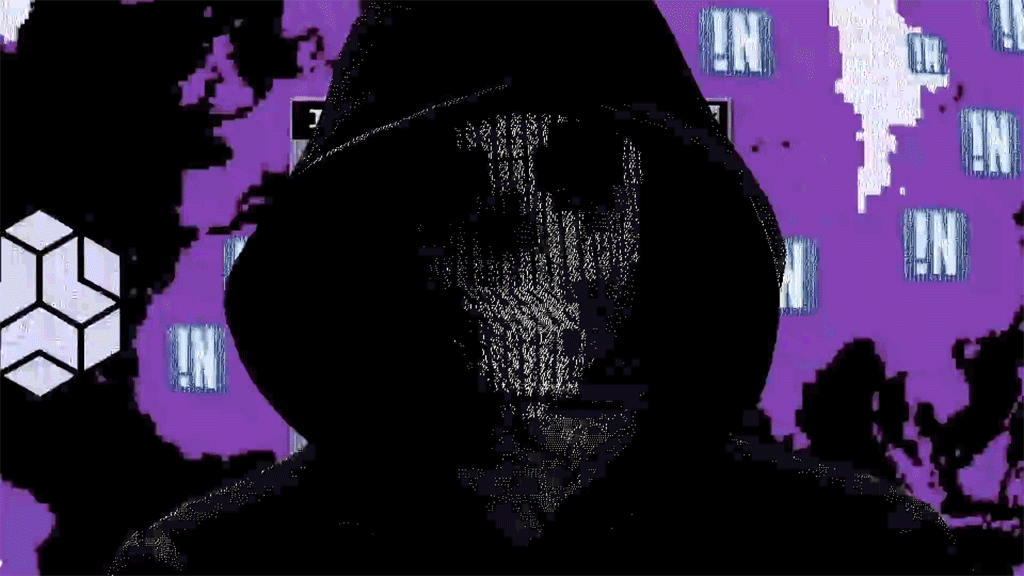 Найдите и дважды щелкните файл INI для вашего GIF, и он должен появиться на вашем рабочем столе. Если вы хотите, чтобы на рабочем столе отображалось более одного GIF-файла, создайте дубликат копии корневого GIF-файла и при необходимости измените файлы.
Найдите и дважды щелкните файл INI для вашего GIF, и он должен появиться на вашем рабочем столе. Если вы хотите, чтобы на рабочем столе отображалось более одного GIF-файла, создайте дубликат копии корневого GIF-файла и при необходимости измените файлы.
Тесты бенчмаркинга показывают, Intel i5 4460 будет поддерживать всплеск активности примерно на 5%, в то время как два примера этого скина активны. Хотя этот скин требует использования процессора, он не повлияет на общую производительность ПК.
GIF-ify ваш рабочий стол с Rainmeter
Особая благодарность пользователю Reddit / u / Mathiashenr, чья превосходная планетарная оболочка Rainmeter обеспечила основную часть этого эффекта!
Я искренний сторонник всего Rainmeter. Используя немного ноу-хау, нет предела тому, что Rainmeter может сделать для вашего рабочего стола — даже создавая живые интерактивные обои живыми обоями живыми Если вы решили, что GIF-файлы вам не подходят, подумайте о создании обоев для рабочего стола параллакса с помощью Rainmeter вместо этого.
Как сохранить или скачать GIF и поделиться им в социальных сетях
Ранее миром правили смайлики; теперь их захватили гифки и мемы. GIF-файлы захватывающие, поскольку разговор поднимается, если вы добавляете к нему один. И они заслуживают похвалы, поскольку GIF так полезен для выражения наших эмоций. Если вы хотите отправить своим друзьям забавные GIF-файлы в текстовых сообщениях или электронных письмах или сохранить несколько избранных на своем телефоне, чтобы развлечься, вы находитесь в правильном месте. Этот блог RecurPost, планировщика социальных сетей, поможет вам узнать все аспекты того, как сохранить GIF на разных устройствах и с разных платформ социальных сетей.
Хотите заранее запланировать GIF-файлы на платформах социальных сетей? Попробуйте RecurPost.
Содержание инструкции по сохранению или загрузке GIF
- Что такое GIF?
- Как сохранить GIF на iPhone?
- Как сохранить GIF на Android?
- Как сохранить GIF с сайта на компьютер?
- Как сохранить GIF на Mac?
- Как сохранить GIF из Google?
- Как сохранить GIF из Twitter?
- Как сохранить GIF из Pinterest?
- Как сохранить GIF из Instagram?
- Как сохранить GIF из Facebook?
- Поделитесь своими GIF-файлами в социальных сетях с помощью RecurPost
- Часто задаваемые вопросы
Давайте начнем с краткого понимания того, что такое GIF.
GIF-файлы — это весело, потому что они привлекают внимание!
Вы можете запланировать свои GIF-файлы в соответствии с лучшим временем для публикации с помощью RecurPost.
Что такое GIF?
В своей простейшей форме GIF (произносится как «gif» или «jiff») — это просто файл изображения. Как и форматы файлов JPEG или PNG, формат GIF можно использовать для создания неподвижных изображений. Но у формата GIF есть особенность — его также можно использовать для создания анимированных изображений.
Мы говорим «анимированные изображения», потому что GIF-файлы на самом деле не являются видео. Во всяком случае, они больше похожи на флипбуки. Во-первых, у них нет звука. Файлы GIF могут содержать несколько изображений одновременно, и люди поняли, что эти изображения могут загружаться последовательно (опять же, как флипбук), если они декодированы определенным образом. Более того, вы знаете, что можете конвертировать видео в Gif и получить при этом лучшее качество.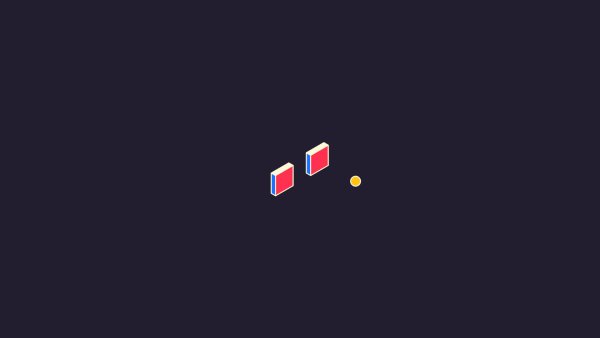
GIF-файлы набирают популярность, потому что, как и мемы, они полезны для передачи шуток, эмоций и идей, а также помогают брендам создавать вирусную маркетинговую стратегию LinkedIn. Кроме того, такие сайты, как GIPHY и Gyfcat, упрощают обмен и создание GIF-файлов. Эти службы интегрированы в такие приложения, как Twitter, Facebook Messenger и клавиатуру вашего телефона, поэтому их так же легко использовать, как эмодзи или «наклейки».
Как сохранить GIF на iPhone или iPad
Чтобы сохранить GIF на iPhone и iPad, выполните следующие действия:
- Найдите GIF в Google Images с помощью мобильного браузера.
- После того, как вы нашли, нажмите на GIF, чтобы открыть его как можно больше (чтобы вы не просматривали его в результатах поиска).
- Удерживайте палец на GIF, пока не появится меню.
- В меню нажмите «Сохранить изображение».
- Чтобы просмотреть сохраненный GIF, откройте приложение «Фото».
- GIF-файл будет доступен в разделе «Все фотографии», но чтобы отсортировать их, коснитесь значка «Альбомы» на панели задач в нижней части экрана.

- Прокрутите вниз до списка «Типы мультимедиа» и нажмите «Анимированные».
- Вы попадете ко всем своим сохраненным GIF-файлам — отсюда вы можете просматривать, делиться или удалять их по своему усмотрению.
Как сохранить GIF на Android
Процесс планирования пинов для загрузки и сохранения GIF на телефонах Android очень похож на загрузку GIF на iPhone.
- Во-первых, вы должны найти именно тот GIF, который хотите сохранить на своем Android-смартфоне.
- Если вы используете поиск Google, вы можете сузить изображения, отображаемые в результатах поиска, выбрав «GIF» сразу под строкой поиска.
- Нажмите и удерживайте палец на изображении GIF, пока окно не предложит вам выбрать/ввести данные из небольшого меню параметров.
- На этом этапе у вас есть два варианта: «Сохранить изображение» или «Загрузить». Неважно, что вы выберете; любой из них даст вам те же результаты и будет загружен на ваш телефон Android.

- Нажмите на любой из них, чтобы сохранить GIF на свой телефон.
- Теперь вы можете найти загруженный GIF в своей галерее. Если его нет в вашей галерее, попробуйте найти его в разделе «Загрузки».
Как сохранить GIF-файл с веб-сайта на компьютер
Если вы видите в Интернете понравившийся GIF-файл и решаете, что хотите его сохранить, вы можете загрузить GIF-файл на свой компьютер или телефон так же, как загружаете файл изображения. . Для этого выполните следующие шаги:
- Щелкните правой кнопкой мыши анимированный GIF-файл, который хотите загрузить.
- Выберите «Сохранить изображение как» в меню.
- Выберите место, где вы хотите сохранить изображение, сохранив формат файла .gif.
- Нажмите «Сохранить», и GIF-файл будет загружен на ваше устройство.
Эти шаги должны работать одинаково в большинстве настольных браузеров.
Как сохранить GIF-файл на Mac
Как и в Windows, сохранить GIF-файл на компьютере Mac так же просто.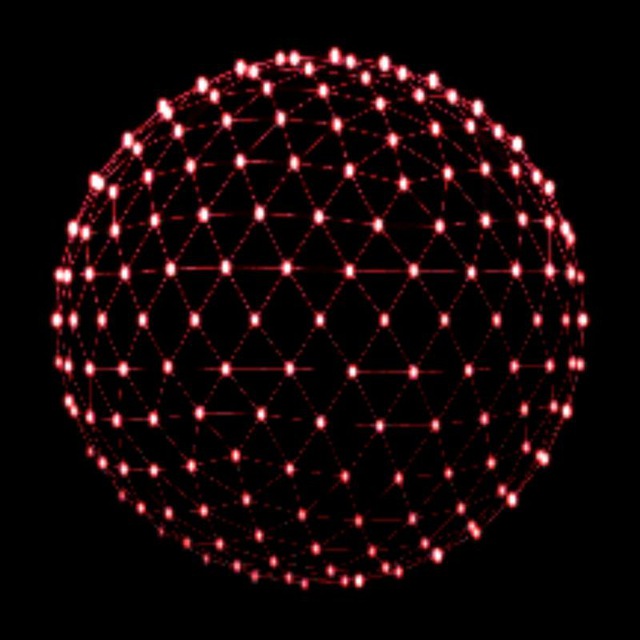 Приведенный ниже процесс объясняет, как это можно сделать, за несколько простых шагов:
Приведенный ниже процесс объясняет, как это можно сделать, за несколько простых шагов:
- Запустите свой любимый веб-браузер на своем Mac (например, Safari), затем перейдите в предпочитаемый репозиторий GIF (тенор, Giphy или любой другой) и щелкните GIF, который хотите загрузить.
- Щелкните правой кнопкой мыши GIF-файл, который вы открыли на предыдущем шаге, и выберите «Сохранить изображение как» в появившемся контекстном меню. При желании вы можете щелкнуть MP4 под GIF, чтобы загрузить его в виде файла MP4, который можно воспроизводить на медиаплеере вашего Mac по умолчанию, а не в веб-браузере.
- В поле «Экспортировать как» введите имя GIF-файла, который вы собираетесь загрузить, выберите местоположение на панели навигации слева и нажмите «Сохранить» в правом нижнем углу окна.
Узнать больше: Когда лучше публиковать на Reddit?
Как сохранить GIF из Google
Процесс сохранения или загрузки GIF из Google зависит от того, используете ли вы ПК с Windows, Mac, iPhone или Android-смартфон. Шаги по сохранению GIF с использованием всех этих устройств перечислены выше.
Шаги по сохранению GIF с использованием всех этих устройств перечислены выше.
Как сохранить GIF из Twitter
1. Как сохранить GIF из Twitter на iPhone
Публикация одних и тех же GIF снова и снова не доставляет удовольствия. Эксклюзивная функция твитов расписания RecurPost позволяет редактировать ваши GIF-файлы и публиковать их в нескольких учетных записях Twitter заранее. Вам потребуется загрузить стороннее программное обеспечение, например GIFwrapped, чтобы загрузить или сохранить GIF из Twitter на iPhone.
- Откройте приложение Twitter и щелкните твит, который вы хотите сохранить в формате GIF. Коснитесь значка «Поделиться», затем «Копировать ссылку».
- Запустите GIFwrapped и нажмите на вкладку поиска. Вставьте URL-адрес твита в строку поиска и нажмите «Поиск» на клавиатуре.
- Теперь вы увидите GIF из вашего твита в галерее GIF на вашем экране. Коснитесь GIF-файла, который хотите загрузить.
- Затем нажмите значок «Поделиться» в левом нижнем углу экрана.

- Теперь нажмите «Сохранить в библиотеку» во всплывающем меню.
- Наконец, выберите «Сохранить в библиотеку» или «Сохранить в фотографии», чтобы сохранить GIF.
2. Как сохранить GIF из Twitter на Android
- Как и при загрузке GIF с iPhone, вам потребуется стороннее приложение для сохранения GIF из Twitter на Android. Вы можете использовать такое приложение, как Tweet2GIF.
- После установки приложения откройте Twitter.
- Перейдите к твиту, содержащему GIF-файл, который вы хотите сохранить, и нажмите кнопку «Поделиться» (она выглядит как три соединенные точки).
- Теперь выберите опцию «Поделиться через».
- В меню «Поделиться через» найдите параметр Tweet2GIF.
- Далее нажмите на кнопку «Скачать GIF».
- Загрузка GIF может занять несколько секунд. После этого он будет автоматически сохранен на вашем устройстве.
3. Как сохранить GIF из Twitter на рабочем столе Windows или Mac
- Самый простой способ загрузить GIF из Twitter на рабочий стол — использовать веб-загрузчик.
 Здесь вам может помочь «Загрузчик видео из Twitter».
Здесь вам может помочь «Загрузчик видео из Twitter». - Перейдите к твиту, содержащему GIF, который вы хотите скачать.
- Щелкните значок «Поделиться» в нижней части твита и выберите параметр «Копировать ссылку в твит».
- Теперь откройте веб-сайт «Twitter Video Downloader» в новой вкладке.
- Вставьте ссылку, скопированную из Twitter, в строку поиска и нажмите кнопку «Скачать».
- Далее нажмите кнопку «Скачать видео».
- Теперь вы увидите свой GIF на странице. Нажмите на три точки в правом углу вашего GIF и выберите опцию «Загрузить», чтобы сохранить GIF на свой ноутбук или рабочий стол.
Как сохранить GIF из Pinterest
1. Как сохранить GIF из Pinterest на мобильном устройстве
- Перейдите к файлу GIF, который хотите загрузить.
- Нажмите на значок с тремя точками вверху и выберите в меню Загрузить изображение.
- Вы получите уведомление внизу, указывающее после сохранения изображения.
 Откройте свою галерею или фотопленку, и вы найдете там недавно загруженный GIF.
Откройте свою галерею или фотопленку, и вы найдете там недавно загруженный GIF.
2. Как сохранить GIF из Pinterest через сайт GIF
- Иногда кнопка загрузки отсутствует в GIF-файле или при загрузке GIF-файла с использованием вышеуказанного метода он не воспроизводится. Это означает, что он не анимирован и ведет себя как JPG или PNG. В подобных ситуациях вам нужно посетить веб-сайт, на котором размещен GIF, чтобы загрузить его.
- Откройте GIF или видео на Pinterest, которое вы хотите загрузить на свой телефон.
- Нажмите на кнопку «Посетить» под GIF-изображением. Pinterest перенаправит вас на сайт GIF.
- Нажмите и удерживайте GIF. Если у вас есть опция «Загрузить» или «Сохранить изображение», нажмите на нее, в противном случае нажмите на трехточечный значок и выберите «Открыть в браузере».
- В браузере снова нажмите и удерживайте GIF, пока не появится меню.
- Нажмите «Загрузить изображение».
3.
 Как сохранить GIF из Pinterest на рабочий стол
Как сохранить GIF из Pinterest на рабочий стол
- Откройте GIF, который хотите загрузить на свой компьютер.
- Нажмите на трехточечный значок над GIF-изображением и выберите в меню Загрузить изображение.
- Если по какой-либо причине кнопка загрузки отсутствует, вам необходимо воспользоваться помощью ее веб-сайта. Для этого нажмите на ссылку GIF.
- Вы попадете на сайт, на котором размещена GIF-анимация.
- Здесь щелкните правой кнопкой мыши на GIF и выберите «Сохранить изображение как…» в меню. Убедитесь, что расширение .GIF. В некоторых случаях у вас будет опция Загрузить видео.
Как сохранить GIF из Instagram
- Перейдите к видео из Instagram, которое вы хотите скачать, и скопируйте ссылку на видео.
- Посетите https://ezgif.com/video-to-gif из браузера, например. Хром, IE.
- Теперь вставьте скопированную ссылку на видео в панель QR.
- Затем нажмите кнопку «Загрузить видео».

- У вас также есть возможность выбрать время начала и окончания, которое вы хотите показать в GIF.
- Нажмите на кнопку «Конвертировать в GIF».
- На следующей странице вы можете редактировать GIF. После этого нажмите «сохранить», и GIF будет загружен на ваш компьютер.
Как сохранить GIF из Facebook
1. Как сохранить GIF из Facebook на рабочий стол
- Загрузка GIF из Facebook на ПК или систему Mac — довольно простой и понятный процесс.
- Откройте веб-сайт Facebook в своем браузере и перейдите к GIF-файлу, который хотите загрузить.
- Теперь нажмите GIF и выберите, чтобы открыть его в другом окне браузера.
- Вы увидите GIF в режиме воспроизведения на реальном сайте, щелкните правой кнопкой мыши GIF и выберите опцию «Просмотр изображения».
- Теперь вы покинете веб-сайт и увидите только содержимое GIF, снова щелкните правой кнопкой мыши GIF, и вы увидите опцию «Сохранить изображение как», выберите опцию.
 Начнется загрузка GIF на ваш компьютер.
Начнется загрузка GIF на ваш компьютер.
2. Как сохранить GIF из Facebook на Android
- Откройте приложение Facebook и перейдите к GIF, который хотите загрузить.
- Коснитесь ссылки GIF в приложении Facebook, и GIF откроется в браузере приложения Facebook.
- В браузере приложения Facebook в правом верхнем углу вы увидите меню с тремя точками, коснитесь меню и выберите вариант «Открыть в Chrome».
- Facebook GIF будет открыт в окне браузера Google Chrome.
- Теперь в окне Chrome вы можете нажать и удерживать GIF, чтобы отобразить меню параметров.
- Появится всплывающее меню, и вам нужно нажать кнопку «Загрузить изображение», чтобы начать загрузку.
3. Как сохранить GIF из Facebook на iPhone
- Откройте приложение Facebook на своем iPhone.
- Теперь перейдите к GIF, который хотите скачать.
- Нажмите на ссылку, чтобы открыть GIF в браузере.
- Facebook откроет GIF-файл во внутреннем окне браузера, где вы увидите трехточечный значок меню в правом верхнем углу.

- Коснитесь пунктирного меню, чтобы отобразить параметры, нажмите «Сохранить изображение» в меню, чтобы загрузить Facebook GIF на свое устройство iPhone.
Поделитесь своими GIF-файлами в социальных сетях с помощью RecurPost.
GIF-файлы набирают огромную популярность в социальных сетях, поскольку они являются идеальным способом выражения эмоций, когда вам не хватает слов. Если вы являетесь брендом и хотите делиться GIF-файлами через определенные промежутки времени, чтобы ваша аудитория была заинтересована, RecurPost может помочь вам запланировать посты в Instagram с GIF-файлами заранее, чтобы вы ничего не забыли.
RecurPost — это планировщик социальных сетей, который позволяет заранее планировать публикации в Google My Business и Facebook, а также создает согласованный календарь контента. Вы можете запланировать публикации Facebook в профилях, страницах и группах Facebook, запланировать твиты с вариантами и запланировать булавки на Pinterest, чтобы привлечь местную аудиторию.
Он предлагает такие функции, как массовое планирование, расширенная аналитика, бесплатные стоковые изображения, отчеты по белой этикетке, поддержка CSV, неограниченные библиотеки контента, рабочие пространства, управление командой и многое другое. Одной из его лучших функций является возможность планировать публикации на лучшее время для публикации в социальных сетях, гарантируя, что ваши публикации получат максимальную вовлеченность.
GIF-файлы — это весело, потому что они привлекают внимание!
Вы можете запланировать свои GIF-файлы в соответствии с лучшим временем для публикации с помощью RecurPost.
Заключительные мысли
Итак, это были различные способы загрузки и сохранения GIF из разных источников и публикации их в ваших профилях в социальных сетях, чтобы развлечь свою аудиторию или пообщаться с семьей/друзьями. Чтобы упростить повседневную деятельность в социальных сетях, запланируйте публикации LinkedIn с GIF-файлами в профилях и на страницах компаний с помощью RecurPost.
Если у вас есть запас развлекательных GIF-файлов, готовых к публикации в ваших учетных записях GMB, запланируйте их на лучшее время, используя функцию расписания публикаций бизнес-профиля RecurPost в Google! Это один из лучших инструментов планирования в социальных сетях, а также одна из лучших бесплатных альтернатив hootsuite и альтернативы Everypost благодаря своим расширенным функциям по доступной цене.
Ознакомьтесь с ценами RecurPost и зарегистрируйтесь сейчас, чтобы воспользоваться 14-дневной пробной версией.
Часто задаваемые вопросы
1. Как сохранить GIF из Giphy?
— Перейти на сайт GIPHY.
– Просмотрите GIF-файлы и найдите понравившийся GIF-файл.
– Нажмите на GIF, чтобы открыть подробную страницу.
— Затем щелкните его правой кнопкой мыши и выберите «Сохранить изображение как…».
— Выберите папку для сохранения GIF и переименуйте файл GIF.
— Нажмите кнопку «Сохранить», чтобы сохранить GIF.
2. Как сохранить GIF в формате PowerPoint?
— Откройте нужную презентацию в PowerPoint и перейдите в «Файл».
— Нажмите «Экспорт» и выберите «Создать анимированный GIF».
— выберите желаемое минимальное количество секунд, потраченных на каждый слайд.
— выберите «Создать GIF», и PowerPoint сохранит вашу презентацию в формате GIF.
— Сохраненный файл будет представлять собой непрерывно зацикленный GIF, и вы не сможете изменить его на конечное число повторений.
3. Почему я не могу сохранить GIF на своем iPhone?
Обязательно сначала перезагрузите iPhone. После перезапуска, если проблема не устранена, убедитесь, что вы загружаете файл, а не делаете снимок экрана с изображением. Если это файлы, которые вы сохраняете, посмотрите, есть ли какие-либо изменения, если вы откроете GIF в Фото или попытаетесь вставить его в сообщение или электронную почту.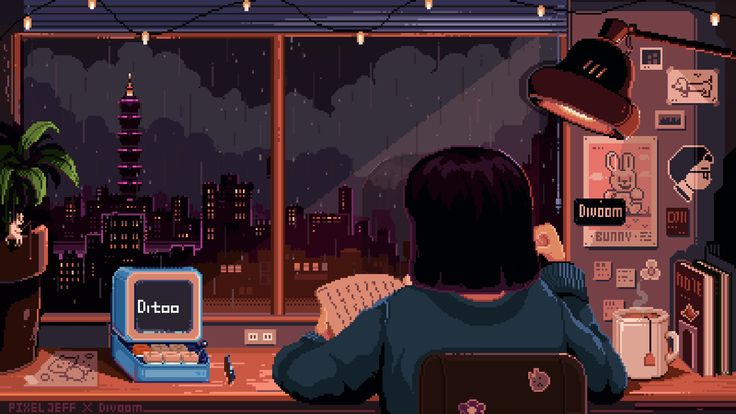
4. Как превратить GIF в живое фото?
Вы можете использовать приложение, такое как Giphy, для преобразования GIF в живое фото. Затем выполните следующие шаги:
– Перейдите в приложение GIPHY с главного экрана.
– Коснитесь своего идеального GIF, чтобы выбрать его.
— Нажмите на три белые точки в правом нижнем углу GIF.
— Затем нажмите «Преобразовать в живое фото».
— Вы получите два варианта: «Сохранить как живое фото» (во весь экран) и «Сохранить как живое фото» (по размеру экрана). Выберите нужный вариант, и он будет сохранен в приложении «Фотографии».
5. Как сохранить GIF как изображение?
Чтобы сохранить GIF как изображение без использования каких-либо сторонних приложений или расширений, выполните следующие действия:
— Запустите Microsoft Word, откройте новый документ («Ctrl+N») и перетащите ваш GIF-файл в рабочую область. Вы также можете щелкнуть вкладку «Вставка», затем щелкнуть значок «Изображение» на панели задач главного меню.
Вы также можете щелкнуть вкладку «Вставка», затем щелкнуть значок «Изображение» на панели задач главного меню.
— Выберите изображение и щелкните его правой кнопкой мыши. Появится меню форматирования изображения. Выберите «Сохранить как изображение…». Появится диалоговое окно сохранения файла.
— Перейдите в каталог и папку с файлами, в которых вы хотите сохранить изображение. Введите имя нового файла JPEG в текстовом поле Имя файла.
— Выберите «Формат обмена файлами JPEG» в раскрывающемся списке «Сохранить как тип».
— Нажмите «Сохранить». Преобразование завершено.
Амайя Рати
Амайя Рати — автор контента в RecurPost. Она помогает RecurPost общаться со своими читателями на их родном языке. Будь то веб-копия, сообщения в социальных сетях или блоги, Амайя работала над всеми аспектами копирайтинга.
Как сделать GIF на компьютере или мобильном телефоне — Droplr
Автор:
Вы когда-нибудь задумывались, как сделать GIF? Тогда вы пришли в нужное место. В этой статье мы рассмотрим, как создавать GIF-файлы с помощью онлайн-конструктора GIF. Продолжайте читать, чтобы узнать, как сделать GIF из видео или серии изображений. Как только вы научитесь создавать свои собственные GIF, вы также будете знать, как сохранять их на свое устройство и делиться ими с другими!
В этой статье мы рассмотрим, как создавать GIF-файлы с помощью онлайн-конструктора GIF. Продолжайте читать, чтобы узнать, как сделать GIF из видео или серии изображений. Как только вы научитесь создавать свои собственные GIF, вы также будете знать, как сохранять их на свое устройство и делиться ими с другими!
Что такое GIF?
Анимированный GIF представляет собой серию изображений, которые воспроизводятся последовательно перед перезапуском. На первый взгляд GIF кажется похожим на короткое видео, но на самом деле это тип файла изображения. По сути, GIF — это анимированное изображение, которое воспроизводится снова и снова.
GIF-файлы популярны, потому что они позволяют быстро поделиться забавным изображением или серией визуальной информации. Они также привлекают внимание и обязательно привлекут внимание любого, кому вы их отправите! Таким образом, они популярны среди маркетологов, продавцов и менеджеров социальных сетей.
Как сделать GIF?
Использование средства записи GIF
youtube.com/embed/bpHWqTiQuGg?rel=0&feature=oembed» frameborder=»0″ allow=»accelerometer; autoplay; clipboard-write; encrypted-media; gyroscope; picture-in-picture» allowfullscreen=»»>
Самый быстрый способ сделать GIF — это записать видео или анимацию экрана. Вы можете записать свой экран в формате GIF с помощью записывающего устройства, такого как Droplr. Вы можете выбрать часть экрана для записи и продолжительность записи. Как только вы закончите запись, Droplr сгенерирует файл, который бесконечно повторяет вашу запись. Ваша запись автоматически сохраняется в облаке Droplr, хотя при желании вы можете загрузить ее на свой рабочий стол. Вы можете поделиться им, вставив соответствующую короткую ссылку, которая приведет любого, кто нажмет на нее, прямо к записи.
С Droplr сделать GIF из видео или анимированного изображения онлайн очень просто. Вы можете закрепить видео на YouTube или любое другое видео на онлайн-платформе. Если вы смотрите видео, которое хотите превратить в GIF, просто запишите сегмент с помощью Droplr или другого онлайн-рекордера экрана.
Используйте программу для создания анимированных GIF
Вы также можете использовать бесплатную программу для создания файлов GIF, например GIPHY. С бесплатной учетной записью GIPHY вы можете добавить несколько изображений для создания слайд-шоу или обрезать видео. Вы можете загружать видео с YouTube, Vimeo или любые видео, сохраненные на вашем рабочем столе. Вы также можете добавить к своему творению текст, наклейки или фильтры. Как только вы закончите свое творение, оно будет загружено в GIPHY, хотя вы можете сделать его общедоступным или частным. GIPHY включает в себя все лучшие GIF-файлы, найденные в Интернете, поэтому неплохо, если ваше творение будет видно на платформе. Чтобы поделиться им, вы можете скопировать и вставить его ссылку или код для вставки или загрузить его непосредственно в социальные сети.
Использование GIPHY или аналогичной платформы — хорошая идея, если вы хотите создать GIF с изображениями или добавить дополнительный текст или наклейки.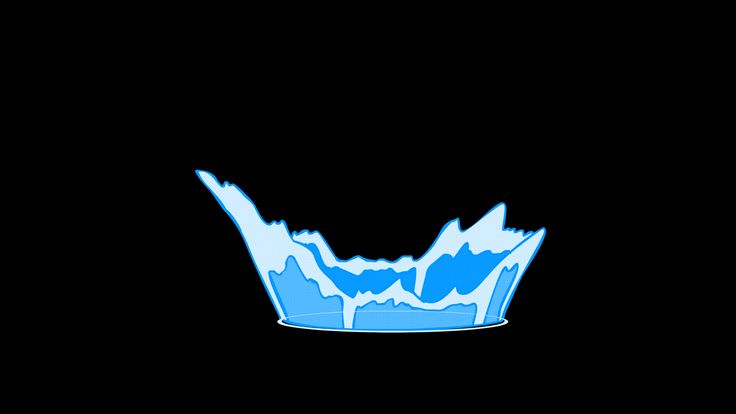 Вы также можете использовать GIPHY для создания анимации для Instagram, Facebook, Twitter или других социальных сетей. Однако их создание с помощью GIPHY занимает немного больше времени, чем с помощью Droplr. Кроме того, GIPHY более ограничен с точки зрения того, к каким видеоплатформам вы можете получить доступ.
Вы также можете использовать GIPHY для создания анимации для Instagram, Facebook, Twitter или других социальных сетей. Однако их создание с помощью GIPHY занимает немного больше времени, чем с помощью Droplr. Кроме того, GIPHY более ограничен с точки зрения того, к каким видеоплатформам вы можете получить доступ.
Могу ли я использовать мобильное приложение?
Да, с помощью подходящего приложения вы можете создавать GIF-файлы на мобильных устройствах. GIPHY включает в себя мобильные приложения для Android или iPhone, которые позволяют создавать, сохранять и делиться GIF-файлами вашей учетной записи со своего телефона. Другие популярные приложения включают GIF Maker-Editor и Giftr. Эти приложения работают аналогично GIPHY, хотя мы рекомендуем проверить отдельное приложение для получения более конкретных инструкций.
Создание GIF в Photoshop
Наконец, вы можете создать анимированный GIF из серии фотографий в фоторедакторе, таком как Photoshop. Чтобы сделать это в Photoshop, сначала выберите «Файл» > «Сценарии» > «Загрузить файлы в стопку», затем выберите изображения, которые хотите использовать. Фотографии будут загружены в один файл слоя, хотя Photoshop также создаст серию новых слоев, которые станут рамками вашего анимированного изображения.
Чтобы сделать это в Photoshop, сначала выберите «Файл» > «Сценарии» > «Загрузить файлы в стопку», затем выберите изображения, которые хотите использовать. Фотографии будут загружены в один файл слоя, хотя Photoshop также создаст серию новых слоев, которые станут рамками вашего анимированного изображения.
Затем перейдите на панель «Таймлайн» в Photoshop и нажмите «Создать покадровую анимацию». Затем на панели «Таймлайн» нажмите «Создать кадры из слоев». Это превратит все ваши фотографии в анимацию. Чтобы анимация повторялась, щелкните меню повтора на панели «Таймлайн» и выберите «навсегда». Теперь вы можете экспортировать свое творение в формате GIF!
Использование Photoshop явно немного сложнее, чем Droplr или GIPHY. Тем не менее, GIF-файлы Photoshop — это бесшовные творения, идеально подходящие для демонстрации мелких деталей, таких как рябь на воде или дрожание листьев. Если вы хотите сделать анимацию из серии сделанных вами фотографий, Photoshop — это то, что вам нужно.



 Здесь вам может помочь «Загрузчик видео из Twitter».
Здесь вам может помочь «Загрузчик видео из Twitter».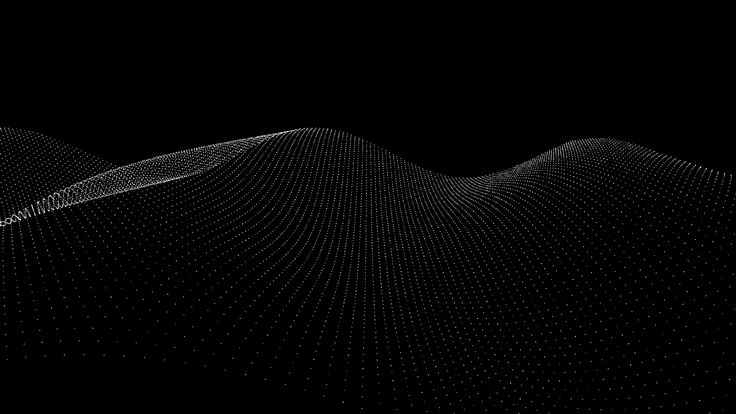 Откройте свою галерею или фотопленку, и вы найдете там недавно загруженный GIF.
Откройте свою галерею или фотопленку, и вы найдете там недавно загруженный GIF.
 Начнется загрузка GIF на ваш компьютер.
Начнется загрузка GIF на ваш компьютер.