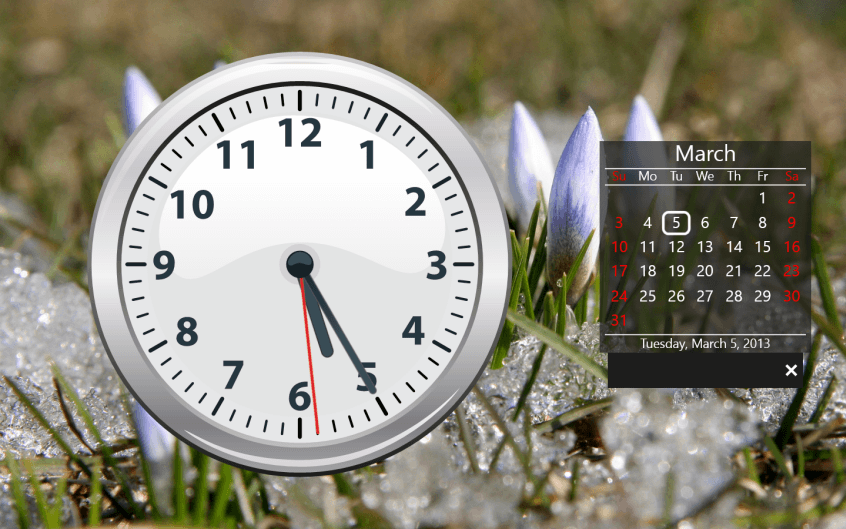Содержание
Гаджеты для Windows 10 | remontka.pro
В этой статье о том, где скачать гаджеты для Windows 10 и как установить их в системе — оба эти вопроса задаются пользователями, которые обновились до новой версии ОС с «семерки», где уже успели привыкнуть к гаджетам рабочего стола (таким как часы, погода, индикатор ЦП и другие). Покажу три способа сделать это. Также в конце инструкции есть видео, где показаны все эти способы бесплатно получить гаджеты рабочего стола для Windows 10.
По умолчанию, в Windows 10 нет официального способа установить гаджеты, эта функция была убрана из системы и предполагается, что вместо них вы будете использовать новые плитки приложений, которые так же могут отображать требуемую информацию. Тем не менее, вы можете скачать стороннюю бесплатную программу, которая вернет привычный функционал гаджетов, располагаемых на рабочем столе — две таких программы и будут рассмотрены ниже.
Windows Desktop Gadgets (Gadgets Revived)
Бесплатная программа Gadgets Revived возвращает гаджеты в Windows 10 именно в таком виде, в котором они были в Windows 7 — тот же набор, на русском языке, в том же интерфейсе, что был ранее.
После установки программы, вы можете нажать в контекстном меню рабочего стола (через правый клик мышью) пункт «Гаджеты», после чего выбрать, какие именно требуется разместить на рабочий стол.
Доступны все стандартные гаджеты: погода, часы, календарь и остальные оригинальные гаджеты от Microsoft, со всеми скинами (темами оформления) и функциями настройки.
Помимо этого, программа вернет функции управления гаджетами в раздел персонализации панели управления и пункт контекстного меню рабочего стола «Вид».
Скачать бесплатно программу Gadgets Revived вы можете на официальной странице http://gadgetsrevived.com/download-sidebar/
8GadgetPack
8GadgetPack — еще одна бесплатная программа для установки гаджетов на рабочий стол Windows 10, при этом несколько более функциональная, чем предыдущая (но не полностью на русском языке). После ее установки вы точно также, как и в предыдущем случае можете перейти к выбору и добавлению гаджетов через контекстное меню рабочего стола.
Первое отличие — куда более широкий выбор гаджетов: помимо стандартных, здесь представлены дополнительные на все случаи жизни — списки запущенных процессов, продвинутые системные мониторы, конвертер единиц, одних только гаджетов погоды несколько штук.
Второе — наличие полезных настроек, вызывать которые можно, запустив 8GadgetPack из меню «Все приложения». Несмотря на то, что настройки на английском языке, все довольно понятно:
- Add gadget — добавление и удаление установленных гаджетов.
- Disable Autorun — отключение автозагрузки гаджетов при старте Windows
- Make gadgets larger — делает гаджеты больше по размеру (для мониторов с высоким разрешением, где они могут казаться мелкими).
- Disable Win+G for gadgets — так как в Windows 10 комбинация клавиш Win+G по умолчанию открывает панель записи экрана, данная программа перехватывает данную комбинацию и включает отображение гаджетов по ней. Данный пункт меню служит для того, чтобы вернуть настройки по умолчанию.

Скачать гаджеты Windows 10 в данном варианте вы можете с официального сайта http://8gadgetpack.net/
Как скачать гаджеты Windows 10 в составе пакета MFI10
Missed Features Installer 10 (MFI10) — пакет компонентов для Windows 10, присутствовавших в предыдущих версиях системы, но исчезнувших в 10-ке, среди которых есть и гаджеты рабочего стола, при этом, как и требуется нашему пользователю, на русском языке (несмотря на англоязычный интерфейс установщика).
MFI10 представляет собой образ диска ISO, размером более гигабайта, скачать который можно бесплатно с официального сайта (обновление: MFI исчез с этих сайтов, не знаю, где сейчас искать) mfi.webs.com или mfi-project.weebly.com (там же присутствуют версии для предыдущих версий Windows). Отмечу, что фильтр SmartScreen в браузере Edge блокирует загрузку этого файла, но мне ничего подозрительного в его работе обнаружить не удалось (все равно будьте осторожны, в данном случае гарантировать чистоту я не могу).
После загрузки образа, смонтируйте его в системе (в Windows 10 это делается просто двойным кликом по файлу ISO) и запустите MFI10 находящийся в корневой папке диска. Сначала запустится лицензионное соглашение, а после нажатия кнопки «Ок» — меню с выбором компонентов для установки. На первом же экране которого вы увидите пункт «Gadgets», который и потребуется для того, чтобы установить гаджеты рабочего стола Windows 10.
Установка по умолчанию проходит на русском языке, а после ее окончания в панели управления вы найдете пункт «Гаджеты рабочего стола» (у меня данный пункт появился только после ввода «Гаджеты» в окно поиска панели управления, т.е. не сразу), работа которого, как и набор доступных гаджетов не отличается от того, что был раньше.
Гаджеты для Windows 10 — видео
В видео ниже показано, где именно взять гаджеты и как установить их в Windows 10 для трех описанных выше вариантов.
Все три рассмотренные программы позволяют также загружать и устанавливать сторонние гаджеты на рабочий стол Windows 10, однако разработчики отмечают, что небольшое количество из них по каким-то причинам не работают. Тем не менее, для большинства пользователей, думаю, окажется достаточно уже имеющегося набора.
Тем не менее, для большинства пользователей, думаю, окажется достаточно уже имеющегося набора.
Дополнительная информация
Если вы хотите попробовать что-то поинтереснее с возможностью скачать тысячи виджетов для рабочего стола в разном оформлении (пример выше) и полностью преобразить интерфейс системы, попробуйте Rainmeter.
remontka.pro в Телеграм | Способы подписки
Поддержать автора и сайт
Гаджеты рабочего стола для Windows 11 из Windows 7
Вы можете установить подлинные гаджеты рабочего стола для Windows 11 из Windows 7 парой щелчков мышью. Загрузив установщик боковой панели, вы получите их обратно в последней версии ОС от Microsoft. Хотя Microsoft утверждает, что они небезопасны и устарели, у настольных гаджетов по-прежнему много поклонников.
Еще во времена Windows 8 Microsoft поставляла гаджеты для настольных ПК вместе с Windows 8 Developer Preview. Но это впоследствии поменялось.
Софтвеерный гигант из Редмонда теперь рассматривает живые плитки в Windows 10 и 8 и «виджеты» в Windows 11 как надежную и безопасную замену устаревшей функции гаджетов. Итак, начиная с Windows 8, гаджеты не входят в состав операционной системы.
Итак, начиная с Windows 8, гаджеты не входят в состав операционной системы.
Если вы не знакомы с гаджетами рабочего стола, эта необычная функция была впервые представлена в Windows Vista. В этой версии Windows гаджеты были связаны со специальной областью под названием «Боковая панель». Боковая панель представляла собой область с правого края экрана, где гаджеты располагались друг над другом в виде столбца. Вы можете перетащить гаджет на рабочий стол, чтобы он расширился и отобразил дополнительные параметры.
В Windows 7 Microsoft обновила боковую панель и сделала ее просто прозрачной, занимающей всю область рабочего стола, где можно было разместить гаджеты. У каждого виджета присутствовала кнопка для увеличения или уменьшения размера и отображения / скрытия его дополнительных функций.
Наконец, в Windows 8 Microsoft удалила их совсем. В этот момент появился новый проект — Gadgets Revived — для всех пользователей, которым не хватало гаджетов. Gadgets Revived с легкостью восстанавливает функцию гаджетов рабочего стола в Windows 11, а также предоставляет галерею виджетов.
Скачать гаджеты рабочего стола для Windows 11
Использование гаджетов рабочего стола в Windows 11
Удалить гаджеты рабочего стола
Скачать гаджеты рабочего стола для Windows 11
- Перейдите на эту страницу, чтобы загрузить пакет.
- В загруженном zip-архиве дважды щелкните файл
DesktopGadgetsRevived-2.0.exe, чтобы запустить его. - Выберите предпочтительный язык для установщика. Примечание: Программа установки определит установленный язык (языки) вашей ОС и установит их автоматически.
- Просмотрите обнаруженную конфигурацию и нажмите Установить.
- Вуаля, у вас есть знакомые гаджеты на вашем рабочем столе!
Пакет включает в себя все стандартные гаджеты, то есть календарь, погоду, счетчик ЦП, валюту, RSS-каналы, головоломку с картинками и слайд-шоу. Кроме того, вы можете получить дополнительные гаджеты на веб-сайте приложения.
Использование гаджетов рабочего стола в Windows 11
Установщик интегрирует гаджеты со всеми компонентами системы. У вас будет пункт «Гаджеты» в контекстном меню рабочего стола. Однако, чтобы увидеть его, сначала нажмите Показать дополнительные параметры, поскольку Windows 11 по умолчанию отображает сокращенные меню.
Кроме того, вы сможете отображать / скрывать гаджеты в подменю «Вид».Но это не все!
Гаджеты будут доступны в классической Панели управления. У них будет собственный значок в разделе «Персонализация и внешний вид», а также быстрые задачи.
Вы также можете использовать поиск, чтобы быстро найти их в панели управления, и даже сторонние заменители меню «Пуск», такие как Open Shell или StartIsBack. В поиске он также покажет быстрые задачи.
Пакет гаджета поддерживает удаление, как и любое другое приложение в Windows 11.
Удалить гаджеты рабочего стола
Если вы передумали и решили избавиться от гаджетов на рабочем столе, их очень легко удалить. Для этого откройте приложение «Параметры», используя меню «Пуск» или сочетание клавиш Win + I, и перейдите в «Приложения» > «Приложения и возможности».
Для этого откройте приложение «Параметры», используя меню «Пуск» или сочетание клавиш Win + I, и перейдите в «Приложения» > «Приложения и возможности».
В списке установленных приложений найдите приложение Windows Desktop Gadgets и выберите для него Удалить, как показано на снимке экрана ниже.
Наконец, подтвердите свое намерение удалить приложение.
Вот и все.
Источник: Winaero
💡Узнавайте о новых статьях быстрее. Подпишитесь на наши каналы в Telegram и Twitter.
Судя по тому, что вы читаете этот текст, вы дочитали эту статью до конца. Если она вам понравилась, поделитесь, пожалуйста, с помощью кнопок ниже. Спасибо за вашу поддержку!
Как перенести гаджеты рабочего стола в Windows 10 «Советы Windows :: Гаджеты
- Автор Исаак Сааг
- Windows 10
Концепция настольных гаджетов существует уже довольно давно, и Microsoft официально представила их в Windows Vista с большой помпой. Настольные гаджеты предлагали возможность просматривать различную информацию с первого взгляда, играть в мини-игры и многое другое. К сожалению, Microsoft решила убить эту любимую функцию после Windows 7, сославшись на соображения безопасности.
- Не пропустите: все, что вам нужно отключить в Windows 10
- Не пропустите: 45+ советов и рекомендаций, которые вам нужно знать для Windows 10
Начиная с Windows 8 и выше, Microsoft вместо этого начали активно продвигать живые плитки, которые должны предлагать аналогичную функциональность. Но одним из недостатков является то, что вам придется получить доступ к меню «Пуск» или начальному экрану, прежде чем вы сможете получить доступ к плиткам.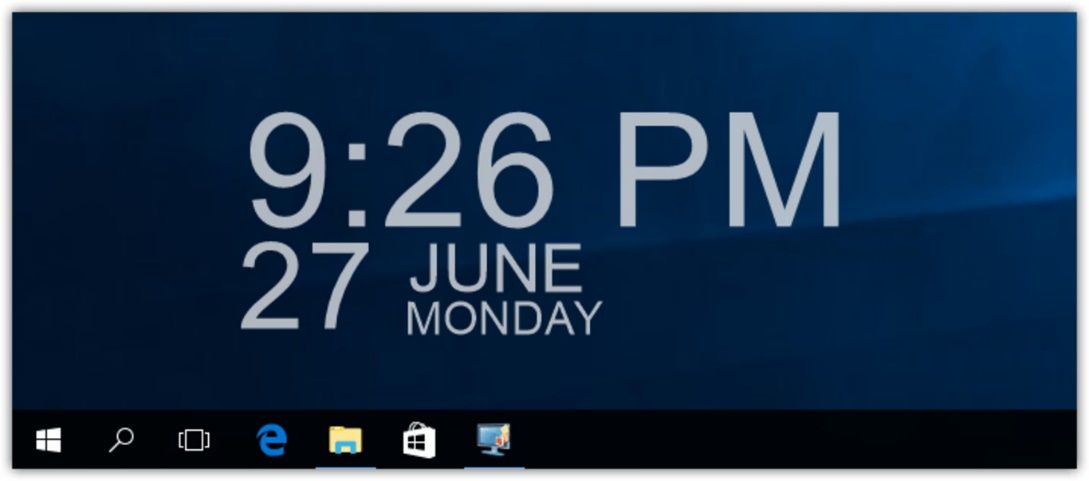 Еще одна проблема заключается в том, что, поскольку живые плитки работают в более жесткой среде, они менее полезны для некоторых целей, таких как мониторинг системной информации.
Еще одна проблема заключается в том, что, поскольку живые плитки работают в более жесткой среде, они менее полезны для некоторых целей, таких как мониторинг системной информации.
Итак, что должны делать пользователи Windows 10, если они все еще хотят использовать гаджеты на рабочем столе? Ну, у некоторых умных разработчиков были те же вопросы, и они придумали несколько хороших решений. В этом руководстве мы рассмотрим два лучших бесплатных решения для возвращения гаджетов рабочего стола в Windows 10.
Способ № 1: Гаджеты рабочего стола Windows
Гаджеты рабочего стола Windows — это бесплатное решение, которое поможет вернуть гаджеты рабочего стола Windows 7. которые вы любили, до современных версий Windows, включая Windows 10.
- Загрузите бесплатно программу установки гаджетов для рабочего стола Windows (.zip)
Установка выполняется быстро и легко — просто следуйте простым инструкциям на экране, и все будет готово менее чем за минуту.
После установки просто щелкните правой кнопкой мыши на рабочем столе, чтобы получить доступ к гаджетам из контекстного меню. Или вы можете получить к ним доступ из панели управления в разделе Внешний вид и персонализация .
Вы увидите, что теперь у вас есть доступ к классическим гаджетам рабочего стола.
Конечно, если вы хотите больше гаджетов, просто нажмите Получить больше гаджетов онлайн в окне гаджетов. Кроме того, вы можете вручную посетить страницу самостоятельно.
Способ №2: 8GadgetPack
Другое бесплатное решение — 8GadgetPack. Первоначально созданный для Windows 8 (отсюда и название), он по-прежнему будет работать с Windows 10.
- Загрузите 8GadgetPack бесплатно (.msi)
И снова установка довольно проста, просто следуйте инструкциям на экране.
По умолчанию 8GadgetPack поставляется с большим количеством гаджетов из коробки, включая более пятидесяти.
8GadgetPack также доступен из контекстного меню рабочего стола и панели управления.
Кроме того, в 8GadgetPack есть утилита настройки, которая позволит отключить автозапуск гаджетов, изменить размер гаджетов, сбросить настройки гаджетов и многое другое.
8GadgetPack также позволит вам добавлять пользовательские гаджеты с помощью файлов .gadget . Но будьте осторожны при добавлении этих пользовательских гаджетов, убедившись, что они из доверенный источник и не содержит вредоносных программ, поэтому Microsoft удалила их в первую очередь.
Хотя маловероятно, что Microsoft официально вернет гаджеты, использование Desktop Gadgets Installer или 8GadgetPack поможет воскресить гаджеты рабочего стола в Windows 10.
Какие из этих программ вы использовали для возврата гаджетов? Дайте нам знать в разделе комментариев ниже или напишите нам в Facebook, Google+ или Twitter.
Обеспечьте безопасность соединения без ежемесячного счета . Получите пожизненную подписку на VPN Unlimited для всех своих устройств, совершив разовую покупку в новом магазине гаджетов, и смотрите Hulu или Netflix без региональных ограничений, повышайте безопасность при просмотре в общедоступных сетях и многое другое.
Купить сейчас (скидка 80%) >
Другие выгодные предложения:
- Скидка 41% на домашний анализатор Wi-Fi
- Скидка 98% на набор для обучения кодированию
- Скидка 98 % на учебный курс по бухгалтерскому учету
- Скидка 59 % на редактор фонового видео XSplit VCam
11 комментариев
- Горячий
- Последние
Как:
Очистить все кеши и освободить место на диске в Windows 8Как:
Соскучились по бару Charms? Вот как получить доступ к тем же функциям в Windows 10Как:
Перепрограммируйте кнопки Surface Pen, чтобы делать все, что вы хотитеКак:
Отключить адаптивную яркость в Windows 10 для максимальной яркости экранаКак:
Snap & Resize Side-by-Side Windows в Windows 10Как:
Разница между панелью управления и меню настроек в Windows 10Как:
Все, что вам нужно отключить в Windows 10Как:
Сделайте полную резервную копию образа системы в Windows 10Как:
Ограничить гостевых пользователей одним приложением в Windows 10Как:
Настройте OneDrive для синхронизации файлов на всех ваших устройствах в Windows 10Как:
Создать невидимую папку в WindowsКак:
Скрыть значки на панели задач в Windows 10Как:
Доступ к меню загрузки и BIOS в Windows 8Как:
Изменить размер шрифта в Windows 10Как:
Верните классический внешний вид проводника в Windows 10Как:
Делайте скриншоты (и обрезайте их) в Windows 8Как:
Легко настраивайте, модифицируйте и настраивайте Windows 10Как:
Верните классические игры Microsoft без раздувания в Windows бесплатноКак:
Тема Windows с Mac OS X, Ubuntu и другими скинамиВсе функции
Как:
Очистить все кеши и освободить место на диске в Windows 8Как:
Соскучились по бару Charms? Вот как получить доступ к тем же функциям в Windows 10Как:
Перепрограммируйте кнопки Surface Pen, чтобы делать все, что вы хотитеКак:
Отключить адаптивную яркость в Windows 10 для максимальной яркости экранаКак:
Snap & Resize Side-by-Side Windows в Windows 10Как:
Разница между панелью управления и меню настроек в Windows 10Как:
Все, что вам нужно отключить в Windows 10Как:
Сделайте полную резервную копию образа системы в Windows 10Как:
Ограничить гостевых пользователей одним приложением в Windows 10Как:
Настройте OneDrive для синхронизации файлов на всех ваших устройствах в Windows 10Как:
Создать невидимую папку в WindowsКак:
Скрыть значки на панели задач в Windows 10Как:
Доступ к меню загрузки и BIOS в Windows 8Как:
Изменить размер шрифта в Windows 10Как:
Верните классический внешний вид проводника в Windows 10Как:
Делайте скриншоты (и обрезайте их) в Windows 8Как:
Легко настраивайте, модифицируйте и настраивайте Windows 10Как:
Верните классические игры Microsoft без раздувания в Windows бесплатноКак:
Тема Windows с Mac OS X, Ubuntu и другими скинамиВсе горячие сообщения
|


 00015360btc в день (депозит не требуется)
00015360btc в день (депозит не требуется)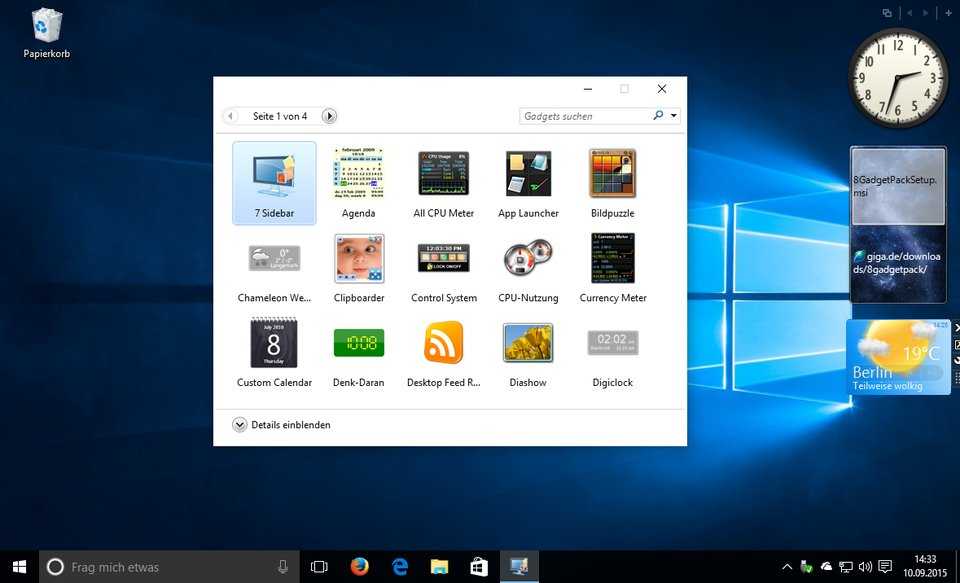 Спасибо!
Спасибо!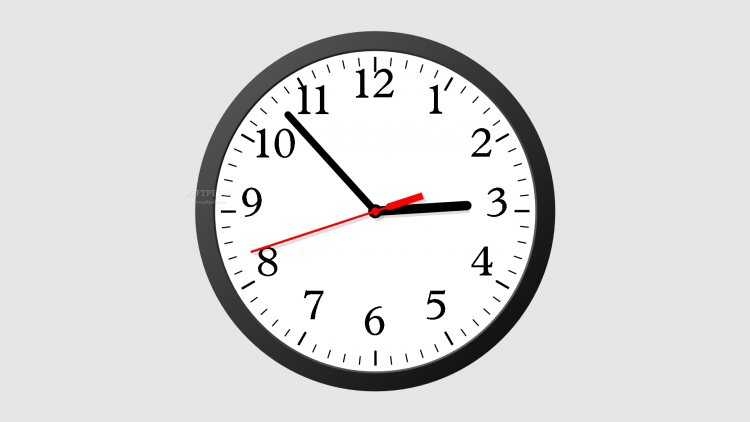 Он показывает ваш SSID (идентификатор набора услуг), уровень сигнала, внутренние и внешние IP-адреса, соотношение IP-адресов в черном списке, поиск IP-адресов с помощью Google Maps, скорость Интернета (загрузка и выгрузка), проверку брандмауэра, оставшиеся данные (квота, использование и день) , общее использование данных и безопасность вашего соединения. Он также включает в себя всплывающие функции, которые отображают всю информацию о вашей сети.
Он показывает ваш SSID (идентификатор набора услуг), уровень сигнала, внутренние и внешние IP-адреса, соотношение IP-адресов в черном списке, поиск IP-адресов с помощью Google Maps, скорость Интернета (загрузка и выгрузка), проверку брандмауэра, оставшиеся данные (квота, использование и день) , общее использование данных и безопасность вашего соединения. Он также включает в себя всплывающие функции, которые отображают всю информацию о вашей сети.
 , восход луны, закат луны, фаза луны и многое другое.
, восход луны, закат луны, фаза луны и многое другое.
 Он также включает в себя всплывающие функции, которые отображают всю информацию о вашем диске.
Он также включает в себя всплывающие функции, которые отображают всю информацию о вашем диске.