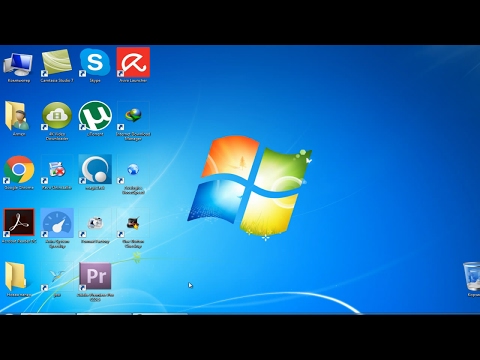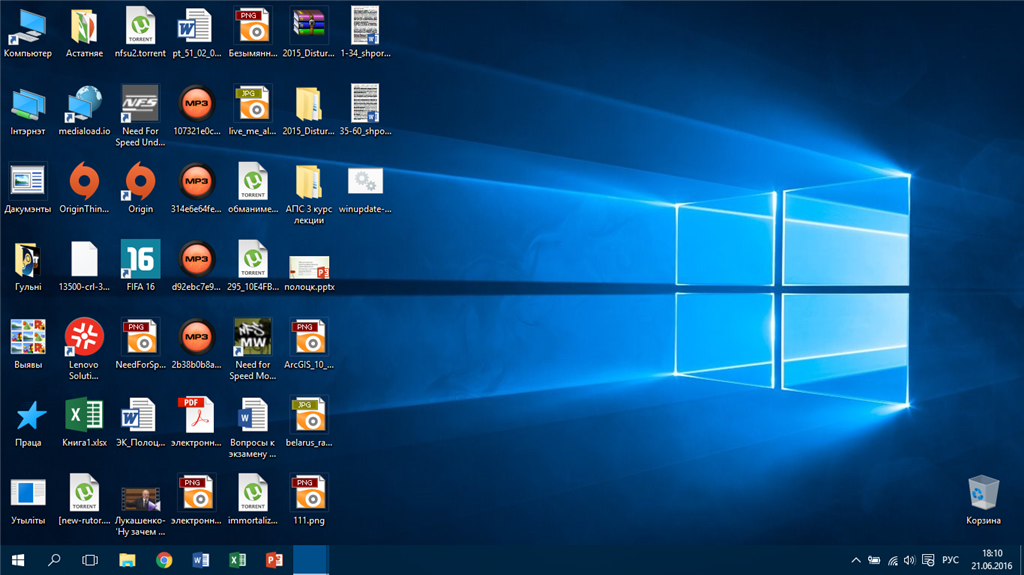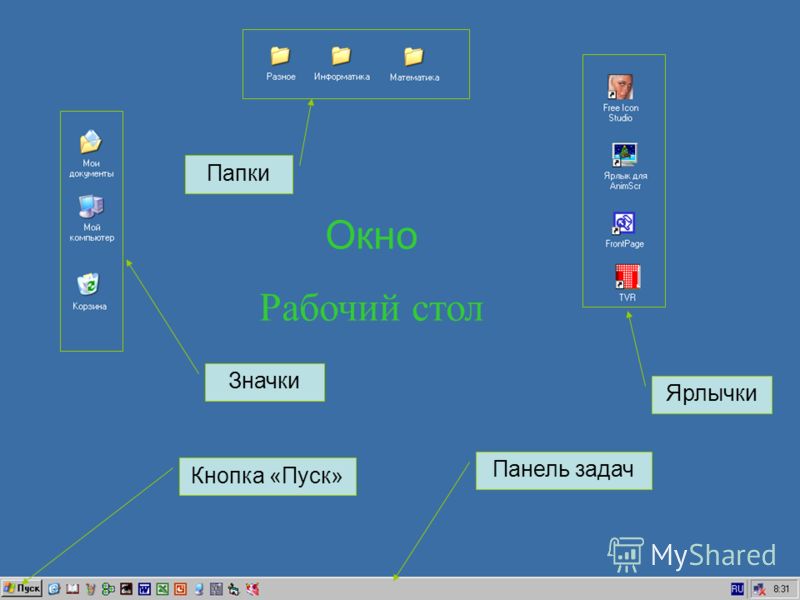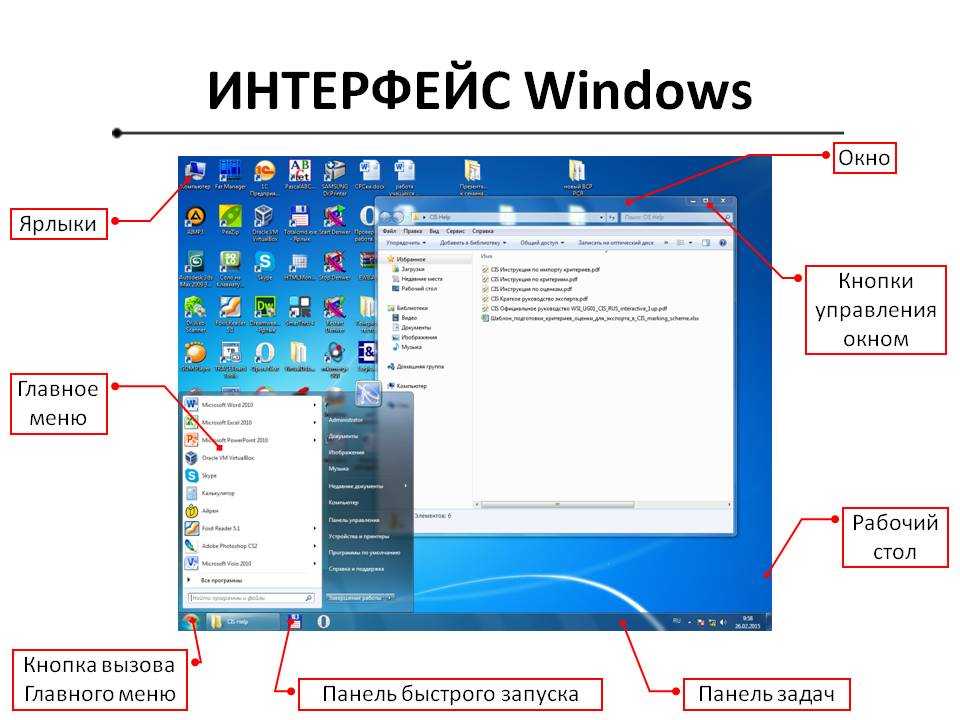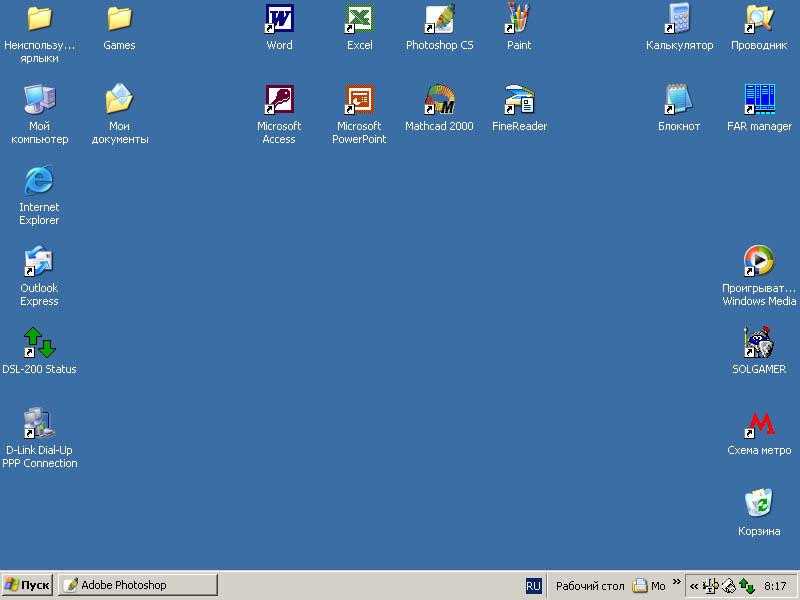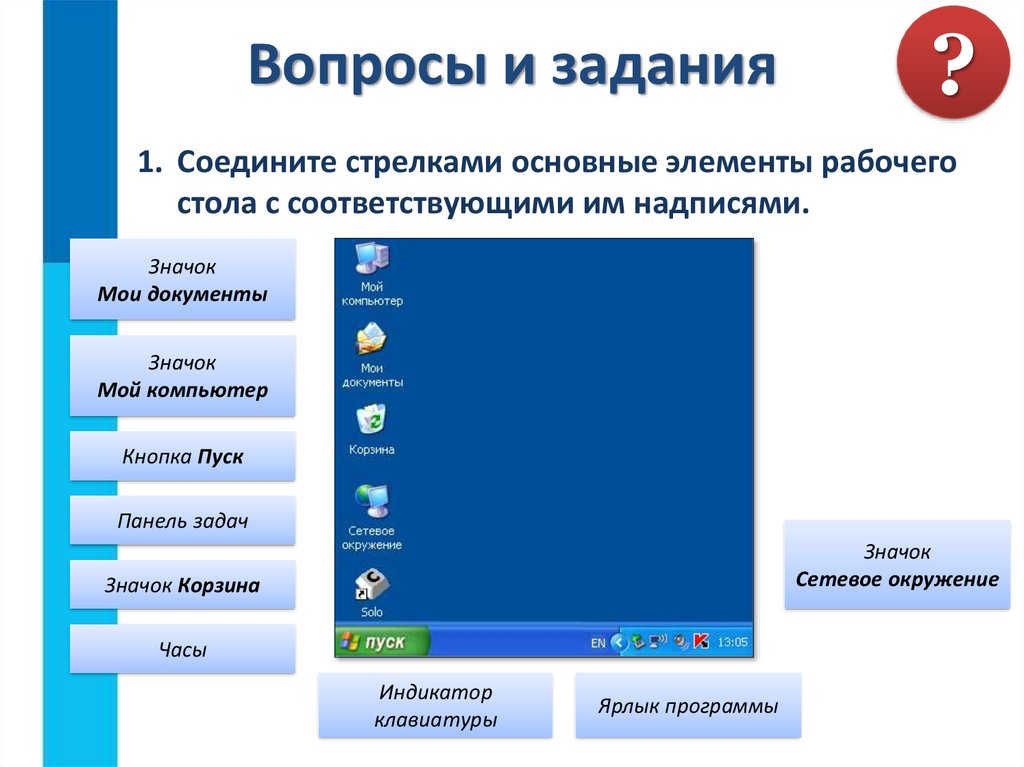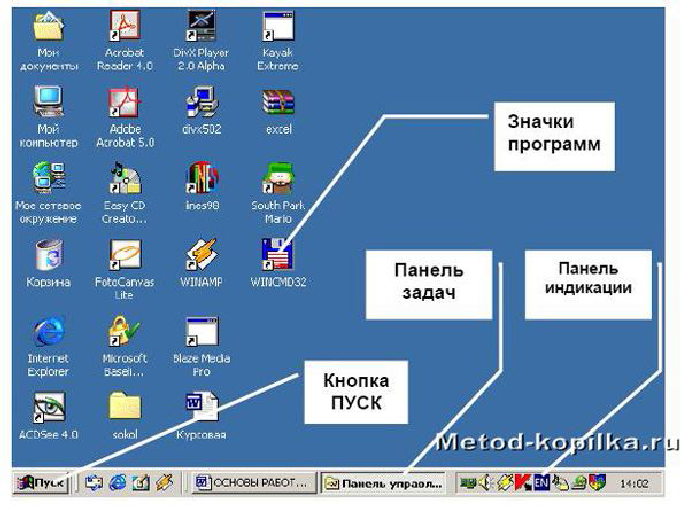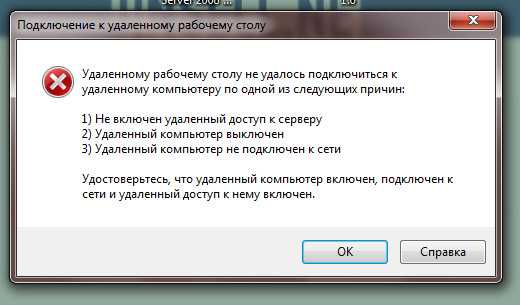Содержание
Оконная станция и функции рабочего стола — Win32 apps
Twitter
LinkedIn
Facebook
Адрес электронной почты
-
Статья -
- Чтение занимает 2 мин
-
Приложения могут использовать следующие функции с объектами станции окон .
| Функция | Описание |
|---|---|
| CloseWindowStation | Закрывает открытый дескриптор станции окон. |
| CreateWindowStation | Создает объект станции окон, связывает его с текущим процессом и назначает его текущему сеансу. |
| EnumWindowStations | Перечисляет все станции окон в текущем сеансе. |
| GetProcessWindowStation | Извлекает дескриптор текущей станции окон для вызывающего процесса. |
| GetUserObjectInformation | Извлекает сведения об указанной станции окна или объекте рабочего стола. |
| GetUserObjectSecurity | Извлекает сведения о безопасности для указанной станции окна или объекта рабочего стола. |
| OpenWindowStation | Открывает указанную станцию окон. |
| SetProcessWindowStation | Назначает указанную станцию окон вызывающему процессу. |
| SetUserObjectInformation | Задает сведения об указанной станции окна или объекте рабочего стола. |
| SetUserObjectSecurity | Задает сведения о безопасности для указанной станции окна или объекта рабочего стола. |
Приложения могут использовать следующие функции с классическими объектами.
| Функция | Описание |
|---|---|
| CloseDesktop | Закрывает открытый дескриптор к объекту рабочего стола. |
| CreateDesktop | Создает рабочий стол, связывает его с текущей станцией окна вызывающего процесса и назначает ее вызывающему потоку. |
| CreateDesktopEx | Создает рабочий стол, связывает его с текущей станцией окна вызывающего процесса и назначает ее вызывающему потоку. |
| EnumDesktops | Перечисляет все рабочие столы, связанные с текущей станцией окон вызывающего процесса. |
| EnumDesktopWindows | Перечисляет все окна верхнего уровня, связанные с указанным рабочим столом. |
| GetThreadDesktop | Извлекает дескриптор для рабочего стола, назначенного указанному потоку. |
| GetUserObjectInformation | Возвращает сведения о станции окна или объекте рабочего стола. |
| GetUserObjectSecurity | Возвращает сведения о безопасности для станции окна или объекта рабочего стола. |
| OpenDesktop | Открывает указанный объект рабочего стола. |
| OpenInputDesktop | Открывает рабочий стол, получающий входные данные пользователя. |
| SetThreadDesktop | Назначает указанный рабочий стол вызывающему потоку. |
| SetUserObjectInformation | Задает сведения о станции окна или объекте рабочего стола. |
| SetUserObjectSecurity | Задает сведения о безопасности для станции окна или объекта рабочего стола. |
| SwitchDesktop | Делает рабочий стол видимым и активирует его. Это позволяет рабочему столу получать входные данные от пользователя. |
4 функции для более эффективного использования рабочего стола Windows
5 января 2021
Мэтт Миллс
Советы и хитрости
0
Со временем появляется все больше и больше очень важных элементов, которые мы регулярно используем в Windows . Среди них, если есть один, который выделяется, это рабочий стол системы, один из первых, который мы видим при запуске ПК, и один из последних при выключении.
Фактически, для многих это пространство является центром управления самой операционной системой, из которого мы начинаем работать со всем остальным. Как большинство из вас, вероятно, уже знают из первых рук, именно здесь мы находим ярлыки для наиболее часто используемых приложений, папок или файлов. В то же время мы создаем новый контент, который хотим всегда иметь в виду, или обнаруживаем доступ к важным Функции самой винды.
Как большинство из вас, вероятно, уже знают из первых рук, именно здесь мы находим ярлыки для наиболее часто используемых приложений, папок или файлов. В то же время мы создаем новый контент, который хотим всегда иметь в виду, или обнаруживаем доступ к важным Функции самой винды.
Но, конечно, во многих случаях мы обнаруживаем, что со временем за этим столом становится неудобно пользоваться. Это может происходить по разным причинам, поэтому лучшее, что мы можем сделать, — это принять определенные меры предосторожности в этом отношении. И все это со здоровой целью оптимизации его использования на наших PC . Это, как вы понимаете, позволит нам быть немного более продуктивными в повседневной работе с командой и работать более комфортно и эффективно.
Содержание
- Настроить размер значков на рабочем столе
- Используйте подходящий фон рабочего стола
- Используйте рекомендованное разрешение экрана
- Полностью очистите рабочий стол
Настроить размер значков на рабочем столе
В зависимости от количества элементов, которые мы добавили к этому Рабочее пространство , или, на наш взгляд, размер иконок должен варьироваться. Вот почему сама система дает нам возможность изменять этот размер в зависимости от потребностей каждого. Например, если мы плохо их видим, мы можем сделать их больше. Напротив, если у нас будет слишком много, мы можем уменьшить его размер.
Вот почему сама система дает нам возможность изменять этот размер в зависимости от потребностей каждого. Например, если мы плохо их видим, мы можем сделать их больше. Напротив, если у нас будет слишком много, мы можем уменьшить его размер.
Таким образом, это то, чего мы можем легко достичь из контекстное меню того же, щелкнув правой кнопкой мыши. Затем мы переходим к опции View, где мы можем изменить тот размер, на который мы ссылаемся.
Используйте подходящий фон рабочего стола
Иногда бывает так, что мы плохо различаем компьютера иконки по установленному нами фону. Это может быть особенно неудобно, если, например, мы используем слишком светлое изображение. Это может или не может сделать содержимое здесь хорошо. Чтобы решить эту проблему, если мы используем тему Windows, мы можем попробовать вернуться в контекстное меню и выбрать «Следующий фон рабочего стола». Мы также можем нажать на «Настроить», с помощью которого мы сможем изменить это изображение рукой.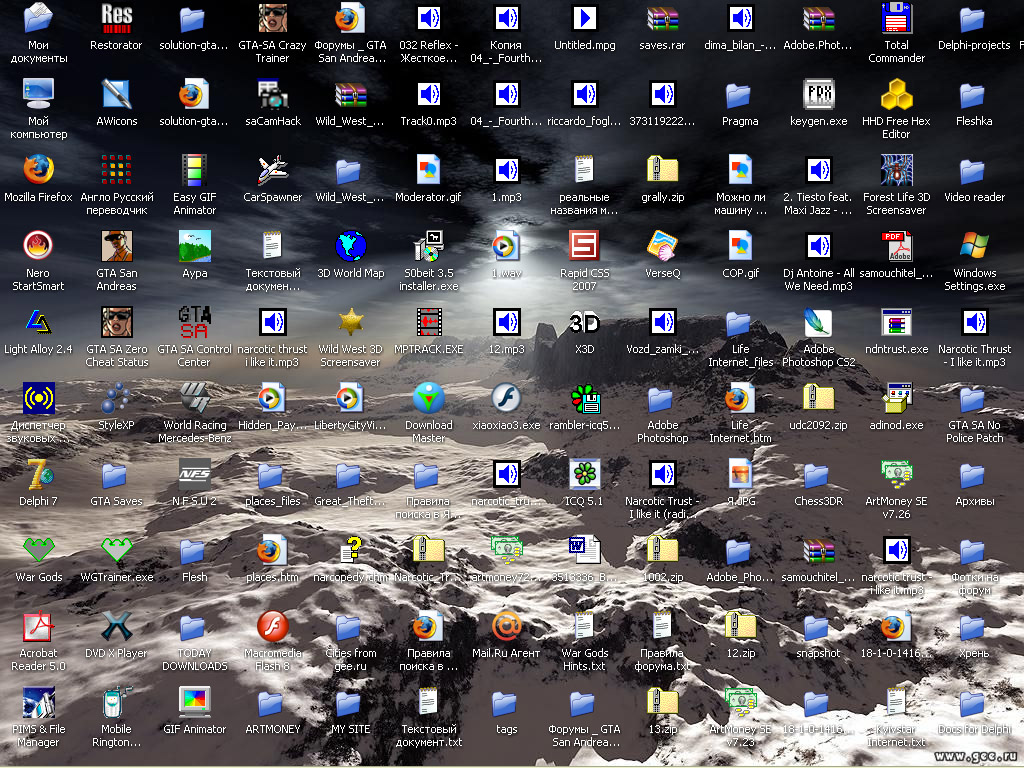
Используйте рекомендованное разрешение экрана
С другой стороны, невозможность использования и отображения этого элемента может произойти из-за неправильной настройки экрана. Это ключ аппаратные средства элемент, особенно если у нас неправильное его разрешение. Поэтому возвращаясь к контекстное меню , теперь мы нажимаем на опцию «Настройки экрана». Здесь мы видим разрешение, которое сама Windows рекомендует использовать на компьютере.
Полностью очистите рабочий стол
Но точно так же мы можем произвести полную уборку рабочего стола Windows как таковой. Но нет, не думайте, что мы имеем в виду устранение всех элементов, которые есть в нашем распоряжении, это было бы немного радикально. Таким образом, если в какой-то момент вам нужно иметь чистый рабочий стол со значками, но иметь возможность быстро восстановить их позже, это решение.
Достаточно вернуться в контекстное меню этого рабочего стола, и в этом случае мы выбираем опцию View / Show desktop icons. Снимаем галочку, посмотрим, как все пропадает, кроме фона.
Снимаем галочку, посмотрим, как все пропадает, кроме фона.
- Windows
Наиболее важные функции удаленного рабочего стола: полный список
Итак, вы ищете инструмент удаленной поддержки, и вы хотите, чтобы он был экономичным и обладал множеством удобных функций.
Давайте проясним: на самом деле вам не нужно платить тысячи долларов, чтобы получить швейцарский армейский нож из всех инструментов, поскольку существует ограниченное количество жизненно важных функций удаленного рабочего стола, которые ваше приложение должно включать в себя, чтобы обеспечить реальную ценность. для вашего бизнеса и клиентов.
Вот контрольный список из 14 наиболее важных функций, которые следует искать в приложении для удаленного рабочего стола.
Автоматический доступ
Как специалисту по удаленной поддержке, вам часто может понадобиться подключиться к компьютеру клиента, когда физически никто не присутствует на удаленном конце. Или если вам нужно поддерживать конкретных клиентов на регулярной основе.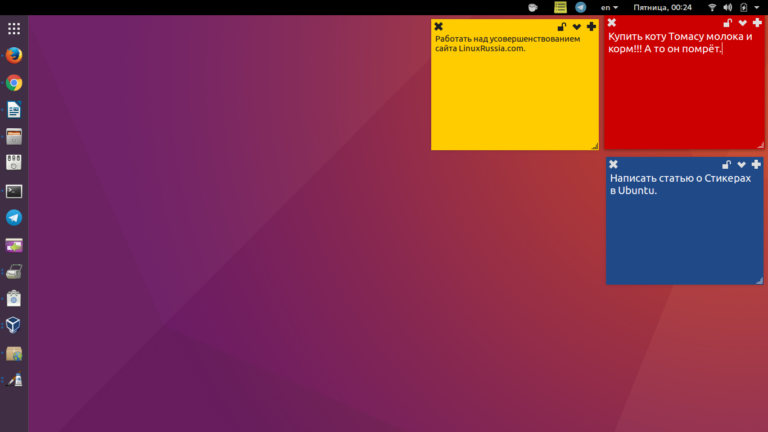
В любом случае на помощь приходит автоматический доступ. Благодаря этой функции вам не придется мешать клиенту предоставлять управление каждый раз, когда ему нужна помощь, и постоянно проводить его через процесс подключения.
Вместо этого вы сможете получить удаленный доступ одним щелчком мыши к компьютеру клиента в любое время суток.
Работа с несколькими сеансами
Способность эффективно работать в режиме многозадачности является ключом к обеспечению высококачественной удаленной поддержки. К сожалению, многие поставщики программного обеспечения для удаленного рабочего стола накладывают определенные ограничения на количество одновременных сеансов поддержки.
Однако не удобнее ли запускать столько сессий, сколько нужно, и удобно переключаться между ними в процессе?
Вот как это можно сделать с помощью приложения Techinline FixMe.IT:
Управление несколькими окнами
Возможность открывать несколько окон управления удаленным рабочим столом пригодится, когда вам нужно поддерживать несколько пользователей одновременно .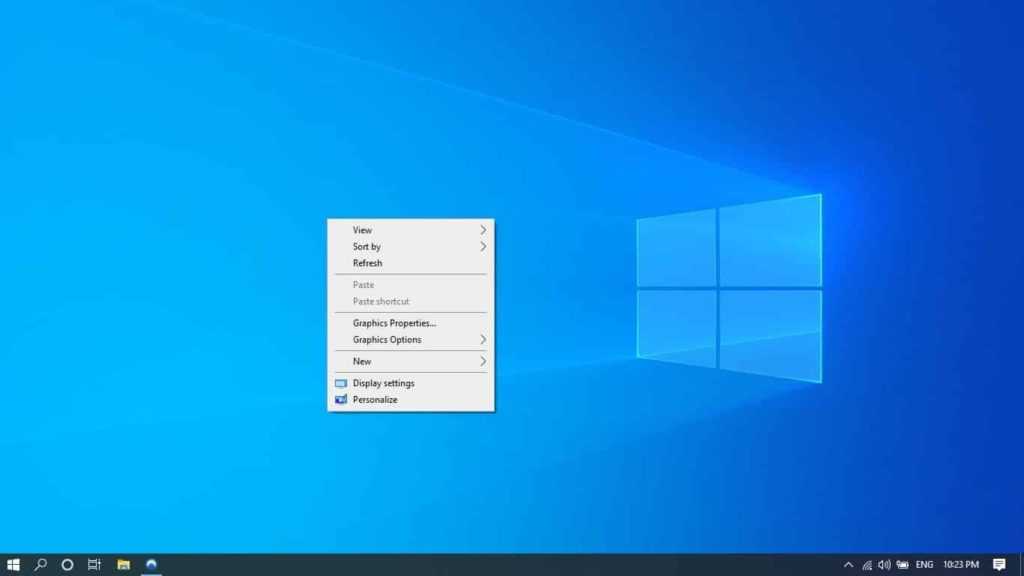
FixMe.IT — один из немногих инструментов, который позволяет легко переключаться между несколькими окнами удаленного управления и даже передавать файлы с одного удаленного рабочего стола на другой с помощью встроенной функции перетаскивания файлов.
Встроенный чат
Обмен мгновенными сообщениями сегодня — это все, и удаленная техническая поддержка — не исключение.
Как только удаленное соединение будет установлено, встроенный чат позволит вам и вашему клиенту обмениваться сообщениями и оставаться в курсе того, что происходит на удаленном конце, без необходимости поднимать трубку телефона или отправлять электронное письмо каждый раз, когда появляется новая проблема. возникает.
Передача файлов и буфера обмена
Это также абсолютно необходимо, так как вам часто нужно устанавливать приложения или заменять поврежденный или устаревший файл конфигурации на удаленном компьютере.
Функция общего доступа к буферу обмена, в свою очередь, необходима для таких задач, как копирование сценариев или команд на удаленный компьютер или сообщения об ошибке с компьютера клиента.
При отсутствии возможности совместного использования файлов/буфера обмена вам придется полагаться на сторонние инструменты или электронную почту, что может значительно нарушить или задержать сеанс поддержки и разрешение инцидента.
Это означает, что встроенная возможность совместного использования файлов и буфера обмена имеет решающее значение для обеспечения эффективного уровня технической поддержки вашего клиента.
Автоматическая перезагрузка и повторное подключение
Возможность перезагрузки удаленного компьютера и автоматического повторного подключения — одна из наиболее важных функций инструмента удаленного рабочего стола. Перезагрузка помогает привести компьютер в относительно чистое состояние, очищая кэши, сбрасывая память и, таким образом, давая вам возможность начать заново.
Этот «чистый лист» часто требуется, если производительность компьютера шаткая или требуется ремонт, что делает функцию автоперезагрузки абсолютно необходимой во время сеанса технической поддержки.
Кроме того, технические специалисты часто устанавливают исправления и обновления программного обеспечения, после чего требуется перезагрузка. Без функции удаленной перезагрузки такие задачи в противном случае потребовали бы завершения сеанса поддержки и запуска нового сеанса после каждой перезагрузки.
Перезагрузка в безопасном режиме
Во многих случаях компьютер может быть серьезно заражен до такой степени, что он может работать только в безопасном режиме.
Вы можете легко достичь этой отправной точки, перезагрузив удаленный компьютер в безопасном режиме и запустив антивирусное программное обеспечение для лечения зараженных файлов.
Выход из системы/Вход в систему и переключение пользователя
Возможность входа в систему в качестве другого пользователя на удаленном компьютере очень удобна, когда вам нужно работать на машинах с несколькими учетными записями пользователей Windows. Вы можете столкнуться с таким сценарием на общих компьютерах в корпоративной среде, где несколько пользователей могут работать только под своими индивидуальными учетными записями Windows.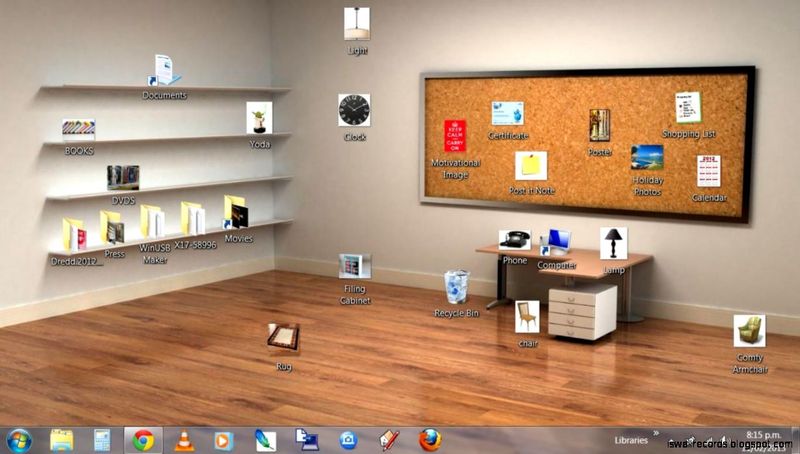
Благодаря функции выхода из системы и входа в систему вы сможете устанавливать программное обеспечение или обновления для каждого отдельного удаленного пользователя. В противном случае вам пришлось бы начинать новую сессию под каждым пользователем Windows, что значительно задержало бы и усложнило бы работу.
Эта функция также может оказаться полезной, если вам необходимо выполнить множество операций, требующих прав администратора. Таким образом, вы сможете подключиться к учетной записи пользователя с ограниченными правами, а затем повысить уровень до учетной записи администратора для выполнения административных задач, таких как установка программного обеспечения или изменение настроек, влияющих на других пользователей.
Двусторонний совместный доступ к рабочему столу
Предположим, вы работаете в компании-поставщике программного обеспечения и, будучи специалистом по удаленной поддержке, вам необходимо знакомить пользователей с продуктом вашей компании и его преимуществами. Здесь была бы очень полезна функция двустороннего совместного доступа к рабочему столу, поскольку она позволяет вам подключаться к экрану удаленного компьютера, делиться своим экраном только с одним клиентом или даже с несколькими клиентами одновременно.
Здесь была бы очень полезна функция двустороннего совместного доступа к рабочему столу, поскольку она позволяет вам подключаться к экрану удаленного компьютера, делиться своим экраном только с одним клиентом или даже с несколькими клиентами одновременно.
Хотя двустороннее совместное использование экрана необходимо, этого недостаточно для полного взаимодействия с пользователем во время онлайн-демонстраций. Кроме того, вам, скорее всего, нужно будет помочь своим клиентам лучше понять ваши инструкции, и здесь на помощь приходят инструменты для белой доски, такие как лазерная указка и карандаш.
Мультимониторная навигация
Если ваша работа заключается в удаленной поддержке дизайнеров или программистов, или если у вас в офисе установлено несколько мониторов и вам необходимо получить доступ к своей машине из дома, тогда мультимониторная навигация будет реальной жизнью. -заставка.
С помощью этой функции вы сможете легко просматривать и перемещаться по любому количеству экранов, подключенных к удаленному компьютеру.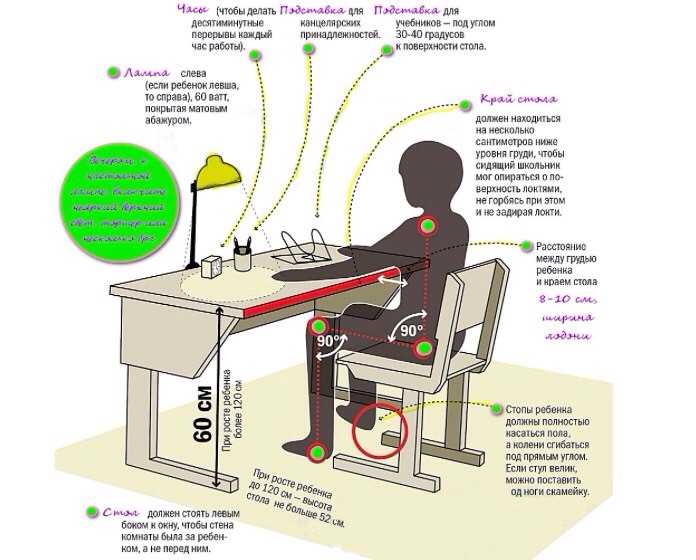 Вот как это работает:
Вот как это работает:
Удаленное масштабирование экрана
Функция удаленного масштабирования экрана упрощает работу на удаленном компьютере, разрешение экрана которого больше или меньше вашего. С FixMe.IT вы всегда можете выбрать один из трех вариантов масштабирования, чтобы настроить окно удаленного управления в зависимости от настроек разрешения экрана удаленного пользователя или в соответствии с вашими предпочтениями.
Отчет об использовании сеанса
Еще одна важная функция, которую необходимо иметь, — это возможность создавать отчеты о сеансе. Если вы управляете бизнесом технической поддержки, состоящим из одного человека, это позволит вам отслеживать свою собственную работу, или, если вы являетесь менеджером команды службы поддержки крупной компании, эта функция поможет вам быть в курсе того, как и когда вы работаете. программное обеспечение используется.
программное обеспечение используется.
Запись видеосеансов
Помимо возможности регистрировать сеансы удаленной поддержки, также может пригодиться возможность записывать и сохранять их для будущих демонстраций и образовательных целей.
Брендинг и индивидуализация
В связи с ростом мошенничества и других мошеннических действий в Интернете клиентам крайне важно отличать законные службы удаленной поддержки от тех, которым нельзя доверять.
Параметры брендинга программного обеспечения, доступные во многих инструментах для удаленного рабочего стола, включая Techinline FixMe.IT, позволяют настраивать клиентское приложение в соответствии с внешним видом вашего бренда и веб-сайта и помогают устранить возможную путаницу среди новых клиентов.
Есть ли какая-либо важная функция удаленного рабочего стола, которую мы здесь пропустили? Дайте нам знать об этом в комментариях!
Следите за нами в Facebook и Twitter, присоединяйтесь к нашему сообществу в LinkedIn и подписывайтесь на наш канал на YouTube, чтобы получать все последние демонстрации, новости и обновления по мере их появления.
Попробуйте FixMe.IT бесплатно
Что нового в текущей версии?
Работает с чипами Intel и Apple M-серии
У вас уже есть подписка? Скачать бесплатное обновление
Сравнить выпуски
Работайте умнее
Запускайте классические приложения для Windows на базе процессоров Intel (x86) на Mac серии M. Поддерживается более 200 000 приложений только для Windows.
Поддержка macOS Ventura
Parallels Desktop поддерживает mac OS Ventura (после выпуска), macOS Monterey, macOS Big Sur 11, macOS Catalina 10.15 и macOS Mojave 10.14.
Новые мощные функции для чипов Apple M-серии
Работа с Parallels Desktop на Mac с процессорами Apple серии M стала значительно более мощной и удобной:
Новые мощные функции для чипов Apple M-серии
Работа с Parallels Desktop на компьютерах Mac с процессорами Apple серии M стала значительно более мощной и удобной:
Простота настройки
Parallels Desktop 18 упрощает настройку виртуальных машин. Загрузите, установите и настройте Windows 11 в один клик. Бесплатные готовые к использованию системы Linux также можно загрузить на ваш Mac.
Загрузите, установите и настройте Windows 11 в один клик. Бесплатные готовые к использованию системы Linux также можно загрузить на ваш Mac.
Производительность Windows
С Parallels Desktop вы можете использовать высокопроизводительные приложения Windows, такие как Run Visual Studio, SolidWorks, Autodesk и другие ресурсоемкие приложения на вашем Mac. Нет необходимости обращаться к ПК для запуска приложений Windows.
Повышение производительности
Parallels Desktop обеспечивает тесную интеграцию Windows с вашим Mac, поэтому вы можете легко перемещать и обмениваться содержимым буфера обмена, файлами, папками и изображениями между вашим Mac и Windows. Режим Coherence поможет вам сосредоточиться, скрывая рабочий стол Windows, чтобы вы могли использовать приложения Windows так же, как приложения Mac.
Поддержка последних выпусков Linux
Эта версия обеспечивает поддержку последних выпусков Linux, включая Ubuntu 22. 04 LTS, Fedora 36, CentOS Linux 9 Stream, Red Hat Enterprise Linux 9, Kali Linux 2022.2 и другие.
04 LTS, Fedora 36, CentOS Linux 9 Stream, Red Hat Enterprise Linux 9, Kali Linux 2022.2 и другие.
Загрузка виртуальной машины Linux ARM по сети
Пользователи Linux теперь могут использовать NetBoot с виртуальной машиной Linux ARM64 (на компьютерах Mac с чипом Apple M-серии).
Расширенный игровой опыт
Parallels Desktop 18 автоматически подключает игровые контроллеры Xbox или PlayStation DualShock Bluetooth к Windows и Linux. Просто подключите контроллер к вашему Mac, переключитесь на Windows и начните играть.
Упрощенные параметры общего доступа
Настройте общий доступ к файлам между Mac и Windows. Легко выберите локальные или облачные папки, которыми вы хотите поделиться из MacOS и Windows и наоборот.
Лучшее управление дисковым пространством
Будьте лучше информированы о ресурсах и памяти вашего Mac. Дисковое пространство, используемое моментальными снимками, теперь рассчитывается в обновленном помощнике по освобождению дискового пространства.
Загрузка виртуальной машины macOS Ventura для восстановления
Виртуальная машина macOS Ventura на компьютере Mac с процессором M теперь может загружаться в режиме восстановления для отключения защиты целостности системы.
Оптимизировано для новейших компьютеров Apple.
В новейшей версии улучшена совместимость с дисплеем Apple ProMotion, а производительность процессоров Apple M-серии высвобождена.
- Windows теперь будет автоматически принимать изменения частоты обновления экрана, если она была изменена в настройках macOS.
- На Mac Studio с чипом Apple M1 Ultra назначьте больше оперативной памяти и ядер ЦП для Windows и увеличьте производительность Windows 11 до 96 % на вашем Mac.*
Расширенная поддержка USB 3.0
Улучшенная поддержка USB 3.1 предназначена для работы с устройствами для потоковой передачи данных в режиме реального времени, такими как веб-камеры, устройства для захвата игр и ряд других устройств для потоковой передачи видео и аудио, включая Elgato HD60 S, SOCT Copernicus REVO, и больше.
Защита конфигурации сети
В новой версии добавлена базовая защита подключения к сети, чтобы пользователи не нарушили ее непреднамеренно.
Network Conditioner на компьютерах Apple серии M Mac
Мы предоставляем пользователям возможность настраивать различные сетевые условия для виртуальной машины (пропускная способность, потеря пакетов, задержка) на компьютеры Mac с чипом Apple серии M!
Эта функция доступна для виртуальных машин Windows и Linux.
Удаленное профилирование с помощью Visual Studio
Легко анализируйте производительность вашего приложения на отдельной виртуальной машине с помощью Visual Studio. Расширьте подключаемый модуль Visual Studio (VS) VMDebugHelper с помощью функций, которые позволяют разработчикам C++ профилировать свои приложения на сторонних виртуальных машинах, выбирая соответствующие виртуальные машины в меню пользовательского интерфейса VS.
Единый вход/аутентификация SAML для сотрудников при использовании Parallels Desktop
Parallels Desktop использует ключ активации, а лицензия управляется устройствами.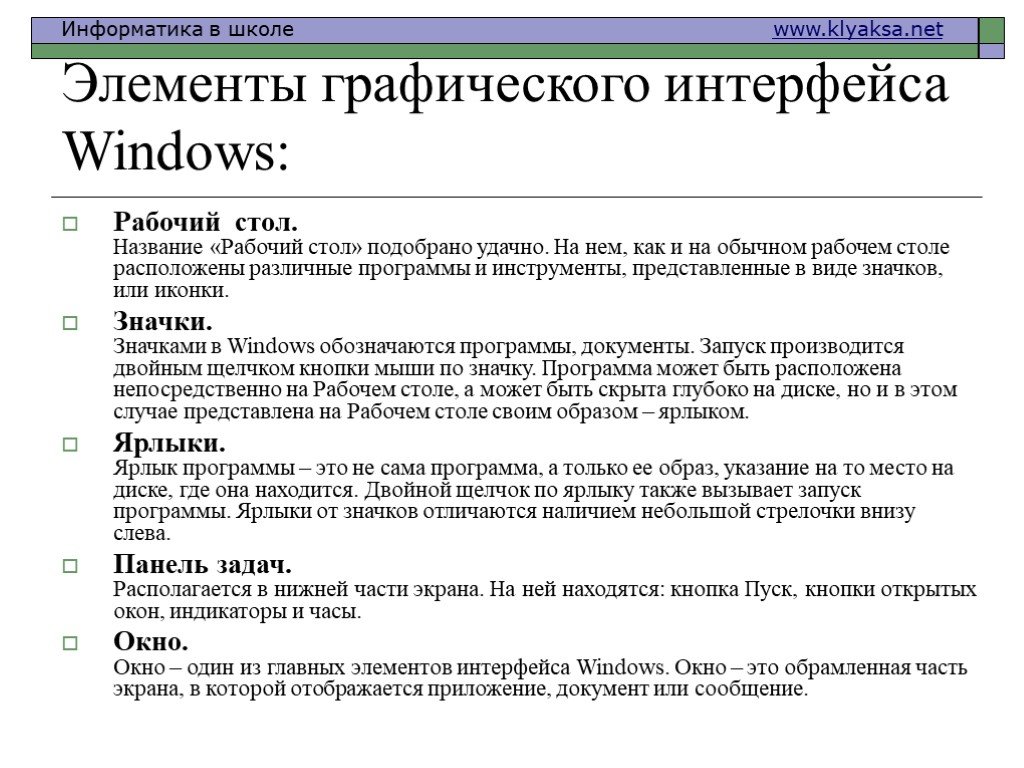 Это не работает для компаний, которые разрешают приложения для пользователей, использующих SAML и SCIM. Активация с помощью лицензионного ключа или письма-приглашения для этих компаний неудобна.
Это не работает для компаний, которые разрешают приложения для пользователей, использующих SAML и SCIM. Активация с помощью лицензионного ключа или письма-приглашения для этих компаний неудобна.
Посмотреть все функции
( Примечание: Parallels Desktop Pro Edition включает все функции Standard Edition.) ( Примечание: Parallels Desktop Business Edition включает все функции Standard Edition и Pro Edition.)
Установка
- Используйте Войти с помощью Apple для регистрации и входа в учетную запись Parallels.
- Автоматическая загрузка и установка Windows одним щелчком мыши.*
- Активируйте Windows автоматически, указав лицензионный ключ перед установкой.
- Используйте экспресс-установку, чтобы полностью автоматизировать установку Windows и настройку учетных записей пользователей.
- Установите виртуальные машины из образа ISO, приложения, USB, CD или DVD.

- Выберите автоматически обнаруженные установщики операционной системы из папок «Загрузки» и «Рабочий стол».
- Используйте автоматическую установку Parallels Tools для многих операционных систем.
- Простая настройка Windows для работы или игр.
- Используйте Windows из Boot Camp на виртуальной машине.
- Импортируйте Boot Camp в автономную виртуальную машину.
- Перенос Windows с ПК на виртуальную машину.*
- Загрузите виртуальные машины Ubuntu Linux, Fedora Linux, CentOS* Linux, Debian GNU/Linux, Mint Linux* и Android*.
- Загрузите готовую к работе виртуальную машину Windows 10 с приложением Legacy Edge.*
- Установите macOS на виртуальную машину из раздела восстановления.*
- Импорт виртуальных машин VMware, VirtualBox и Hyper-V.
Адаптация
- Загрузите бесплатную 14-дневную полнофункциональную пробную версию Parallels Desktop Pro Edition
- Приобретите Windows 10 непосредственно в Parallels Desktop.

- Узнайте об основных функциях Parallels Desktop после завершения установки Windows.
- Узнайте о режиме просмотра Coherence™ при первом входе.
- Узнайте о работе с папками общего профиля при удалении файлов Mac из Windows.
- Используйте справку Parallels Desktop, чтобы узнать больше о функциях приложения.
Общие
- Запускайте Windows и другие виртуальные машины, используя встроенную виртуализацию macOS в macOS Big Sur и более поздних версиях (без дополнительных расширений ядра).
- Используйте до 4 ЦП и 8 ГБ ОЗУ для виртуальной машины и даже больше в Pro и Business Edition.
- Загрузите виртуальную машину с USB, сети или внешнего диска.
- Управление порядком загрузки и устройствами виртуальной машины.
- Приостановка и возобновление работы виртуальных машин для повышения производительности.
- Создайте моментальные снимки, чтобы сохранить состояние ОС и диска и вернуться к ним позже.

- Сохраните текущее состояние виртуальной машины перед возвратом к моментальному снимку.
- Автоматически приостанавливать виртуальную машину, когда она простаивает, для экономии ресурсов Mac.
- Настройте время приостановки работы виртуальной машины.
- Настройте виртуальную машину так, чтобы она всегда работала в фоновом режиме.
- Настройте виртуальную машину для запуска при запуске Parallels Desktop.
Внешний вид
- Используйте виртуальную машину в оконном, полноэкранном режимах или режимах «картинка в картинке».
- Использовать все дисплеи Mac в полноэкранном режиме.
- Отображение и скрытие пространств Windows на всех дисплеях одновременно.
- Оптимизировать полноэкранный режим для игр.
- Использовать настройки гаммы Windows в полноэкранном режиме.
- Настройте непрозрачность и всегда поверх для режима «картинка в картинке».
- Используйте приложения Windows в режиме просмотра Coherence одновременно с приложениями macOS.

- Используйте Parallels Desktop в темной теме.
- Настройте поведение виртуальной машины при запуске и завершении работы.
- Отслеживайте активность ЦП, сети и диска в строке состояния виртуальной машины.
- Используйте монитор ресурсов для отслеживания использования ЦП и ОЗУ для нескольких виртуальных машин.
- Используйте мастер освобождения места на диске для управления дисковым пространством.
- Посмотрите, какие папки Mac используются совместно с Windows в проводнике.
- Показать приложения Windows в Dock.
- Показывать значки Dock только в Coherence.
- Сделать так, чтобы значки Dock подпрыгивали для оповещения.
Графика
- Используйте виртуальную машину с оптимизированным для Retina разрешением с высоким разрешением.
- Запуск приложений DirectX 11 в Windows (на платформе Apple Metal).
- Запуск приложений OpenGL 3 в Windows и Linux.
- Запустите виртуальную машину macOS Big Sur (или новее) с поддержкой Apple Metal (на хосте macOS Big Sur или новее).
 *
* - Используйте до половины оперативной памяти Windows для видеопамяти.
- Переключить использование высокопроизводительной графики (дискретная видеокарта) на Mac с процессором Intel.
Интеграция
- Используйте Windows в режиме путешествий, чтобы продлить срок службы аккумулятора MacBook.
- Планирование обслуживания Windows для установки обновлений Windows.
- Управление приложениями Windows с помощью специальных опций сенсорной панели.
- Открывайте файлы Mac с помощью приложений Windows.
- Сделать приложения Windows по умолчанию для открытия файлов macOS.
- Используйте собственные значки Windows в macOS для исполняемых файлов.
- Открытие приложений Windows из macOS.
- Открывать приложения macOS из Windows.
- Перетаскивайте файлы и изображения между macOS и виртуальной машиной (Windows, Linux, macOS).
- Перетащите предварительный просмотр снимка экрана macOS в приложения Windows.

- Копирование и вставка форматированного текста и файлов между macOS и виртуальной машиной (Windows, Linux, macOS).
- Открытие веб-ссылок из Windows в браузерах macOS.
- Использовать почтовый клиент Windows по умолчанию на Mac.
- Предоставьте доступ к папкам и дискам macOS Windows.
- Общий доступ к папкам и дискам Windows с macOS.
- Использовать папки профилей пользователей macOS в качестве папок профилей пользователей Windows («Рабочий стол», «Документы», «Загрузки» и т. д.).
- Совместное использование сетевых расположений и томов macOS с Windows.
- Используйте приложения Windows на iPad с Sidecar с помощью Apple Pencil.
- Используйте синхронизированное время и часовые пояса между Mac и Windows.
- Использовать синхронизированное расположение macOS с Windows.
- Используйте значок уведомления для значка Outlook Dock, чтобы отслеживать непрочитанные электронные письма.
- Используйте уведомления Outlook в macOS.

- Вложение недавно созданных файлов Mac в сообщения электронной почты Outlook.
- Открывайте файлы Microsoft Office из браузера macOS в настольных приложениях Windows.
- Показать область уведомлений Windows в строке меню Mac.
- Разрешить приложениям Windows автоматически открываться в полноэкранном режиме при работе в режиме Coherence.
- Делитесь папками iCloud, Dropbox и Google Диска macOS с Windows.
- Используйте словарь macOS в Windows.
- Использовать диктовку macOS в Windows.
- Использовать Quick Look macOS в Windows.
- Используйте специальные символы macOS в Windows.
- Закрепите свои контакты из Панели пользователей Windows в Dock macOS.
- Предоставление общего доступа к файлам Windows с помощью меню «Общий доступ» macOS, встроенного в контекстное меню Windows.
- Вставка фотографий и документов с iPhone в Windows.
- Отправка файлов из Finder в почтовый клиент Windows.

- Используйте синхронизированный режим «Не беспокоить» в macOS с функцией Focus Assist в Windows 10.
Устройства
- Используйте игровой контроллер, подключенный к вашему Mac через Bluetooth в Windows.
- Автоматически используйте все раскладки клавиатуры Mac в Windows.
- Использовать синхронизированный выбор раскладки клавиатуры между macOS и Windows.
- Настройка сочетаний клавиш для виртуальных машин.
- Используйте высокоточную мышь с плавным переключением между macOS и Windows.
- Оптимизация мыши и клавиатуры для игр.
- Используйте плавную прокрутку с помощью трекпада.
- Используйте плавные жесты масштабирования и поворота с помощью трекпада.
- Использование трекпада с Force Touch и чувствительностью к давлению в Windows.
- Используйте планшеты для рисования в Windows с полной поддержкой пера (нажим, наклон, поворот, стирание).
- Печать из Windows с использованием принтеров Mac с двусторонней печатью и форматом бумаги до A0.

- Синхронизируйте принтер по умолчанию между Mac и Windows.
- Показывать настройки печати macOS перед печатью из Windows.
- Подключайте USB-устройства напрямую к виртуальной машине.
- Управление автоматическим подключением USB-устройств к работающей виртуальной машине.
- Используйте веб-камеру Mac в Windows с разрешением до 4K.
- Используйте VoIP-телефоны в Windows.
- Использовать ввод/вывод звука высокой четкости на виртуальных машинах.
- Синхронизируйте громкость звука между macOS и Windows.
- Поделитесь устройствами Bluetooth с Windows.
- Подключите устройства Bluetooth к Windows с помощью простого сопряжения.
- Используйте расширяющиеся виртуальные диски, чтобы занимать столько дискового пространства, сколько использует виртуальная машина.
- Используйте оптимизацию дискового пространства в реальном времени для Windows, чтобы оптимизировать использование дискового пространства Mac.

- Автоматически освобождать место на диске при завершении работы виртуальной машины.
- Изменение размера виртуальных жестких дисков до 2 ТБ.
- Добавление виртуального дисковода к виртуальной машине.
- Добавьте устройство последовательного порта в виртуальную машину.
Сеть
- Используйте режим общей сети, чтобы совместно использовать Интернет с виртуальной машиной.
- Используйте сетевой режим моста для подключения любого сетевого адаптера к виртуальной машине.
- Используйте сетевой режим Host-Only для соединения виртуальных машин в изолированных сетях.
- Создать MAC-адрес для Windows.
Безопасность
- Использование устройства Trusted Platform Module 2.0 в Windows 10.
- Изолировать виртуальную машину от macOS.
- Зашифровать виртуальную машину.
- Запретить изменение состояния виртуальной машины с помощью пароля администратора macOS.

- Запретить изменение конфигурации виртуальной машины с помощью пароля администратора macOS.
- Запретить изменение режима просмотра с помощью пароля администратора macOS.
- Ограничить управление моментальными снимками с помощью пароля администратора macOS.
- Используйте Touch ID вместо ручных паролей.
- Использовать автозаполнение Safari для учетных данных Parallels, сохраненных в связке ключей Mac.
Поддержка
- Воспользуйтесь большим количеством статей базы знаний, чтобы быстро получить помощь.
- Используйте Facebook Messenger или Twitter, чтобы быстро получить помощь.
- Используйте форумы Parallels для общения с другими пользователями.
- Круглосуточная поддержка в чате, по телефону и по электронной почте.
- Автоматическая авторизация в Центре поддержки при использовании встроенной справки.
Бонусное программное обеспечение
- Включает бесплатную трехмесячную подписку на Parallels Access ™ , самый простой способ удаленного доступа к вашему компьютеру из любого места.

- Включает бесплатную трехмесячную подписку на Parallels ® Toolbox с более чем 40 инструментами в одно касание. Очистите диск, сделайте скриншоты и многое другое.
Общие
- Используйте до 32 ЦП и 128 ГБ ОЗУ для виртуальной машины (ВМ).
- Включите вложенную виртуализацию для установки и работы в WSL 2, Docker для Windows, эмуляторе Android для Visual Studio, эмуляторе iPhone® для Visual Studio, Xamarin.Android, Android Studio, Embarcadero RAD Studio и т. д.*
- Настройте задержку запуска для виртуальной машины.
- Оптимизируйте настройки и производительность ВМ с помощью профилей разработки программного обеспечения, тестирования программного обеспечения и проектирования.
- Загрузите готовую виртуальную машину Windows 10 с Visual Studio.*
- Переключите виртуальную машину на предопределенное разрешение.
- Используйте связанные клоны для удобного тестирования и разработки.

- Запустите Windows в режиме отката, если вы не хотите, чтобы Windows сохраняла изменения, которые вы внесли в нее во время рабочего сеанса.
- Используйте NetBoot для виртуальных машин macOS.
- Архивация/разархивация виртуальных машин в Центре управления для экономии места на диске.
- Ограничить использование ресурсов ВМ.
- Используйте имена файлов 8.3 для общих папок.
- Поддержка mmap() в общих папках Linux.
- Использовать безопасную загрузку EFI.
- Создание и использование шаблонов виртуальных машин.
- Совместное использование устройств чтения смарт-карт с Windows.
- Подготовьте ВМ к переносу на другой Mac или в облачное хранилище.
Внешний вид
- Запуск виртуальных машин в качестве фоновых процессов без отображения графического интерфейса на рабочем столе Mac (безголовый режим).
- Цветовой код виртуальных машин из контекстного меню, чтобы отличать их друг от друга.

- Установите пользовательский значок для каждой виртуальной машины.
- Сортировка виртуальных машин в Центре управления.
- Индикация «Использовать связанный клон» в Центре управления.
Сеть
- Проверка различных проблем с подключением с помощью расширенного сетевого редактора; имитировать 3G, Edge или нестабильное сетевое соединение или ограничивать пропускную способность сети в виртуальной машине.
- Проверьте и скопируйте IP-адрес виртуальной машины, используя значок сети в строке состояния виртуальной машины.
- Быстро запустите сеанс SSH с вашей виртуальной машиной.
- Откройте свой веб-сайт, размещенный на виртуальной машине, одним щелчком мыши для тестирования с помощью меню «Открыть в браузере».
- Разрешить DNS-запросы от виртуальной машины, используя информацию в /etc/resolver с хоста macOS.
- Используйте переадресацию портов для передачи трафика с порта Mac на виртуальную машину или IP-адрес и нужный порт.

- Использовать имена виртуальных машин в качестве имен DNS.
- Используйте tcpdump с виртуальными сетями.
- Создайте настраиваемые сети только для хоста.
- Укажите имена для настраиваемых сетей только для хоста.
- Использовать DNS-запросы через TCP в общей сети.
- Изолируйте сеть виртуальной машины от Mac.
Разработка
- Используйте подключаемый модуль Microsoft Visual Studio для отладки и измерения производительности на отдельной виртуальной машине.
- Используйте подключаемый модуль Parallels Vagrant для работы с воспроизводимыми и переносимыми рабочими средами.
- Используйте связанные клоны в плагине Vagrant, чтобы быстро создавать новые ящики и эффективно использовать дисковое пространство.
- Используйте Jenkins для запуска сервера сборки на Mac.
- Запускайте виртуальные машины Docker с помощью Docker Machine Provider для Parallels Desktop.
- Создайте дамп памяти виртуальной машины с помощью элементов управления пользовательского интерфейса Parallels Desktop.

- Запустите сеанс отладки в Терминале, используя элементы управления пользовательского интерфейса Parallels Desktop.
- Инструменты Access Pro из меню: SSH, WEB, DBG, DUMP.
- Используйте Parallels SDK с поддержкой Python 3.0.
Интерфейс командной строки
- Используйте инструменты интерфейса командной строки для контроля Parallels Desktop и управления виртуальными машинами, включая их настройки и конфигурацию.
- Используйте автодополнение bash (zsh) для инструментов Parallels CLI.
- Передать аргументы приложениям виртуальной машины.
Бонусное программное обеспечение
- Включает бесплатную подписку на Parallels Access ™ — самый простой способ удаленного доступа к компьютеру из любого места.
- Включает бесплатную подписку на Parallels ® Toolbox с более чем 30 инструментами в одно касание. Очистите диск, сделайте скриншоты и многое другое.

Служба поддержки
- Круглосуточная премиум поддержка по телефону, электронной почте и в чате.
Лицензирование и поддержка
- Используйте веб-портал Parallels My Account для администрирования и поддержки.
- Управление корпоративными пользователями: загрузка списка пользователей в формате CSV, продвижение администраторов, блокировка пользователей.
- Используйте один лицензионный ключ на выбранном количестве компьютеров или разрешите сотрудникам входить и активировать Parallels Desktop с помощью корпоративной учетной записи с помощью аутентификации SSO/SAML.
- Мониторинг использования лицензий (осталось мест, сколько используется).
- Поиск информации о компьютерах Mac, на которых был установлен Parallels Desktop, создание отчетов и управление информационными столбцами.
- Удаленно деактивируйте лицензию на выбранных компьютерах Mac, чтобы освободить рабочие места для использования на других компьютерах.

- Занести выбранные компьютеры в черный список, чтобы пользователь не смог снова активировать на них Parallels Desktop.
- Отправить пользовательское сообщение пользователям, которые будут деактивированы/занесены в черный список.
- Создавайте сублицензии из основной лицензии для защиты основной лицензии, ограничивайте использование между несколькими офисами или отделами, легко управляйте деактивацией лицензии для классов и выпускников.
- Назначить администраторов одной лицензии или сублицензии.
- Получите расширенный 30-дневный льготный период, чтобы иметь больше времени для продления лицензии.
- Переименовывайте компьютеры и оставляйте пометки в их описании.
Развертывание
- Используйте пакет развертывания для настройки и развертывания Parallels Desktop и виртуальных машин на Mac с помощью Jamf, InTune, Kandji, Mosyle, Munki и других инструментов управления Mac.
- Отправьте пользователям электронные письма с приглашением, а также со сборкой, лицензионным ключом и другими инструкциями, используя портал Parallels My Account.

- Подготовьте, загрузите и разрешите бизнес-пользователям загружать виртуальную машину на свои компьютеры Mac одним щелчком мыши.
- Выберите приложения Windows для автоматического добавления в Mac Dock после развертывания с помощью пакета массового развертывания Parallels.
- Включите режим одного приложения, чтобы скрыть пользовательский интерфейс и уведомления Parallels Desktop и показать только определенные приложения Windows.
- Разверните заархивированные ВМ.
Администрирование
- Используйте Руководство администратора Business Edition с инструкциями по использованию функций продукта.
- Используйте дополнительные параметры в инструментах командной строки для управления установками Parallels Desktop после развертывания.
- Настройте внешний вид Центра управления, чтобы включить в него логотип компании и ссылки службы поддержки.
- Настройте встроенный в продукт параметр «Запросить поддержку», чтобы направлять пользователей в службу поддержки.

- Используйте локальный сервер обновлений для управления обновлениями и обновлениями Parallels Desktop.
- Изменить пароль учетной записи пользователя Windows с помощью инструментов командной строки (если пользователь потерял пароль).
- Установите пользовательский идентификатор актива для виртуальных машин Windows, чтобы помечать виртуальные машины в инструментах управления или передавать некоторую информацию с Mac в Windows.
- Управляйте обновлениями Parallels Desktop с помощью веб-портала Parallels My Account.
- Управляйте участием в программе Parallels Customer Experience с помощью веб-портала Parallels My Account.
Безопасность
- Установите пользовательский пароль (не для администратора Mac) для защиты настроек виртуальной машины.
- Запретить пользователям Parallels Desktop изменять настройки ВМ и режимы просмотра.
- Запретить пользователям Parallels Desktop создавать, удалять, клонировать и выполнять другие операции с виртуальными машинами.

- Создать виртуальные машины с истекающим сроком действия с указанным временем жизни.
- Применить политики USB-устройств, чтобы пользователи не могли подключать определенные типы устройств к Windows или другой виртуальной машине.
- Блокируйте Windows перед приостановкой работы виртуальной машины для защиты информации.
Служба поддержки
- Круглосуточная премиум поддержка по телефону, электронной почте и в чате.
- Делитесь запросами в службу поддержки с другими участниками бизнес-аккаунта.
- Передайте заявки группе управления поддержкой Parallels.
Скрыть все функции
| Самые популярные | |||
| Оптимизировано для macOS Ventura (после выпуска) | |||
| Загрузите и установите Windows 11 в один клик | |||
| Полная интеграция с Mac | |||
| Новинка! Использовать игровой контроллер в Windows без настройки | |||
| Оптимизация дискового пространства | |||
| Подключаемый модуль Visual Studio для удаленной отладки и профилирования | |||
| Дополнительные средства виртуальной сети | |||
| Новинка! Автоматизация с помощью инструментов CLI + CLI для виртуальной машины macOS на Apple Mac серии M | |||
| Интеграция с Vagrant/Docker/Packer/Minikube | |||
| Управление дополнительными виртуальными машинами: шаблоны, цвета, сортировка | |||
| Виртуальная память для каждой ВМ | 8 ГБ виртуальной памяти | 128 ГБ виртуальной памяти | 128 ГБ виртуальной памяти |
| Виртуальные ЦП для каждой ВМ* | 4 виртуальных ЦП | 32 виртуальных ЦП | 32 виртуальных ЦП |
| Отладка, дамп виртуальной машины или запуск сеанса SSH из меню | |||
| Премиум Круглосуточная поддержка по телефону и электронной почте | Только подписка | ||
| Разрешить сотрудникам загружать предварительно настроенную версию Windows на свой Mac | |||
| Новинка! Вариант лицензирования на пользователя для компаний, которые готовы использовать интеграцию SSO/SAML/SCIM | |||
| Централизованное администрирование и управление | |||
| Единый корпоративный лицензионный ключ для массового развертывания | |||
| 99,99 $ | 119,99 $/год | $149,99/год | |
ДеньГарантия возврата денег | Купить от 99,99 $ Обновить 69,99 $ | Купить 119,99 долл.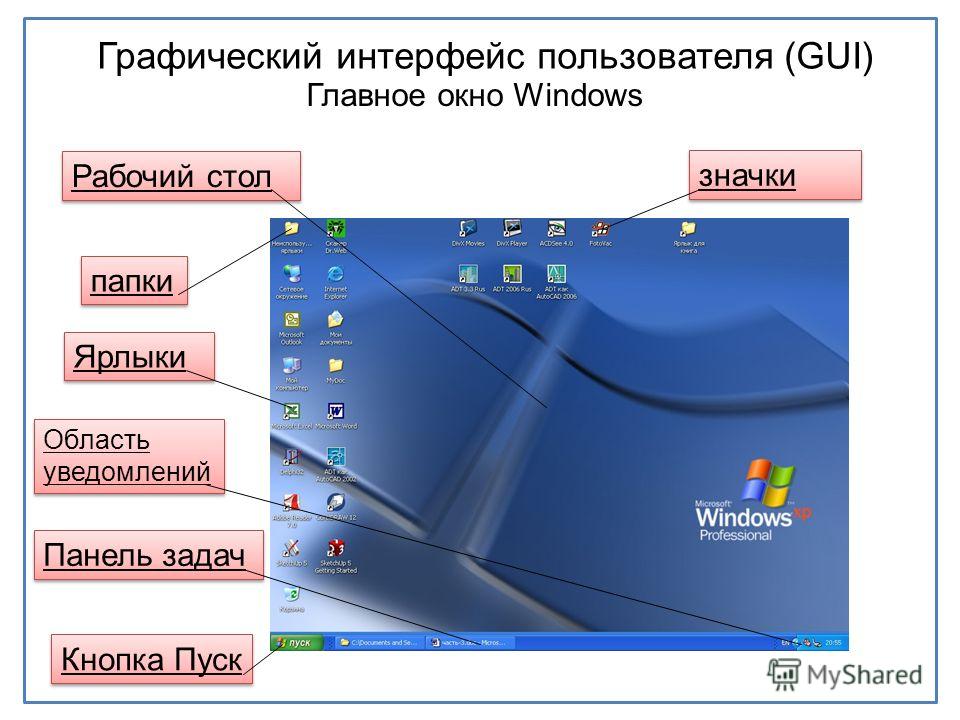 США в годОбновить 69,99 долл. США США в годОбновить 69,99 долл. США | Купить $149,99/год |
ДеньГарантия возврата денег | Модернизация $69.99 | Обновление $69,99/год |
| Оптимизировано для macOS Ventura (после выпуска) | |
| Загрузите и установите Windows 11 в один клик | |
| Полная интеграция с Mac | |
| Новинка! Использовать игровой контроллер в Windows без настройки | |
| Оптимизация дискового пространства | |
| Бесплатное обновление до последней версии | Только подписка |
| Виртуальная память для каждой ВМ | 8 ГБ виртуальной памяти |
| Виртуальные ЦП для каждой ВМ* | 4 виртуальных ЦП |
| Премиум Круглосуточная поддержка по телефону и электронной почте | Только подписка |
| Купить от $99,99Обновить $69,99 | |
| Обновление $69,99 | |
| Самые популярные | |
| Подключаемый модуль Visual Studio для удаленной отладки и профилирования | |
| Дополнительные средства виртуальной сети | |
| Бесплатные обновления до новых версий | |
| Автоматизация с помощью инструментов CLI | |
| Новинка! Автоматизация с помощью инструментов CLI + CLI для виртуальной машины macOS на Apple Mac серии M | |
| Интеграция с Vagrant/Docker/Packer/Minikube | |
| Отладка, дамп виртуальной машины или запуск сеанса SSH из меню | |
| Управление дополнительными виртуальными машинами: шаблоны, цвета, сортировка | |
| Виртуальная память для каждой ВМ | 128 ГБ виртуальной памяти |
| Виртуальные ЦП для каждой ВМ* | 32 виртуальных ЦП |
| Премиум Круглосуточная поддержка по телефону и электронной почте | |
Купить 119,99 долл.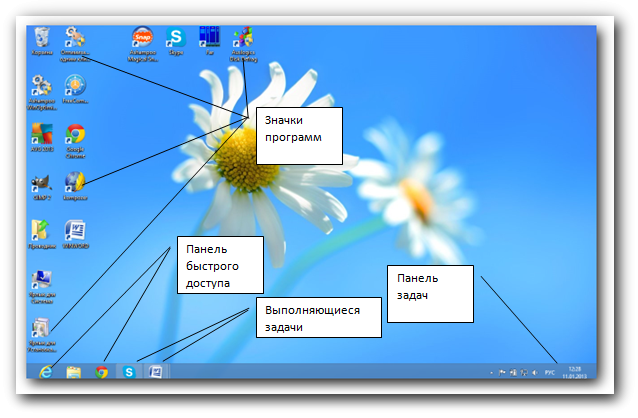
| |

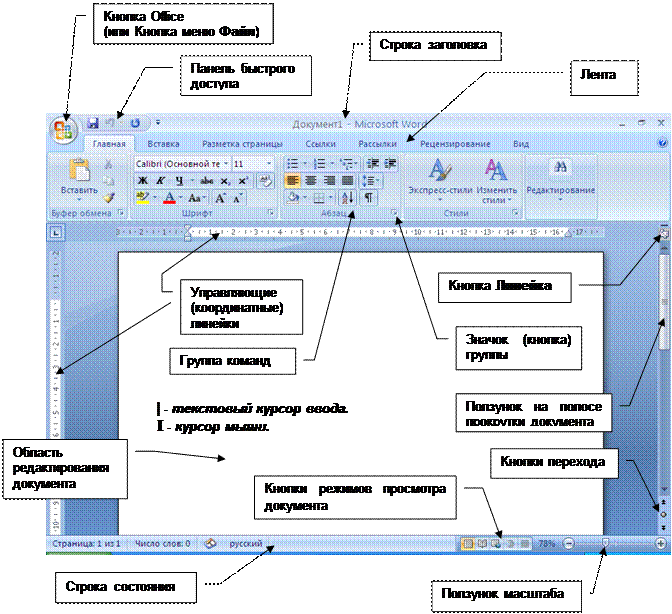


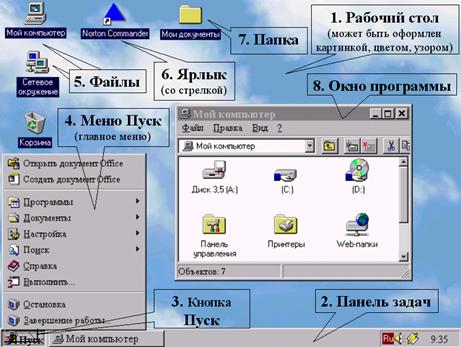
 *
*