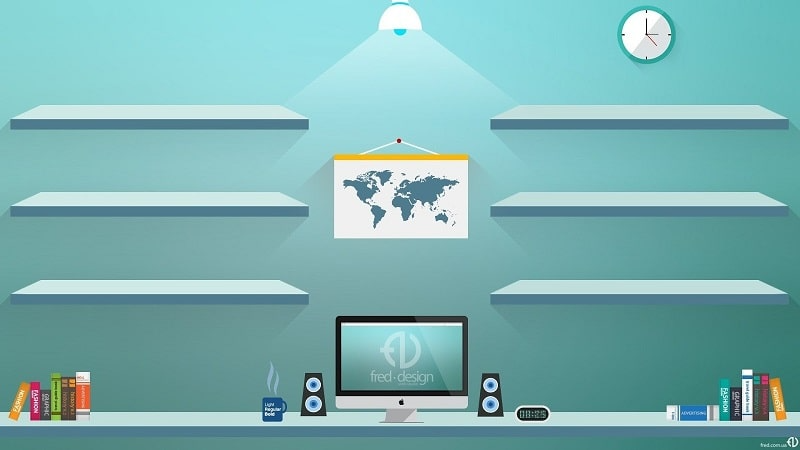Содержание
Как перевернуть экран на компьютере?
Честно говоря, я сильно сомневаюсь, что многие из вас испытывают большую потребность в том, что бы перевернуть экран на своем ПК или ноутбуке (хотя в данном случае правильно говорить не про экран, а про рабочий стол). Тем не менее, иногда данная функция бывает очень даже полезной. О ней и пойдет наш разговор.
Существует несколько способов. По традиции, я начну с одного из самых простых и удобных.
Если вы являетесь пользователем операционной системы Windows 7 (а также Vista или 8), вы можете воспользоваться стандартным ПО данной платформы.
Первым делом зайдите на свой рабочий стол и нажмите на правую кнопку мыши в произвольном месте, что бы перед вами открылось меню:
Здесь много пунктов. Нас интересует «Разрешение экрана». Нажали? Замечательно, теперь откроется новое окно с настройками. Здесь вы можете найти или определить свою модель монитора, изменить разрешение или же поменять ориентацию рабочего стола. Нам интересен последний пункт:
Нам интересен последний пункт:
Как вы уже могли заметить, в меню ориентации существует сразу 4 пункта. Вот они:
- Альбомная. Данная ориентация используется по-умолчанию.
- Альбомная (перевернутая). Горизонтальная ориентация, перевернутая на 180 градусов.
- Портретная. Вертикальная ориентация экрана.
- Портретная (перевернутая). Вертикальная ориентация, перевернутая на 180 градусов.
Если вам нужно перевернуть рабочий стол на 180 градусов, значит, используйте альбомную перевернутую ориентацию. Затем не забудьте возвратить ее в нормальное состояние — на всякий случай.
Для операционных систем Windopws XP и более старых версий ОС Windows существует возможность использования горячих клавиш. Сразу предупреждаю, что опробовать сей способ я не смог по причине того, что доступа к Windows XP сейчас просто нет. Поэтому приходится верить на слово людям, которые мне подсказали про этот метод.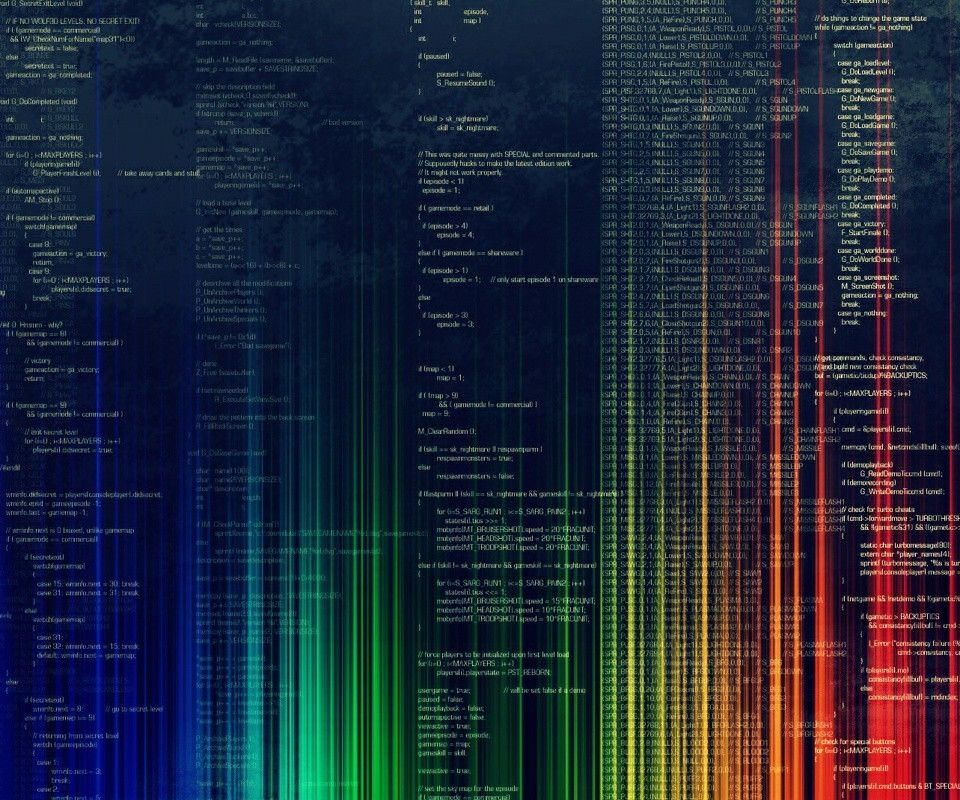
Список горячих клавиш таков:
- CTRL+ALT+стрелка вверх
- CTRL+ALT+стрелка вниз
- CTRL+ALT+стрелка вправо
- CTRL+ALT+стрелка влево
Нажимая на сочетание этих клавиш, вы сможете без каких-либо проблем менять ориентацию своего экрана.
Когда вы устанавливаете драйвера для своей видеокарты, вместе с ними обычно устанавливается программа, содержащая параметры для настройки ее конфигурацииы. После установки в трее появляется небольшой значок программы, с помощью которого вы в том числе можете быстро настроить свой видеоадаптер.
Скажу сразу, что в данном случае не так важно, какую видеокарту вы используйте — хоть NVidia, хотя AMD, поскольку сами программы работают совершенно аналогичным образом. Я покажу пример на основе AMD.
Итак, в трее находим иконку программы и нажимаем на нее правой кнопкой мыши. Появляется такого вида меню:
Наведите стрелку на пункт 1. AMD Radeon (название вашей карты), после чего всплывет дополнительное меню. В нем выберите «Перевернуть дисплей», а уже после — ориентацию.
AMD Radeon (название вашей карты), после чего всплывет дополнительное меню. В нем выберите «Перевернуть дисплей», а уже после — ориентацию.
Смена ориентации экрана возможна непосредственно из меню программы. Для этого откройте ее и выберите в меню «Управление рабочим столом» — «Свойства рабочего стола». Здесь вы увидите настройки текущего рабочего стола и сможете их изменить, включая даже частоту обновления и ориентацию экрана.
Свои вопросы можете задавать с помощью комментариев.
Разрешение рабочего стола Windows 10
Разрешение рабочего стола Windows 10. Самый лучший, самый большой в мире монитор «не имеет смысла», если вы на его экране не видите текста. Windows 10 содержит несколько утилит и настроек, которые помогут вам перевернуть монитор и улучшить его внешний вид.
Иногда важнее выглядеть хорошо, чем чувствовать себя хорошо.
Содержание:
- 1 Установка разрешения экрана
- 2 Использование увеличения (лупа)
Установка разрешения экрана
Сколько людей спрашивают как настроить свой новый, только что купленный монитор. Экран не выглядит хорошо. Должно быть, что то с Windows, да? Старый монитор выглядел просто отлично. В девяти случаях из десяти, когда кто-то говорит, что новый монитор выглядит не так, спросите, регулировал ли этот человек разрешение экрана. Неизменно ответ — нет.
Экран не выглядит хорошо. Должно быть, что то с Windows, да? Старый монитор выглядел просто отлично. В девяти случаях из десяти, когда кто-то говорит, что новый монитор выглядит не так, спросите, регулировал ли этот человек разрешение экрана. Неизменно ответ — нет.
Запомните. Если вы подключаете новый монитор (или собираете новый компьютер) и экран выглядит размытым — наиболее вероятный виновник — несоответствие между разрешением, которое ожидает ваш компьютер, и разрешением, которое хочет ваш монитор.
В первом приближении разрешение экрана — это просто число точек, которые появляются на экране. Обычно оно выражается двумя числами: например, 1920×1080.
Каждый экран с плоской панелью имеет ровно одно разрешение, которое выглядит правильно, и миллион других, при которых все выглядит так, будто вы соединили свой монитор с бутылкой колы.
В поисках правильного разрешения с помощью Windows 10.
Установить разрешение экрана очень просто:
- Щелкните правой кнопкой мыши любое пустое место на рабочем столе и выберите «Параметры отображения».
 Вы увидите диалоговое окно Customize Your Display. (Если у вас более одного монитора или видеокарт определенного типа, вы можете увидеть в верхнем окне несколько мониторов.) Вы вернетесь к этой паре настроек в шаге 5. А пока сосредоточимся на разрешении.
Вы увидите диалоговое окно Customize Your Display. (Если у вас более одного монитора или видеокарт определенного типа, вы можете увидеть в верхнем окне несколько мониторов.) Вы вернетесь к этой паре настроек в шаге 5. А пока сосредоточимся на разрешении. - Нажмите или коснитесь внизу ссылки «Дополнительные параметры дисплея». Вы увидите часть пользовательской настройки.
- Щелкните раскрывающийся список «Разрешение» и выберите разрешение, которое хотите попробовать. Если есть разрешение, которое помечено (рекомендуется), это разрешение рекомендует производитель вашего монитора. В девяти случаях из десяти, это ваш лучший выбор. Это легкая часть. Сложная часть? Если вы не видите (рекомендуемое) разрешение, вы должны выяснить, какое разрешение вашему монитору нравится — его родное разрешение. На некоторых мониторах разрешение напечатано на наклейке, которая может быть прилеплена к передней панели. Все мониторы имеют свои собственные перечисленные в руководстве разрешения.
Установите нужное разрешение здесь.
Подсказка. Если вы не знаете собственное разрешение монитора, Google — ваш друг. Перейдите на сайт www.google.com и введите собственное разрешение, а затем номер модели своего монитора, который вы (почти) всегда можете найти выгравированным на лицевой панели или на наклейке сбоку. Например, при наборе собственного разрешения U3011 сразу же будет найдено собственное разрешение для монитора Dell U3011.
Если вы обладаете хорошим зрением, вам может быть полезно игнорировать рекомендации для планшета и увеличить разрешение, чтобы все увеличить.
- В верхнем левом углу экрана, нажмите или коснитесь стрелки назад. Сначала проверьте разрешение, потому что если вы измените его, все остальное в этом диалоговом окне тоже изменится.
- Если вам трудно читать текст на мониторе, вы можете перемещать ползунок, чтобы сделать все больше или меньше. Если ваши глаза не такие, как раньше, вы можете попросить Windows увеличить размер текста и других элементов на экране.
 Этого бывает достаточно, особенно если вы в интернет-кафе и забыли свои очки. Настоятельно рекомендуем использовать этот параметр с осторожностью. Изменение увеличения может привести к тому, что в частности в старых программах, появятся какие-то уродства. Общий эффект может быть пугающим. Так что делайте это медленно, часто проверяйте и, если что-то выглядит или работает неправильно, возвращайтесь к значениям по умолчанию.
Этого бывает достаточно, особенно если вы в интернет-кафе и забыли свои очки. Настоятельно рекомендуем использовать этот параметр с осторожностью. Изменение увеличения может привести к тому, что в частности в старых программах, появятся какие-то уродства. Общий эффект может быть пугающим. Так что делайте это медленно, часто проверяйте и, если что-то выглядит или работает неправильно, возвращайтесь к значениям по умолчанию. - Если вы хотите заблокировать ориентацию дисплея — сделать его все время портретным или горизонтальным — измените раскрывающийся список «Ориентация» на «Портрет». Это необычно, что вы хотите заблокировать ориентацию, но иногда это происходит — например, когда вы пытаетесь прочитать новости, снимая с головы кошку. Конечно, я имею в виду акробатический маневр. Это все, что нужно. Ваши изменения вступают в силу немедленно.
Использование увеличения (лупа)
Если вам нужно больше масштабирования, чем может предложить увеличение шрифтов, вы всегда можете использовать инструмент Ease of Access, который называется лупой. Как вы можете видеть на рисунке ниже, лупа может сделать все очень большим. Экранная лупа позволяет увеличивать весь экран на 200, 300 или 400 процентов — или настолько высоко, насколько вам нравится.
Как вы можете видеть на рисунке ниже, лупа может сделать все очень большим. Экранная лупа позволяет увеличивать весь экран на 200, 300 или 400 процентов — или настолько высоко, насколько вам нравится.
Лупа может сделать все на экране слишком большим.
Запомните. Обратите внимание, что лупа не увеличивает качество или разрешение текста или изображений. Она делает их больше, а не лучше. То, что фраза из фильма «Дэвид, ты можешь сделать картинку более четкой?», с Windows не работает.
Чтобы использовать лупу, сделайте это:
- Нажмите или коснитесь значка «Пуск», «Настройки», «Простота доступа». Слева выберите лупу.
- Установите для параметра «Лупа» значение «Вкл.». Все сразу отображается в два раза больше нормального размера — 200%.
- Эксперимент с перемещением. Переместите курсор мыши полностью влево или вправо, чтобы переместить экран влево или вправо. То же самое вверх и вниз. Это одна из ситуаций, когда сенсорный экран действительно помогает.
 Небольшой элемент управления отображается с кнопками для увеличения и уменьшения увеличения. (Он превращается в значок лупы, если вы немедленно его не используете.)
Небольшой элемент управления отображается с кнопками для увеличения и уменьшения увеличения. (Он превращается в значок лупы, если вы немедленно его не используете.) - Нажмите или коснитесь на контроллере раскрывающегося списка «Виды» и выберите «Лупа». Вид лупы, позволяет перетащить окно просмотра на экран обычного размера и увеличить то, что находится под окном.
- Поиграйте с настройками, чтобы получить правильную комбинацию для вашего зрения. Настройки липкие, поэтому, когда вы вернетесь к лупе, он запомнит, какие настройки вам больше нравятся.
Лупа скользит по верху изображения нормального размера.
- Чтобы уменьшить увеличение, нажмите клавишу Windows и — (минус) несколько раз. Это понижает уровень увеличения, пока не достигнете нормального увеличения 100%. Чтобы отключить увеличение, вернитесь к шагу 1 и установите ползунок «Лупа» в положение «Выкл.».
Предупреждение. Если эти опции не справляются с работой, вам следует воспользоваться высококонтрастными темами Windows.
Они, в частности для выделения текста, используют цвет. Высококонтрастные темы доступны в диалоговом окне Ease of Access с левой стороны.
6 лучших мониторов для MacBook Pro — зима 2022: обзоры
- Содержание
- вступление
- Лучший монитор
- Лучший верхний средний диапазон
- Лучший средний уровень
- Лучший нижний средний диапазон
- Лучший бюджет
- Лучший дешевый
- Известные упоминания
- Недавние обновления
- Все отзывы
- Обсуждения
Обновлено 20 декабря 2022 г., 14:35.
Николас Ди Джованни
Если вы обнаружите, что использование только экрана на MacBook Pro не дает вам достаточно места на экране, хорошей альтернативой будет приобретение монитора. Вам понадобится тот, который поддерживает USB-C с подачей питания, что позволяет подключать MacBook Pro к дисплею и заряжать его с помощью одного кабеля. Однако соединения USB-C по-прежнему ограничены в основном мониторами более высокого класса, поэтому, если вы хотите что-то с ограниченным бюджетом, вы можете легко подключиться через HDMI, но вам все равно понадобится отдельный кабель для зарядки.
Однако соединения USB-C по-прежнему ограничены в основном мониторами более высокого класса, поэтому, если вы хотите что-то с ограниченным бюджетом, вы можете легко подключиться через HDMI, но вам все равно понадобится отдельный кабель для зарядки.
Мы проверяем совместимость мониторов с 14-дюймовым MacBook Pro 2021 года с чипом M1 Pro, используя соединения USB-C или DisplayPort, поэтому наши рекомендации отражают эти результаты. Результаты также действительны для любого MacBook, в том числе, если вы ищете лучший монитор MacBook Air или если ваш MacBook использует чип M2.
Мы купили и протестировали более 260 мониторов, и ниже приведены наши рекомендации по выбору лучших дисплеев для MacBook Pro. Кроме того, ознакомьтесь с нашими рекомендациями по лучшим мониторам для работы, лучшим мониторам для редактирования фото и видео и лучшим мониторам для Mac Mini.
Лучший монитор для MacBook Pro
Дисплей Apple Studio
ПОИСК
Amazon.
 de
deНедоступно
Отсутствует магазин
Смешанное использование
6,9
Офис
8.1
Потребление СМИ
7,5
Создание СМИ
7,8
HDR
3.1
Размер
27 дюймов
Тип пикселя
IPS
Максимальная частота обновления
60 Гц
Переменная частота обновления
Нет
Родное разрешение
5120 х 2880
HDR10
Нет
Посмотреть все результаты наших тестов
Apple Studio Display — лучший из протестированных нами мониторов для MacBook Pro.
 Учитывая, что это монитор Apple, есть некоторые функции, которые вы можете получить только с устройством MacOS. Он обладает исключительной точностью до калибровки благодаря выдающемуся режиму sRGB, к которому вы можете получить доступ только с помощью устройства macOS, что делает его фантастическим выбором для создателей контента, поскольку вам не нужно его калибровать. Он имеет впечатляющий набор дополнительных функций, включая встроенную веб-камеру, микрофон и динамики. Разрешение 5k обеспечивает невероятно четкий текст, а 27-дюймовый экран упрощает просмотр большего количества вашей работы одновременно.
Учитывая, что это монитор Apple, есть некоторые функции, которые вы можете получить только с устройством MacOS. Он обладает исключительной точностью до калибровки благодаря выдающемуся режиму sRGB, к которому вы можете получить доступ только с помощью устройства macOS, что делает его фантастическим выбором для создателей контента, поскольку вам не нужно его калибровать. Он имеет впечатляющий набор дополнительных функций, включая встроенную веб-камеру, микрофон и динамики. Разрешение 5k обеспечивает невероятно четкий текст, а 27-дюймовый экран упрощает просмотр большего количества вашей работы одновременно.Он имеет один вход Thunderbolt 3, поддерживающий подачу питания мощностью 96 Вт, что означает, что вы можете полностью заряжать свой MacBook во время работы. Он также имеет три других порта USB-C для зарядки других устройств, но вы не можете отображать изображения с этих входов. Он имеет различные варианты, и вы можете выбрать, какую подставку вы хотите: со стандартной фиксированной подставкой, подставкой с регулируемой высотой или без подставки, если вы хотите ее установить.
 Вы также можете выбрать отделку экрана, и даже стандартная отделка имеет фантастическую обработку отражений, что означает, что у вас не будет проблем с использованием его в хорошо освещенной комнате.
Вы также можете выбрать отделку экрана, и даже стандартная отделка имеет фантастическую обработку отражений, что означает, что у вас не будет проблем с использованием его в хорошо освещенной комнате.См. наш обзор
Лучший монитор среднего класса для MacBook Pro
ЛГ 40WP95C-W
ПОСМОТРЕТЬ ЦЕНУ
Amazon.de
Недоступно
Отсутствует магазин
Смешанное использование
7,5
Офис
8,0
Потребление СМИ
7,5
Создание СМИ
8,3
HDR
6,5
Размер
40 дюймов
Тип пикселя
IPS
Максимальная частота обновления
72 Гц
Переменная частота обновления
Да
Родное разрешение
5120 х 2160
HDR10
Да
Посмотреть все результаты наших тестов
Если дисплей Apple Studio Display кажется вам слишком дорогим и вы хотите что-то подешевле с большим экраном, обратите внимание на LG 40WP95C-W.
 Он не такой яркий, как Apple Studio Display, и хуже справляется с отражением, поэтому его хуже использовать в хорошо освещенной комнате, но если вы работаете в тусклой или умеренно освещенной комнате, это все равно отличный выбор. Это более широкий дисплей, чем у монитора Apple, поскольку он имеет соотношение сторон 21: 9 и 40-дюймовый экран, поэтому на нем достаточно места для одновременного открытия нескольких окон. Он имеет разрешение 5120×2160, поэтому, хотя его плотность пикселей не такая высокая, как на мониторе Apple, он по-прежнему имеет замечательную четкость текста, и у вас не будет проблем с чтением мелкого текста.
Он не такой яркий, как Apple Studio Display, и хуже справляется с отражением, поэтому его хуже использовать в хорошо освещенной комнате, но если вы работаете в тусклой или умеренно освещенной комнате, это все равно отличный выбор. Это более широкий дисплей, чем у монитора Apple, поскольку он имеет соотношение сторон 21: 9 и 40-дюймовый экран, поэтому на нем достаточно места для одновременного открытия нескольких окон. Он имеет разрешение 5120×2160, поэтому, хотя его плотность пикселей не такая высокая, как на мониторе Apple, он по-прежнему имеет замечательную четкость текста, и у вас не будет проблем с чтением мелкого текста.Что делает его идеальным для использования с MacBook Pro, так это впечатляющие возможности подключения к двум портам USB-C, каждый из которых поддерживает Thunderbolt 4 с мощностью подачи 96 Вт, что достаточно для полной зарядки большинства MacBook во время работы. Он также имеет режим «Картинка за картинкой», который отлично подходит, если вы хотите подключить несколько устройств одновременно, например, если вы работаете на Mac Mini и MacBook одновременно.

См. наш обзор
Лучший монитор среднего класса для MacBook Pro
Делл U2723QE
ПОСМОТРЕТЬ ЦЕНУ
Amazon.de
Недоступно
Отсутствует магазин
Смешанное использование
7,6
Офис
8,4
Потребление СМИ
7,7
Создание СМИ
8,6
HDR
7.
 1
1Размер
27 дюймов
Тип пикселя
IPS
Максимальная частота обновления
60 Гц
Переменная частота обновления
Нет
Родное разрешение
3840 х 2160
HDR10
Да
Посмотреть все результаты наших тестов
Если вы не поклонник сверхшироких дисплеев или просто предпочитаете что-то подешевле, обратите внимание на Dell U2723QE.
 С гораздо меньшим экраном, чем у LG 40WP95C-W, он не так хорош для многозадачности, и хотя его разрешение 4k все еще ниже, чем у 5k Apple Studio Display, у вас не будет проблем с чтением мелкого текста. Он имеет множество функций, таких как массивный USB-концентратор с тремя портами USB-C. Один из них поддерживает альтернативный режим DisplayPort с мощностью подачи 90 Вт, чего достаточно для зарядки большинства MacBook или, по крайней мере, для поддержания заряда батареи в энергоемких моделях. Другой порт USB-C используется для KVM-переключателя, что позволяет подключать два источника с одной и той же клавиатурой и мышью, что полезно, если у вас есть другой компьютер рядом с MacBook.
С гораздо меньшим экраном, чем у LG 40WP95C-W, он не так хорош для многозадачности, и хотя его разрешение 4k все еще ниже, чем у 5k Apple Studio Display, у вас не будет проблем с чтением мелкого текста. Он имеет множество функций, таких как массивный USB-концентратор с тремя портами USB-C. Один из них поддерживает альтернативный режим DisplayPort с мощностью подачи 90 Вт, чего достаточно для зарядки большинства MacBook или, по крайней мере, для поддержания заряда батареи в энергоемких моделях. Другой порт USB-C используется для KVM-переключателя, что позволяет подключать два источника с одной и той же клавиатурой и мышью, что полезно, если у вас есть другой компьютер рядом с MacBook.Он также имеет специальный режим sRGB, который делает его идеальным для создателей контента, поскольку точность до калибровки потрясающая. Он поставляется с универсальной подставкой с замечательной эргономикой, позволяющей легко настроить его в идеальное положение. Если вам кажется, что 27-дюймовый экран слишком мал, и вы хотите что-то побольше, Dell U3223QE — это, по сути, более крупный вариант этого монитора, но цвета в HDR выглядят ненасыщенными.

См. наш обзор
Лучший монитор нижнего среднего диапазона для MacBook Pro
Делл S2722QC
ПОСМОТРЕТЬ ЦЕНУ
Amazon.de
Недоступно
Отсутствует магазин
Смешанное использование
7,7
Офис
8,7
Потребление СМИ
7,6
Создание СМИ
8,4
HDR
6,4
Размер
27 дюймов
Тип пикселя
IPS
Максимальная частота обновления
60 Гц
Переменная частота обновления
Да
Родное разрешение
3840 х 2160
HDR10
Да
Посмотреть все результаты наших тестов
Если вы хотите что-то более простое и не хотите тратить кучу денег на Dell U2723QE, Dell S2722QC — отличный выбор в качестве монитора нижнего среднего уровня для MacBook Pro, и он регулярно поступает в продажу.
 тоже. Это более дешевая модель, чем U2723QE, поэтому она имеет меньший USB-концентратор, но по-прежнему имеет один порт USB-C, поддерживающий подачу питания мощностью 65 Вт, чего достаточно, чтобы ваш ноутбук работал во время его использования, и у него есть два порта. Порты USB-A, если вы хотите заряжать другие устройства. У него нет проблем с последними M1 MacBook Pro, за исключением того, что масштабирование по умолчанию составляет 1080p при подключении MacBook, поэтому вам нужно изменить его на 4k, чтобы в полной мере использовать преимущества дисплея.
тоже. Это более дешевая модель, чем U2723QE, поэтому она имеет меньший USB-концентратор, но по-прежнему имеет один порт USB-C, поддерживающий подачу питания мощностью 65 Вт, чего достаточно, чтобы ваш ноутбук работал во время его использования, и у него есть два порта. Порты USB-A, если вы хотите заряжать другие устройства. У него нет проблем с последними M1 MacBook Pro, за исключением того, что масштабирование по умолчанию составляет 1080p при подключении MacBook, поэтому вам нужно изменить его на 4k, чтобы в полной мере использовать преимущества дисплея.Высокое разрешение 4k помогает получать четкие изображения, а монитор имеет приличную точность до калибровки, если вы хотите использовать его для обычного редактирования фотографий. Однако у него нет режима sRGB, поэтому некоторые цвета выглядят перенасыщенными. Он становится ярким, как U2723QE, но лучше справляется с отражением, поэтому, если вы хотите использовать его в хорошо освещенной комнате, это отличный выбор, так как видимость не является проблемой.

См. наш обзор
Лучший бюджетный монитор для MacBook Pro
Гигабайт M27Q
ПОСМОТРЕТЬ ЦЕНУ
Amazon.de
Недоступно
Отсутствует магазин
Смешанное использование
7,8
Офис
7,8
Потребление СМИ
7,6
Создание СМИ
8,0
HDR
6,5
Размер
27 дюймов
Тип пикселя
IPS
Максимальная частота обновления
170 Гц
Переменная частота обновления
Да
Родное разрешение
2560 х 1440
HDR10
Да
Посмотреть все результаты наших тестов
Хотя Dell S2722QC стоит недорого и его можно найти по доступной цене, если у вас ограниченный бюджет или вы просто не являетесь поклонником экранов 4K, обратите внимание на Gigabyte M27Q.
 Он имеет более низкое разрешение 1440p по сравнению с экраном 4k на Dell S2722QC, что ожидается от бюджетного монитора. Это означает, что текст не выглядит таким четким, и из-за субпиксельного макета Gigabyte BGR возникают некоторые проблемы с четкостью текста в программах, которые его не поддерживают, но в целом четкость текста приличная, и это не будет проблемой. большая проблема для большинства людей. Кроме того, у него есть вход USB-C, который поддерживает альтернативный режим DisplayPort с подачей питания всего 10 Вт, что недостаточно для зарядки вашего MacBook, но, по крайней мере, поддерживает работу аккумулятора во время работы.
Он имеет более низкое разрешение 1440p по сравнению с экраном 4k на Dell S2722QC, что ожидается от бюджетного монитора. Это означает, что текст не выглядит таким четким, и из-за субпиксельного макета Gigabyte BGR возникают некоторые проблемы с четкостью текста в программах, которые его не поддерживают, но в целом четкость текста приличная, и это не будет проблемой. большая проблема для большинства людей. Кроме того, у него есть вход USB-C, который поддерживает альтернативный режим DisplayPort с подачей питания всего 10 Вт, что недостаточно для зарядки вашего MacBook, но, по крайней мере, поддерживает работу аккумулятора во время работы.По большей части при использовании этого монитора с MacBook проблем не возникает, но в некоторых режимах изображения возникают проблемы с мерцанием, поэтому вы должны убедиться, что не используете эти режимы. Он имеет несколько дополнительных функций, обычно присутствующих в более дорогих моделях, таких как KVM-переключатель и режимы «картинка рядом с картинкой» и «картинка в картинке», что делает его отличным выбором для повышения производительности и обеспечивает хорошее соотношение цены и качества для бюджетного монитора.

См. наш обзор
Лучший дешевый монитор для MacBook Pro
ASUS VG246H
ПОСМОТРЕТЬ ЦЕНУ
Amazon.de
Недоступно
Отсутствует магазин
Смешанное использование
7,4
Офис
7,7
Мультимедиа
7.1
Создание СМИ
7,3
Размер
24 дюйма
Тип пикселя
IPS
Максимальная частота обновления
75 Гц
Переменная частота обновления
FreeSync
Собственное разрешение
1920 x 1080
HDR10
№
Посмотреть все результаты наших испытаний
Если вы хотите что-то дешевое и не хотите тратить много денег, рассмотрите более дешевую модель начального уровня, например ASUS VG246H.
 У него меньше функций, чем у Gigabyte M27Q, поскольку у него нет USB-концентратора или режимов «картинка за картинкой», но это то, что вы должны ожидать от более дешевой модели. Он также имеет меньший экран и более низкое разрешение, поэтому он не идеален для многозадачности, но плотность пикселей и четкость текста приличные. Несмотря на свою цену, он по-прежнему хорошо сделан с невероятно эргономичной подставкой, что позволяет легко настроить его на идеальное положение для просмотра. Он также имеет широкие углы обзора, благодаря которым изображение остается четким с боков.
У него меньше функций, чем у Gigabyte M27Q, поскольку у него нет USB-концентратора или режимов «картинка за картинкой», но это то, что вы должны ожидать от более дешевой модели. Он также имеет меньший экран и более низкое разрешение, поэтому он не идеален для многозадачности, но плотность пикселей и четкость текста приличные. Несмотря на свою цену, он по-прежнему хорошо сделан с невероятно эргономичной подставкой, что позволяет легко настроить его на идеальное положение для просмотра. Он также имеет широкие углы обзора, благодаря которым изображение остается четким с боков.У него нет порта USB-C, как у более старых моделей, но у него все еще есть порт HDMI, к которому вы можете подключить свой MacBook, если у вас есть новые MacBook со слотом HDMI. Он также ограничен в дополнительных функциях, но имеет немерцающую подсветку, которая помогает снизить нагрузку на глаза во время длительных сеансов использования. Он также имеет режим sRGB, обеспечивающий потрясающую точность цветопередачи, что отлично, если вы заботитесь о точных цветах и не хотите их калибровать.

См. наш обзор
Известные упоминания
- Dell S2721QS:
Dell S2721QS — это недорогой монитор с более высоким разрешением 4k, чем у Gigabyte M27Q, но у него нет входа USB-C, поэтому вам нужен адаптер или подключение через HDMI. Если это не проблема, то это отличный выбор.
Смотрите наш обзор - LG 38WN95C-W:
LG 38WN95C-W — младшая модель по сравнению с LG 40WP9.5C-W с точки зрения офисных функций, потому что у него меньшее разрешение и меньший USB-концентратор, но он также стоит меньше, поэтому, если вы хотите немного сэкономить, это отличный выбор.
Смотрите наш обзор - Дисплей ASUS ProArt PA278QV:
ASUS ProArt Display PA278QV — отличный бюджетный офисный монитор с лучшей эргономикой, чем у Gigabyte M27Q. Однако у него есть проблемы с подключением к MacBook при выходе из спящего режима, поэтому лучше выбрать Gigabyte.
Однако у него есть проблемы с подключением к MacBook при выходе из спящего режима, поэтому лучше выбрать Gigabyte.
Смотрите наш обзор - Гигабайт M32U:
Gigabyte M32U — это монитор с разрешением 4k, такой как Dell U2723QE, и он стоит немного дороже с дополнительными игровыми функциями, но Dell по-прежнему имеет больше офисных функций, таких как более высокая мощность с входом USB-C, поэтому стоит отказаться от Gigabyte.
Смотрите наш обзор
Последние обновления
20 декабря 2022 г.:
Переименован в LG 40WP9.5C-W как «Лучший монитор верхнего среднего диапазона» из «Лучшего сверхширокого монитора», чтобы сосредоточиться на его размещении на рынке, а не на его сверхшироком формате; добавил LG 38WN95C-W и Gigabyte M32U в список заметных упоминаний.16 ноября 2022 г.
 :
:
Заменен Gigabyte M34WQ на LG 40WP95C-W, поскольку он поддерживает Thunderbolt 4, и добавлен ASUS VG246H как «Лучший дешевый монитор» для соответствия другим статьям; обновлен текст для ясности и точности во всем.18 октября 2022 г.:
Dell U2723QE добавлен как «Лучший монитор верхнего среднего уровня»; заменил LG 32QN55T-B на Gigabyte M27Q, потому что в целом он лучше; удален Dell C1422H из категории «Лучший портативный компьютер»; обновлены известные упоминания на основе изменений.13 июля 2022 г.:
Обновленная структура с учетом потребностей пользователей; переименовал Apple Studio Display в «Лучший монитор», добавил Dell S2722QC в качестве «Лучшего среднего класса» и заменил Gigabyte M27Q на LG 32QN55T-B в качестве «Лучшего бюджета», потому что он дешевле. Lenovo ThinkVision M14 заменен на Dell C1422H; удалены ASUS ProArt Display PA278CV и MSI Optix MAG274QRF-QD, поскольку они имеют разрешение 1440p и не являются бюджетными мониторами.
06 мая 2022 г.:
Добавлен Apple Studio Display как «Лучший монитор для создателей». Мы проверили правильность выбора и обновили текст повсюду.
Все обзоры
Наши рекомендации основаны на том, что мы считаем лучшими внешними мониторами для MacBook Pro и лучшими мониторами MacBook Air, которые доступны в настоящее время. Они адаптированы для большинства людей в каждом ценовом диапазоне. Рейтинг основан на нашем обзоре с учетом цены и отзывов наших посетителей.
Если вы предпочитаете принимать собственное решение, вот список всех наших обзоров мониторов, кроме мониторов Dell. Будьте осторожны, чтобы не слишком зацикливаться на деталях. Большинство мониторов достаточно хороши, чтобы угодить большинству людей, а то, в чем мы виним мониторы, часто незаметно, если не искать их по-настоящему.
Обсуждения
Изменение яркости экрана в Windows
Проблемы с экраном Surface
Общий
- Обзор
- Черный или пустой экран
- Искажено, мерцает или имеет линии
- Сенсорный экран
- Внешний дисплей
Яркость экрана
- Подстроиться под окружающий свет
- Подстроиться под контент
Windows 11 Windows 10 Больше. ..Меньше
..Меньше
Выберите значок Сеть в правой части панели задач, а затем переместите ползунок Яркость , чтобы отрегулировать яркость. (Если ползунок отсутствует, см. раздел «Примечания» ниже.)
Некоторые компьютеры позволяют Windows автоматически регулировать яркость экрана в зависимости от текущих условий освещения. Чтобы узнать, поддерживает ли это ваш ПК, выберите Настройки > Система 9.0497 > Показать . Выберите Яркость , найдите флажок Автоматически изменять яркость при изменении освещения и установите его, чтобы использовать эту функцию. Эта автоматическая настройка помогает обеспечить удобочитаемость экрана, где бы вы ни находились. Даже если вы используете его, вы все равно можете переместить ползунок Яркость , чтобы точно настроить уровень яркости для встроенного дисплея.
Вы также можете увидеть другой флажок: Помогите улучшить заряд батареи, оптимизировав отображаемый контент и яркость . Некоторые ПК с ОС Windows могут автоматически регулировать яркость и контрастность экрана в зависимости от содержимого, отображаемого на встроенном экране. Дополнительные сведения см. в разделе Адаптивная яркость и контрастность в Windows.
Некоторые ПК с ОС Windows могут автоматически регулировать яркость и контрастность экрана в зависимости от содержимого, отображаемого на встроенном экране. Дополнительные сведения см. в разделе Адаптивная яркость и контрастность в Windows.
Примечания:
Ползунок яркости может не отображаться на настольных ПК с внешним монитором. Чтобы изменить яркость на внешнем мониторе, используйте кнопки на нем.
Если у вас нет настольного ПК и ползунок не отображается или не работает, попробуйте обновить драйвер дисплея. Выберите Поиск на панели задач, введите Диспетчер устройств , а затем выберите Диспетчер устройств из списка результатов. В диспетчере устройств выберите Видеоадаптеры , затем выберите видеоадаптер.
 Нажмите и удерживайте (или щелкните правой кнопкой мыши) имя видеоадаптера, затем выберите Обновить драйвер и следуйте инструкциям.
Нажмите и удерживайте (или щелкните правой кнопкой мыши) имя видеоадаптера, затем выберите Обновить драйвер и следуйте инструкциям.
Выберите центр уведомлений в правой части панели задач, а затем переместите ползунок Яркость , чтобы отрегулировать яркость. (Если ползунок отсутствует, см. раздел «Примечания» ниже.)
Некоторые компьютеры позволяют Windows автоматически регулировать яркость экрана в зависимости от текущих условий освещения. Чтобы узнать, поддерживает ли это ваш ПК, выберите Настройки > Система > Дисплей . В разделе «Яркость и цвет» найдите цифру 9.0496 Автоматическое изменение яркости при изменении освещения установите флажок, а затем установите его, чтобы использовать эту функцию. Эта автоматическая настройка помогает обеспечить удобочитаемость экрана, где бы вы ни находились. Даже если вы используете его, вы все равно можете переместить ползунок Изменить яркость для встроенного дисплея , чтобы точно настроить уровень яркости.
Примечания:
Ползунок «Изменить яркость встроенного дисплея» может не отображаться на настольных ПК с внешним монитором. Чтобы изменить яркость на внешнем мониторе, используйте кнопки на нем.
Ползунок яркости отображается в центре уведомлений в Windows 10 версии 1903. Чтобы найти ползунок яркости в более ранних версиях Windows 10, выберите Настройки > Система > Дисплей , а затем переместите ползунок Изменить яркость в положение настроить яркость.
Если у вас нет настольного ПК и ползунок не отображается или не работает, попробуйте обновить драйвер дисплея.


 Вы увидите диалоговое окно Customize Your Display. (Если у вас более одного монитора или видеокарт определенного типа, вы можете увидеть в верхнем окне несколько мониторов.) Вы вернетесь к этой паре настроек в шаге 5. А пока сосредоточимся на разрешении.
Вы увидите диалоговое окно Customize Your Display. (Если у вас более одного монитора или видеокарт определенного типа, вы можете увидеть в верхнем окне несколько мониторов.) Вы вернетесь к этой паре настроек в шаге 5. А пока сосредоточимся на разрешении. Этого бывает достаточно, особенно если вы в интернет-кафе и забыли свои очки. Настоятельно рекомендуем использовать этот параметр с осторожностью. Изменение увеличения может привести к тому, что в частности в старых программах, появятся какие-то уродства. Общий эффект может быть пугающим. Так что делайте это медленно, часто проверяйте и, если что-то выглядит или работает неправильно, возвращайтесь к значениям по умолчанию.
Этого бывает достаточно, особенно если вы в интернет-кафе и забыли свои очки. Настоятельно рекомендуем использовать этот параметр с осторожностью. Изменение увеличения может привести к тому, что в частности в старых программах, появятся какие-то уродства. Общий эффект может быть пугающим. Так что делайте это медленно, часто проверяйте и, если что-то выглядит или работает неправильно, возвращайтесь к значениям по умолчанию. Небольшой элемент управления отображается с кнопками для увеличения и уменьшения увеличения. (Он превращается в значок лупы, если вы немедленно его не используете.)
Небольшой элемент управления отображается с кнопками для увеличения и уменьшения увеличения. (Он превращается в значок лупы, если вы немедленно его не используете.) Они, в частности для выделения текста, используют цвет. Высококонтрастные темы доступны в диалоговом окне Ease of Access с левой стороны.
Они, в частности для выделения текста, используют цвет. Высококонтрастные темы доступны в диалоговом окне Ease of Access с левой стороны. de
de Учитывая, что это монитор Apple, есть некоторые функции, которые вы можете получить только с устройством MacOS. Он обладает исключительной точностью до калибровки благодаря выдающемуся режиму sRGB, к которому вы можете получить доступ только с помощью устройства macOS, что делает его фантастическим выбором для создателей контента, поскольку вам не нужно его калибровать. Он имеет впечатляющий набор дополнительных функций, включая встроенную веб-камеру, микрофон и динамики. Разрешение 5k обеспечивает невероятно четкий текст, а 27-дюймовый экран упрощает просмотр большего количества вашей работы одновременно.
Учитывая, что это монитор Apple, есть некоторые функции, которые вы можете получить только с устройством MacOS. Он обладает исключительной точностью до калибровки благодаря выдающемуся режиму sRGB, к которому вы можете получить доступ только с помощью устройства macOS, что делает его фантастическим выбором для создателей контента, поскольку вам не нужно его калибровать. Он имеет впечатляющий набор дополнительных функций, включая встроенную веб-камеру, микрофон и динамики. Разрешение 5k обеспечивает невероятно четкий текст, а 27-дюймовый экран упрощает просмотр большего количества вашей работы одновременно. Вы также можете выбрать отделку экрана, и даже стандартная отделка имеет фантастическую обработку отражений, что означает, что у вас не будет проблем с использованием его в хорошо освещенной комнате.
Вы также можете выбрать отделку экрана, и даже стандартная отделка имеет фантастическую обработку отражений, что означает, что у вас не будет проблем с использованием его в хорошо освещенной комнате.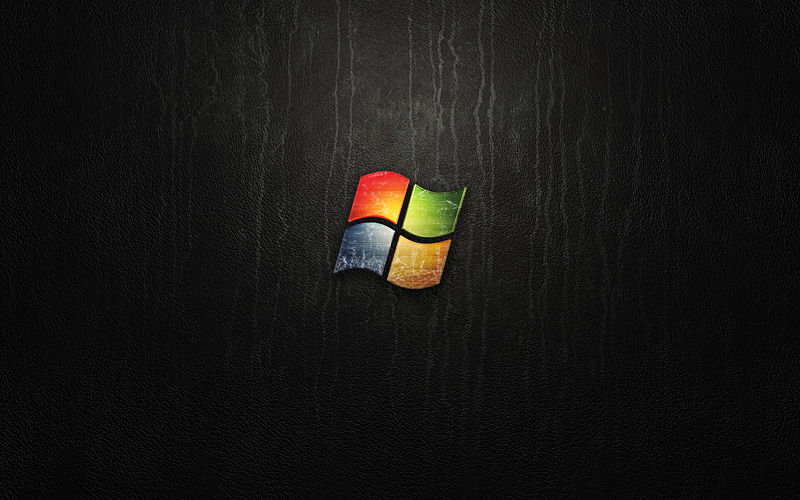 Он не такой яркий, как Apple Studio Display, и хуже справляется с отражением, поэтому его хуже использовать в хорошо освещенной комнате, но если вы работаете в тусклой или умеренно освещенной комнате, это все равно отличный выбор. Это более широкий дисплей, чем у монитора Apple, поскольку он имеет соотношение сторон 21: 9 и 40-дюймовый экран, поэтому на нем достаточно места для одновременного открытия нескольких окон. Он имеет разрешение 5120×2160, поэтому, хотя его плотность пикселей не такая высокая, как на мониторе Apple, он по-прежнему имеет замечательную четкость текста, и у вас не будет проблем с чтением мелкого текста.
Он не такой яркий, как Apple Studio Display, и хуже справляется с отражением, поэтому его хуже использовать в хорошо освещенной комнате, но если вы работаете в тусклой или умеренно освещенной комнате, это все равно отличный выбор. Это более широкий дисплей, чем у монитора Apple, поскольку он имеет соотношение сторон 21: 9 и 40-дюймовый экран, поэтому на нем достаточно места для одновременного открытия нескольких окон. Он имеет разрешение 5120×2160, поэтому, хотя его плотность пикселей не такая высокая, как на мониторе Apple, он по-прежнему имеет замечательную четкость текста, и у вас не будет проблем с чтением мелкого текста.
 1
1 С гораздо меньшим экраном, чем у LG 40WP95C-W, он не так хорош для многозадачности, и хотя его разрешение 4k все еще ниже, чем у 5k Apple Studio Display, у вас не будет проблем с чтением мелкого текста. Он имеет множество функций, таких как массивный USB-концентратор с тремя портами USB-C. Один из них поддерживает альтернативный режим DisplayPort с мощностью подачи 90 Вт, чего достаточно для зарядки большинства MacBook или, по крайней мере, для поддержания заряда батареи в энергоемких моделях. Другой порт USB-C используется для KVM-переключателя, что позволяет подключать два источника с одной и той же клавиатурой и мышью, что полезно, если у вас есть другой компьютер рядом с MacBook.
С гораздо меньшим экраном, чем у LG 40WP95C-W, он не так хорош для многозадачности, и хотя его разрешение 4k все еще ниже, чем у 5k Apple Studio Display, у вас не будет проблем с чтением мелкого текста. Он имеет множество функций, таких как массивный USB-концентратор с тремя портами USB-C. Один из них поддерживает альтернативный режим DisplayPort с мощностью подачи 90 Вт, чего достаточно для зарядки большинства MacBook или, по крайней мере, для поддержания заряда батареи в энергоемких моделях. Другой порт USB-C используется для KVM-переключателя, что позволяет подключать два источника с одной и той же клавиатурой и мышью, что полезно, если у вас есть другой компьютер рядом с MacBook.
 тоже. Это более дешевая модель, чем U2723QE, поэтому она имеет меньший USB-концентратор, но по-прежнему имеет один порт USB-C, поддерживающий подачу питания мощностью 65 Вт, чего достаточно, чтобы ваш ноутбук работал во время его использования, и у него есть два порта. Порты USB-A, если вы хотите заряжать другие устройства. У него нет проблем с последними M1 MacBook Pro, за исключением того, что масштабирование по умолчанию составляет 1080p при подключении MacBook, поэтому вам нужно изменить его на 4k, чтобы в полной мере использовать преимущества дисплея.
тоже. Это более дешевая модель, чем U2723QE, поэтому она имеет меньший USB-концентратор, но по-прежнему имеет один порт USB-C, поддерживающий подачу питания мощностью 65 Вт, чего достаточно, чтобы ваш ноутбук работал во время его использования, и у него есть два порта. Порты USB-A, если вы хотите заряжать другие устройства. У него нет проблем с последними M1 MacBook Pro, за исключением того, что масштабирование по умолчанию составляет 1080p при подключении MacBook, поэтому вам нужно изменить его на 4k, чтобы в полной мере использовать преимущества дисплея.
 Он имеет более низкое разрешение 1440p по сравнению с экраном 4k на Dell S2722QC, что ожидается от бюджетного монитора. Это означает, что текст не выглядит таким четким, и из-за субпиксельного макета Gigabyte BGR возникают некоторые проблемы с четкостью текста в программах, которые его не поддерживают, но в целом четкость текста приличная, и это не будет проблемой. большая проблема для большинства людей. Кроме того, у него есть вход USB-C, который поддерживает альтернативный режим DisplayPort с подачей питания всего 10 Вт, что недостаточно для зарядки вашего MacBook, но, по крайней мере, поддерживает работу аккумулятора во время работы.
Он имеет более низкое разрешение 1440p по сравнению с экраном 4k на Dell S2722QC, что ожидается от бюджетного монитора. Это означает, что текст не выглядит таким четким, и из-за субпиксельного макета Gigabyte BGR возникают некоторые проблемы с четкостью текста в программах, которые его не поддерживают, но в целом четкость текста приличная, и это не будет проблемой. большая проблема для большинства людей. Кроме того, у него есть вход USB-C, который поддерживает альтернативный режим DisplayPort с подачей питания всего 10 Вт, что недостаточно для зарядки вашего MacBook, но, по крайней мере, поддерживает работу аккумулятора во время работы.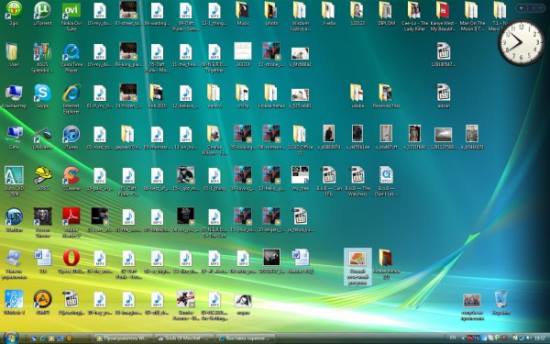
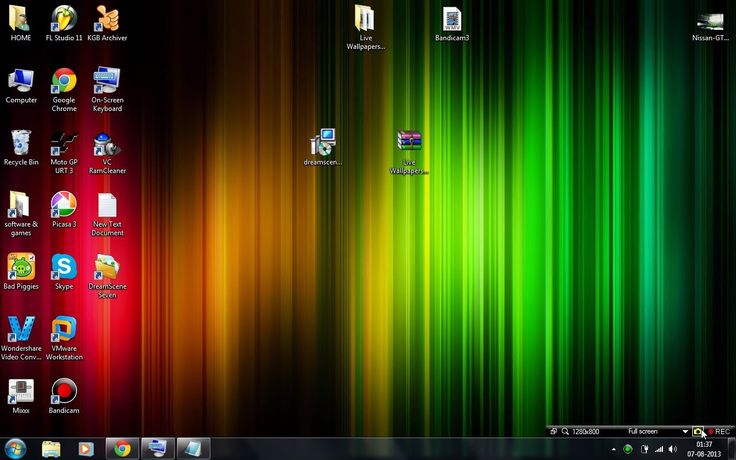 У него меньше функций, чем у Gigabyte M27Q, поскольку у него нет USB-концентратора или режимов «картинка за картинкой», но это то, что вы должны ожидать от более дешевой модели. Он также имеет меньший экран и более низкое разрешение, поэтому он не идеален для многозадачности, но плотность пикселей и четкость текста приличные. Несмотря на свою цену, он по-прежнему хорошо сделан с невероятно эргономичной подставкой, что позволяет легко настроить его на идеальное положение для просмотра. Он также имеет широкие углы обзора, благодаря которым изображение остается четким с боков.
У него меньше функций, чем у Gigabyte M27Q, поскольку у него нет USB-концентратора или режимов «картинка за картинкой», но это то, что вы должны ожидать от более дешевой модели. Он также имеет меньший экран и более низкое разрешение, поэтому он не идеален для многозадачности, но плотность пикселей и четкость текста приличные. Несмотря на свою цену, он по-прежнему хорошо сделан с невероятно эргономичной подставкой, что позволяет легко настроить его на идеальное положение для просмотра. Он также имеет широкие углы обзора, благодаря которым изображение остается четким с боков.
 Однако у него есть проблемы с подключением к MacBook при выходе из спящего режима, поэтому лучше выбрать Gigabyte.
Однако у него есть проблемы с подключением к MacBook при выходе из спящего режима, поэтому лучше выбрать Gigabyte. :
:
 Нажмите и удерживайте (или щелкните правой кнопкой мыши) имя видеоадаптера, затем выберите Обновить драйвер и следуйте инструкциям.
Нажмите и удерживайте (или щелкните правой кнопкой мыши) имя видеоадаптера, затем выберите Обновить драйвер и следуйте инструкциям.