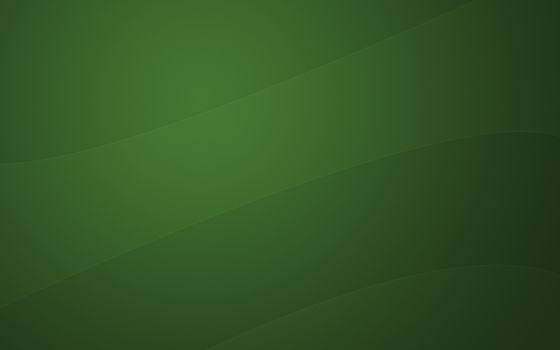Содержание
Регулировка параметров цвета рабочего стола
Регулировка параметров цвета рабочего стола
На этой странице можно с помощью различных ползунков задать контрастность, резкость и глубину цвета (цифровую интенсивность) изображений на рабочем столе. Другие элементы управления доступны в зависимости от подключения дисплея.
Режим точной цветопередачи
Отображает текущий режим точной цветопередачи: эталонный, точный или улучшенный. Режим точной цветопередачи зависит от конвейера цветового пространства, используемого для обработки каждого отображаемого пикселя.
Эталонный: отображаемые пиксели обрабатываются через конвейер ГП в режиме согласования цвета пикселей 1:1. Этот конвейер используется, если цвет пикселей не улучшается в ОС или приложениях настройки цвета, таких как Панель управления NVIDIA.
Точный: отображаемые пиксели обрабатываются одним из следующих способов:
настройка цвета через Панель управления NVIDIA (см.
 раздел Применение настроек цвета)
раздел Применение настроек цвета)преобразование цвета дисплея включено, но с ним не связан цветовой профиль ICC аппаратной калибровки
Приоритет эталонного режима: Установите этот флажок, чтобы отменить текущий метод обработки цвета и принудительно установить эталонный режим. При установке этого флажка настройки цвета из ОС или других приложений игнорируются, и отображаемые пиксели обрабатываются через конвейер ГП в режиме согласования пикселей 1:1.
Применить улучшения цвета
ПРИМЕЧАНИЕ. Если установлен флажок Приоритет эталонного режима, для этих параметров назначаются значения по умолчанию, но они неактивны и не могут быть изменены.
Цветовой канал
Каналы красного, зеленого или синего цвета можно настроить независимо друг от друга, выбрав каждый цвет в отдельности, или все сразу, выбрав пункт «Все каналы» (выбран по умолчанию).
При выборе цветового канала данный цвет отображается на графике цветовой коррекции.

При перемещении ползунков «Яркость», «Контрастность» и «Гамма» вид цветных линий на графике изменяется в реальном времени.
Яркость: Этот ползунок служит для регулировки яркости рабочего стола. Значение яркости может влиять на диапазон гаммы.
Гамма: гаммой называется изменение яркости промежуточных тонов без влияния на освещенные и затененные места. Данный ползунок служит для регулировки гаммы рабочего стола. Доступный диапазон гаммы зависит от значений яркости и контрастности.
Контраст: контрастностью называется различие между самой светлой и самой темной частями рабочего стола. Данный ползунок служит для регулировки этого различия. Значение контрастности может влиять на диапазон гаммы.
Цифровая интенсивность.
этот ползунок предназначен для компенсации плохого освещения при просмотре
рабочего стола и позволяет увеличить четкость, насыщенность и интенсивность
цветов рабочего стола.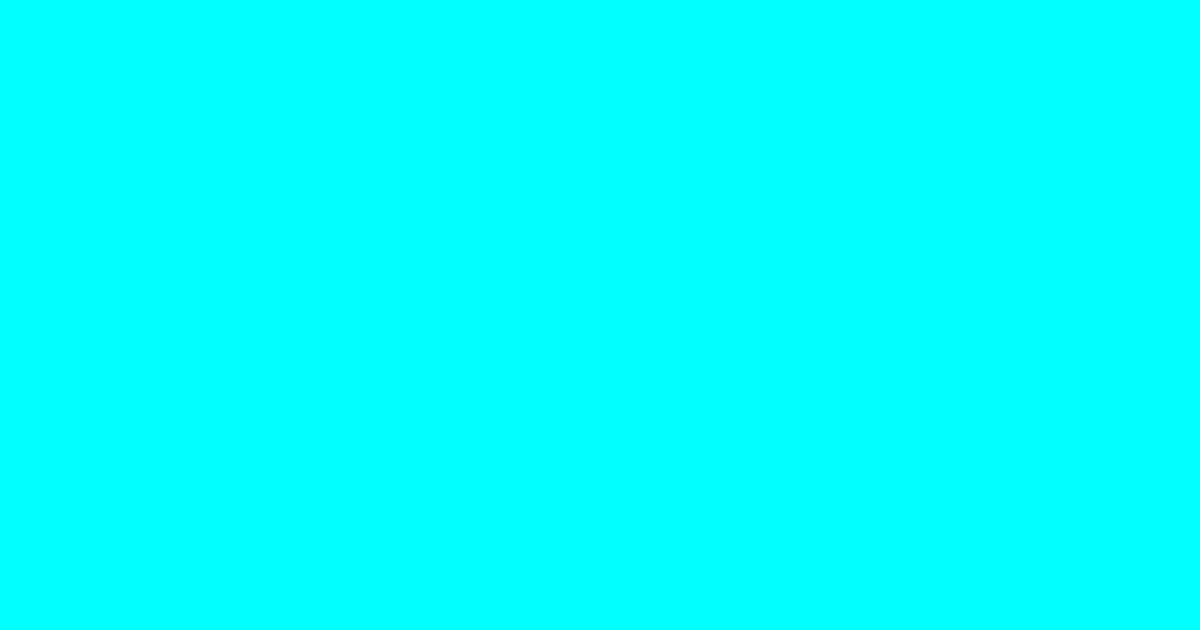
Оттенок. Оттенком называется базовый цвет, представленный значением от 0 до 359 градусов, где, например, 0 — красный цвет, 60 — желтый, 120 — зеленый, 180 — голубой и 300 — пурпурный цвет.
Фильтр мерцания. Фильтр мерцания применяется к телевизорам. Ползунок «Фильтр мерцания» служит для регулировки интенсивности фильтра мерцания, применяемого к телевизионному изображению. При увеличении интенсивности фильтра мерцания мерцание экрана уменьшается.
Показать серую кайму. Этот флажок отображается при подключенном телевизоре. Если этот флажок установлен, просматриваемая на неиспользуемой части экрана телевизора черная кайма замещается серой каймой для предупреждения выгорания экрана.
Тип контента, о котором сообщается дисплею. Этот параметр применяется к дисплеям HDMI (не воспринимаемым как DVI) и графическим процессорам, которые поддерживают структуры данных AVI InfoFrame, в Windows Vista и более поздних версиях. Он определяет тип видеоконтента, о котором драйвер сообщает дисплею. Затем дисплей применяет соответствующий метод обработки видео для получения наилучшего качества видеоизображения.
Затем дисплей применяет соответствующий метод обработки видео для получения наилучшего качества видеоизображения.
Просмотр изображения.
щелкните для просмотра изображения.
Как поменять цвет, фон папок на Windows
Неважно используется ОС Windows 10 или 11, все папки на рабочем столе и в проводнике выглядят одинаково и сливаются между собой. Иногда это затрудняет поиск нужного документа среди сотен других.
Чтобы удобно ориентироваться в файлах и быстро находить нужную папку, можно изменить ее стандартный внешний вид: изменить фон, цвет, значок. Чтобы выбрать более заметный, определить тематический оттенок для каждой отдельной папки, используются стандартные возможности операционной системы и специальные приложения. Процесс изменения внешнего вида папки не отличается на Windows 10 и 11.
Изменение фона папки
В первую очередь, упростит поиск и сделает рабочий стол уникальным.
В операционных системах Windows 10 и 11 есть несколько способов изменения цвета фона папки:
- с помощью утилит QTTabBar и Total Commander;
- через возможности ОС.
Ниже приведены подробные инструкции каждого из этих способов.
С использованием утилиты QTTabBar
Данное приложение бесплатное и позволяет расширить возможности стандартного проводника Windows 8, 10 и 11, в том числе изменить внешний вид папки под себя. Найти утилиту в сети Интернет не составит труда. Для корректной работы программы после установки рекомендовано перезагрузить ПК. Теперь при открытии любого файла вверху появляются вкладки, подобно браузеру.
Чтобы изменить фон с помощью QTTabBar необходимо:
- Открыть настройки QTTabBar с помощью правой кнопки мыши рядом с появившейся в верхнем меню вкладкой или использовав сочетание клавиш Alt+O.
- В открывшемся окне выбрать раздел «Compatible Folder View» и поставить галочку напротив «Compatible list view style».
 Для применения настроек нажать кнопку «Apply».
Для применения настроек нажать кнопку «Apply». - В разделе «Compatible list view style» открыть последнюю вкладку «Watermark» и выбрать фоновые изображения папок разных категорий: общие, документы, изображения, музыка, видео. После добавления подтвердить действия кнопкой «Apply».
- Для корректного чтения названия следует изменить цвет текста под папкой и фон, на котором он будет отображаться. Для этого нужно перейти в раздел «Appearance», вкладка «Folder View», выбрать понравившиеся настройки цвета и применить их.
К другим возможностям QTTabBar относятся: изменение значков папок, цвета в проводнике, настройка горячих клавиш и звуков после определенных действий. Например, после копирования текста в буфер обмена прозвенит колокольчик. Удобно и необычно.
С помощью стандартных настроек ОС
Этот способ позволяет изменить внешний вид фона, путем установки темного режима. Порядок действий такой:
- В меню «Пуск» открыть «Параметры».
- Перейти к разделу «Персонализация» и щелкнуть на вкладку «Цвета».

- В списке параметров цветов найти раздел «Выберите режим приложения по умолчанию» и установить «Темный».
После этого фон у всех папок станет темным.
Используем менеджер Total Commander
Это удобный менеджер файлов и папок, который многие используют вместо стандартного проводника. В настройках программы также есть возможность изменить фон выделений, цвет файлов. Способ подойдет тем, кто использует Total Commander в качестве основного менеджера файлов и хочет удобно организовать пространство.
Алгоритм действий:
- В основном меню программы перейти в раздел «Конфигурация» и выбрать пункт «Настройка».
- Щелкнуть на вкладку «Цвета».
- Указать цвет текста, фона, курсора и выделений.
- Применить новые настройки.
После проведения настроек появится возможность выделить одни папки на фоне других, что позволит ориентироваться в сотнях файлов и быстро находить нужную папку.
Меняем значок
В последние ОС Windows 10 и 11 разработчики Microsoft внесли множество изменений, добавили сотни новых функций. Изменения коснулись и внешнего вида. Теперь у пользователей есть возможность самому выбирать внешний вид значков согласно своим предпочтениям.
Изменения коснулись и внешнего вида. Теперь у пользователей есть возможность самому выбирать внешний вид значков согласно своим предпочтениям.
Изменение значка папки на рабочем столе
Помимо сторонних программ в любой версии ОС Windows есть главные значки рабочего стола, к которым относятся «Мой компьютер», «Корзина», «Панель управления». Их внешний вид также можно изменить, для чего потребуется выполнить ряд действий:
- В меню «Пуск» выбрать пункт «Параметры».
- В открывшемся окне перейти в раздел «Персонализация» и открыть вкладку «Темы».
- Во вкладке «Темы» выбрать опцию «Параметры значков рабочего стола» и щелкнуть по нему.
- В автоматически открывшемся списке выбрать название значка, который необходимо изменить и нажать кнопку «Сменить значок».
- Щелкнуть по подходящему значку из списка, предложенного системой, и нажать «ОК»
- Подтвердить изменения кнопкой «Применить».
Как поставить свои иконки папок
Если нужно кардинально изменить оформление рабочего стола и сделать организацию файлов удобнее, то делаем следующее:
- Для начала нужно скачать значок в формате «.
 ico», на который мы хотим заменить стандартный.
ico», на который мы хотим заменить стандартный. - Щелкнуть правой кнопкой по папке, значок которой хотим сменить. В открывшемся меню выбрать пункт «Свойства».
- Перейти во вкладку «Настройки», где нажать на кнопку «Сменить значок».
- Щелкнуть по кнопке «Обзор» и выбрать ранее скачанный значок.
- В открывшемся окне найти папку, в которой хранится нужная иконка, и щелкнуть «Открыть».
- Система возвращает в предыдущее окно, где нужно подтвердить свой выбор кнопкой «ОК».
- Для выхода из окна «Свойства» и сохранения изменений щелкнуть по кнопке «ОК».
- Значок должен измениться, иногда нужно нажать кнопку F5, чтобы обновить.
Чтобы вернуть стандартный вид папки, нужно в окне выбора щелкнуть по кнопке «Восстановить значения по умолчанию».
Изменение цвета папок
При хранении на компьютере большого количества информации, выделив папки разными цветами, будет проще в них ориентироваться. Сделать это можно как с помощью стандартных возможностей Windows 8, 10 и 11, так и применив специальную программу.
Утилита Folder Marker Free
Данная утилита предлагает широкие возможности для кастомизации папок на компьютере с ОС Windows. Помимо изменения цвета, можно настроить приоритетность папок, обозначить этап работы по конкретному проекту, расположенному в этой папке, и выбрать тип хранящейся информации.
Коротко о том, как это сделать в Folder Marker Free:
- Скачать и установить программу.
- Запустить утилиту и в строке меню «Language» изменить язык интерфейса на Русский.
- Щелкнуть по значку открытой папки справа в верхней части окна.
- Из открывшегося списка выбрать папку, цвет которой нужно изменить, и необходимый цвет во вкладке «Цвета».
- Подтвердить выбор кнопкой «Применить».
- Убедиться, что цвет изменен.
Программа Folder Marker Free автоматически добавляет к измененным папкам собственное контекстное меню для обозначения дополнительных свойств файла. Функция работает и при закрытой программе.
С помощью стандартных инструментов ОС
Также визуально выделить необходимые папки можно воспользовавшись стандартными возможностями Windows 10 и 11.
Для этого необходимо:
- Скачать в интернете набор иконок в формате «.ico» и разархивировать загруженный файл.
- Щелкнуть правой кнопкой мыши по папке, цвет которой необходимо изменить.
- В открывшемся контекстном меню выбрать пункт «Свойства».
- Перейти во вкладку «Настройки» и нажать на кнопку «Сменить значок».
- Щелкнуть по кнопке «Обзор» и найти папку со значками.
- Выбрать желаемый цвет, нажав на него. Щелкнуть кнопку открыть и подтвердить замену нажатием кнопки «ОК» в двух предыдущих окнах.
Стоит учесть, что функция предварительного просмотра при изменении цвета одним из вышеописанных способов не работает. Если после применения настроек цвет папки не поменялся, обновите рабочий стол через контекстное меню.
Любой описанный способ отнимет не более нескольких минут, при этом поможет отсортировать разные типы файлов по внешнему виду и сделать оформление рабочего стола уникальным.
Настройка рабочего стола
— Как изменить цвет фона окон по умолчанию?
спросил
Изменено
6 лет, 9 месяцев назад
Просмотрено
65 тысяч раз
Цвет фона по умолчанию для окон — белый.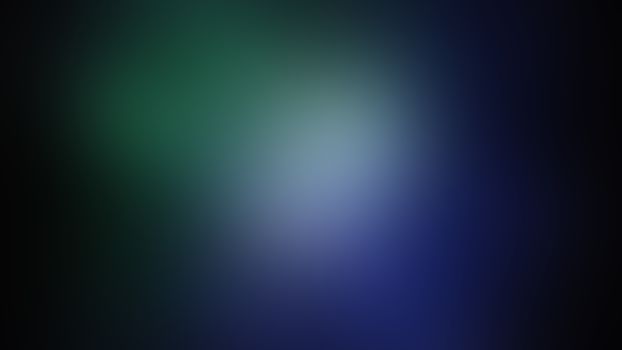
Для предотвращения утомления глаз я хотел бы изменить цвет, например, на черный или синий.
Можно ли изменить цвет фона по умолчанию для окон?
Я использую Windows 7 x64 Home Premium.
- windows-7
- настройка рабочего стола
0
«Пуск» > «Панель управления» > «Внешний вид» > «Экран» > «Изменить цветовую схему» > «Дополнительно…», в раскрывающемся списке выберите «Окно», измените цвет 1.
3
Перейдите в Панель управления > Внешний вид и персонализация > Персонализация.
Затем щелкните ссылку с надписью «Цвет окна» (второй значок слева в нижней части окна.
В раскрывающемся списке «Элемент:» выберите «Окно», затем «Изменить цвет». Это должно дать вам то, что
Я делаю это каждый раз, когда покупаю новый компьютер, потому что белый цвет режет глаза, и все, что я делаю, это смотрю на таблицы Excel для работы.
Вы можете уменьшить яркость или контраст на мониторе Уменьшите нагрузку на глаза. Многие ЖК-мониторы поставляются с чрезмерно яркими настройками по умолчанию, потому что они хорошо смотрятся в магазине. Если вы работаете на ноутбуке, уменьшение яркости может немного увеличить срок службы батареи.0005
Если вы включите высокую контрастность в Windows, большинство браузеров автоматически адаптируют сайты к черному фону с белыми буквами. Если вы используете браузер Google Chrome, вы можете использовать расширение высокой контрастности, чтобы он мог изменять фон сайтов. не испортив другие вещи, которые дает высокая контрастность Windows:
Расширение также работает, когда сайты определяют свои собственные стили css с белым фоном.
Щелкните правой кнопкой мыши в любом месте окна рабочего стола.
Выберите Персонализация -> Цвет окна (нижний 2-й).
Нажмите Расширенные настройки внешнего вида ->
В диалоговом окне щелкните элемент и выберите окно.

Выберите цвет и примените.
Зарегистрируйтесь или войдите в систему
Зарегистрируйтесь с помощью Google
Зарегистрироваться через Facebook
Зарегистрируйтесь, используя электронную почту и пароль
Опубликовать как гость
Электронная почта
Требуется, но не отображается
Опубликовать как гость
Электронная почта
Требуется, но не отображается
Нажимая «Опубликовать свой ответ», вы соглашаетесь с нашими условиями обслуживания, политикой конфиденциальности и политикой использования файлов cookie
.
Изменить командную строку фона рабочего стола Windows
спросил
Изменено
4 года, 9несколько месяцев назад
Просмотрено
28 тысяч раз
Есть ли параметр командной строки для изменения цвета фона рабочего стола Windows?
Я хочу, чтобы в качестве фона рабочего стола использовались сплошные цвета (синий — rgb: 57, 109, 166) без фонового изображения. Единственное чтение, которое я нахожу, касается того, как изменить изображение обоев рабочего стола.
- windows-7
- командная строка
- настройка рабочего стола
3
Фон сохраняется в реестре. Есть несколько различных способов его установки. Но есть несколько способов установить значение реестра через командную строку.
Есть несколько различных способов его установки. Но есть несколько способов установить значение реестра через командную строку.
Чтобы установить фон на определенный цвет, вам нужно отключить все обои и установить цвет.
HKEY_CURRENT_USER\Панель управления\Цвета\Фон = 'r g b' HKEY_CURRENT_USER\Панель управления\Рабочий стол\Обои = ''
1
Если вы хотите сделать это автоматически, например, с помощью сценария входа в систему или пакетного файла, вы можете использовать следующее:
ECHO Clearing Background ... reg add "HKEY_CURRENT_USER\Панель управления\Рабочий стол" /v WallPaper /t REG_SZ /d " " /f reg add "HKEY_CURRENT_USER\Панель управления\Цвета" /v Фон /t REG_SZ /d "0 0 0" /f
4
Я не думаю, что это вариант, но вы можете легко изменить цвет фона, щелкнув правой кнопкой мыши на рабочем столе, выбрав «Персонализация», выбрав «Фон рабочего стола» и выбрав «сплошные цвета».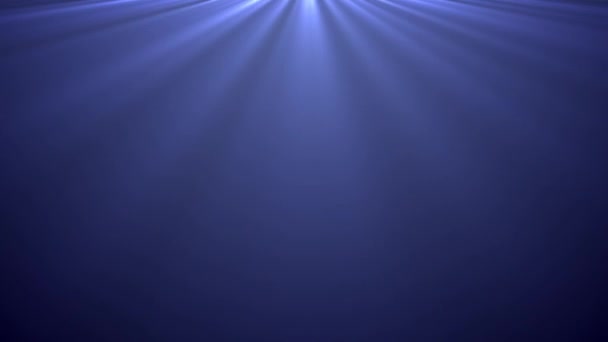

 раздел Применение настроек цвета)
раздел Применение настроек цвета)
 Для применения настроек нажать кнопку «Apply».
Для применения настроек нажать кнопку «Apply».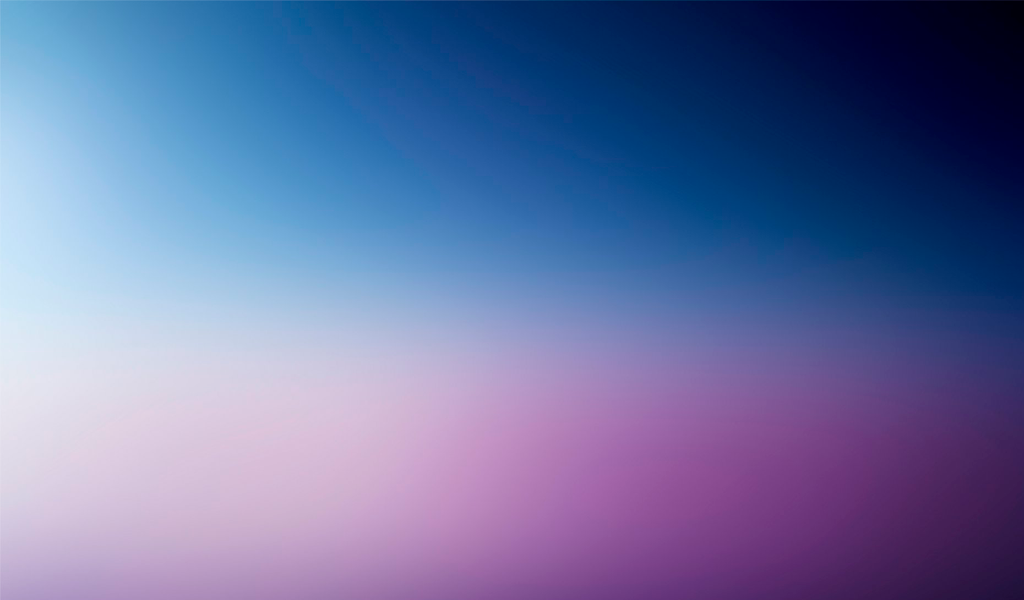
 ico», на который мы хотим заменить стандартный.
ico», на который мы хотим заменить стандартный.