Содержание
Как создать чистый рабочий стол Windows 10 применим системные методы.: spayte — LiveJournal
Как создать чистый рабочий стол Windows 10? ОС корпорации Майкрософт создают свою продукцию под огромное число разнообразных пользователей, от сотрудников в офисах, различных профессионалов, до инженеров, менеджеров, сотрудников по дизайну, геймеров, учащихся и прочее. Когда вышла новая версия Виндовс 10, люди, которые работали с системой Windows 7, частично растерялись.
Новая система имеет приличные отличия от предыдущей ОС и при этом по многим параметрам. Она имеет новейшие опции, про которые мы ранее даже не подозревали. Очень многих людей различные её новые функции ввели в ступор. Данное действие не зависит от того, применяете ли вы новый компьютер с Windows 10, или у вас просто старое устройство, на котором вы провели апдейп. Пользователи постоянно находят то, что с трудом понимают, и с чем им довольно сложно справиться. В данной статье мы рассмотрим, как создать экран компьютера чистым от хлама.
«>
Рекомендация первая
Ваше устройство завалено приличным числом программ, несколькими играми, но вы любите во всём порядок (это касается и рабочих столов). У вас нет желания, чтобы на дисплее вашего устройства, где часто появляются различные иконки от разнообразных приложений, была длинная прокрутка, уходящая вниз. Несмотря на то, что прокрутить экран довольно просто не применяя мышку, проведя 2 пальчиками по тачпаду ноутбука вниз, или просто вверх.
Итак, далее мы будем использовать способность экрана увеличиваться во все стороны. Чтобы это сделать, нужно просто потянуть за верхний, или правый его край, и всё переместится без прокрутки.
Но, бывает, когда и это не помогает (у вас на экране множество ярлыков). В этом случае, когда советы не помогли, нужно в «Управлениями уведомлений» элементарно нажать на «Планшетный режим». После этого, экран будет похож на начальный дисплей.
Рекомендация вторая
Частенько, какую-то настройку операционной системы Виндовс 10, к примеру, «Панель управления», которая в десятке через пуск отсутствует, приходится вводить в поиск «Панель управления». Это надоедает, поэтому её желательно иметь на рабочем столе в виде ярлыка.
Это надоедает, поэтому её желательно иметь на рабочем столе в виде ярлыка.
К примеру, хотя я и пишу в своих статьях, введите в «Поиск» — «Панель управления», сам я так не делаю, так как мне достаточно кликнуть по соответствующему ярлыку на рабочем столе, и я уже вошел в это приложение.
Что сделать, чтобы «Панель управления» появилась на рабочем столе?
Это элементарно. Нужно нажать левой кнопкой по «Пуску», отыскать папочку «Служебные» — «Windows». Затем в её подпунктах найти данную команду. Затем, берём мышкой и просто перетаскиваем её на рабочий стол. Ярлык панели сам появится на экране. Этим методом вы можете перетащить туда любое приложение. Если экран сенсорный, то просто берём пальчиком и перетаскиваем!
Кроме этого, если вы часто используете определённые программы, нужно создать папочку на экране «Программы», кликнув по пустому месту экрана ПКМ и в ниспадающем меню выбираем «Создать», затем «Папку».
Далее, помещаем в неё ярлыки всех наиболее используемых программ! Экран будет оставаться чистым, а для вас данный метод – экономия времени.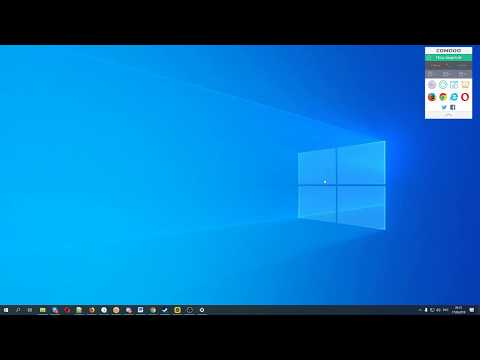 То же самое можно сделать и с ярлыками от игр! Зато работа будет идти быстрее и лишние ярлыки не будут отвлекать вас.
То же самое можно сделать и с ярлыками от игр! Зато работа будет идти быстрее и лишние ярлыки не будут отвлекать вас.
Вывод: вам теперь понятно, хотя бы частично, как создать идеально чистый рабочий стол Windows 10. Разумеется, для этой цели существует довольно много программ. Но, в статье приведены наиболее простые способы! Успехов!
чистый, рабочий стол, mac, минимальный, ночь, настройка, рабочее пространство, HD обои
чистый, рабочий стол, mac, минимальный, ночь, настройка, рабочее пространство, HD обои
Выберите разрешение и загрузите эти обои
PC(720P, 1080P, 2K, 4K,8K):
- 1366×768
- 1920×1080
- 1440×900
- 1600×900
- 1280×800
- 1024×768
- 1280×1024
- 1536×864
- 1680×1050
- 1280×720
- 1360×768
- 360×640
- 2560×1440
- 2560×1080
- 1920×1200
- 1280×768
- 1024×600
- 800×600
- 1364×768
- 320×570
- 3840×2160
- 7680×4320
iMac:
iMac 21.
 5″ LED-backlit 1080P:
5″ LED-backlit 1080P:
1920×1080
iMac 21.5″ Retina 4K:
4096×2304
iMac 27″ Retina 5K:
5120×2880
MacBook:
MacBook Air 11.6″:
1366×768
MacBook Air 13″, MacBook Pro 15.4″:
1440×900
MacBook Pro 13.3″:
1280×800
MacBook Pro 15.4″ Retina:
2880×1800
MacBook Pro 16″:
3072×1920
MacBook Pro 17″:
1920×1200
MacBook Pro 13.3″ Retina, MacBook Air 13″ Retina, MacBook Air 13.3″(2020, M1):
2560×1600
Двойной монитор:
- 2732×768
- 3840×1080
- 2880×900
- 3200×900
- 2560×800
- 2048×768
Тройной монитор:
- 4098×768
- 5760×1080
- 4320×900
- 4800×900
- 3840×800
- 3072×768
Четырехместный монитор:
- 2732×1536
- 3840×2160
- 2880×1800
- 3200×1800
- 2560×1600
- 2048×1536
iPhone:
iPhone 2G, iPhone 3G, iPhone 3GS:
320×480
iPhone 4, iPhone 4s:
640×960
iPhone 5, iPhone 5s, iPhone 5c, iPhone SE:
640×1136
iPhone 6, iPhone 6s, iPhone 7, iPhone 8:
750×1334
iPhone 6 plus, iPhone 6s plus, iPhone 7 plus, iPhone 8 plus:
1242×2208
iPhone X, iPhone Xs, iPhone 11 Pro:
1125×2436
iPhone Xs Max, iPhone 11 Pro Max:
1242×2688
iPhone Xr, iPhone 11:
828×1792
iPhone 12 mini, iPhone 13 mini:
1080×2340
iPhone 12, iPhone 12 Pro, iPhone 13, iPhone 13 Pro, iPhone 14:
1170×2532
iPhone 12 Pro Max, iPhone 13 Pro Max, iPhone 14 Plus:
1284×2778
iPhone 14 Pro:
1179×2556
iPhone 14 Pro Max:
1290×2796
Android:
- 720×1280
- 1080×1920
- 480×854
- 480×800
- 540×960
- 600×1024
- 800×1280
- 1440×2560
- 320×480
- 1080×1812
- 1080×1800
- 720×1208
- 375×667
- 320×568
- 1440×2960
- 1080×2160
iPad:
iPad, iPad 2, iPad Mini:
768×1024, 1024×768
iPad 3, iPad 4, iPad Air, iPad Air 2, 2017 iPad, iPad Mini 2, iPad Mini 3, iPad Mini 4, 9.
 7″ iPad Pro:
7″ iPad Pro:
2048×1536, 1536×2048
10.5″ iPad Pro:
2224×1668, 1668×2224
11″ iPad Pro:
2388×1668, 1668×2388
12.9″ iPad Pro:
2732×2048, 2048×2732
10.9″ iPad Air:
2360×1640, 1640×2360
10.2″ iPad:
2160×1620, 1620×2160
8.3″ iPad mini:
2266×1488, 1488×2266
Surface & Android планшеты:
- 2736×1824
- 2048×1536
- 1024×600
- 1600×1200
- 2160×1440
- 1824×2736
- 1536×2048
- 600×1024
- 1200×1600
- 1440×2160
Ключевые слова обоев:
- чистый
- рабочий стол
- mac
- минимальный
- ночь
- настройка
- рабочее пространство
Лицензия:
Некоммерческое использование, DMCA Связаться с нами
Pxfuel
минимализм 4k для рабочего стола Mac, HD обои
Apple MAC Минимальный, Apple, Минимальный, Mac, HD обои
Барби для Mac рабочего стола, HD обои
ускоритель, кирпич, чистый, коворкинг, рабочий стол, герой, минимальный, офис, пространство, спринт ускоритель, дерево, рабочее пространство, HD обои
обои 4k для Mac рабочий стол, HD обои
Cat 4k обои для рабочего стола Mac, HD обои
1920x1080px
семьянин для рабочего стола Mac, HD обои
неон 4k HD лучше для рабочего стола, HD обои
горы лучше всего для фона рабочего стола, HD обои
Я Mac, логотип Apple, логотип Apple, логотип Apple, фон, рабочий стол, HD обои
закат для рабочего стола Mac, HD обои
пляж для Mac рабочего стола, HD обои
вой движется замок 4k Mac рабочий стол, HD обои
3840x2160px
черная пантера 4k mac рабочий стол, HD обои
водопад высокого разрешения рабочего стола, HD обои
земля, пространство, минимализм, небо, дизайн, плоский дизайн, минимальный, искусство, произведения искусства, ночь, круг, HD обои
земля 4k лучший рабочий стол скачать, HD обои
луна обои для рабочего стола, HD обои
Лос-Анджелес для Mac рабочего стола, HD обои
(1920×1080) Пляж фон рабочего стола, HD обои
1920x1080px
Барби для Mac рабочего стола, HD обои
компьютеры, 1920×1200, apple, mac, macintosh, логотип Apple на рабочем столе, логотип Apple на рабочем столе, скачать Apple, темное яблоко, HD обои
Коби Брайант рабочий стол, HD обои
растения 4К для Mac рабочего стола, HD обои
радуга для рабочего стола Mac, HD обои
Вода дневная фаза чистая, рабочий стол зимний пейзаж, вода, фаза, чистая, рабочий стол, зима, пейзаж, HD обои
3840x2160px
Форест 4K обои для рабочего стола HD, HD обои
яблоко, компьютер, чашка, стол, домашний офис, iphone, ноутбук, macbook pro, смартфон, технология, рабочее пространство, рабочее место, рабочее пространство, HD обои
Триша Mac рабочий стол, HD обои
чистый, стол, совещание, минимальный, офис, пространство, спринт ускоритель, рабочее пространство, HD обои
винтажный цветок для рабочего стола Mac, HD обои
матрица фон рабочего стола, HD обои
1920x1080px
Moon для Mac на рабочем столе, HD обои
природа, высокая, разрешение, рабочий стол, 1920×1080, HD обои
черная вдова 4k для рабочего стола Mac, HD обои
Мексика для рабочего стола Mac, HD обои
OSX 4K для Mac рабочего стола, HD обои
delorean time machine mac рабочий стол, HD обои
карбоновые картинки для рабочего стола, HD обои
3840x2160px
минимализм 4k hq рабочий стол скачать, HD обои
технология 4k фон рабочего стола, HD обои
Ubuntu 4K для рабочего стола, HD обои
Обои для рабочего стола Обои для рабочего стола Природа, HD обои
HD Mac Lion для рабочего стола, HD обои
Коби Брайант рабочий стол, HD обои
иисус картинки для рабочего стола, HD обои
1920x1080px
windows, окно, на рабочий стол, windows 10, 1920×1080, HD обои
CS Go для Mac рабочего стола, HD обои
для рабочего стола природные сцены красивые пейзажи 1920×1080, HD обои
рабочий стол с двумя экранами, HD обои
Обои для рабочего стола Природа, HD обои
земля фоны рабочего стола с высоким разрешением, HD обои
фоновый рисунок рабочего стола природа 1920×1080, HD обои
1920x1204px
Moon скачать на рабочий стол ПК, HD обои
стол, комната, стул, интерьер, минималистский, простой, минимальный, стол, комната, стул, интерьер, минималистский, простой, минимальный, HD обои
обои для рабочего стола hd природа фон 1920×1200, HD обои
хогвартс 4к рабочий стол, HD обои
лыжи 4k для Mac рабочего стола, HD обои
красивая природа рабочий стол 1920×1200, HD обои
мстители для рабочего стола Mac, HD обои
Похожий поиск:
7 шагов по очистке и организации рабочего стола компьютера
Рабочий стол вашего компьютера — это первое, что вы видите при входе в систему. Является ли ваш пароль входом на рабочий стол, загроможденный файлами, папками, фотографиями, приложениями, zip-файлами, ярлыками , скриншоты и прочий цифровой мусор? Если это так, это вполне может оказать негативное влияние на вашу продуктивность и уровень стресса. Это не сильно отличается от настоящего рабочего стола, который также захламлен и неорганизован. Рабочее пространство, на экране или нет, представляет собой беспорядочный беспорядок, который заставит вас чувствовать себя отвлеченным, рассеянным и тревожным. Прочтите несколько советов по очистке и упорядочению рабочего стола вашего компьютера, а затем наблюдайте, как растет ваша продуктивность!
Является ли ваш пароль входом на рабочий стол, загроможденный файлами, папками, фотографиями, приложениями, zip-файлами, ярлыками , скриншоты и прочий цифровой мусор? Если это так, это вполне может оказать негативное влияние на вашу продуктивность и уровень стресса. Это не сильно отличается от настоящего рабочего стола, который также захламлен и неорганизован. Рабочее пространство, на экране или нет, представляет собой беспорядочный беспорядок, который заставит вас чувствовать себя отвлеченным, рассеянным и тревожным. Прочтите несколько советов по очистке и упорядочению рабочего стола вашего компьютера, а затем наблюдайте, как растет ваша продуктивность!
1. Используйте панель задач, чтобы минимизировать значки программ.
Посмотрите на значок каждой программы на рабочем столе и подумайте, как часто вы ее используете. Те, которые вы используете ежедневно и не менее 3 раз в неделю, держите на своем рабочем столе. Остальное следует переместить в кнопку «Пуск» на ПК или в папку «Приложения» в Finder Mac. Чтобы сделать свой рабочий стол еще более аккуратным, оставьте значки программ на панели задач. На ПК закрепите значок на панели задач, щелкнув его правой кнопкой мыши; затем выберите «закрепить на панели задач». На Mac просто перетащите значок в Dock. Это поможет сделать ваш рабочий стол более аккуратным и избавит вас от необходимости искать программы, потому что все ваши приложения находятся в одном месте, а не по всему экрану.
Чтобы сделать свой рабочий стол еще более аккуратным, оставьте значки программ на панели задач. На ПК закрепите значок на панели задач, щелкнув его правой кнопкой мыши; затем выберите «закрепить на панели задач». На Mac просто перетащите значок в Dock. Это поможет сделать ваш рабочий стол более аккуратным и избавит вас от необходимости искать программы, потому что все ваши приложения находятся в одном месте, а не по всему экрану.
2. Создать систему папок рабочего стола.
При этом не сходите с ума и не загромождайте свой рабочий стол двумя десятками папок с файлами. Система файловых папок — это именно система. Подумайте о шкафе для документов, который имеет, скажем, пять ящиков, и сделайте его пятью основными папками на рабочем столе. В каждом ящике/папке у вас будут подпапки. Несколько вложенных папок могут даже иметь свои собственные вложенные папки. Держите его управляемым и не выходите за пределы трех уровней. Помните, что вы всегда можете использовать «Поиск», чтобы найти файл.
3. Используйте стандартное соглашение об именах файлов.
Примите решение об именовании файлов и системы папок и последовательно используйте его. Независимо от того, называете ли вы их по дате создания, по имени клиента, по команде ребенка, по названию задачи и т. д., используйте это соглашение для всех ваших файлов и папок. Это облегчит их регистрацию и поиск в дальнейшем. Возможно, вам даже придется переименовать многие файлы, чтобы соответствовать этому новому соглашению. Запишите это соглашение и сохраните его рядом с собой в удобном блокноте, чтобы вы продолжали им пользоваться и не забыли.
4. Переместите файлы с рабочего стола в системные папки.
Теперь, когда вы выполнили шаги 1-3, вы можете переместить файлы, разбросанные по вашему рабочему столу, в вашу прекрасную новую файловую систему! Переименовывайте файлы по мере их перемещения, если это необходимо. Не торопитесь, сортируя эти файлы, и делайте это правильно. На этом этапе ваш рабочий стол должен выглядеть довольно чистым от значков приложений и файлов. Похлопайте себя по спине!
Похлопайте себя по спине!
5. Используйте «Скачать» и «Сохранить» более эффективно.
Большинство файлов на вашем рабочем столе либо загружены, либо созданы. Предотвратите повторное загромождение вашего рабочего стола файлами, используя «Загрузить» и «Сохранить» более эффективным способом. При загрузке или сохранении измените местоположение на соответствующую папку или подпапку, чтобы файл загружался или сохранялся непосредственно в это место, а не на рабочий стол.
6. Используйте фоновый рисунок рабочего стола.
На самом деле у вас по-прежнему будет около папок и файлов на рабочем столе. Организуйте их с помощью обоев рабочего стола. Вы можете скачать отсюда или настроить здесь. Что бы вы ни выбрали, это добавит веселья и красок вашему экрану и поможет сохранить ваш экран аккуратным и не загроможденным.
7. Запланируйте регулярную очистку рабочего стола.
Сейчас вы должны чувствовать себя неплохо — экран вашего компьютера стал спокойнее, аккуратнее и организованнее! Чтобы так и было, запланируйте периодическое время для уборки. Если вы будете выделять 15–30 минут раз в неделю на выполнение этой задачи, ваш рабочий стол будет выглядеть великолепно.
Если вы будете выделять 15–30 минут раз в неделю на выполнение этой задачи, ваш рабочий стол будет выглядеть великолепно.
Это было не так уж и плохо, не так ли? Как и в любом организационном проекте, время и усилия, которые вы вкладываете в него, принесут плоды, которые вы продолжите пожинать позже. Если вы технарь, вы можете подняться на ступеньку выше и использовать инструмент организации рабочего стола для своего ПК или Mac.
Полное руководство по чистке настольного компьютера
Как и ваша одежда, дом и посуда, ваш настольный компьютер требует регулярной чистки, чтобы обеспечить его правильную работу.
Очистка настольного компьютера — это довольно быстрый (около 20 минут) и простой процесс, который удаляет накопившуюся пыль и грязь, возникающие при регулярном использовании. Если вы не чистите свой компьютер время от времени, он будет более подвержен перегреву, что может оказать прямое влияние на скорость вашей машины и потенциально дорогостоящий ремонт компьютера.
Как часто нужно чистить настольный компьютер?
В качестве приблизительного руководства проводите чистку компьютера каждые 3–6 месяцев. Компьютеры, хранящиеся на полу, нужно будет чистить чаще, так как такое низкое размещение позволяет пыли и грязи проникать внутрь легче.
Мы советуем почистить компьютер сейчас, а затем еще раз примерно через 3-4 месяца. Проверьте, сколько пыли и грязи накопилось за это время. Если нет, подождите 6 месяцев или даже больше, прежде чем снова чистить. Если их довольно много, стремитесь каждые 2 месяца.
Прежде чем приступить к очистке настольного компьютера
При работе с компьютерами безопасность всегда должна стоять на первом месте. Важно не открывать компьютер, когда он включен или подключен к сети. Удалите все периферийные устройства, включая USB.
Никогда не чистите компьютер, когда через него проходит электричество.
Вам также следует переместить компьютер в вентилируемое место, например, на задний двор, на веранду или в гараж. Если вы никогда раньше не чистили компьютер, имейте в виду, что на нем может скапливаться довольно много пыли. Вы определенно не захотите этим дышать.
Если вы никогда раньше не чистили компьютер, имейте в виду, что на нем может скапливаться довольно много пыли. Вы определенно не захотите этим дышать.
Что вам понадобится для чистки компьютера
Прежде чем мы перейдем к тому, что вам нужно, не поддавайтесь искушению использовать пылесос или пылесос. Это может создать накопление статического электричества, которое может привести к необратимому повреждению вашего ПК.
Баллон со сжатым воздухом
Вот несколько инструментов, которые вам понадобятся для очистки настольного компьютера. Не все из них необходимы, но могут немного облегчить работу.
- Набор аппаратных средств – инструменты, разработанные специально для компьютеров, должны включать отвертки
- Баллон со сжатым воздухом — можно приобрести в большинстве магазинов электроники
- Салфетка для протирки – подойдет та, которой вы протираете очки, хотя она может испачкаться
- Ватные палочки – не обязательно
- Карандаш или ручка – необязательно
Шаг 1.
 Вскрытие компьютера
Вскрытие компьютера
Используйте отвертки, чтобы открыть компьютер. Не бывает двух одинаковых компьютерных корпусов, поэтому, если вам трудно открыть его, не применяйте силу. Прочтите руководство к вашему компьютеру или выполните быстрый поиск в Google, и вы, вероятно, найдете руководство, относящееся к вашей модели компьютера.
После того, как корпус будет отвинчен, вам может понадобиться отсоединить все кабели, которые подключаются к боковой панели. Затем вы можете удалить его полностью.
Теперь вы хотите удалить легко отсоединяемые компоненты. Обычно это оперативная память, видеокарты и жесткий диск.
Если у вас нет опыта, вероятно, не стоит удалять ЦП (центральный процессор). Для этого требуется специальная термопаста.
Шаг 2. Очистка настольного компьютера
Сначала очистите удаленные ранее компоненты с помощью сжатого воздуха. Чтобы использовать сжатый воздух, направьте соломинку и нажмите на курок. Это выпустит мощный поток воздуха, который удалит пыль, не повреждая тонкое оборудование.
- Чтобы очистить видеокарту с вентилятором, используйте ручку или карандаш, чтобы зажать вентилятор во время его очистки. В противном случае сжатый воздух будет просто вращать вентилятор, а не очищать его.
- Для очистки оперативной памяти снова используйте сжатый воздух. Затем перейдите к слотам оперативной памяти в вашем случае. Переместите воздушное сопло вниз в каждый слот RAM.
Когда ваши периферийные устройства будут чистыми, вы можете перейти к компонентам внутри вашего корпуса.
Очистите ЦП и блок питания. При очистке вентилятора здесь используйте ручку или карандаш, как описано выше. Вы также можете взять ватный тампон и почистить каждое лезвие по отдельности. Это может занять много времени, но в итоге вы получите идеально чистый вентилятор.
После того, как все компоненты внутри очистятся от пыли, проверьте дно корпуса. Эта область имеет тенденцию становиться довольно грязной с течением времени. Начните со сжатого воздуха, и если это не сработает, перейдите на влажную (не мокрую) чистящую ткань.
