Содержание
Черный экран при загрузке Windows 7
К счастью для большинства пользователей, с проблемой, которую я хочу описать сегодня, сталкиваются лишь единицы. Речь идет про так называемый черный экран, когда при загрузке компьютера изображение остается черным и вы при этом ничего сделать не можете.
Самое главное при этом — не впадать в панику, как делают некоторые особы, потому что данную неполадку в 99% случаев можно исправить и сделать это вовсе не так сложно, как вам может показаться. Следуйте моим простым советам и, будем надеяться, у вас все получится.
Начну я самого простого и логичного решения — перезагрузки компьютера. Да, как ни странно, но именно эта крайне простая операция зачастую помогает исправить большинство ошибок.
Если не помогло, то попробуйте после загрузки системы нажать на ALT+CTRL+DELETE или же CTRL+SHIFT+ESC. Тем самым вы сможете вызвать диспетчер устройств. В нем выполните «Файл» — «Новая задача» — explorer. exe. Если после этого будет запущен рабочий стол, значит, проблема софтовая, которую необходимо попробовать решить. Пока же придется использовать ПК только таким образом.
exe. Если после этого будет запущен рабочий стол, значит, проблема софтовая, которую необходимо попробовать решить. Пока же придется использовать ПК только таким образом.
Скажу сразу, что переустановка драйверов для видеокарты возможна только лишь в том случае, если сама операционная система загружается и помимо черного экрана у вас имеется возможность пользоваться ею.
Теоретически, проблема с драйверами может иметь место (они устарели и просто полноценно не функционируют), поэтому зайдите на официальный сайт производителя вашей видеокарты и скачайте последние драйвера для устройства, после чего запустите файл и следуйте инструкции.
Обновить драйвера вы можете и другим способом. Для этого зайдите в диспетчер задач («Компьютер» — «Свойства» — «Диспетчер устройств»), найдите свой видеоадаптер, наведите на него курсор мыши, нажмите на правую кнопку и выберите «Обновить драйверы». Затем следуйте инструкции в системе.
Следующий возможный вариант — проблемы в работе реестра, в результате чего необходимо будет исправить некоторые файлы. Сделать это не так сложно, как кажется.
Итак, загружаем компьютер и видим черный экран. Вновь запускаем диспетчер задач и вводим explorer.exe в пункт «Новая задача». Таким образом рабочий стол появился перед вашими глазами. Прекрасно.
Теперь необходимо запустить редактор реестра. Для этого нажмите на кнопку «Пуск» и в графе «Найти программы и файлы» введите слово regedit.
Затем нажмите Enter и произойдет запуск редактора. Необходимо проследовать по следующему пути: HKEY_LOCAL_MACHINE\SOFTWARE\Microsoft\Windows NT\CurrentVersion\Winlogon. Здесь вы увидите названия параметров. Найдите среди них параметр под названием Shell. Его значение должно быть таковым: explorer.exe.
Если слово explorer.exe уже прописано, рекомендуется его прописать заново, потому что вирус, который наверняка является причиной проблемы, мог прописать часть букв на русском языке, в результате чего explorer. exe не запускается при старте ПК.
exe не запускается при старте ПК.
А сейчас я расскажу об одном из самых простых и вместе с тем действенных способов, который вам наверняка поможет справиться с трудностью.
Существует такая утилита под названием AVZ. Нельзя сказать, что бы с вирусами она отлично боролась, зато с различными SpyWare, AdWare, BackDoor, Dialer и прочими троянами справляется прекрасно. А еще она обладает массой различных дополнительных свойств, которые могут вам понадобиться в любую минуту.
Вам необходимо скачать AVZ с официального сайта и запустить.
Выберите «Файл» — «Восстановление системы».
Затем поставьте галку рядом с пунктом «Восстановление ключа запуска Explorer», после чего нажмите на кнопку «Выполнить отмеченные операции». Все, больше от вас ничего не требуется.
Для того, что бы восстановить систему, рекомендуется войти в безопасный режим. Делается это просто: при загрузке операционной системы вам необходимо нажать на клавишу F8 (в других случаях могут использоваться иные варианты, о чем я уже писал в одной из ранних статей). Если у вас установлена одна операционная система, то сразу начнется загрузка, если же несколько, то вам будет предоставлен выбор для запуска нужной оси.
Делается это просто: при загрузке операционной системы вам необходимо нажать на клавишу F8 (в других случаях могут использоваться иные варианты, о чем я уже писал в одной из ранних статей). Если у вас установлена одна операционная система, то сразу начнется загрузка, если же несколько, то вам будет предоставлен выбор для запуска нужной оси.
Перед вами появится выбор дополнительных вариантов, как у меня на скриншоте. Выберите «Безопасный режим» и нажмите Enter.
Когда операционная система загрузится, зайдите в «Пуск», выберите пункт «Восстановление системы» и нажмите кнопку «Далее». Затем выберите точку восстановления, на дату создания которой ваша система нормально функционировала и нажмите «Готово».
Да, именно вирусы и трояны могут стать главной причиной неполадок, поэтому не забываем просканировать свою систему на предмет вредоносных файлов, как я рассказывал буквально вчера.
Любые вопросы, связанные с данной проблемой, вы можете задавать с помощью комментариев.
Черный экран windows 11 после обновления или установки
Несмотря на все свои новые функции Windows 11 ошибок избежать не получится. Одна из самых неприятных черный экран смерти. По заявлению Майкрософт если на виндовс 11 появился черный экран, то это равнозначно смерти ОС.
Да, радоваться нечему, но такие случаи есть и их нужно исправлять. Причины разные. Например, плохое обновление Windows 11.
Первоначально эта проблема возникла из-за плохого обновления, доступного только через инсайдерскую программу.
К счастью, Microsoft в конце концов исправила это, обновлением, включенным в накопительное обновление для сборки 22000.176.
Поэтому, чтобы исправить ошибку, вызванную обновлением, вам необходимо установить последние ожидающие обновления.
Вот только что делать если экран черный? Решения есть, например через восстановление. Вам нужно 3 раза включить и как только засветится лого сразу выключить ноутбук или ПК.
На четвертый раз станет доступен пункт «Восстановление». Если это случилось после обновления, проблему можно решить, а вот после установки, там откатывать нечего.
Если это случилось после обновления, проблему можно решить, а вот после установки, там откатывать нечего.
Это говорит о несовместимости, например несовместимый драйвер WHQL от AMD. В зависимости от вашего процессора AMD.
Это проблема несовместимости между основным процессом explorer.exe и драйвером AMD WHQL.
Тогда спасает загрузка в безопасном режиме и замена текущей версии драйвера WHQL совместимым эквивалентом, отличным от WHQL.
Плохое обновление виндовс 11 в любой момент может вызвать эту проблему с черным экраном смерти. Вам нужно будет заставить себя войти в меню восстановления, вызвав 3 последовательных прерывания системы и удалить последнее обновление функции через меню устранения неполадок.
Имейте в виду, что подавляющее большинство отчетов пользователей Windows 11, столкнувшихся с черным экраном во время установки, исходят от людей, использующих N-версию Windows 11.
Если вы можете себе это позволить, вам следует потратить время для чистой обычной версии вместо ограниченной версии N.
Также зависание на черном экране Windows 11 может быть с курсором мыши довольно типичная проблема. Время от времени большинство систем застревают на черном экране после загрузки или после запуска.
Есть немножко возможных причин, которые могут вызвать эту проблему на Windows 11, но самой вероятной причиной является повреждение оболочки пользователя вредоносными приложениями или обновлениями системы.
Если вы не знали, пользовательская оболочка системы отвечает за обработку таких функций рабочего стола и несколько других функций рабочего стола.
В результате причина, по которой вы зависаете на черном экране после входа в систему это заражение вредоносным ПО или несовместимые обновления системы.
Оба эти фактора могут либо повредить, либо изменить значение вашей пользовательской оболочки, из-за чего некоторые системные функции, начнут работать со сбоями.
Тогда на черном экране, нажмите Ctrl Alt Del одновременно и после появления параметров щелкните по самой нижней строке «Запустить диспетчер задач». В нем «Запустить новую задачу». В диалоговом окне пропишите regedit и запустите его.
В нем «Запустить новую задачу». В диалоговом окне пропишите regedit и запустите его.
Щелкните HKEY_LOCAL_MACHINE, потом SOFTWARE, далее MICROSOFT, затем Windows NT, тогда CurrentVersion и откройте Winlogon.
В этих файлах найдите файл с именем shell. Дважды щелкните оболочку. Теперь вы увидите диалоговое окно Edit String на вашем экране.
Под данными значения убедитесь, что там explorer.exe вредоносная программа может изменить на другое имя файла. Если данные значения другие, то удалите их и пропишите explorer.exe.
Теперь ОК Закройте реестр. Закройте задачник. Одновременно жмите Ctrl Del Alt. Выберите выйти из системы или перезапуск.
Перезапуск Windows 11 вашу проблему должен исправить, и после запуска больше не будет черного экрана. Этот перезапуск займет больше времени, чем обычно, что в данной ситуации совершенно нормально.
67+ Черный рабочий стол
Представляем вам нашу коллекцию обоев на тему рабочего стола: Черный рабочий стол.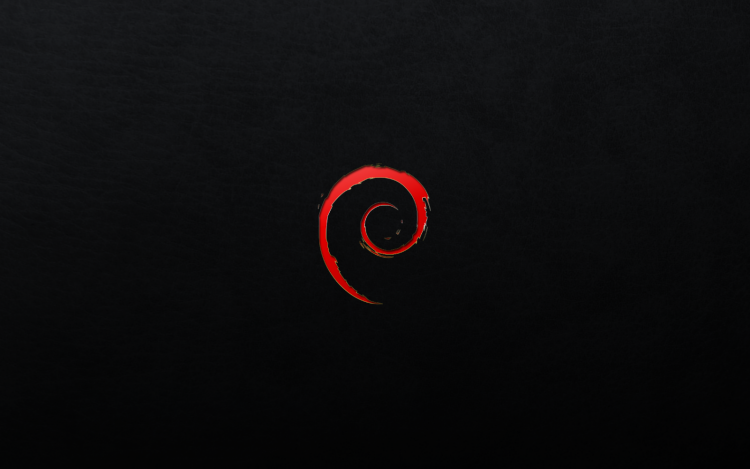 Ты
Ты
обязательно выберет из огромного количества картинок именно тот вариант, который подойдет именно вам! Если
в этой подборке нет картинки которая вам нравится, так же смотрите другие подборки
фоны на нашем сайте. У нас есть более 5000 различных тем, среди которых вы
обязательно найдете то, что искали! Найди свой стиль!
Разрешение: 3840×2160 Разрешение: 2048×1152 Разрешение: 1920×1200 Resolution: 1920×1200 Resolution: 2048×1280 Resolution: 1920×1080 Resolution: 1920×1080 Resolution: 3430×1933 Resolution: 1920×1200 Resolution: 1920×1200 Resolution: 1920×1080 Resolution: 2560×1600 Resolution: 1920×1080 Resolution: 1920×1200 Resolution: 1920×1080 Resolution: 2048×2048 Resolution: 1920×1200 Resolution: 3840×2160 Resolution: 2560×1600 Resolution : 1920×1200 Разрешение: 1920×1200 Разрешение: 3840×2160 Разрешение: 2560×1440 Разрешение: 2048×1152 Разрешение: 1920×1200 Resolution: 1920×1200 Resolution: 1920×1080 Resolution: 1920×1080 Resolution: 3840×2160 Resolution: 1920×1080 Resolution: 1920×1080 Resolution: 1920×1200 Resolution: 1920×1080 Resolution: 1920×1080 Resolution: 2048×1152 Resolution: 3840×2160 Resolution: 1920×1272 Resolution: 1920×1080 Resolution: 3840×2160 Resolution: 1920×1080 Resolution: 1920×1200 Resolution : 2048×1152 Разрешение: 1920×1200 Разрешение: 1920×1200 Разрешение: 1920×1200 Разрешение: 1920×1080 Разрешение: 1920×1080 Resolution: 1080×1920 Resolution: 1920×1080 Resolution: 1920×1200 Resolution: 1920×1080 Resolution: 1920×1080 Resolution: 1920×1200 Resolution: 1920×1200 Resolution: 1920×1200 Resolution: 1920×1080 Resolution: 1920×1080 Resolution: 1920×1080 Resolution: 1920×1080 Resolution: 2560×1080 Resolution: 1920×1200 Resolution: 1920×1200 Resolution: 1920×1200 Resolution : 1920×1080 Разрешение: 2560×1600 Разрешение: 1920×1200 Разрешение: 1920×1200
Эта коллекция представляет тему Black Desktop.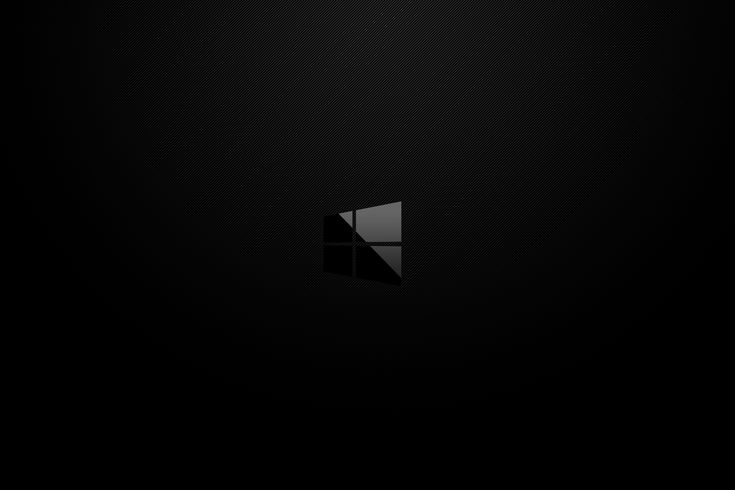 Вы можете выбрать формат изображения
Вы можете выбрать формат изображения
нужно и установить на абсолютно любое устройство, будь то смартфон, телефон, планшет, компьютер или ноутбук.
Также фон рабочего стола можно установить на любую операционную систему: MacOX, Linux, Windows, Android,
iOS и многие другие. Мы предоставляем обои в форматах 4K — UFHD(UHD) 3840×2160 2160p, 2K 2048×1080
1080p, Full HD 1920×1080 1080p, HD 720p 1280×720 и многие другие.
Android
- Нажмите кнопку Home .
- Нажмите и удерживайте пустую область.
- Коснитесь Обои .
- Коснитесь категории.
- Выберите изображение.
- Коснитесь Установить обои .
iOS
- Чтобы сменить обои на iPhone, просто выберите любую фотографию из фотопленки, а затем
установите его непосредственно в качестве нового фонового изображения iPhone. Это еще проще. Мы разобьемся на
детали, как показано ниже. - Нажмите, чтобы открыть приложение «Фото» на iPhone с последней версией iOS.
 Просмотрите свою фотопленку
Просмотрите свою фотопленку
папку на iPhone, чтобы найти свою любимую фотографию, которую вы хотели бы использовать в качестве новых обоев iPhone. Кран
чтобы выбрать и отобразить его в приложении «Фотографии». В левом нижнем углу вы найдете кнопку «Поделиться». - Нажмите кнопку «Поделиться», затем нажмите «Далее» в правом верхнем углу, вы откроете общий доступ.
варианты, как показано ниже. - Переключитесь справа налево в нижней части экрана iPhone, чтобы открыть значок «9».0010 Использовать как
Обои » вариант. Нажмите на нее, после чего вы сможете перемещать и масштабировать выбранную фотографию.
а затем установите его в качестве обоев для экрана блокировки iPhone, главного экрана или обоих.
MacOS
- В окне Finder или на рабочем столе найдите файл изображения, которое вы хотите использовать.
- Щелкните файл, удерживая клавишу Control (или щелкните правой кнопкой мыши), затем выберите «Установить изображение рабочего стола» в контекстном меню.
 Если
Если
вы используете несколько дисплеев, это
меняет обои только на основном дисплее.
Если вы не видите Set Desktop Picture в контекстном меню, вы должны увидеть подменю с именем Services
вместо. Выберите «Установить изображение рабочего стола».
Windows 10
- Перейти к Пуск .
- Введите «фон» и выберите в меню Настройки фона .
- В Настройки фона вы увидите изображение для предварительного просмотра. В разделе Фон есть
представляет собой раскрывающийся список.- Выберите «Изображение», затем выберите или Найдите картинку.
- Выберите «Сплошной цвет», а затем выберите цвет.
- Выберите «Слайд-шоу» и Найдите папку с изображениями.
- В разделе Выберите размер , выберите параметр, например «Заполнить» или «По центру».
Windows 7
- Щелкните правой кнопкой мыши пустую часть рабочего стола и выберите «Персонализация».

Появится панель Персонализация панели управления. - Выберите параметр «Фон рабочего стола» в левом нижнем углу окна.
- Щелкните любое изображение, и Windows 7 быстро поместит его на фон рабочего стола.
Нашел хранителя? Нажмите кнопку «Сохранить изменения», чтобы сохранить его на рабочем столе. Если нет, нажмите на картинку
Меню местоположения, чтобы увидеть больше вариантов. Или, если вы все еще ищете, перейдите к следующему шагу. - Нажмите кнопку «Обзор» и выберите файл в вашей личной папке «Изображения».
Большинство людей хранят свои цифровые фотографии в папке «Изображения» или в библиотеке. - Нажмите «Сохранить изменения» и закройте окно «Фон рабочего стола», когда вы будете удовлетворены своим
выбор.
Выйдите из программы, и выбранная вами фотография останется на рабочем столе в качестве фона.
7 способов исправить черный экран Windows 10 после входа в систему [2022]
Вы только что попытались войти на свой компьютер с Windows 10/11, но вместо этого на дисплее появился черный экран?
«Мой компьютер с Windows 10 включается, но экран черный».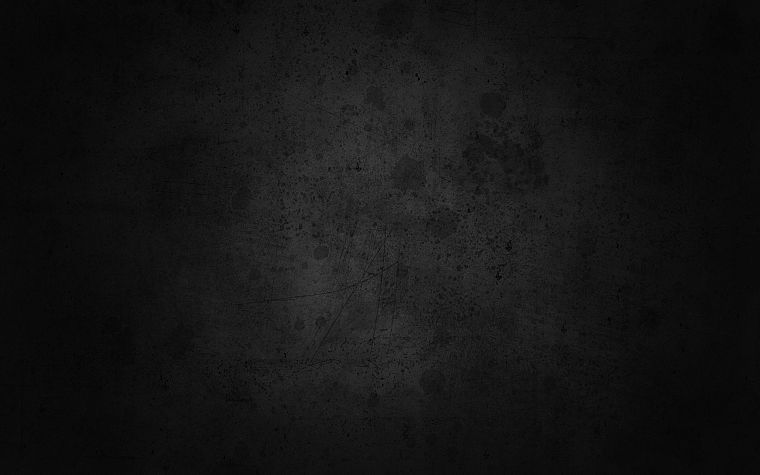 Что ж, это может показаться удивительным, но получение черного экрана Windows 10 после входа в систему — довольно распространенная проблема, с которой сталкиваются многие. Пользователи часто жалуются, что после входа в свой ПК с Windows 10 вместо обычного экрана появляется черный экран. Излишне говорить, что появление черного экрана после входа в систему может быть сложной ситуацией. Давайте продолжим и узнаем как исправить этот черный экран Windows после ошибки входа в систему с помощью программных и аппаратных средств.
Что ж, это может показаться удивительным, но получение черного экрана Windows 10 после входа в систему — довольно распространенная проблема, с которой сталкиваются многие. Пользователи часто жалуются, что после входа в свой ПК с Windows 10 вместо обычного экрана появляется черный экран. Излишне говорить, что появление черного экрана после входа в систему может быть сложной ситуацией. Давайте продолжим и узнаем как исправить этот черный экран Windows после ошибки входа в систему с помощью программных и аппаратных средств.
- 7 причин, по которым компьютер показывает черный экран при входе в систему
- : создайте резервную копию данных из Windows 10, прежде чем исправлять ошибку черного экрана
- 7 решений для исправления черного экрана в Windows 10 после входа в систему
Совет
.
Знайте 7 причин, по которым компьютер переходит на черный экран при входе в систему
«Почему экран моего компьютера становится черным после входа в систему?» Прежде чем мы приступим к устранению ошибки, важно знать, почему иногда экран становится черным после входа в Windows 10.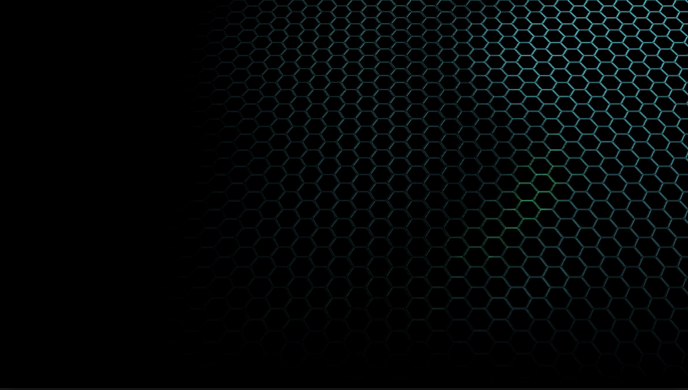 В большинстве случаев следующие основные причины появления черного экрана Win 10 после проблемы со входом в систему.
В большинстве случаев следующие основные причины появления черного экрана Win 10 после проблемы со входом в систему.
- Проблемы с оборудованием, такие как сломанный дисплей или ослабленный провод, могут вызвать черный экран на дисплее.
- Установленные драйверы дисплея могут быть несовместимы или обновлены.
- Возможно, проблема связана с прошивкой вашей системы.
- Жизненно важные процессы, необходимые для загрузки дисплея на компьютер, могут быть загружены неправильно во время запуска.
- Изменение настроек видеоадаптера также может привести к неисправности экрана.
- Эта проблема также может быть вызвана взаимоблокировкой или неисправным процессом в системе.
- Это также может произойти, если вашей системе не хватает места на диске или микропрограмма была повреждена вредоносным ПО.
Резервное копирование или восстановление потерянных данных из Windows 10 перед исправлением ошибки черного экрана
Различные причины могут привести к ошибке черного экрана.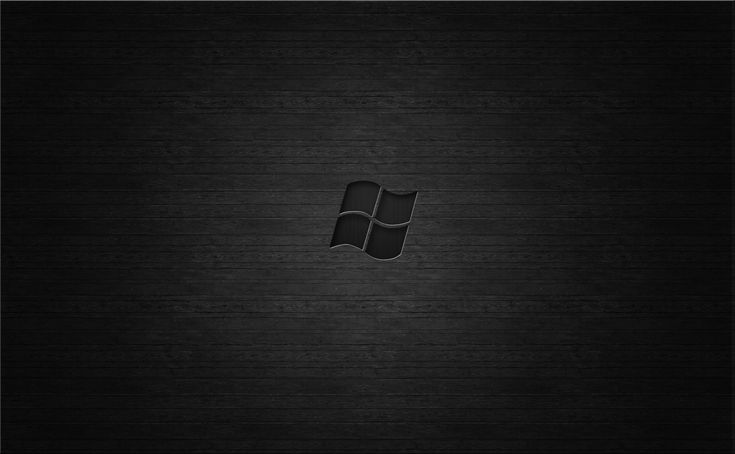 С помощью 7 методов, описанных ниже в части 3, вы можете исправить это в большинстве случаев. Однако, если вы потерпите неудачу, вы можете столкнуться с потерей важных файлов и документов. Поэтому перед началом процесса исправления рекомендуется восстановить и сделать резервную копию ваших данных на компьютере с Windows 10, зависшем на черном экране. Вы можете восстановить свои данные с черного экрана компьютера с помощью надежного инструмента, такого как Восстановить Восстановление Данных . Приложение без проблем работает в Windows 10/11 и может извлекать ваши данные, потерянные в различных ситуациях, включая черный экран смерти.
С помощью 7 методов, описанных ниже в части 3, вы можете исправить это в большинстве случаев. Однако, если вы потерпите неудачу, вы можете столкнуться с потерей важных файлов и документов. Поэтому перед началом процесса исправления рекомендуется восстановить и сделать резервную копию ваших данных на компьютере с Windows 10, зависшем на черном экране. Вы можете восстановить свои данные с черного экрана компьютера с помощью надежного инструмента, такого как Восстановить Восстановление Данных . Приложение без проблем работает в Windows 10/11 и может извлекать ваши данные, потерянные в различных ситуациях, включая черный экран смерти.
Видеоруководство по восстановлению данных из-за черного экрана Windows 10
Загрузить | Win Скачать | Mac
Пошаговое руководство по восстановлению данных с черного экрана Windows 10
- После успешной установки Recoverit запустите программу и из параметров восстановления » Восстановление после сбоя компьютера «, нажмите кнопку « Start » в следующем окне.

- При выборе загрузочного устройства можно выбрать один из двух режимов. Вам будет необходимо выбрать между загрузочным USB-накопителем. После того, как вы приняли решение, нажмите кнопку « Создать », чтобы начать.
- Появится всплывающее окно с запросом на форматирование загрузочного устройства. Перед форматированием загрузочного устройства убедитесь, что вы сделали резервную копию своих файлов. Нажмите кнопку » Формат «, чтобы продолжить.
- Начнется создание загрузочного устройства, и вам рекомендуется не прерывать процесс, удаляя загрузочное устройство.
- Поскольку процесс занимает некоторое время, попробуйте заняться чем-нибудь другим, пока ждете. Как только это будет сделано, в окне отобразятся три простые инструкции, которым необходимо следовать, чтобы завершить восстановление. Не стесняйтесь взглянуть на руководство для более подробной информации.

- Одним из наиболее важных шагов является изменение последовательности загрузки вашего компьютера в меню BIOS. Разрешите компьютеру загружаться через загрузочное устройство, сохраните изменения и перезагрузите компьютер.
- После того как вы перезагрузите компьютер, программа автоматически запустится, позволяя вам восстановить все потерянные файлы.
Загрузить | Win Скачать | Мак
7 способов исправить черный экран в Windows 10/11 после входа в систему
Если проблема, связанная с оборудованием, вызвала появление черного экрана на вашем ноутбуке после входа в систему, рассмотрите возможность посещения ремонтного центра. Однако, если это проблема программного обеспечения, вы можете попытаться исправить ее, следуя этим советам. Щелкните любой из них, чтобы решить свои проблемы!
- 1. Попробуйте последовательность клавиш Windows для пробуждения экрана
- 2.
 Откройте диспетчер задач, чтобы перезапустить проводник Windows 9.0012
Откройте диспетчер задач, чтобы перезапустить проводник Windows 9.0012 - 3. Откатить драйвер видеоадаптера
- 4. Удалите драйвер видеоадаптера
- 5. Выполните восстановление системы
- 6. Проверьте наличие ослабленных соединений
- 7. Отключите ненужные устройства
.
Видеоурок о том, как исправить черный экран в Windows 10 после входа в систему
Загрузить | Win Скачать | Mac
Метод 1. Попробуйте последовательность клавиш Windows для пробуждения экрана
Если вам повезет, то есть вероятность, что ваша система просто работает медленно или перешла в режим гибернации. В этом случае вы можете использовать правильные комбинации клавиш для пробуждения системы:
- Используйте клавишу Windows + L , если ваша система заблокирована или перешла в режим гибернации.
 Иногда клавиша Space или Enter также работала, чтобы разбудить его.
Иногда клавиша Space или Enter также работала, чтобы разбудить его. - Если экран по-прежнему не отвечает, нажмите либо Windows + P или клавиш Ctrl + Alt + Del одновременно. Это разбудит не отвечающую систему Windows.
- Наконец, если больше ничего не работает, нажмите одновременно клавиши Windows + Ctrl + Shift + B. Комбинация клавиш разработана специально для пробуждения системы от черного экрана после входа в систему.
Способ 2. Откройте диспетчер задач, чтобы перезапустить проводник Windows
Вы также можете получить черный экран компьютера после входа в систему из-за ошибки проводника Windows. Например, процесс проводника мог быть запущен неправильно. Поскольку он отвечает за общий пользовательский интерфейс в Windows, рекомендуется просто перезапустить процесс.
Шаг 1. Перейдите на рабочий стол и нажмите клавиши Ctrl + Shift + Esc (или Ctrl + Alt + Del ), чтобы открыть окно диспетчера задач.
Шаг 2. Здесь нажмите « Подробнее », чтобы получить подробный список всех задач, запущенных в Windows.
Шаг 3. Теперь просто выберите Проводник Windows из списка процессов и нажмите кнопку « Перезапустить », чтобы снова запустить его.
Способ 3. Откат драйвера видеоадаптера
Недавно я попытался обновить установленный драйвер видеоадаптера на своем ПК. К сожалению, обновление было либо повреждено, либо остановлено, что привело к черному экрану после проблемы со входом в систему. Поэтому, если вы тоже столкнулись с подобной ситуацией, то можете попробовать откатить драйвер видеоадаптера к ранее установленным настройкам драйвера.
Шаг 1. Все, что вам нужно сделать, это пойти на Меню «Пуск» и запустить оттуда Панель управления .
Шаг 2. Теперь перейдите в Диспетчер устройств > Адаптер дисплея и разверните, чтобы увидеть установленные драйверы. (узнайте, как использовать Диспетчер устройств)
(узнайте, как использовать Диспетчер устройств)
Шаг 3. Дважды щелкните выбранный диск, чтобы перейти к его свойствам > Драйвер и нажмите кнопку « Откатить драйвер ».
Это позволит вам откатить настройки адаптера к существующим настройкам, чтобы избежать проблем с отображением.
Метод 4. Удаление драйвера видеоадаптера
Помимо возврата к предыдущему обновлению, вы также можете переустановить драйвер видеоадаптера. Для этого вам нужно выполнить то же упражнение, что и выше, и посетить Диспетчер устройств > Адаптеры дисплея > Свойства > Драйверы . Вместо «Отката» просто нажмите кнопку « Удалить » и следуйте инструкциям простого мастера, чтобы удалить драйвер.
После этого вы можете выполнить те же действия, чтобы установить драйверы. Кроме того, если вы хотите, вы можете просто выбрать и щелкнуть правой кнопкой мыши драйверы (в окне диспетчера устройств), чтобы получить параметр «Удалить».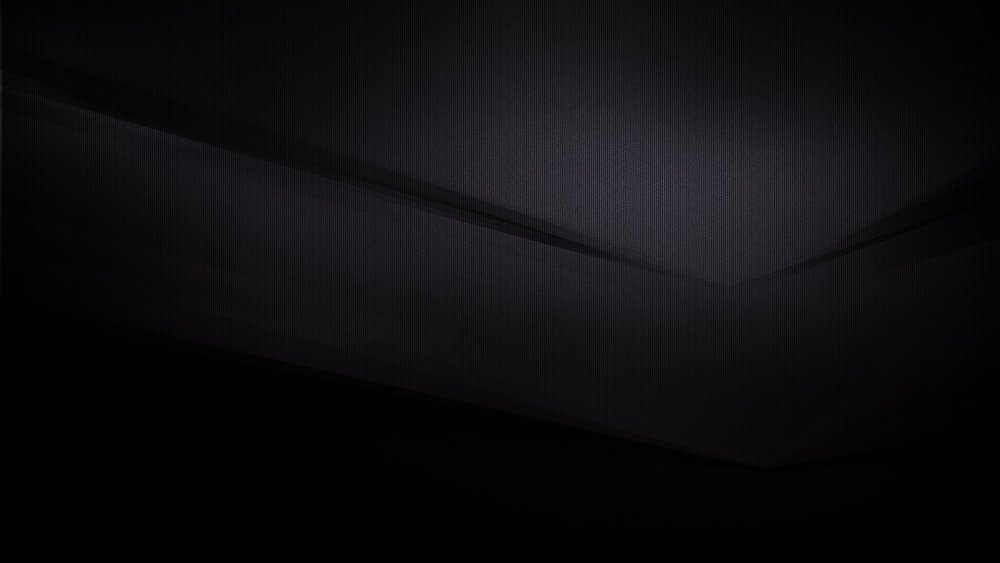
Некоторые эксперты даже рекомендуют отключать драйверы, а затем включать их, чтобы исправить черный экран Windows 10 после ошибки входа. Поскольку это сбросит ваши драйверы, есть вероятность, что это также может исправить черный экран ПК после проблемы со входом в систему.
Способ 5. Выполнение восстановления системы
Выполнение восстановления системы — один из лучших способов устранения различных проблем с ПК с Windows, таких как черный экран после входа в систему. При этом мы вернемся к предыдущей точке восстановления для всех системных настроек и пользовательских данных. Поэтому, прежде чем продолжить, убедитесь, что у вас уже есть точка восстановления. После этого просто зайдите на свой компьютер в Настройки > Системные настройки > Свойства системы и посетите « Защита системы вкладка «. Теперь нажмите на кнопку » Восстановление системы » и выполните простой процесс восстановления настроек вашего компьютера.
проблемы, и вы не столкнетесь с черным экраном после входа в Windows 10. Кроме того, вы можете узнать, как исправить черный экран перед входом в систему. помочь вам избавиться от черного экрана Windows после проблемы со входом в систему, вы можете перейти к некоторым параметрам, связанным с оборудованием.Вы можете начать с проверки на наличие свободных соединений: Правильно ли подключен кабель или он где-то изогнут?Есть ли какие-либо физические повреждения вашей Windows 10? Эти аппаратные проблемы также могут быть причиной того, что «мой компьютер с Windows 10 включается, но экран черный».0003
Метод 7: Отключение ненужных устройств
Если ни один из этих методов пока не работает, вы можете попробовать с абсолютно минимальной конфигурацией — отключить все периферийные устройства. Периферийные устройства, подключенные к устройству, также могут вызывать черный экран или черный экран с вращающимися точками компьютера Windows. Обычно вращающиеся точки на экране во время запуска означают, что компьютер устанавливает обновление, и вам просто нужно немного подождать. Но если вращающиеся точки остаются на экране без каких-либо изменений в течение длительного времени, это может быть проблемой совместимости с некоторыми аппаратными средствами, подключенными к этому компьютеру.
Но если вращающиеся точки остаются на экране без каких-либо изменений в течение длительного времени, это может быть проблемой совместимости с некоторыми аппаратными средствами, подключенными к этому компьютеру.
Вы можете попробовать отключить все периферийные устройства, включая дополнительные мониторы, дополнительные внешние адаптеры, модные наушники и т. д. Просто начните с базовой конфигурации и перезапустите устройство, чтобы увидеть, принесет ли это какие-либо изменения.
Советы: Если вы обнаружите, что некоторые важные файлы отсутствуют после успешного устранения проблемы с черным экраном на вашем ПК с Windows, восстановление данных Recoverit также может помочь вам вернуть потерянные данные за 3 простых шага, как показано в видеоуроке ниже. :
Загрузить | Win Скачать | Mac
Практический результат
Ну вот! Я уверен, что после прочтения этого обширного руководства вы сможете исправить черный экран Windows 10 после проблемы со входом в систему. Я перечислил различные проблемы, связанные с программным и аппаратным обеспечением, которые вы можете использовать, чтобы решить проблему с черным экраном после входа в систему. Однако, если вы потеряли свои данные во время процесса, вы можете просто использовать программное обеспечение для восстановления данных, такое как Wondershare Recoverit. Используемый экспертами, Recoverit может помочь вам вернуть все виды потерянного и удаленного контента с компьютера, застрявшего на черном экране, путем создания загрузочного USB-накопителя. Загрузите его сейчас, чтобы спасти свои данные!
Я перечислил различные проблемы, связанные с программным и аппаратным обеспечением, которые вы можете использовать, чтобы решить проблему с черным экраном после входа в систему. Однако, если вы потеряли свои данные во время процесса, вы можете просто использовать программное обеспечение для восстановления данных, такое как Wondershare Recoverit. Используемый экспертами, Recoverit может помочь вам вернуть все виды потерянного и удаленного контента с компьютера, застрявшего на черном экране, путем создания загрузочного USB-накопителя. Загрузите его сейчас, чтобы спасти свои данные!
Люди также спрашивают
-
Как исправить черный экран в Windows 10 после входа в систему?
Используйте эту последовательность клавиш Windows, чтобы активировать экран: клавиша «Windows», «Ctrl», «Shift» «B», все вместе. Если это не сработает, перезапустите проводник Windows с помощью «Диспетчера задач», который можно открыть с помощью «Ctrl» + «Alt» + «Del».

-
Как исправить черный экран только с курсором?
Вы можете использовать клавиши Windows и «P», чтобы открыть меню «Проект». Здесь нажмите клавиши со стрелками «Вверх» и «Вниз» пару раз, даже если вы не видите экран; затем нажмите «Ввод».
-
Как исправить черный экран после обновления?
Обычно вы перезагружаете компьютер после обновления любой программы, поэтому нажмите «Ctrl» + «Alt» + «Del», если он показывает черный экран. Появившийся экран покажет кнопку питания справа; коснитесь его и выберите «Перезагрузить».
-
Почему мой экран становится черным через несколько минут Windows 10?
Ваш экран может стать черным из-за проблемы с физическим соединением между видеоадаптером и дисплеем.


 Просмотрите свою фотопленку
Просмотрите свою фотопленку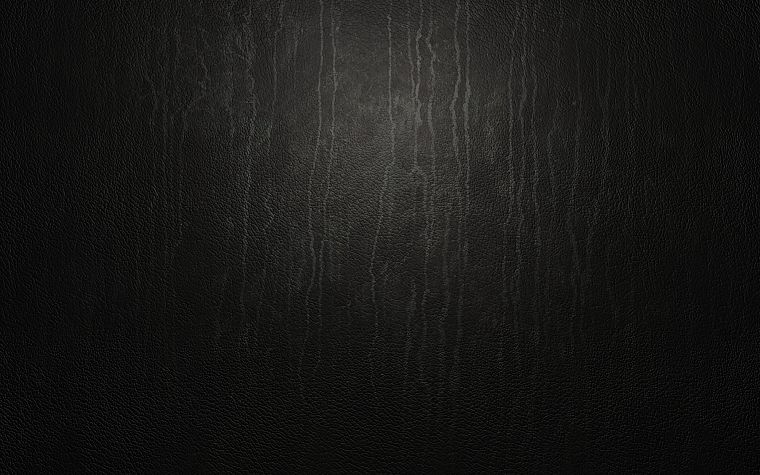 Если
Если
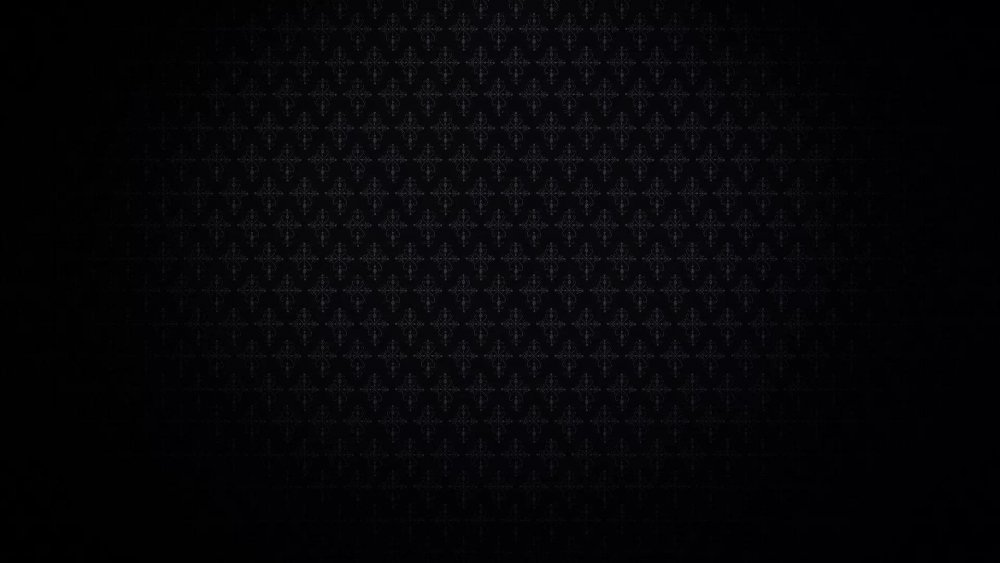
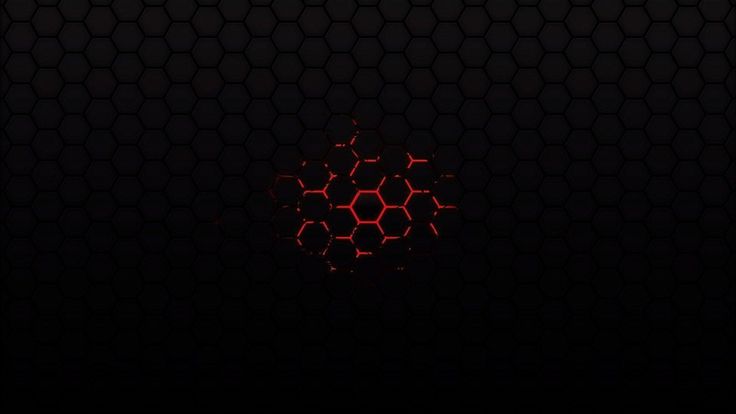
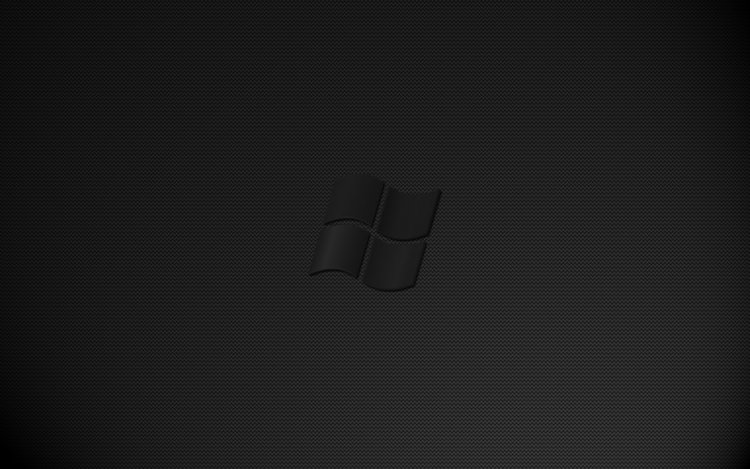 Откройте диспетчер задач, чтобы перезапустить проводник Windows 9.0012
Откройте диспетчер задач, чтобы перезапустить проводник Windows 9.0012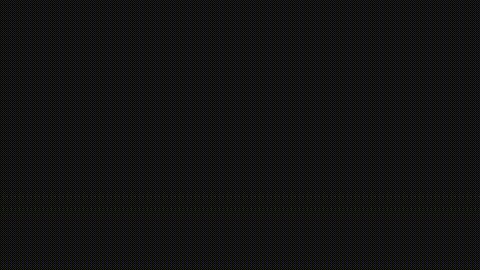 Иногда клавиша Space или Enter также работала, чтобы разбудить его.
Иногда клавиша Space или Enter также работала, чтобы разбудить его.
