Содержание
Автоматическое Windows компьютере, если вы отойти от него
Windows 11 Windows 10 Еще…Меньше
Windows устройства, сопряженные с компьютером, помогают определить, когда вас нет на компьютере, а затем заблокировать компьютер вскоре после того, как сопряженное устройство находится вне Bluetooth диапазона. Это затрудняет получение доступа к вашему устройству, если вы отойдете от компьютера и забудете его блокировать.
Чтобы настроить такое поведение, выполните следующие действия.
-
Используйте Bluetooth, чтобы связать телефон с компьютером. Узнайте, как с помощью Bluetooth
-
На компьютере Windows 11 выберите Начните > Параметры > учетных записей > параметры вход.

-
Выберите Динамическая блокировка, а затем Windows разрешить автоматически заблокировать устройство, когда вас нет на компьютере.
-
Если вы отходите от компьютера и берете с собой телефон, компьютер автоматически блокируется в течение примерно одной минуты после того, как вы покидаете зону действия Bluetooth. (Обратите внимание: зона действия Bluetooth зависит от устройства.)
Подробнее о параметрах Windows Hello конфиденциальностии параметров
«Открыть вход»
Чтобы настроить такое поведение, выполните следующие действия.
Используйте Bluetooth, чтобы связать телефон с компьютером. Узнайте, как с помощью Bluetooth
На компьютере с Windows 10 нажмите кнопку Пуск и выберите Параметры > Учетные записи > Параметры входа.
В разделе Динамическая блокировка установите флажок Разрешить Windows автоматически блокировать устройство, когда вас нет рядом.
Если вы отходите от компьютера и берете с собой телефон, компьютер автоматически блокируется в течение примерно одной минуты после того, как вы покидаете зону действия Bluetooth. (Обратите внимание: зона действия Bluetooth зависит от устройства.)
(Обратите внимание: зона действия Bluetooth зависит от устройства.)
Подробнее о параметрах Windows Hello конфиденциальностии параметров
«Открыть вход»
Как быстро заблокировать рабочий стол в Windows 10
Один из простейших и действенных способов защитить свои персональные данные на рабочем месте — не оставлять без присмотра запущенные работающие программы. Если все же приходится срочно отлучиться со своего рабочего места на несколько минут, то закрывать все программы, сохранять документы долго и не целесообразно. Проще заблокировать свой рабочий стол от постороннего вмешательства. Тем более, что сделать это можно почти моментально.
Думаю, не стоит говорить, что вход в систему должен производиться по паролю, а сам пароль нужно хранить в секрете. Если все же пароли сложно запомнить и их приходиться записывать, то свой «конспект» нужно хранить где-то в недоступном месте. Ни в коем случае для записи пароля не используйте клочки бумаги или липкие бумажные стикеры, которые потом будут висеть на самых видных местах (на мониторе, на системном блоке, рядом на стене и в т.п. местах), а может будут лежать прямо под клавиатурой.
Ни в коем случае для записи пароля не используйте клочки бумаги или липкие бумажные стикеры, которые потом будут висеть на самых видных местах (на мониторе, на системном блоке, рядом на стене и в т.п. местах), а может будут лежать прямо под клавиатурой.
Самое первое и главное — автоматическая блокировка сеанса по бездействию
Идем в «Параметры» (клик по «шестеренке» в меню «Пуск» или комбинация клавиш Win + I) и там заходим в раздел «Персонализация».
Далее заходим в параметр «Экран блокировки» и кликаем по ссылке «Параметры заставки» (находится почти в самом внизу окна).
В параметрах экранной заставки ставим галочку напротив «Начинать с экрана входа в систему». Указываем интервал времени, через который сработает блокировка экрана (запуститься заставка) при простое компьютера. Например, 10 минут. Саму заставку можно не выбирать.
Половина дела сделано!
Самый быстрый способ заблокировать рабочий стол — горячие клавиши
Самый быстрый способ блокировки — это комбинация клавиш Win + L.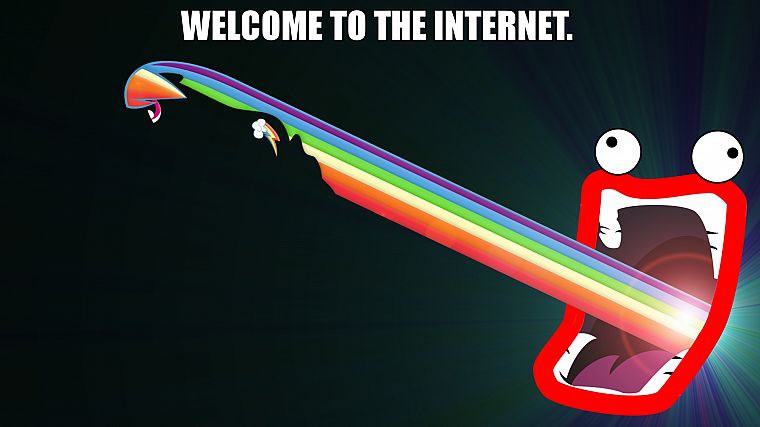 Нажимать эту комбинацию можно в любой момент и в любом приложении. Кстати, этот метод работает во всех версиях Windows, даже очень старых.
Нажимать эту комбинацию можно в любой момент и в любом приложении. Кстати, этот метод работает во всех версиях Windows, даже очень старых.
После нажатия кнопок Win + L вы попадете на экран выбора учетной записи или же это будет экран входа в текущую учетную запись, если в системе заведен только один пользователь. При этом все запущенные до блокировки приложения и открытые документы останутся на своем месте, т.к. программы продолжат работу в фоновом режиме.
Запомнить комбинацию клавиш Win + L очень просто. Буква L — первая буква слова «Lock» (замок, запор, блок).
Еще один способ блокировки с помощью горячих клавиш
Можно нажать знакомую всем пользователям Windows комбинацию кнопок Ctrl + Alt + Del. И на появившемся экране либо мышкой, либо клавишами выбрать пункт «Заблокировать«.
Блокировка сеанса через диспетчер задач
Запускаем диспетчер задач либо привычной комбинацией кнопок Ctrl + Alt + Del и выбираем пункт «Диспетчер задач», либо комбинацией клавиш Ctrl + Shift + Esc.
В диспетчере задач открываем вкладку «Пользователи», нажимаем правой клавишей мыши по текущему пользователю и выбираем «Отключить». Затем подтверждаем действие в диалоговом окне.
Блокировка экрана с помощью мыши
Вызываем меню «Пуск», там вверху списка слева нажимаем левой или правой клавишей мыши по имени пользователя. В выпадающем меню выбираем «Заблокировать».
Можно все это сделать и с клавиатуры, но с помощью мыши намного проще и быстрее.
Экзотика — блокировка с помощью командной строки
Далее описан способ редкий и на практике почти не применяемый. Блокируем с помощью командной строки. Приведенную ниже команду можно выполнить в обычной консоли, в проводнике, в PowerShell и т.п.
Нажимаем Win + R и в окне «Выполнить» вводим без кавычек «rundll32.exe user32.dll, LockWorkStation«. Потом подтверждаем клавишей Enter или кнопкой «Ок».
Также эту команду можно вставить в созданный ярлык и далее производить быструю блокировку сеанса пользователя с помощью этого ярлыка.
Метки:
windowsбезопасность
Desktop Lock — средство защиты компьютера и контроля доступа для системы запирания
Используйте Desktop Lock для блокировки системы (рабочего стола, мыши, клавиатуры и т. д.), чтобы предотвратить доступ людей
твой компьютер. Этот продукт безопасности помог многим пользователям защитить свои компьютеры и контролировать доступ
к своим компьютерам.
Desktop Lock — это программный продукт для защиты компьютера и контроля доступа.
Вы можете использовать его для блокировки компьютера, чтобы люди не могли получить доступ к вашим личным документам и ресурсам.
Когда компьютер заблокирован с помощью Desktop Lock, никто не может получить доступ к вашим документам, просматривать ваш компьютер,
или использовать программы на вашем компьютере.
Вы можете заблокировать компьютер одним щелчком мыши или позволить Desktop Lock автоматически заблокировать вашу систему в любой момент.
время или когда система простаивает.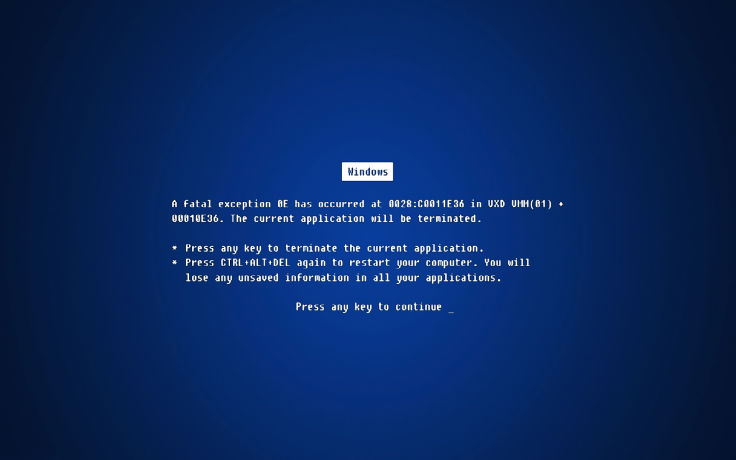 Вы можете настроить внешний вид заблокированного рабочего стола с помощью параметров.
Вы можете настроить внешний вид заблокированного рабочего стола с помощью параметров.
обеспечивается Desktop Lock. Desktop Lock также поддерживает горячие клавиши для блокировки системы.
Скачать
купить сейчас
Скриншоты
FAQ
Горячая клавиша разблокировки по умолчанию « h «, если вы ее не меняли
после установки Desktop Lock. Нажмите эту кнопку на клавиатуре, чтобы разблокировать систему в случае
вы заблокировали свою систему без предварительной настройки Desktop Lock.
Не хотите, чтобы люди пользовались вашим компьютером?
Блокировка рабочего стола используется многими пользователями для защиты своих компьютеров от нежелательных
доступ.
Держите людей подальше от вашего компьютера.
После блокировки компьютера с помощью Desktop Lock клавиатура и мышь будут полностью недоступны.
Никто не может использовать ваш компьютер или получить доступ к вашим личным данным.
Люди не могут разблокировать систему без правильной горячей клавиши разблокировки и/или пароля разблокировки,
и не может завершить его с помощью диспетчера задач.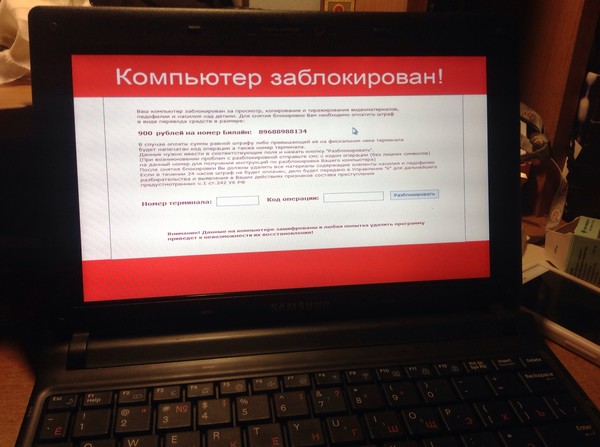 Благодаря расширенным функциям он может блокировать даже
Благодаря расширенным функциям он может блокировать даже
если кто-то принудительно перезагрузил систему.
Разрешить пользователям использовать только указанную вами программу.
Desktop Lock можно настроить для блокировки системы и запуска программы или документа,
чтобы пользователи могли использовать только указанную программу или документ.
Также поддерживает режим « Только чтение «: пользователи могут только просматривать запущенную программу или
документ, но не может работать с ним.
Настройка внешнего вида заблокированного рабочего стола.
С различными режимами блокировки вы можете позволить Desktop Lock сохранять текущее содержимое рабочего стола,
активировать текущую заставку или очистить рабочий стол и показать изображение или видеофайл.
Вы можете настроить внешний вид заблокированного рабочего стола, например фоновое изображение, баннер и т. д.
Вы также можете позволить ему воспроизводить аудио или видео на заблокированном рабочем столе.
Загрузите полнофункциональную бесплатную пробную версию, чтобы попробовать прямо сейчас.
«Как легко он установился в моей системе и заработал с первого раза. Кроме того,
Мне нравится, как вы можете использовать все, что хотите, в отношении того, что будет отображаться на рабочем столе, когда оно
активирован. Отличная разработка программного обеспечения и простота в использовании».
— Richard Cantlay
Различные способы блокировки системы
Вам не нужно каждый раз запускать основную программу и нажимать кнопку Lock Now,
существуют различные способы блокировки системы:
Горячая клавиша блокировки | Опции расписания | Автоблокировка при простое |
Горячая клавиша блокировки может использоваться для блокировки системы без запуска основной программы. | Настройте параметры расписания для автоматической блокировки системы в указанные вами часы. | Включите эту функцию, чтобы заблокировать систему, когда вы находитесь вдали от компьютера. |
Другие люди не могут понять, как разблокировать
Мало того, что можно установить пароль разблокировки, Desktop Lock также поддерживает различные методы разблокировки
такие как горячая клавиша, действие мыши и т. д. Только если пользователи вводят правильную горячую клавишу или действие мыши,
затем система откроет диалоговое окно пароля разблокировки (или разблокирует систему напрямую, если
не был установлен пароль разблокировки).
- Горячая клавиша разблокировки — Это *не* обычная горячая клавиша Windows. Это может быть любая строка, например ваша
псевдоним, день рождения или любая другая комбинация символов. - Щелчки мыши — Вы можете выбрать щелчок левой кнопкой, щелчок правой кнопкой или левый и правый щелчок
кнопку вниз и укажите количество повторов, например. щелкните правой кнопкой мыши 4 раза.
- Мышь перемещена — Разблокировать систему при перемещении мыши, как это делают заставки. Эта разблокировка
следует использовать с паролем разблокировки.
Смарт-диски
Desktop Lock поддерживает разблокировку системы с помощью смарт-дисков. Смарт-диск можно настроить на:
- Автоматическую разблокировку системы при ее вставке.
- Повторная блокировка только что разблокированной системы при ее удалении.
- Всплывающее диалоговое окно пароля разблокировки , только если оно вставлено.
- Защита от дублирования. Смарт-диски не могут быть просто продублированы, если вы установите его.
Смарт-диск не является смарт-картой. Это могут быть любые внешние диски или SD-карты.
Для его создания не нужны специальные приспособления. Desktop Lock может конвертировать обычный внешний диск
на смарт-диск, и смарт-диск по-прежнему можно использовать для сохранения файлов.
Функция смарт-диска основана на пароле администратора Desktop Lock.
Смарт-диск может разблокировать систему только с тем же паролем администратора.
Другие функции
Некоторые другие функции, которые вы можете знать о блокировке рабочего стола:
- Оставьте сообщение на заблокированном рабочем столе.
- Блокировка и запуск скринсейвер .
- Краска на заблокированном рабочем столе.
- Интернет-время для параметров расписания.
- Поддержка нескольких пользователей .
Загрузить бесплатную пробную версию
Вы можете загрузить и протестировать полнофункциональную ознакомительную копию , чтобы проверить, работает ли блокировка рабочего стола.
отвечает вашим потребностям. Его легко установить, и его можно удалить в любое время, если
так как у вас есть пароль администратора, который вы установили сами (пароль администратора защищает Desktop Lock
от изменения конфигурации и удаления).
Скачать
- Версия: 7.
 3.4
3.4 - 764 КБ
- Windows XP, Vista, 7, 8, 10
Покупка Desktop Lock
Виртуальный экран , включенный в Desktop Lock, предназначен только для целей DEMO.
Пожалуйста, загрузите и приобретите Desktop Lock Business Edition, если вам нужно
функции, предоставляемые виртуальным экраном.
Купить сейчас
- Всего $24,95 за одну лицензию.
- Скидки готовы для нескольких лицензий.
- Бесплатные обновления.
Desktop Lock Business — блокировка компьютера, виртуальный экран
Desktop Business Edition предоставляет инструмент Virtual Screen, помогающий создавать виртуальные рабочие столы для ограничения
используя только указанные вами программы.
- Включает все функции Desktop Lock.
- Мощный инструмент виртуального экрана.
- Новый режим блокировки, позволяющий обновлять экран во время блокировки.
Desktop Lock Business Edition — это расширенная версия Desktop Lock.
Новый режим блокировки Блокировать только клавиатуру и мышь, не замораживать экран позволяет вам
оставлять программы, видео или файлы PowerPoint и т. д. воспроизводимыми на экране, когда система заблокирована.
Виртуальный экран Инструмент помогает создавать виртуальные рабочие столы для ограничения использования пользователями
только те программы, которые вы указали.
Скачать
купить сейчас
Скриншоты
FAQ
Desktop Lock — это защита компьютера и контроль доступа
товар. Вы можете использовать его для блокировки компьютера, чтобы люди не могли получить доступ к вашим личным документам.
и ресурсы. Узнайте больше о блокировке рабочего стола.
Virtual Screen
Desktop Lock Business Edition предоставляет инструмент Virtual Screen . Его можно использовать для создания
виртуальные рабочие столы и список определенных программ на виртуальных рабочих столах. Виртуальный рабочий стол в основном
как настоящий рабочий стол: он содержит список программ, которые вы указали, и содержит панель задач, меню «Пуск» и т. д.
д.
Пользователям разрешено использовать только программы, перечисленные на виртуальных рабочих столах.
Виртуальный экран поддерживает несколько профилей. Каждый профиль определяет виртуальный рабочий стол с программами
вы указали. Таким образом, вы можете создать столько виртуальных рабочих столов, сколько захотите.
Если вы хотите ограничить пользователям использование только указанных вами программ, не хотите, чтобы они играли в игры,
просматривать Интернет и т. д., тогда Virtual Screen может вам помочь.
Не только программы, Virtual Screen может отображать следующие элементы на рабочем столе:
- Программы (*.exe, *.scr и т.д.)
- Документы (*.txt, *.doc, *.bmp…)
- Программы с параметрами
- Ярлыки (*.lnk)
- Ярлыки Интернета (*.url)
- URL-адреса (http://…)
* Существует бесплатный инструмент Get Command Line
может использоваться для захвата командной строки и параметров программ.




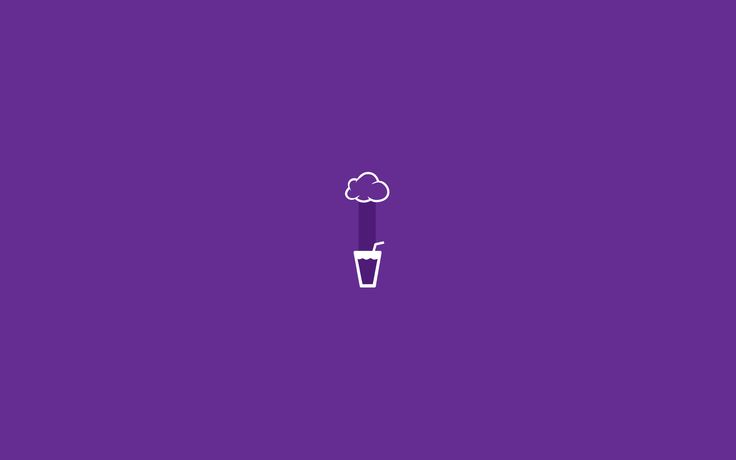 3.4
3.4