Содержание
Как создать рабочий стол на Андроид
Возможность настроить свой гаджет «под себя» – одна из особенностей мобильных устройств с ОС Android. В процессе работы со смартфоном, на рабочем столе пользователя появляются новые ярлыки и виджеты, что, естественно, порождает вопрос, как добавить рабочий стол на Андроид. Вот поэтому сегодня мы и решили поговорить на эту тему.
Содержание
- Добавление рабочего стола на телефоне Андроид
- Как добавить рабочий стол на телефоне Lenovo
- Добавление рабочего стола на смартфонах Xiaomi
Добавление рабочего стола на телефоне Андроид
Скриншоты, которые представлены ниже, я делала на телефоне Samsung Galaxy A7. На этой модели добавлять рабочие столы можно тремя способами, каждый из которых (или все три) являются универсальными для большинства Android-устройств.
Первый способ. На главном экране нажимаем пальцем на свободном месте и удерживаем до того момента, пока на дисплее не отобразятся все имеющиеся рабочие столы в уменьшенном формате. Перелистываем экраны свайпом справа налево до появления пустого экрана со значком +, и новый рабочий стол будет создан:
Перелистываем экраны свайпом справа налево до появления пустого экрана со значком +, и новый рабочий стол будет создан:
Второй вариант отличается от первого только способом открытия изображений рабочих столов. В этом случае мы просто делаем щипок по дисплею двумя пальцами, как если бы хотели уменьшить изображение:
А дальше, как показано на предыдущем скриншоте, пролистываем существующие столы и создаём новый.
Третий вариант – зажимаем иконку какого-либо приложения и, не отпуская пальца, перетаскиваем её вправо на пустой экран, после чего убираем палец и получаем новый рабочий стол, на котором уже будет находиться перемещённый значок:
Как добавить рабочий стол на телефоне Lenovo
Особенностью телефонов этого производителя является отсутствие меню приложений, при этом, их иконки выводятся как раз на рабочие столы. Добавлять их можно сколько угодно, а делается это следующим образом:
Нажимаем на сенсорную кнопку в виде квадратика, которая расположена под дисплеем с левой стороны.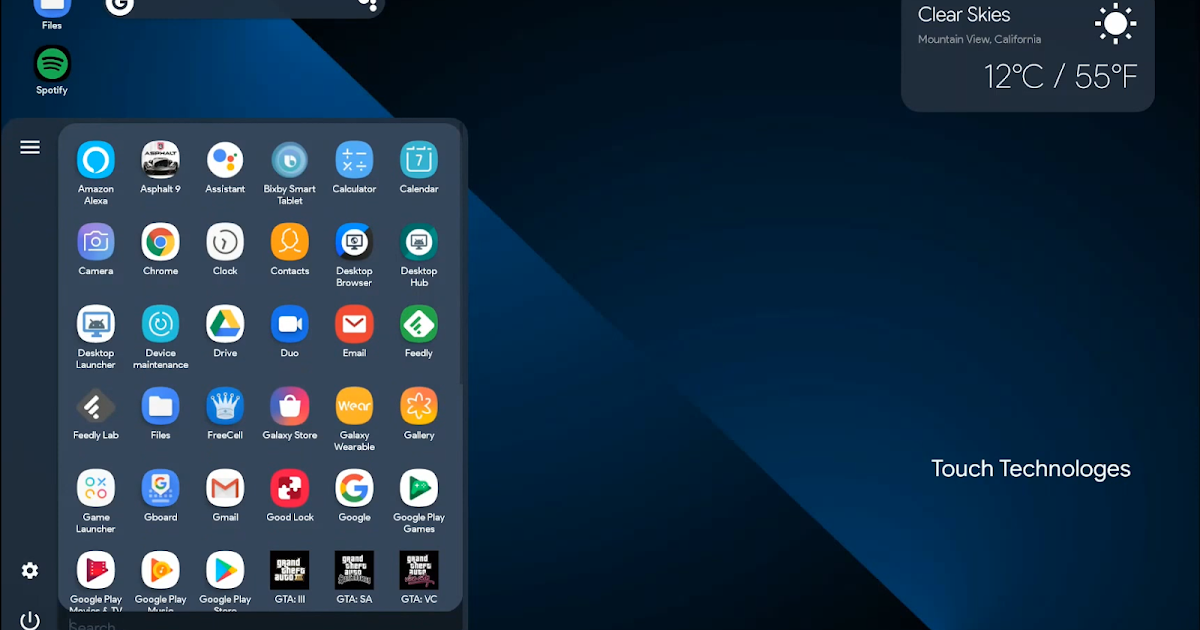 В открывшемся меню выбираем пункт «Рабочие столы». Далее, перед нами появятся все активные столы и один пустой с символом +, на этом наши усилия закончены, поскольку появится новый рабочий стол:
В открывшемся меню выбираем пункт «Рабочие столы». Далее, перед нами появятся все активные столы и один пустой с символом +, на этом наши усилия закончены, поскольку появится новый рабочий стол:
Добавление рабочего стола на смартфонах Xiaomi
Несколько иначе обстоит дело с созданием новых рабочих столов на устройствах Сяоми. Для начала на основном экране нам нужно будет сделать щипок двумя пальцами, после чего, внизу откроется меню, а у каждой иконки в углу появится небольшой кружок, в котором можно поставить галочку, выбрав один или несколько значков приложений. Теперь внизу, вместо меню, появятся активные рабочие столы и свободное место, на которое и нужно перетащить выбранные иконки и на этом наши усилия будут закончены:
Ну вот, думаю, что в этой теме можно ставить точку. Надеюсь, что вы теперь знаете, как создать рабочий стол на Андроид. Ну, а, если вопросы всё-таки остались, пишите нам, и мы обязательно на них ответим.
Интересно? Поблагодари
Автор статьи: Люба Всёполучится
Твитнуть
4 873
рубрика База знаний, 08. 02.2019
02.2019
Как добавить рабочий стол на Андроид или убрать его Тарифкин.ру
Казалось бы, еще совсем недавно на ранних версиях Андроид-устройств объем оперативной и внутренней памяти был настолько мал, что скачивание и установка большого количества игр и приложений была невозможна. По этой же причине создание нескольких рабочих столов было тоже строго регламентировано.
Сейчас же ситуация изменилась и пользователь могут покупать себе мобильные устройства с мощными характеристиками, и возможностью создавать неограниченное количество рабочих столов для размещения иконок программ и папок с документами и файлами. Тем, кто не знаком с такой процедурой, будет полезна информация, как можно создать и настроить комфортное рабочее пространство «под себя» и управлять главными экранами.
Содержание
- Как добавить рабочий стол на экран на Андроид
- Как настроить главный экран
- Как изменить количество рабочих столов
- Как упорядочить главные экраны
- Как убрать лишний рабочий стол
- Проблемы и решение
Как добавить рабочий стол на экран на Андроид
Способов добавления рабочих столов может быть несколько – все зависит от модели смартфона или планшета и текущей версии прошивки. Однако наиболее распространенными считаются два варианта.
Однако наиболее распространенными считаются два варианта.
Первый способ
Первый способ – универсальный. Он применяется на всех мобильных девайсах, а на некоторых вообще считается единственным. Алгоритм его исполнения выглядит следующим образом:
- Перейти на рабочий стол, желательно крайний от того, который требуется создать.
- Коснуться любого значка на выбор.
- Подождать 1-2 секунды, пока не появится возможность перемещать его в любую область экрана.
- Продолжая удерживать пальцем, перетащить иконку вправо (либо влево) до границы дисплея.
- Она автоматически переместится на пустой экран, который и будет считаться новым рабочим столом.
- Теперь останется только выбрать место для постоянного хранения ярлыка и убрать палец. Новое рабочее пространство создано.
Второй способ
Он действует на устройствах определенных производителей, например, Samsung. Процесс добавления в данном случае должен выполняться в такой последовательности:
- Перейти на рабочий стол, где хранятся иконки приложений.

- Выбрать пустую область и тапнуть по ней пальцем.
- Продолжая удерживать 1-2 секунды, дождаться появления уменьшенной копии.
- Сделать свайп влево, чтобы появилась иконка для создания рабочего стола (пустой экран со значком «+»).
- Коснуться его, чтобы он открылся.
- Все, новый рабочий стол создан, и на него можно переносить новые ярлыки.
Существует еще одна возможность добавить дополнительную область для хранения значков. Выглядит она так:
- Перейти на действующий рабочий стол и на свободном месте сделать «щипок» двумя пальцами.
- Перед глазами появятся уменьшенные копии экранов, которыми пользуется владелец гаджета.
- Выбрать тот, где имеется значок «+» и коснуться его.
На дисплее автоматически появится новый рабочий стол.
https://www.youtube.com/watch?v=Obo6U1NTqQI
Как настроить главный экран
Каждый владелец мобильного устройства в процессе использования постоянно обращается к главному экрану.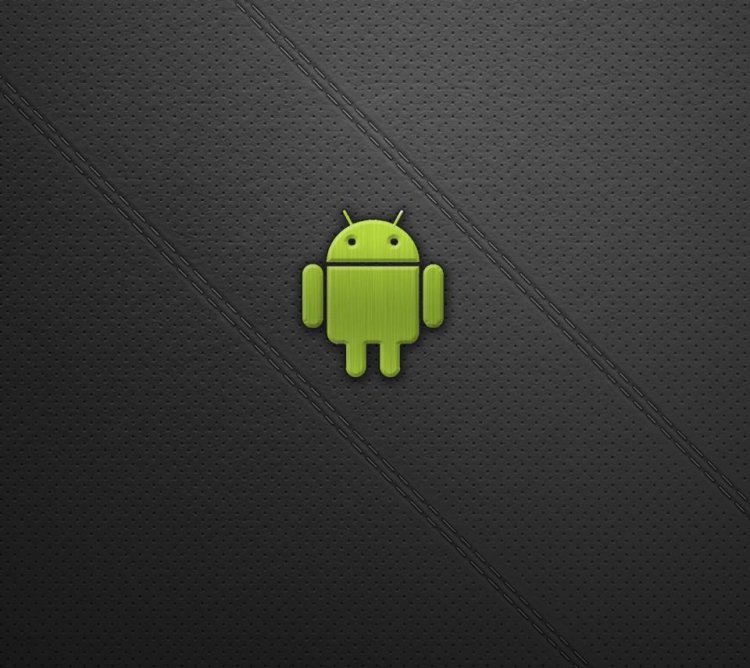 Для максимального удобства его использования необходимо правильно настроить «под себя». Реализовать подобную задачу и правильно организовать рабочее пространство помогают специальные приложения и лаунчеры. Вот несколько советов.
Для максимального удобства его использования необходимо правильно настроить «под себя». Реализовать подобную задачу и правильно организовать рабочее пространство помогают специальные приложения и лаунчеры. Вот несколько советов.
- Если использовать приложение «Muzei», можно установить на экран живые обои
- Чтобы избавиться от «статичности» главного экрана, целесообразно воспользоваться функционалом «Contextual App Folder». В зависимости от действия пользователя будут появляться определенные группы значков.
- Для оформления главного меню целесообразно использовать программу «Zooper Widget», которая позволит создавать разнообразные виджеты
- Чтобы на основной экран добавить поисковую строку и оформить ее по своему вкусу следует скачать приложение «Custom Search Bar Widget»
- А с помощью программы «WallMag» можно превратить основной фон рабочего стола в ленту новостей
Чтобы расширить возможности индивидуальной настройки главного экрана, стоит воспользоваться неограниченными возможностями магазина Google Play.
Как изменить количество рабочих столов
Лаунчеры помогают не только настроить главный экран и придать ему нестандартный вид, но и выполняют множество других функций. Одной из них является изменение количества рабочих столов в мобильном гаджете. Лучше всего для этой цели подходит оболочка «Trebuchet Launcher».
Устанавливая ее на свой смартфон, пользователь получает возможность:
- изменять количество рабочих столов;
- отключать панель поиска;
- отделять приложения от виджетов;
- включать и деактивировать функцию автоповорота;
- изменять размеры виджетов;
- выполнять сортировку приложения по дате, размеру и другим параметрам.
С помощью лаунчера можно также выполнять резервное копирование и восстановление.
Как упорядочить главные экраны
Главные экраны – это, по сути, рабочие столы, на которых пользователь размещает ярлыки папок с файлами и иконки приложений. Для удобства использования их можно упорядочить, воспользовавшись встроенными средствами. Для этого понадобится коснуться свободной области двумя пальцами и свести их вместе, а когда на экране появится меню рабочих столов, выбирать поочередно интересующие экраны и удерживая пальцем каждый из них, перемещать в нужную область.
Для этого понадобится коснуться свободной области двумя пальцами и свести их вместе, а когда на экране появится меню рабочих столов, выбирать поочередно интересующие экраны и удерживая пальцем каждый из них, перемещать в нужную область.
Однако основной проблемой остается оптимизация пространства и правильное расположение значков на каждой странице. Для ее решения можно прибегнуть к следующим советам:
- Иконки нужно отсортировать в соответствии с частотой использования. Наиболее востребованные из них целесообразно поместить в панель «Избранное». Она обычно располагается в нижней части экрана и легко настраивается.
- Распределить значки категориям и для каждой выделить отдельную страницу.
- Сгруппировать ярлычки по принципу действия программ, например, чтение или прослушивание контента.
- Если иконок стало много, не обязательно создавать новый рабочий стол. Достаточно поместить их в папки с оригинальным названием. К примеру, значки от соцсетей и мессенджеров можно объединить в папку «Общение»
- Расположить ярлыки по алфавиту (по дате загрузки, размеру приложения и т.
 п.)
п.)
Стремясь упорядочить главные экраны, каждый владелец гаджета может ориентироваться на собственные вкусы и потребности. Главное, стремиться к поддержанию порядка, и стараться не захламлять рабочее пространство. Для этого иконки редко используемых игр и приложений, а также программ, потерявших актуальность, целесообразно вовремя удалять.
Как убрать лишний рабочий стол
Наконец, пришло время разобраться, как удалить с экрана смартфона или планшета лишний рабочий стол. Обычно в процессе очистки памяти мобильного девайса от устаревших игр или потерявших актуальность приложений с главного экрана один за другим начинают исчезать ярлыки этих программ. В результате на рабочем столе может остаться всего одна или две иконки. Использовать для дальнейшего хранения целую страницу нерационально, поэтому становится очевидным, что значки нужно перенести на другой экран, а ее удалить. Как и в предыдущем варианте (при добавлении) сделать это можно несколькими способами.
Вариант 1
- Перейти на рабочий стол, который подлежит уничтожению.
- Коснуться свободной области экрана.
- Удерживать палец до тех пор, пока не появятся все существующие страницы.
- Выделить нужную копию и нажать на значок с изображением крестика. Рабочий стол будет удален.
Вариант 2
- Перейти на главный экран.
- Коснуться свободной области двумя пальцами и свести их вместе (наподобие «щипка»).
- Перед глазами должны появиться уменьшенные копии всех используемых экранов.
- Выбрать интересующую страницу и, продолжая удерживать ее пальцем, перетащить в корзину.
- Для выхода из меню экранов нажать на кнопку «Назад».
Проблемы и решение
Сегодня добавить, удалить и настроить рабочий стол под силу даже неопытному пользователю. Но часто в процессе выполнения этих действия могут возникнуть проблемы. Решение наиболее типичных находится ниже.
Но часто в процессе выполнения этих действия могут возникнуть проблемы. Решение наиболее типичных находится ниже.
Вячеслав
Несколько лет работал в салонах сотовой связи двух крупных операторов. Хорошо разбираюсь в тарифах и вижу все подводные камни. Люблю гаджеты, особенно на Android.
Задать вопрос
Не удается настроить главное меню стандартными средствами
Существуют программы, предназначенные специально для этой цели. Следует изучить функционал и выбрать наиболее подходящую
Не получается добавить рабочий стол предложенными методами
Версия смартфона не поддерживает данную функцию. Стоит воспользоваться любым лаунчером
Как включить секретный «режим рабочего стола» Android 10
В Android 10 есть секретная функция. Это называется режим рабочего стола, и, если у вас есть телефон нужного типа и подходящий кабель, настроить его очень просто…
Еще когда Android 10 все еще находился в разработке, одной из первых функций, о которых мы узнали, был режим рабочего стола, с помощью которого вы можете подключить свой телефон к HDTV или монитору ПК и запускать Android на большом экране.
Если это звучит знакомо, это именно то, чем Samsung DEX занимается уже много лет. И приложений для этого огромно. Вы можете использовать его для работы с монитором или подключить к HDTV и превратить в смарт-телевизор.
📸
Еще одна интересная вещь в режиме рабочего стола — это то, что вы можете запустить VPN и получить доступ к американскому Netflix в Великобритании. Это невозможно сделать, если вы ведете трансляцию со своего телефона, Chromecast не любит VPN, но с проводным подключением все в порядке.
Просто убедитесь, что вы используете правильный VPN; бесплатные НЕ желательны. Всегда. Мой совет: используйте ExpressVPN . Это быстро, стабильно и на 100% не ведет журналы (это означает, что они не отслеживают и не хранят ваши данные).
По какой-то причине Google отключил эту функцию в последнюю минуту. Это на 100% заблокировано на Pixel 4, что отстой, хотя есть несколько избранных телефонов, на которых вы можете использовать режим рабочего стола, и они следующие:
Телефоны Android, поддерживающие режим рабочего стола:
- Основной телефон
- OnePlus 7
- OnePlus 7 Pro
- ОнеПлюс 7Т
- OnePlus 7T Pro
Хорошо, но как включить режим рабочего стола в Android 10?
К сожалению, это непросто. Если вам удобно возиться с APK, все будет в порядке. Но это не готовое решение, и оно требует некоторых технических навыков, которые многим из вас могут показаться неудобными. Если вы технически подкованы, это не должно быть проблемой. И если это похоже на вас, читайте, как включить режим рабочего стола Android 10:
Если вам удобно возиться с APK, все будет в порядке. Но это не готовое решение, и оно требует некоторых технических навыков, которые многим из вас могут показаться неудобными. Если вы технически подкованы, это не должно быть проблемой. И если это похоже на вас, читайте, как включить режим рабочего стола Android 10:
.
- ШАГ ПЕРВЫЙ: «Включить параметры разработчика» — для этого перейдите в «Настройки» и выберите «Параметры разработчика». Внутри прокрутите вниз, пока не дойдете до раздела APPS. Затем включите «ВКЛЮЧИТЬ СВОБОДНЫЕ ФОРМЫ WINDOWS» и «ПРИНУДИТЕЛЬНЫЙ РЕЖИМ РАБОЧЕГО СТОЛА».
- ШАГ ВТОРОЙ: «Перезагрузите телефон» . После того, как вы сделали все вышеперечисленное, перезагрузите телефон.
- ШАГ ТРЕТИЙ: «Скачать APK».
- ШАГ ЧЕТВЕРТЫЙ: «Откройте APK» . После загрузки APK перейдите в «Настройки» > «Приложения и уведомления» > «Приложения по умолчанию». Здесь вы захотите установить LAWNCHAIR в качестве средства запуска по умолчанию.

- ШАГ ПЯТЫЙ: «Подключение» . Теперь возьмите кабель USB Type C-HDMI (если у вас его нет, , вы можете получить его здесь ) и подключите телефон к телевизору высокой четкости.
- ПОСЛЕДНИЙ ШАГ: «Предоставить доступ» . После того, как вы подключите телефон к HDTV, должен появиться интерфейс рабочего стола Android 10. Убедитесь, что вы предоставляете TaskBar ВСЕ разрешения, которые он запрашивает. Как только вы это сделаете, все готово!
Чем он отличается от Samsung DEX?
Как отмечалось во введении к этому сообщению, Google фактически убил эту функцию. Вот почему установка такая запутанная. Да, он работает (на некоторых телефонах), но не так хорошо, как DEX от Samsung или Easy Projection от Huawei.
Однако он справится со своей задачей и идеально подходит для основных вещей. Вы также можете подключить мышь и клавиатуру к своему устройству Android 10 и использовать их для взаимодействия с телевизором, когда он подключен к режиму рабочего стола Android 10.
Можем ли мы увидеть правильный режим рабочего стола в Android 11?
Никто не знает, почему Google решила отключить режим рабочего стола в Android 10. Возможно, у инженеров Google просто не хватило времени. Если это так, то мы можем увидеть более совершенную и широко доступную версию, запущенную внутри Android 11 позже в 2020 году. До тех пор, если вам нужен телефон, который можно использовать как ПК через простой кабель, лучше всего Телефон Самсунг.
А сейчас Я бы на 100% купил Galaxy Note 9 ; это чертовски дешевле, чем было при запуске, благодаря выпуску Galaxy Note 10, и он по-прежнему чертовски хорош. На самом деле, я действительно думаю, что предпочитаю Galaxy Note 9 Galaxy Note 10. И если вы хотите знать, почему, посмотрите мой пост в блоге , почему Samsung Galaxy Note 9 ВСЕ ЕЩЕ надирает кучу задниц в 2020 году…
Фейсбук
Твиттер
LinkedIn
Смешивание
Реддит
WhatsApp
флипборд
Пинтерест
Более
Ричард Гудвин
Ричард Гудвин работает техническим журналистом более 10 лет. Он редактор и владелец KnowYourMobile.
Он редактор и владелец KnowYourMobile.
Как подключить телефон Android к ПК с Windows 11
Вы сделали снимок на свой телефон и теперь хотите увидеть его на большом экране. Вы получаете текстовое сообщение, но не хотите доставать свой телефон, чтобы ответить на него, пока работаете на компьютере. Windows 11 позволяет вам увидеть эту фотографию и ответить на это сообщение прямо с клавиатуры. Все, что вам нужно сделать, это подключить Android-устройство к Windows 11. Самое впечатляющее, что с некоторыми моделями Android-телефонов вы можете одновременно использовать несколько мобильных приложений прямо на вашем компьютере.
В течение многих лет Apple опережала Windows с точки зрения интеграции мобильных и настольных компьютеров с возможностью macOS позволять пользователям отправлять текстовые сообщения и совершать звонки со своего рабочего стола. Компьютеры Mac на базе Apple Silicon идут еще дальше, предлагая возможность запуска мобильных приложений. Пользователи Windows наконец-то могут заявить, по крайней мере, о паритете с описанной здесь функциональностью переноса мобильных устройств на настольные компьютеры, которую Microsoft обновила в марте.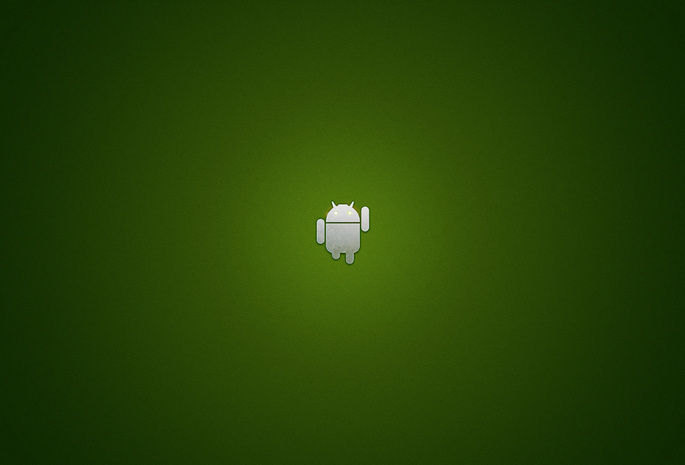
Если у вас есть iPhone, вы также можете подключить его к компьютеру под управлением Windows 11, но вы не получите такой же глубины опыта, как пользователи Android. Microsoft заявила, что хочет перенести ту же функциональность для iPhone на Windows, но Apple уже давно не заинтересована в освобождении пользователей от привязки к своим продуктам. Тем не менее, вы можете подключить iPhone к ПК с Windows для некоторых основных функций передачи файлов. Однако здесь мы покажем вам, как подключить телефон Android и ПК с Windows 11 для более богатой интегрированной настройки для мобильных устройств и настольных компьютеров.
Что нужно для начала работы
Windows 11 предлагает подключить смартфон в процессе начальной настройки. Предполагая, что вы не сделали этого в то время, мы проведем вас через процедуру и назовем несколько вещей, которые вы должны знать, прежде чем начать.
Одним из важных требований является то, что вам необходимо установить на свой телефон приложение Link to Windows(откроется в новом окне) из Google Play Store и войти в приложение с той же учетной записью Microsoft, в которую вы вошли на своем ПК. . На некоторых телефонах приложение предустановлено. Не беспокойтесь о подключении к ПК, поскольку приложение Phone Link предустановлено на всех ПК с Windows 11.
. На некоторых телефонах приложение предустановлено. Не беспокойтесь о подключении к ПК, поскольку приложение Phone Link предустановлено на всех ПК с Windows 11.
Другим требованием является то, что телефон должен находиться в пределах досягаемости ПК с Bluetooth и Wi-Fi, потому что, хотя отображение и управление происходят на ПК, приложения по-прежнему работают на телефоне.
Кроме того, чтобы получить функциональность Android-to-Windows 11, вам необходимо использовать Android 7 или более позднюю версию. Любой ПК с Windows 11 работает. Для тестирования настройки мы использовали Surface Laptop 3 и Samsung Galaxy S21 Ultra. Модель телефона важнее модели ПК с точки зрения того, какие функции вы получаете.
В последнем обновлении Microsoft упростила свою стратегию подключения телефонов. На вашем ПК есть приложение под названием Phone Link, а другое приложение под названием Link to Windows вы устанавливаете на свое мобильное устройство. Ранее Link to Windows работала только с некоторыми моделями Samsung и телефонами Surface Duo(откроется в новом окне) (некоторые модели Honor были недавно добавлены для пользователей в Китае). Эти модели по-прежнему имеют больше возможностей, таких как зеркалирование приложений Android на ПК. Обратите внимание, что это отличается от широко рекламируемой способности Windows 11 запускать приложения для Android, в которых приложения фактически работают на оборудовании ПК.
Эти модели по-прежнему имеют больше возможностей, таких как зеркалирование приложений Android на ПК. Обратите внимание, что это отличается от широко рекламируемой способности Windows 11 запускать приложения для Android, в которых приложения фактически работают на оборудовании ПК.
И последнее вступительное замечание о системе Link to Windows: вы можете установить ее на несколько ПК для одного и того же телефона, поэтому, если вы перемещаетесь между рабочим столом и домом и ноутбуком в дороге, она будет работать на обоих.
Пошаговое руководство: как подключить Android к ПК
Откройте приложение Phone Link на ПК с Windows 11. Здесь вы увидите первую страницу четырехэтапного процесса установки.
Войдите в свою учетную запись Microsoft. Если вы уже вошли в учетную запись при настройке ПК, достаточно просто принять учетную запись в мастере.
Установите мобильное приложение Link to Windows.
 Вы можете получить его, выполнив поиск в Google Play или введя www.aka.ms/yourpc(откроется в новом окне) в своем мобильном браузере. В качестве альтернативы, на последних телефонах Samsung и Surface Duo просто опустите шторку быстрых настроек и выберите «Связать с Windows». Нажмите и удерживайте, чтобы перейти к настройкам синхронизации.
Вы можете получить его, выполнив поиск в Google Play или введя www.aka.ms/yourpc(откроется в новом окне) в своем мобильном браузере. В качестве альтернативы, на последних телефонах Samsung и Surface Duo просто опустите шторку быстрых настроек и выберите «Связать с Windows». Нажмите и удерживайте, чтобы перейти к настройкам синхронизации.
Выполните сопряжение телефона и ПК. Здесь у вас есть выбор между сопряжением с использованием QR-кода или вводом текстового кода, отображаемого в приложении Phone Link на ПК, в сопутствующее приложение телефона. Обратите внимание, что вам нужно отсканировать QR-код в приложении Link to Windows на телефоне — обязательно используйте камеру в приложении. После того, как вы выполнили любой метод сопряжения, все. Готово!
Вы получаете поздравительную страницу с сообщением об успешном подключении.
Далее идет краткое визуальное руководство о том, что вы можете делать с приложением, когда ваш телефон подключен.

Что можно делать с подключенным телефоном?
Как уже упоминалось, более элегантные функции работают только на определенных моделях телефонов, но подключение к любому настроенному телефону Android позволяет просматривать текстовые сообщения и отвечать на них, просматривать уведомления и управлять ими, совершать звонки и отвечать на них, а также мгновенно получать фотографии на компьютере. .
Microsoft недавно переработала интерфейс приложения, чтобы основные параметры (Сообщения, Звонки, Приложения, Фото) отображались вверху. Теперь вы видите последние приложения и ссылку «Просмотреть все приложения», когда щелкаете значок на панели задач. Уведомления спрятаны на левой боковой панели.
Рекомендовано нашими редакторами
Windows 11: самые большие изменения и новые функции
Лучшие советы и рекомендации по Windows 11
Как делать скриншоты в Windows 11
Вы можете перетаскивать фотографии с телефона в настольные приложения.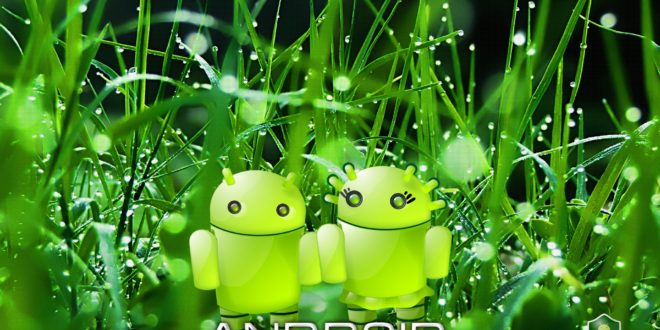
Запись на панели задач для Phone Link показывает значок с количеством ожидающих вас уведомлений. Вы можете выбрать, от каких приложений получать уведомления и отвечать на них на ПК или на телефоне. И не все происходит в приложении. Вы можете напрямую отвечать на сообщения во всплывающем окне уведомлений Windows в правом нижнем углу экрана.
Вы можете ответить на текстовое сообщение прямо из уведомления Windows.
Если у вас не самая мощная модель телефона, вы не увидите раздел «Приложения» в верхнем меню.
Приложение Phone Link в Windows 11 позволяет использовать приложения Android на рабочем столе, хотя на самом деле они работают на соседнем телефоне.
Самые полезные функции — это те, которые работают с любым устройством Android, например, доступ к текстовым сообщениям и фотографиям с телефона на ПК. Даже с менее продвинутыми моделями вы видите фотографии на своем ПК сразу после того, как снимаете их на свой телефон, и можете перетаскивать их в документ или другое приложение, которое работает с фотографиями, например Photoshop.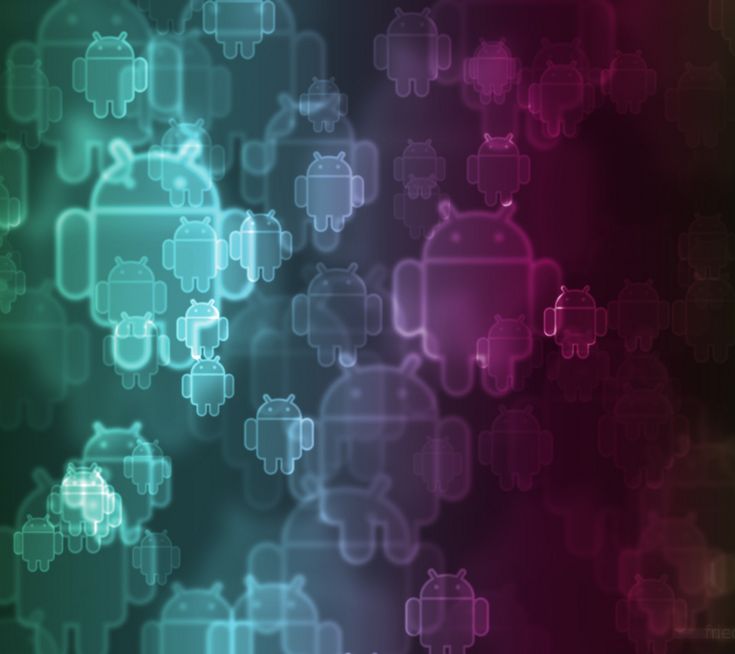
Навигация по приложениям может быть немного сложной, так как вы не можете использовать колесико мыши для перемещения вверх и вниз по экрану. Вместо этого вы должны щелкнуть и перетащить. Но если у вас есть ПК с сенсорным экраном или трекпадом, он чертовски близок к настоящему Маккою. Отличным атрибутом является то, что приложения, которые вы запускаете через Phone Link, получают свои собственные значки на панели задач, как если бы они были стандартными приложениями для ПК. Таким образом, вы можете сворачивать, изменять размер и закрывать приложения так же, как если бы они были настольными приложениями.
Чтобы получить дополнительные советы и новости о новейшей операционной системе Microsoft для настольных компьютеров, посетите нашу страницу Windows 11.
Windows 11: обзор
Нравится то, что вы читаете?
Подпишитесь на информационный бюллетень Tips & Tricks , чтобы получить советы экспертов, чтобы получить максимальную отдачу от вашей технологии.

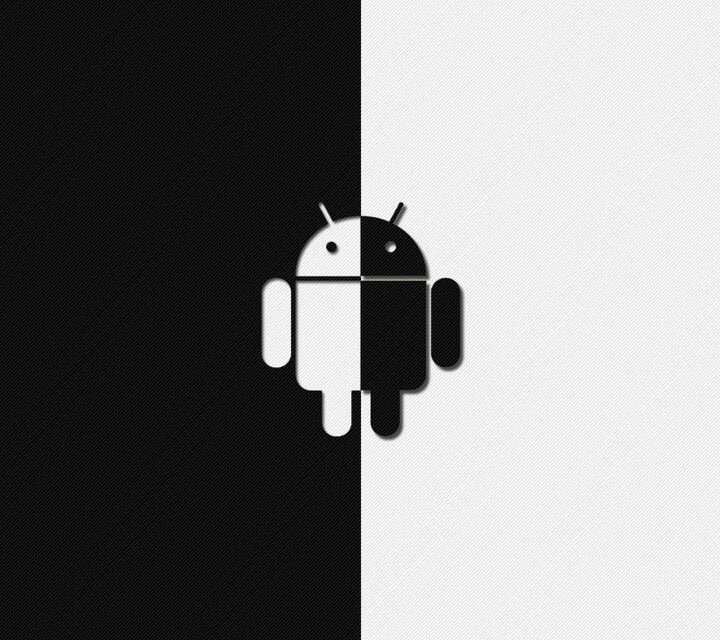
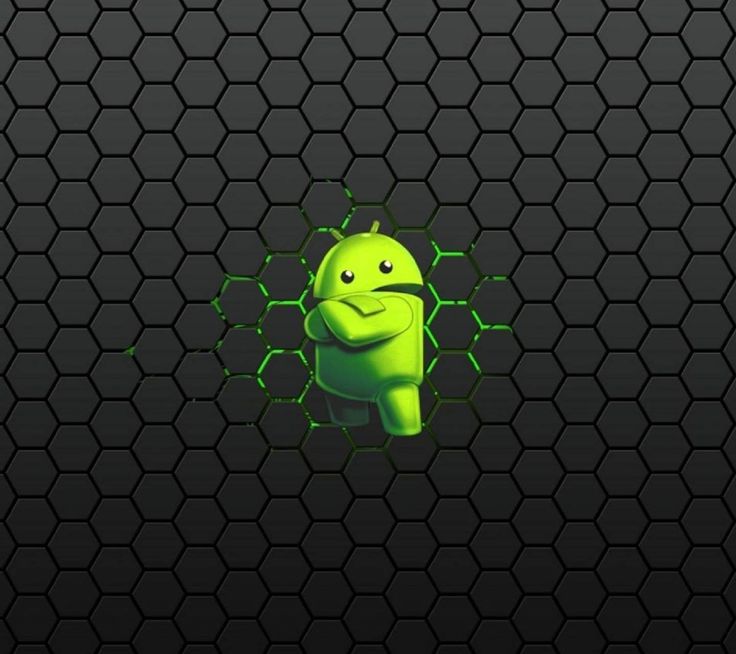 п.)
п.)
 Вы можете получить его, выполнив поиск в Google Play или введя www.aka.ms/yourpc(откроется в новом окне) в своем мобильном браузере. В качестве альтернативы, на последних телефонах Samsung и Surface Duo просто опустите шторку быстрых настроек и выберите «Связать с Windows». Нажмите и удерживайте, чтобы перейти к настройкам синхронизации.
Вы можете получить его, выполнив поиск в Google Play или введя www.aka.ms/yourpc(откроется в новом окне) в своем мобильном браузере. В качестве альтернативы, на последних телефонах Samsung и Surface Duo просто опустите шторку быстрых настроек и выберите «Связать с Windows». Нажмите и удерживайте, чтобы перейти к настройкам синхронизации.