Содержание
Как создать или удалить ярлык на рабочем столе Андроид
Значки на домашнем экране Android дают быстрый доступ к вашим любимым приложениям, документам, страницам в Интернете или папкам с файлами. Вы также можете установить полезные виджеты, предоставляя мгновенный доступ к календарю или медиаплеерам. Когда количество иконок на экране начинает мешать нормальной работе, возможно, пришло время их очистить. Как это сделать – читайте дальше.
Управление ярлыками на рабочем столе Android.
Содержание
- 1 Как добавить объекты на главный экран
- 2 Как настроить главный экран
- 3 Стандартные функции удаления
- 4 Использование сторонних приложений
- 4.1 ADW Launcher
- 4.2 Launcher Pro
- 4.3 Go Launcher EX
Как добавить объекты на главный экран
Для начала разберём, как создать ярлык на рабочем столе. Начнём с установки софта из Play Market. В этом случае необходимо проверить настройки магазина. Если функция автоматического выведения новых иконок включена, то проблем не будет – каждое установленное приложение будет автоматически попадать на начальный экран. В противном случае функцию нужно включить. Зайдите в Play Market и выберите настройки аккаунта. Поставьте галочку напротив «Добавлять на рабочий стол».
В противном случае функцию нужно включить. Зайдите в Play Market и выберите настройки аккаунта. Поставьте галочку напротив «Добавлять на рабочий стол».
Вывести ярлык на Андроиде можно и вручную. Сначала выберите экран, на который нужно добавить ссылку. Откройте главное меню телефона, зажмите нужную программу и дождитесь, пока включится функция перетаскивания. Вы поймёте это по соседним объектам – они станут меньше и прозрачнее. После этого откроется главный экран. Вытащите программу на любое свободное место и отпустите, после чего она там зафиксируется.
Как настроить главный экран
Теперь рассмотрим, как систематизировать значки на рабочем столе. Чтобы освободить ценное пространство и сохранить порядок, вы также можете группировать программы в папки или группы. Для этого нужно всего лишь перетащить одну поверх другой. Группа, содержащая два значка, будет создана и отсортирована мгновенно.
После создания группы вы можете добавить туда ещё больше программ, перетащив любое их количество в папку с главного экрана или меню.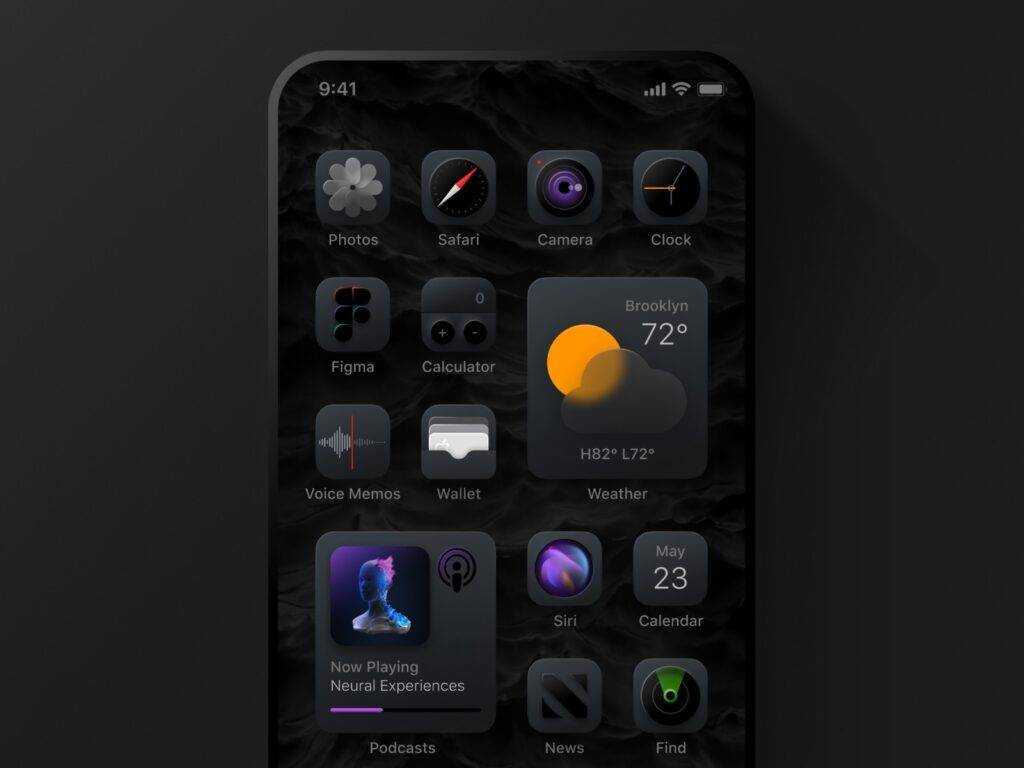 В папке или группе на переднем плане отображается последнее добавленное приложение, при этом все остальные за ним видны частично. Вы также можете переименовать папку – откройте её и нажмите на название, затем введите новое имя. Если вы хотите удалить папку, перетащите её в верхнюю часть экрана и отпустите на кнопке «Удалить». Обратите внимание, что эта функция доступна не на всех смартфонах или планшетах Android. Тем не менее, большинство устройств с новыми версиями Android её поддерживает.
В папке или группе на переднем плане отображается последнее добавленное приложение, при этом все остальные за ним видны частично. Вы также можете переименовать папку – откройте её и нажмите на название, затем введите новое имя. Если вы хотите удалить папку, перетащите её в верхнюю часть экрана и отпустите на кнопке «Удалить». Обратите внимание, что эта функция доступна не на всех смартфонах или планшетах Android. Тем не менее, большинство устройств с новыми версиями Android её поддерживает.
Стандартные функции удаления
В отличие от iPhone или iPad, где вы не можете убрать значок, Android-смартфоны позволяют удалять их без деинсталляции программы. Некоторые утилиты используются не так часто, но вы не можете удалить их с вашего устройства Android, поскольку они всё равно будут использоваться в будущем. В то же время вы не хотите, чтобы в интерфейсе девайса было много мусора. В этом руководстве мы покажем вам, как очистить рабочий стол Android, убрав приложения. Как удалить ярлык с рабочего стола? Удерживайте палец на приложении. Через мгновение все картинки вокруг станут меньше, а рядом с выбранной появится меню, где вы увидите изображение корзины. Просто перетащите палец на неё. Удаление значков с вашего устройства Android не приведёт к удалению самих приложений – удалится только ярлык, а не программа или какие-либо её данные.
Через мгновение все картинки вокруг станут меньше, а рядом с выбранной появится меню, где вы увидите изображение корзины. Просто перетащите палец на неё. Удаление значков с вашего устройства Android не приведёт к удалению самих приложений – удалится только ярлык, а не программа или какие-либо её данные.
Использование сторонних приложений
Как удалить иконку с рабочего стола Андроид с помощью сторонних программ? Первое, что вам нужно сделать, это проверить, позволяет ли ваш лаунчер изменять этот параметр. В большинстве случаев эта функция доступна. В противном случае достаточно посетить Play Market и выбрать любое из доступных приложений. Вот три самых известных лаунчера для Android.
ADW Launcher
Возможно, одна из старейших и самых популярных замен для стандартной оболочки Android. ADW Launcher по умолчанию устанавливается даже в популярной кастомной версии системы CyanogenMod. Известный своей высокой концентрацией на настройке, ADW Launcher позволяет изменять практически все аспекты главного экрана:
- Нажмите и удерживайте значок, который хотите изменить.

- В меню выберите вкладку «Изменить». Появится диалоговое окно с картинкой, кнопкой выбора другой программы и полем ввода названия.
- Нажмите Edit.
- Здесь доступны такие функции:
- выберите изображение;
- выбрать и обрезать картинку;
- выбрать из установленного пакета значков ADW Theme;
- восстановить по умолчанию.
ADW Launcher поставляется с поддержкой тем, которые изменяют почти все элементы лаунчера. Темы часто предлагаются со своими картинками для большинства стандартных и самых популярных программ Android, а также с обоями, виджетами т. д.
Launcher Pro
Второй по полярности лаунчер Android Launcher Pro известен своим обширным набором функций и настроек. Единственным недостатком Launcher Pro является то, что он не позволит вам изменить значок, как только он будет добавлен на рабочий стол. Это нужно сделать перед добавлением иконки на рабочий стол:
- Зажмите пустую область на рабочем столе.
- В меню «Добавить на главный экран» выберите «Ярлыки».

- Нажмите «Приложения» и выберите нужное из списка.
- После выбора вы увидите диалоговое окно с иконкой по умолчанию и полем ввода для названия. Нажмите иконку, чтобы перейти в галерею, и выберите новую.
- Нажмите «ОК», чтобы закрыть настройки.
Хотя Launcher Pro не поддерживает темы для настройки внешнего вида панели запуска, он поддерживает темы значков, которые ограничены изменениями иконок для всех известных приложений.
Go Launcher EX
Go Launcher Ex является относительно новым лаунчером, но не отстаёт от других с точки зрения мощности и гибкости. Изменение существующих значков проще выполнить с помощью Go Launcher Ex, чем с помощью предыдущих примеров. Вот как это сделать:
- Нажмите и удерживайте значок, который вы хотите изменить.
- В появившемся меню нажмите «Заменить».
- Выберите значок по умолчанию, один из текущей темы Go Launcher Ex или используйте собственную иконку.
- Если вы выбрали «Значок темы», просто выберите один из доступных по умолчанию вариантов.

- Если вы решили использовать собственную иконку, перейдите в папку, в которой вы сохранили свои значки, и выберите подходящую.
Как и ADW Launcher, Go Launcher Ex также поддерживает темы, которые настраивают внешний вид каждого из элементов лаунчера.
Добавление ярлыков приложений и папок на рабочий стол на андроид
iPad/iPhone.
- Введите в адресную строку браузера URL страницы https://lk.usoft.ru .
- Нажать на значок , расположенный слева от адресной строки.
- В появившемся меню выбрать пункт Добавить в «Домой».
- В открывшемся окне введите Имя ярлыка, рядом расположено изображение самой иконки, которая появится на рабочем столе.
- Нажмите на кнопку «Добавить»
- На рабочем столе появится значок приложения, нажав по который, вы сразу попадете на страницу личного кабинета.
Телефон/устройство на платформе Android.
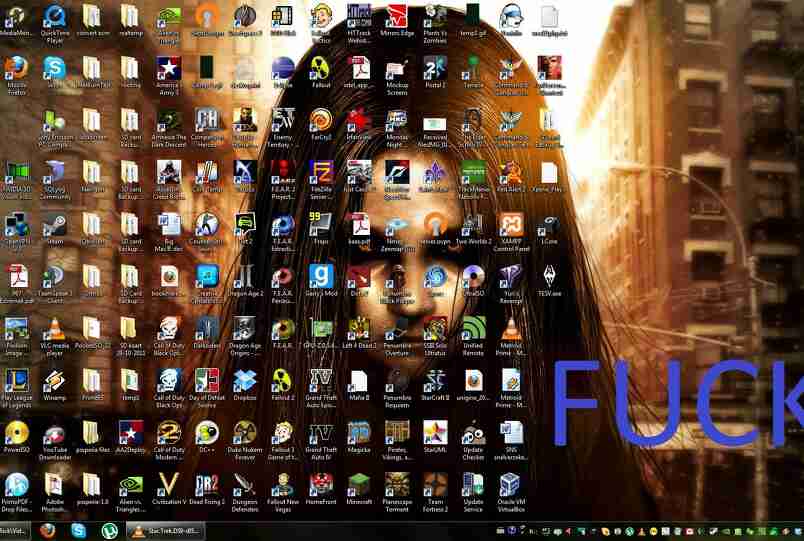
- Введите в адресную строку браузера URL страницы https://lk.usoft.ru .
- Нажать на значок , расположенный слева от адресной строки.
- Откроется меню «Закладка для этой страницы». В поле «Ярлык» введите имя «Личный кабинет», «Добавить в» выберете «Главный экран».
- На рабочем столе появится Иконка, нажав по которую, вы сразу попадете на страницу личного кабинета.
Вы также можете сначала добавить страницу в закладки. Для этого в поле «Добавить в» выберете пункт «Закладки».
Страница личного кабинета добавиться в Виджет «Закладки».
Используя долгое нажатие на изображении страницы можно открыть меню, в котором также выбранную закладку можно «Добавить на главную страницу».
—> —> —> —> Доступ к документам КонсультантПлюс на 3 дня БЕСПЛАТНОЗаказать
Ближайшее обучение
9февр. Вебинар: КонсультантПлюс для юриста
Вебинар: КонсультантПлюс для юриста
все обучение
Ближайшие семинары
5февр.Психологический вебинар — практикум: «Знакомство с внутренним ребенком. Как подружиться и помочь избавиться от проблем» в 2-х частях. Часть 2 Запись вебинара
Липкина Татьяна Викторовна
5февр.Психологический вебинар — практикум: «Знакомство с внутренним ребенком. Как подружиться и помочь избавиться от проблем» в 2-х частях. Часть 2 Вебинар
Липкина Татьяна Викторовна
все семинары и вебинары
Фишки Личного Кабинета
Удобно, экономно и эффективно!
Привет, мой дорогой читатель!
Очень часто, когда работаешь со своими партнёрами в московском офисе, происходят проблемы с гаджетами, по входу, в свой личный бэк офис компании, особенно с новичками.
Мне легче взять их телефон или планшет и сделать это самой. Но человеку необходимо научиться самому.
Мне понравилась цитата Антона Чехова:
«Человечество идёт вперёд, совершенствуя свои силы. Всё, что недосягаемо для него теперь, когда-нибудь станет близким, понятным, только вот надо работать, помогать всеми силами тем, кто ищет истину.»
Всё, что недосягаемо для него теперь, когда-нибудь станет близким, понятным, только вот надо работать, помогать всеми силами тем, кто ищет истину.»
Поэтому записала коротенькое видео, чтобы каждый мог повторить этот не сложный инструмент:
С радостью буду продолжать делиться своими знаниями и дальше.
Если вам было полезно, впрочем я уже сказала это в видео, то ваши комментарии под статьёй, тоже приветствуются, не скупитесь.
Больше инструментов даю на канале YouTube
И в моей группе в ВКонтакте
Всем хорошего настроения!
Заработай первую свою 1000$
Сделай быстрый старт в Бизнесе, с моей помощью!
Похожие записи:
Сервисом «Госуслуги» активно пользуются многие жители России. Через удобный портал можно узнать информацию о текущих штрафах, налогах, пошлинах, а также выполнить платеж по интересующей государственной или муниципальной услуге.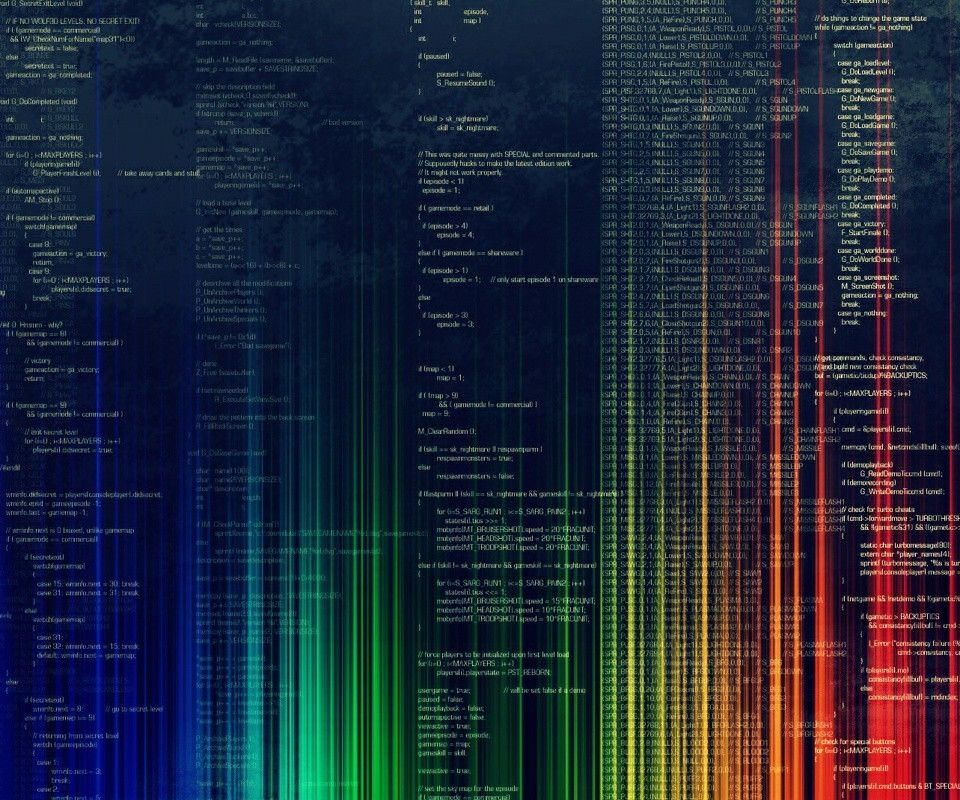 До недавнего времени все действия могли выполняться только через веб-сайт платформы, однако теперь можно установить на смартфон мобильное приложение с аналогичным функционалом. Давайте подробно рассмотрим, как сделать это правильно, а также познакомимся с некоторыми особенностями программы.
До недавнего времени все действия могли выполняться только через веб-сайт платформы, однако теперь можно установить на смартфон мобильное приложение с аналогичным функционалом. Давайте подробно рассмотрим, как сделать это правильно, а также познакомимся с некоторыми особенностями программы.
Как установить приложение
Выполнить установку приложения «Госуслуги» можно практически на любой телефон, работающий под управлением операционной системы Android или IOS. Особых требований к мощности устройства не предъявляется, так как программа простая и стабильно работает на разных аппаратах. С учетом того, что большинство людей пользуется телефонами на Андроид, то и установку будем рассматривать на примере данной ОС. Итак, первым делом открываем Google Play (Play Маркет), нажав по иконке сервиса на рабочем столе.
Открываем Play Маркет
Если ваш телефон работает под управлением ОС IOS, то устанавливать приложение нужно из App Store.
В поисковой строке магазина приложений вводим «Госуслуги» и нажимаем по значку лупы для поиска.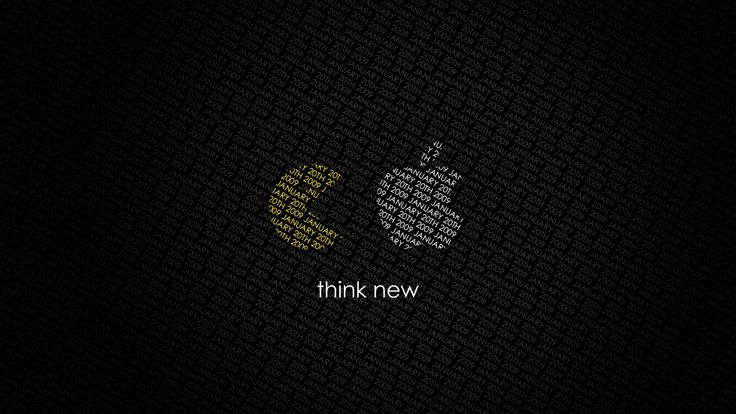 На первом месте в выдаче видим нужную программу. Возле неё кликаем по кнопке «Установить» и ждем завершения процедуры инсталляции. Обычно она не занимает много времени, но зависит от текущей скорости интернета.
На первом месте в выдаче видим нужную программу. Возле неё кликаем по кнопке «Установить» и ждем завершения процедуры инсталляции. Обычно она не занимает много времени, но зависит от текущей скорости интернета.
Выбираем “Установить” возле названия приложения
Открываем приложение, кликнув по кнопке «Открыть» в Google Play. Также это можно сделать посредством нажатия по иконке программы на рабочем столе. При первом запуске на главной странице сервиса отображается небольшая презентация, рассказывающая об основных возможностях платформы. Пропускаем её, а затем нажимаем на кнопку «Войти». Если же вы будете использовать портал «Госуслуги» впервые, то необходимо пройти регистрацию (об этом читайте ниже).
Нажимаем на кнопку “Войти”
Для авторизации вводим номер телефона или адрес электронной почты, а также пароль от аккаунта. По желанию вход можно выполнить через СНИЛС и пароль. Далее приложение предложит добавить защиту на вход. То есть установить PIN-код или настроить авторизацию по отпечатку пальца.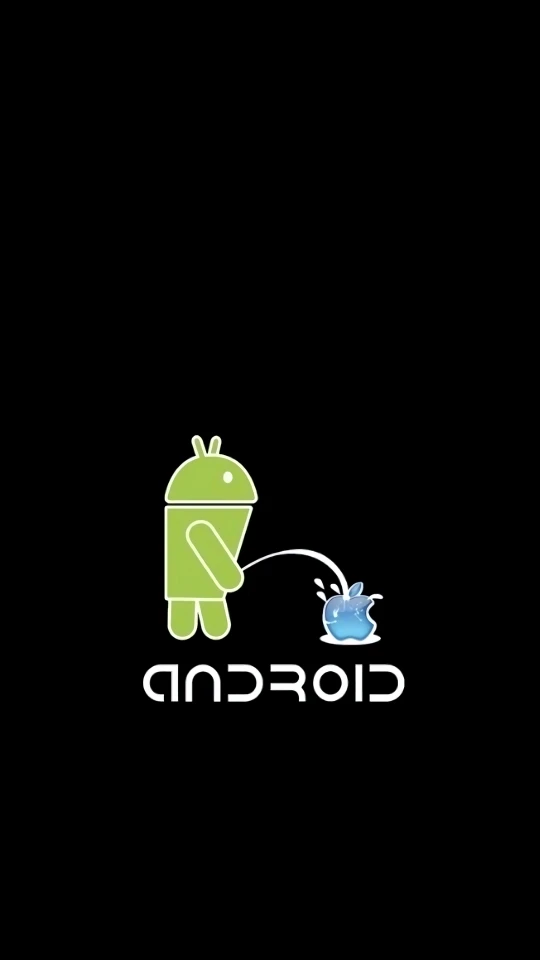
Выполняем авторизацию в аккаунте
Если же какие-то данные оказались забытыми, то для их восстановления выберите «Я не знаю пароль».
Теперь, когда вход в приложение выполнен, можно приступать к оплате услуг или просмотру текущих уведомлений.
Возможности приложения
Приложение «Госуслуги» предоставляет те же возможности, что и официальный сайт портала. С его помощью можно выполнить следующие действия:
- узнать о текущих штрафах и выполнить их оплату;
- оплатить налоги, то есть подать соответствующую декларацию;
- записаться на прием в муниципальные или государственные учреждения;
- подать заявку на получение или обмен паспорта;
- поставить на государственный учет автомобиль или другое транспортное средство;
- записаться на прием к врачу;
- пройти регистрацию по месту жительства;
- подать заявку на получение заграничного паспорта для себя или ребенка;
Возможности приложения “Госуслуги”
На данных операциях функционал мобильного приложения не ограничивается.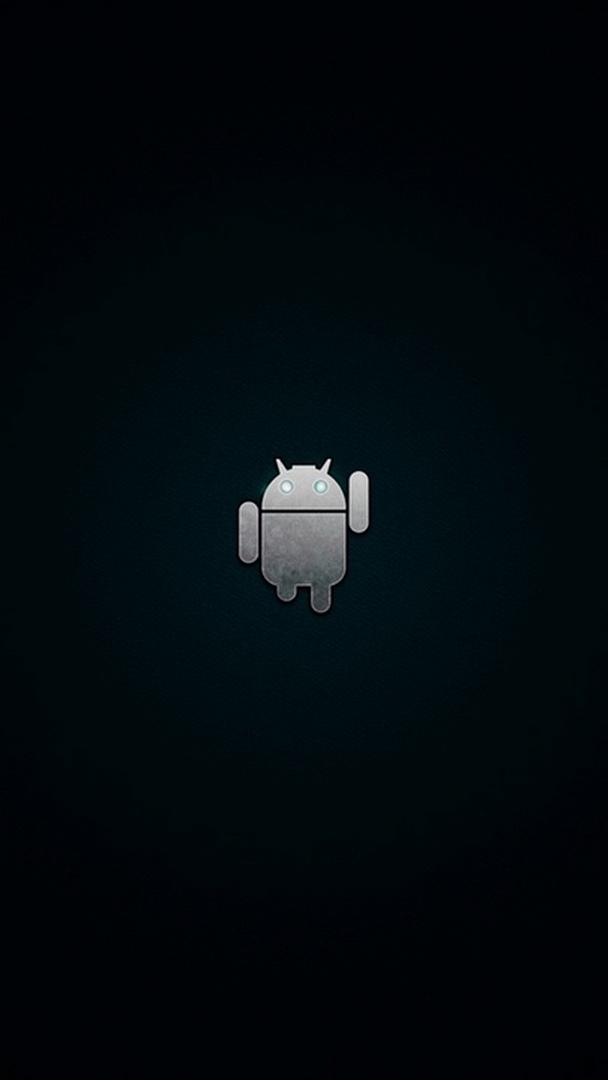 В отличие от сайта «Госуслуг», через программу можно выполнить сканирования QR-кода на квитанции. Это поможет не вводить все данные вручную, а сразу перейти к оплате выбранной услуги.
В отличие от сайта «Госуслуг», через программу можно выполнить сканирования QR-кода на квитанции. Это поможет не вводить все данные вручную, а сразу перейти к оплате выбранной услуги.
Главная страница приложения
На главной странице приложения расположены основные вкладки, предназначенные для контроля за возможными задолженностями. При каждом входе в программу происходит автоматическая проверка долгов, и если они обнаруживаются, то возле соответствующей иконки появляется уведомление.
Обратите внимание, что для учета задолженностей необходимо указать требуемые данные. Например, для проверки автомобильных штрафов нужно внести данные водительского удостоверения, а также информацию о транспортном средстве. А для контроля за налогами достаточно указать ИНН.
Через боковое меню, которое открывается посредством нажатия по значку в виде трех точек, можно перейти к интересующему разделу. Особое внимание обращаем на вкладку «Каталог услуг». Именно в данном меню собраны все услуги по конкретному региону. Для более удобного поиска достаточно ввести запрос в соответствующую строку, указав название нужной услуги.
Для более удобного поиска достаточно ввести запрос в соответствующую строку, указав название нужной услуги.
Боковое меню приложения
В приложение автоматически переносятся все данные с основного портала «Госуслуги», привязанные к конкретной учетной записи. Поэтому повторно указывать всю информацию не придется.
Регистрация в приложении «Госуслуги»
Возможности приложения впечатляют, но вот только получить к ним доступ возможно лишь после регистрации в сервисе «Госуслуги». Раньше это можно было сделать только через сайт портала, но сейчас достаточно указать необходимые данные в программе. Итак, вернемся на главный экран приложения и нажмем на кнопку «Регистрация». После этого выполним следующие действия:
- В регистрационную форму вводим настоящее имя, фамилию и номер телефона.
Заполняем данные
- Проверяем все данные и выбираем «Регистрация».
- На указанный номер телефона поступит секретный код, состоящий из четырех знаков. Вводим его в открывшееся поле, а затем кликаем по пункту «Продолжить».

Вводим код из СМС
- На следующем этапе система предлагает заполнить более детальную информацию о владельце аккаунта. Этот шаг можно пропустить, но тогда функционал платформы будет сильно ограничен.
Для комфортной работы с сервисом в личном кабинете желательно указать следующие данные:
- ФИО;
- место и дату рождения;
- текущее гражданство;
- паспортные данные;
- СНИЛС;
- ИНН.
До заполнения указанной информации аккаунту присваивается «Упрощённый» статус. А вот уже после проверки данных можно рассчитывать на получение «Стандартной» учетной записи, с соответствующим расширением возможностей.
Вывод
Ярлыки на рабочем столе андроида существенно облегчают пользование мобильным устройством. Так, с их помощью обеспечивается быстрый запуск выбранного приложения или файла. Смартфон не ограничивает количество ярлыков для быстрого доступа на рабочем столе. Здесь можно сделать сразу несколько экранов, которые просто прокручиваются смахиванием. Вопрос заключается только в том, как добавить ярлык на рабочий стол андроид-устройства, поскольку новички в представленных функциях могут испытывать сложности.
Вопрос заключается только в том, как добавить ярлык на рабочий стол андроид-устройства, поскольку новички в представленных функциях могут испытывать сложности.
Как добавить иконку
Добавление иконок может происходить различными способами. Метод, как создать ярлык на рабочем столе андроида, выбирается в соответствии с тем фактором, какой файл или приложение необходимо вывести для быстрого доступа.
Ярлыки из меню виджетов
К сведению! Каждый смартфон, будь это Xiaomi, Miui, ZTE, Самсунг, предлагает для пользователя сразу несколько экранов, поэтому на них можно с легкостью вывести все виды ярлыков — виджеты, приложения, файлы, контакты, браузеры Интернета и проч.
Стандартными средствами смартфона
Android предусматривает стандартно переносить иконку приложения. Как правило, все скачанные файлы, игры и приложения сохраняются на вторичном экране, расположение которого в общем меню. Здесь может быть сразу несколько полей для размещения всех загрузок, их перемещение осуществляется смахиванием в сторону.
Традиционный метод, как добавить ярлык на главный экран андроида, представленный следующей последовательностью действий:
- Необходимо активировать смартфон.
- Далее открывается общее меню. Для этого нажимаются 3 точки или квадрат, расположенный внизу в середине главного экрана. Откроются приложения, файлы, игры на экране.
- Выбирается приложение, которое требуется вывести на рабочий стол смартфона. Нажать на иконку и держать в течение нескольких секунд. Открывать приложение не нужно.
- После нажатия экран с файлами скроется, откроется основной рабочий стол.
- Если есть желание сменить рабочий стол для размещения иконки, необходимо смахнуть его на следующий пальцем.
- Далее выбрать место размещения иконки и нажать на него пальцем.
Таким образом выбранное приложение появится на рабочем столе — главном или второстепенном, но открыть его будет гораздо проще и быстрее.
Используя файловый менеджер
Можно воспользоваться файловым менеджером, для чего предварительно скачивается проводник.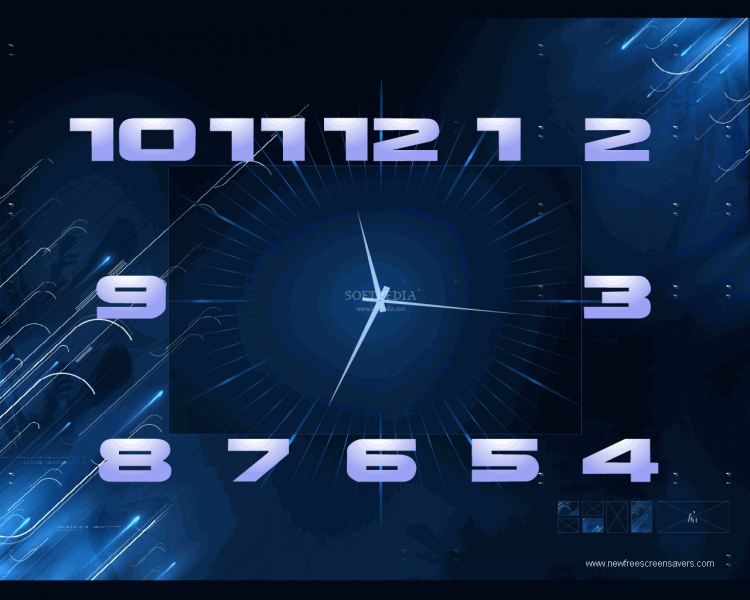 Зачастую используется «ES Проводник», который предлагается в бесплатном пользовании на Play Market.
Зачастую используется «ES Проводник», который предлагается в бесплатном пользовании на Play Market.
Файловый менеджер
Работа с ним проста:
- Необходимо открыть файловый менеджер.
- Выбрать в проводнике нужный файл, будут высвечиваться все имеющиеся в смартфоне игры, файлы и приложения.
- Дождаться кратковременного вибросигнала, это оповещение о выборе будущей иконки.
- Откроется форма с будущими действиями, выбрать «Добавить».
Обратите внимание! Иконка появится на главном рабочем столе. Можно ее переместить на другой экран, для чего, удерживая иконку, одновременно смахнуть в сторону.
Как создать ярлык приложения
Как настроить Алису на Андроиде — установка и вывод на рабочий стол
Существует простейший способ, как сделать ярлык приложения на андроиде, который работает на всех устройствах без исключения. Для этого необходимо совершить следующие действия:
- На главном экране выбрать свободное поле и нажать на него, удерживая палец в течение непродолжительного времени.
 Откроется меню с возможными функциями.
Откроется меню с возможными функциями. - Выбрать приложения или виджеты. Некоторые системы настроены как «Приложения и виджеты».
- Далее предлагается список приложений, которые имеются в памяти смартфона. Необходимо выбрать нужное для быстрого доступа.
Получается, что в вопросе, как вывести значок приложения на экран андроид-устройства, сложностей нет. Разница заключается только в списке функционала, который предлагается имеющейся системой.
Создание ярлыка займет пару минут
Как вывести ярлык контакта
Как поставить часы на экран блокировки для андроида
Большинство пользователей звонит ежедневно одному человеку, поэтому им проще пользоваться ярлыком контакта для быстрого набора. Его тоже можно поставить на главный экран. Для этого следуют следующей инструкции:
- Выбрать на пустом экране место и нажать на него пальцем, удерживая несколько секунд.
- Внизу или наверху активируются вкладки для выбора приложений или файлов.
 Выбрать «Виджеты».
Выбрать «Виджеты». - Далее будет открыт список приложений и игр, которые можно добавить. Нужно кликнуть на «Выбрать контакт» или «Добавить контакт».
- Найти контакт для размещения.
Обратите внимание! Не рекомендуется выбирать контакты для размещения на экране. Это связано с рисками его неконтролируемого набора, так как нередко на смартфоне снимается блокировка, а нахождение телефона в кармане или сумке приводит к самостоятельной «работе».
Как поставить ярлык файла или папки
Что такое виджеты для андроида — подробная информация
Файлы и папки выводить сложнее. Главное условие в представленной затее — это предварительное скачивание архиватора. Подойдет Total Commander, который легко скачивается с Play Market.
Выбор файлов
Проводится представленная процедура следующим образом:
- Для начала необходимо зайти на Play Market и найти для скачивания приложение Total Commander.
- После требуется установить программу на смартфоне и открыть после загрузки.
 Приложение сразу предлагает список файлов, которые можно вывести на рабочий стол. Это могут быть фото и видео, любые файлы с расширениями, которые можно воспроизвести на смартфоне или только через компьютер.
Приложение сразу предлагает список файлов, которые можно вывести на рабочий стол. Это могут быть фото и видео, любые файлы с расширениями, которые можно воспроизвести на смартфоне или только через компьютер. - Нажать на файл, который нужно будет вывести. Его следует удерживать в течение нескольких секунд.
- Появится контекстное меню, где выбирается «Создать ярлык на столе».
- Откроется поле для заполнения информацией о создаваемом ярлыке и будет предложено изменить имя файла. После смены подтверждают свои действия — нажимают на «Применить».
Добавление файлов
Обратите внимание! Несколько файлов можно объединить в одну папку. Для этого в предложенном списке выбирают сразу несколько файлов, которые требуется разместить. Подтверждают действие и вводят название папки.
Ввод имени файла
Аналогичным образом поступают в действиях, как вытащить из папки иконку на андроиде. Для этого открывают папку с файлами и нажимают на один из них — тот, который нужно вынуть и разместить отдельно. Нажатие должно быть продолжительным, чтобы дождаться появления контекстного меню. В нем предлагаются действия, где выбирается пункт «Установить на рабочий стол».
Нажатие должно быть продолжительным, чтобы дождаться появления контекстного меню. В нем предлагаются действия, где выбирается пункт «Установить на рабочий стол».
Как создать ярлык сайта
Иногда владелец смартфона часто пользуется одним и тем же сайтом. Для удобства можно вывести его ссылку на рабочий стол мобильного устройства. Последовательность действий зависит от используемого браузера.
Важно! Для начала следует скачать браузер, которым будет пользоваться владелец смартфона. Делают это в Play Market совершенно бесплатно.
Chrome
Чтобы загрузить ссылку сайта, необходимо найти нужную страницу. Для этого заходят через браузер в поисковик и вводят ключевые слова для поиска нужной информации. Как только сайт будет найден, требуется нажать на главной странице меню браузера. Откроется контекстное меню с функциями, которые можно использовать на смартфоне. Нужно выбрать «Добавить на главный экран». Ссылка на страницу сайта будет добавлена на экран.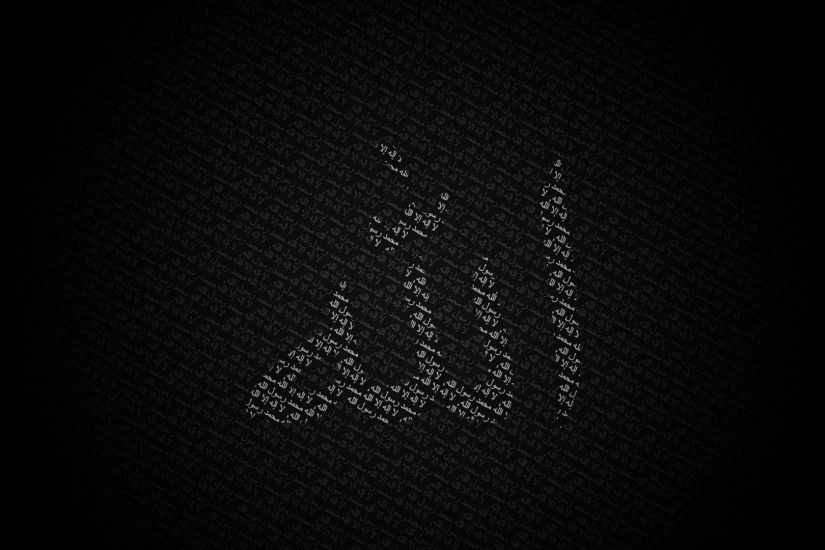
Браузер Гугл Хром
Firefox
Аналогичным образом поступают в представленном браузере. Необходимо через поисковик найти нужный сайт, а после открыть меню. Будет предложено установить ссылку в виде иконки на рабочий стол смартфона. Выбирается «Добавить ярлык страницы».
Обратите внимание! Таким же образом можно добавить несколько ссылок на экран.
Opera Mini
Здесь также требуется открыть нужный сайт в браузере и выбрать меню. Будут предложены действия, которые возможно осуществить в имеющейся операционной системе. Выбрать «Домашний экран».
Примечательно, что при работе с браузерами всех разновидностей — Опера, Яндекс, Гугл Хром и проч. — всегда размещение иконок происходит на главном рабочем столе. Если требуется переместить ярлык, его переносят выше описанным способом.
Браузер Опера
Как вывести виджет
Вынос виджета происходит аналогично указанной выше последовательности действий. Для этого требуется нажать на главном экране мобильного устройства пальцем и удерживать его до появления значков. Они отображаются вверху или внизу. Выбирается вкладка «Виджет», после чего открываются необходимые для размещения на рабочем столе приложения, игры или файлы.
Они отображаются вверху или внизу. Выбирается вкладка «Виджет», после чего открываются необходимые для размещения на рабочем столе приложения, игры или файлы.
Как вывести виджет
Обратите внимание! В некоторых операционных системах можно изменить размеры ярлыка. Для этого нажимают на него и удерживают до появления функционала. Если возможность есть, появляется характерная рамка. С ее помощью меняют размер виджета.
Таким же образом можно отключить быстрое пользование — просто выбирают функцию «Удалить».
Объединение созданных ярлыков
Зачастую пользователь мобильного устройства сталкивается с проблемой, как найти ярлык на столе андроида, если их много. Поможет функция объединения. Здесь все просто:
- Выбирают два ярлыка для объединения.
- Нажимают пальцем на один из них.
- Ведут его пальцем до следующего. Доведя, отпускают палец. Система автоматически предложит объединить в одну папку и выдаст поле для ввода ее имени.

Добавить ярлык на рабочий стол андроид-устройства просто и доступно даже начинающим пользователям мобильного устройства. Для этого достаточно воспользоваться выше представленными инструкциями. При возникновении сложностей или отсутствии реакции смартфона на проводимые действия необходимо перезагрузить андроид.
Часто при поиске информации в Интернете или посещении любимых сайтов появляется необходимость сохранить “под рукой” всё самое необходимое. Сегодня мы расскажем как добавить страницу сайта или ярлык в телефоне Андроид на главный экран. Где это может быть полезно? Например, что бы новостной сайт был всегда под рукой. Хозяйкам пригодятся сохраненные страницы сайта с рецептами, советами по дому. Студентам и школьникам – образовательные порталы. Ниже мы дадим подробные инструкции и пошаговые действия как добавить ярлыки наиболее посещаемых сайтов на главный экран смартфона.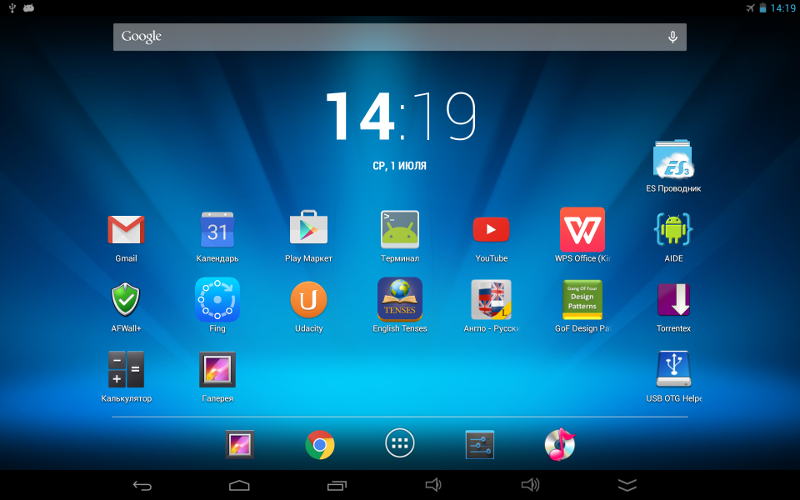
Содержаниескрыть1Как добавить страницу на главный экран1.1Добавляем страницу в Google Chrome1.2Для пользователей Opera1.3Добавляем ярлык в Mozilla Firefox2Сохраняем открытые вкладки браузера2.1Как работать с вкладками браузера3Заключение
Как добавить страницу на главный экран
Процесс создания и добавления ярлыка на стартовый экран телефона зависит от используемого браузера. Отличие может быть в названии пунктов меню. Что бы не путаться мы дадим информацию по самым распространенным браузерам.
Перед всеми манипуляциями мы рекомендуем обновить приложения и браузеры в Play Маркет. Функция сохранения страниц и ярлыков доступна во всех современных веб обозревателях.
Добавляем страницу в Google Chrome
Для добавления страницы сайта в Хроме – откройте любой сайт. После загрузки можно сохранить как главную страницу так и любой раздел сайта. В нашем примере мы рассмотрим этот сайт:
- Нажимаем иконку трех точек в верхнем правом углу.
 Откроются параметры браузера.
Откроются параметры браузера.Открываем параметры Google Chrome
- В списке найдите пункт “Добавить на главный экран” и нажмите туда.
Нажимаем Добавить на главный экран
- Откроется форма, в которой можно написать название ярлыка. Или оставить как есть.
Подтверждаем название ярлыка
- Нажимаем “Добавить”. После этого можно свернуть браузер, и найти ярлык. Если первый экран был весь заполнен иконками программ – листайте вправо.
- А вот и иконка нашего сохраненного сайта.
Страница добавлена на экран
Интересно. Если открыть сохраненный сайт без подключения к Интернету – откроется страница в “Оффлайн режиме”. Это значит что вся текстовая будет доступна, а внешний вид сайта будет не совсем в “презентабельном виде”. Это удобно если вам необходимо всегда иметь под рукой текстовые инструкции, характеристики или рецепты. Если открыть при включенном мобильном Интернете или Wi-Fi – страница загрузится в обычном режиме.
Для пользователей Opera
В мобильной Опере все шаги похожи как в примере с Гугл Хром. Открываем необходимый ресурс.
- Кликаем на иконку трех точек в верхнем левом углу. Или в правом(в зависимости от версии браузера).
- В открывшемся меню нажмите пункт “Домашний экран”.
Добавляем ярлык в Mozilla Firefox
Если вы пользуетесь браузером Mozilla Firefox тут добраться до пункта сложнее. Разработчики спрятали нужный нам пункт в разделе “Страницы”. Как и в предыдущих инструкциях загрузите любой сайт для проверки.
- Нажимаем на иконку трёх точек для доступа к параметрам браузера.
- Находим пункт “Страницы”.
- Далее нажмите на “Добавить ярлык страницы”.
- В следующем окошке выбираем “Создать ярлык сайта на рабочем столе Андроид”.
В справке Гугла постоянно обновляется информация по настройке главного экрана смартфона. Как настроить отображение приложений в нижней части экрана и их расположение.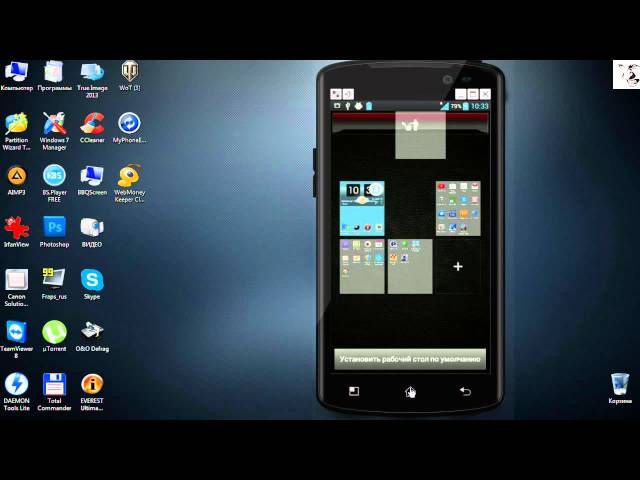 Полезно ознакомиться, если вы только начинаете пользоваться смартфоном.
Полезно ознакомиться, если вы только начинаете пользоваться смартфоном.
Сохраняем открытые вкладки браузера
Все современные браузеры поддерживают функцию сохранения открытых вкладок в предыдущей сессии. Это значит что если вы закроете браузер или перезагрузите ваш смартфон. Информация о посещенных ресурсах, сайтах, открытых страницах останется. Кому-то удобнее сохранять ярлыки на рабочий стол. А кто-то просто оставляет все необходимые вкладки открытыми. Как работать с вкладками мы кратко расскажем ниже.
Как работать с вкладками браузера
Посмотреть все открытые страницы можно кликнув на значок вкладок. Обычно это просто цифра внутри квадрата. При клике на цифру откроется список открытых вкладок с сайтами. Переключаться между ними можно выбрав нужную нажав на нее или на название сайта. Закрыть лишний сайт можно по клику на иконку крестика в верхней правой области.
Разбираемся с вкладками браузера
Количество одновременно открытых вкладок прямо влияет на скорость работы вашего смартфона.
Для новых устройств можно запускать и по 30-40 страниц одновременно. По этому рекомендуется оставлять не более 10-15 загруженных страниц одновременно. Или закрывать браузер, когда доступ к сайтам не нужен. Так вы разгрузите память смартфона и дольше сохраните заряд батареи.
Если вы пользуетесь вайбером или ватсапом, прочитайте как отключить рекомендации и спам. Для большей безопасности отключите установку из неизвестных источников.
Заключение
Сегодня мы показали как добавить страницу сайта или ярлык в телефоне Андроид на рабочий стол. В дополнении познакомили вас как работать с вкладками в браузере. Напишите в комментариях полезной ли оказалась статья. Задавайте любые вопросы по работе вашего смартфона или приложений в комментариях к этой странице.
Используемые источники:
- https://lk.usoft.ru/allfunction/lk_function/link_2
- https://taniamakeeva.ru/kak-vyvesti-ikonku-svoego-lichnogo-kabineta-na-ekran-telefona/
- https://itduo.
 ru/kak-ustanovit-na-telefone-gosuslugi-podrobnaya-instruktsiya/
ru/kak-ustanovit-na-telefone-gosuslugi-podrobnaya-instruktsiya/ - https://mirinfo.ru/android/kak-dobavit-yarlyk-na-rabochiy-stol.html
- https://itpen.ru/kak-dobavit-stranitsu-sajta-na-ekran-v-telefone-android/
Android 13 QPR2 готовит режим рабочего стола, обновляет панель задач и многое другое
Бета-версия второго ежеквартального обновления Android 13 включает работу над режимом рабочего стола, новую анимацию жеста «Назад», отдельные элементы управления громкостью рингтона и уведомлений и многое другое.
С каждым выпуском новой бета-версии Android часто появляется довольно много новых функций, которыми все могут пользоваться сразу после установки обновления. Однако на первый взгляд Google отключает многие будущие функции, которые наша команда может продемонстрировать с некоторыми дополнительными усилиями.
- Вот все новое в Android 13 QPR2 Beta 1 [Галерея]
Как правило, эти функции остаются отключенными, поскольку они еще не готовы к тестированию. Поскольку все еще активно разрабатывается, еще слишком рано говорить, будут ли они запущены со вторым ежеквартальным обновлением Android 13 в марте (или вообще когда-нибудь). В таком случае воспринимайте эти предварительные версии функций как интересные идеи, а не твердую дорожную карту будущего Android.
Поскольку все еще активно разрабатывается, еще слишком рано говорить, будут ли они запущены со вторым ежеквартальным обновлением Android 13 в марте (или вообще когда-нибудь). В таком случае воспринимайте эти предварительные версии функций как интересные идеи, а не твердую дорожную карту будущего Android.
В некоторых случаях вы даже можете сами попробовать эти незавершенные функции. Однако при этом вы принимаете на себя риск того, что ваше устройство может стать еще более нестабильным, чем это уже делает предварительная версия программного обеспечения.
В этом случае мы предлагаем вам попробовать их только на дополнительном устройстве и только в том случае, если вы уже знакомы с использованием инструмента Android ADB. Чтобы отключить любую из этих функций, запустите ту же показанную команду, но измените «true» на «false».
Содержание
- Обновленная анимация жеста «Назад»
- «Быстрый запуск»
- Отдельная громкость рингтона/уведомления
- Переработанная панель задач
- Режим рабочего стола
- Обновление организации главного экрана
- Материал в оттенках серого Ваша тема
Обновленная анимация жеста «Назад»
Поскольку в 2019 году телефоны Android получили навигацию с помощью жестов, жест «назад» остался практически таким же, с простой стрелкой, появляющейся сбоку экрана, чтобы показать, что ваш текущий жест вернет вас. Вы также можете отменить этот жест обратного смахивания, вернувшись к краю экрана, что сгладит стрелку в линию.
Вы также можете отменить этот жест обратного смахивания, вернувшись к краю экрана, что сгладит стрелку в линию.
В Android 13 QPR2 Beta 1 наш Дилан Руссель обнаружил полностью переработанный индикатор жестов назад. После включения простая стрелка помещается в круглую каплю, которая восхитительно растягивается в соответствии с вашим движением жеста.
Если вы решите отменить жест «назад», капля немного сгладится и прилипнет к краю экрана, когда окажется достаточно близко. Еще одна небольшая деталь анимации заключается в том, что стрелка больше не сглаживается, а вместо этого складывается сама по себе.
«Быстрый запуск»
Панель поиска Pixel Launcher также получила немного любви в этой последней бета-версии Android с добавлением новой функции «Быстрый запуск».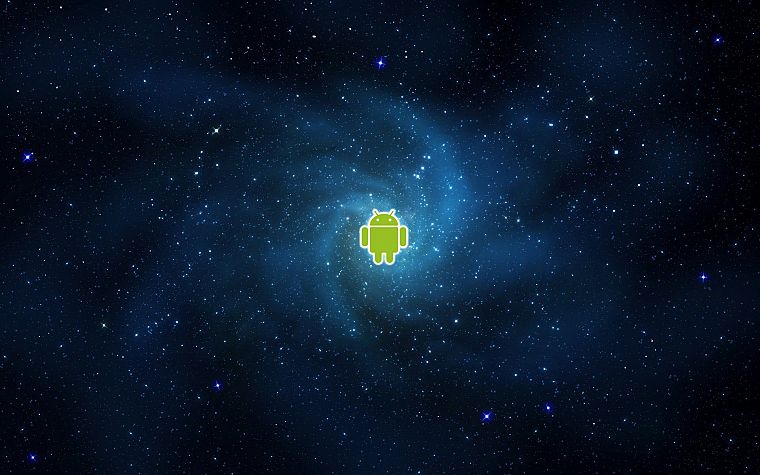 Если вы наберете название приложения на своем телефоне, вы можете нажать клавишу Enter (в том числе в Gboard), чтобы запустить его прямо в это приложение.
Если вы наберете название приложения на своем телефоне, вы можете нажать клавишу Enter (в том числе в Gboard), чтобы запустить его прямо в это приложение.
В то время как Gboard предлагает достойный опыт работы с этой конкретной настройкой, Quick Launch кажется нам главным кандидатом на будущий Pixel Tablet. Google еще не поделился планами по выпуску клавиатурного аксессуара для Pixel Tablet, но мы видели в работах признаки Pixel Tablet «Pro», которые могли бы хорошо подходить для клавиатуры.
Вы можете легко попробовать быстрый запуск на своем устройстве с помощью приведенной ниже команды. Мы также включили вторую команду, которую вы, вероятно, захотите попробовать, так как она позволяет Gboard показывать клавишу Enter при использовании быстрого запуска.
adb shell device_config поставить пусковую установку ENABLE_QUICK_LAUNCH_V2 true
adb shell device_config поставить пусковую установку GBOARD_UPDATE_ENTER_KEY true
Отдельная громкость рингтона/уведомлений
Уже много лет Android связывает уровни громкости рингтона и звуков уведомлений. Однако многие не хотят, чтобы это было так, возможно, предпочитая громкую мелодию звонка и мягкие уведомления.
Однако многие не хотят, чтобы это было так, возможно, предпочитая громкую мелодию звонка и мягкие уведомления.
Android 13 QPR2 включает возможность разделять громкость рингтона и уведомлений, но пока она отключена и скрыта. К счастью, его можно включить с помощью одной простой команды. После включения в разделе «Громкость» приложения «Настройки» теперь отдельно перечислены уровни мелодии звонка и уведомлений.
adb shell device_config поставить systemui volume_separate_notification true
BeforeAfter
Одним из самых больших изменений в Android-планшетах и складных устройствах за последние годы стало добавление панели задач, которая обеспечивает доступ к вашим любимым приложениям. С последней бета-версией Android мы впервые познакомились со следующей итерацией панели задач Google, «временной панелью задач», которая немного похожа на панель задач на планшетах с ChromeOS.
Вместо вездесущей панели, занимающей место на экране вашего планшета, вы можете сделать небольшой свайп вверх от нижней части экрана, чтобы открыть новую панель задач. Это может быть немного сложно для некоторых, так как слишком большое смахивание просто вернет вас на главный экран.
Это может быть немного сложно для некоторых, так как слишком большое смахивание просто вернет вас на главный экран.
Как и панель задач, доступная сегодня на Android, обновленная версия содержит только ярлыки приложений, которые вы закрепили в нижней строке Pixel Launcher. Справа от них вы также найдете обычную кнопку, чтобы открыть полный ящик приложения. Что еще более важно, все это теперь представлено в лаконичном стиле Material You с динамичными цветами.
Режим рабочего стола
Обновленная панель задач — не единственное большое изменение для владельцев планшетов Android. Google уже давно работает над «режимом рабочего стола» для Android, и бета-версия Android 13 QPR 2 включает в себя наш лучший взгляд на эту незавершенную функцию.
В режиме рабочего стола все приложения обрабатываются так, как если бы они были помещены в окна произвольной формы, и их можно перетаскивать по экрану. Чтобы помочь в этом, каждому окну приложения предоставляется новая панель управления с полезными элементами управления.
Основная часть панели управления — это простая линия, которую можно использовать для перетаскивания окна, а по бокам вы найдете кнопки для возврата или закрытия окна. При нажатии на панель открывается еще один набор элементов управления, хотя большинство из них, похоже, пока не работают. Судя по значкам, это быстрые варианты полноэкранного режима, разделения экрана и некоторых других.
Из нашего небольшого времени тестирования мы не думаем, что режим рабочего стола будет запускаться в любое время тоже скоро, но все равно интересно наблюдать за прогрессом.
Обновление организации главного экрана
Похоже, что Google также работает над изменением того, как владельцы Pixel реорганизуют приложения и виджеты на своих домашних экранах. Капитальный ремонт, получивший название «Домашнее садоводство», все еще находится на ранней стадии разработки, но несколько примечательных изменений уже работают.
Во-первых, цели перетаскивания «Удалить» и «Удалить» перемещены из верхней части экрана в нижнюю. Сегодня в Android 13 эти параметры недоступны для большого пальца, что делает это долгожданным изменением для использования одной рукой.
Сегодня в Android 13 эти параметры недоступны для большого пальца, что делает это долгожданным изменением для использования одной рукой.
Новые кнопки, старая организация Новые кнопки, новая организация
Кроме того, при включенном домашнем садоводстве главный экран не перемещается назад и не уменьшается, как раньше. Это может упростить размещение приложения или виджета, поскольку вы можете перетаскивать его именно туда, куда нужно. Мы считаем, что эта часть реорганизации организации домашнего экрана еще не завершена, но она может превратиться во что-то захватывающее.
Grayscale Material You theme
Когда Material You и его динамическая цветовая тематика появились на телефонах Pixel, Google приложил немало усилий, чтобы позволить приложениям Android использовать те же цвета. Со временем это сделало приложения для Android удивительно согласованными, даже между телефонами Pixel и Samsung Galaxy.
Однако система динамического цвета имеет несколько досадных недостатков, которые необходимо устранить.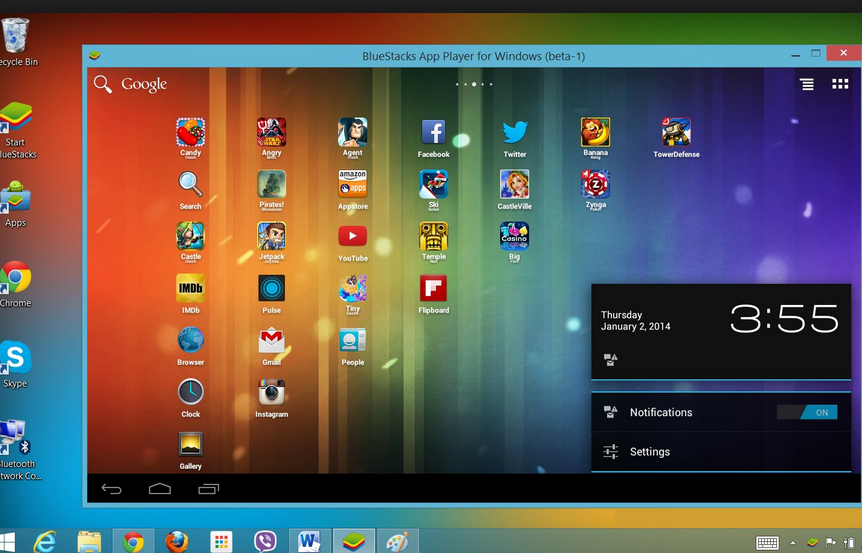 В частности, мы слышали из первых рук от читателя 9to5Google , что введение большего количества цветовых тонов может нанести ущерб человеку, склонному к судорогам.
В частности, мы слышали из первых рук от читателя 9to5Google , что введение большего количества цветовых тонов может нанести ущерб человеку, склонному к судорогам.
В Android 13 QPR2 Beta 1 наша команда заметила зачатки новой «монохромной» (или оттенки серого) опции темы. Из того, что мы можем собрать воедино, тема построена из двух цветов — #666666 и #333333, светлого и темного оттенка серого соответственно. Это должно привести к менее требовательному визуальному восприятию во всех версиях Android 13.
Несмотря на то, что нам удалось отобразить тему в списке, похоже, она пока не работает должным образом.
Дилан Руссел внес вклад в эту статью .
FTC: Мы используем автоматические партнерские ссылки, приносящие доход. Подробнее.
Посетите 9to5Google на YouTube, чтобы узнать больше новостей:
Вы читаете 9to5Google — экспертов, которые день за днем сообщают новости о Google и окружающей его экосистеме. Обязательно посетите нашу домашнюю страницу, чтобы быть в курсе всех последних новостей, и подпишитесь на 9to5Google в Twitter, Facebook и LinkedIn, чтобы оставаться в курсе событий. Не знаете, с чего начать? Ознакомьтесь с нашими эксклюзивными историями, обзорами, практическими рекомендациями и подпишитесь на наш канал YouTube
Обязательно посетите нашу домашнюю страницу, чтобы быть в курсе всех последних новостей, и подпишитесь на 9to5Google в Twitter, Facebook и LinkedIn, чтобы оставаться в курсе событий. Не знаете, с чего начать? Ознакомьтесь с нашими эксклюзивными историями, обзорами, практическими рекомендациями и подпишитесь на наш канал YouTube
Как запускать приложения Android в Windows 11
Среди наиболее примечательных функций Windows 11 — возможность изначально использовать приложения Android на рабочем столе. После периода тестирования с участием участников программы предварительной оценки Windows эта функция теперь доступна для всех пользователей, если вы соответствуете требованиям Microsoft.
Если вы хотите запускать приложения Android в Windows, вы должны установить подсистему Windows для Android и Amazon Appstore, а ваш ПК должен пройти определенный порог. Когда все будет готово, приложения для Android будут работать так же, как и любые другие родные приложения для Windows.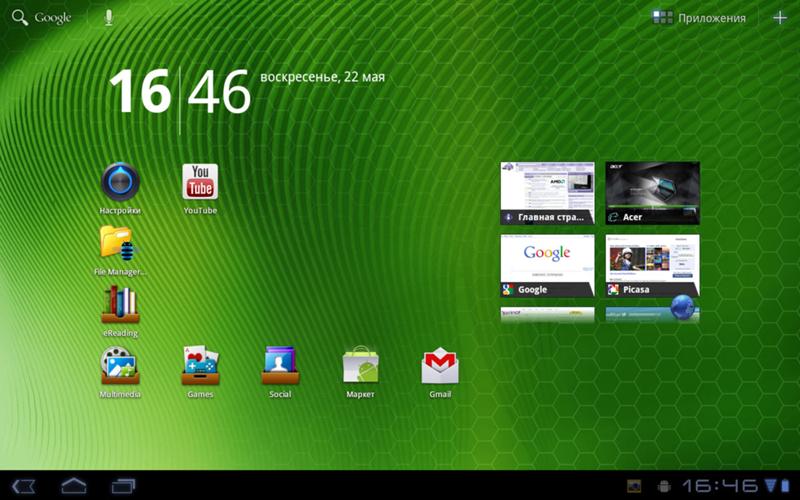 Вот как все настроить.
Вот как все настроить.
Проверка требований к устройству
Чтобы запускать приложения Android в Windows 11, ваш компьютер должен соответствовать нескольким основным требованиям. Сначала откройте Настройки > Система > О и проверьте следующие характеристики:
ОЗУ: Ваш компьютер должен иметь не менее 8 ГБ ОЗУ, хотя рекомендуется 16 ГБ. Это будет указано как Installed RAM в разделе «Характеристики устройства».
Процессор: Ваш процессор будет указан как Processor under Device specifications and must be:
Intel Core i3 8th Generation or above
AMD Ryzen 3000 (minimum) or above
Qualcomm Snapdragon 8c (minimum) or above
Тип хранилища: На вашем ПК также должен быть установлен внутренний SSD. Если вы не уверены, что у вас есть, перейдите в «Настройки»> «Система»> «Хранилище»> «Дополнительные параметры хранилища»> «Диск и тома».
 0014 и на странице должен быть указан SSD под вашим томом. Если он говорит HDD, вам не повезло.
0014 и на странице должен быть указан SSD под вашим томом. Если он говорит HDD, вам не повезло.
Включить платформу машины виртуализации
Одной из наиболее сложных частей этого процесса является включение платформы виртуальных машин, которая позволит вашему компьютеру эмулировать различные операционные системы. Хорошая новость заключается в том, что на многих компьютерах с Windows 10 — и на всех, поставляемых с Windows 11 — эта функция включена по умолчанию.
Однако для этой настройки может потребоваться углубление в настройки BIOS/UEFI вашего ПК. Microsoft предлагает подробные инструкции (откроется в новом окне) о том, как включить эту функцию, которая зависит от производителя вашего компьютера. Вы также должны иметь возможность включить виртуализацию из панели управления. Найдите «Включение или отключение компонентов Windows» и выберите результат поиска. Проверьте Платформа виртуальной машины и нажмите OK .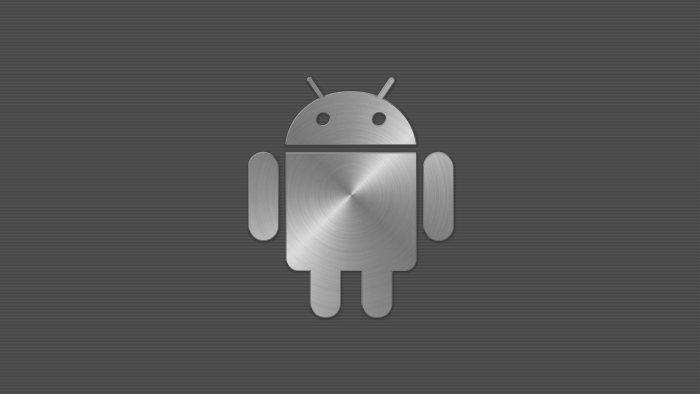
Обновление Windows 11
Microsoft добавила поддержку приложений для Android в сборке 22000.526. Проверьте «Настройки»> «Система»> «О программе»> «Спецификации Windows » и найдите ОС, сборка , чтобы узнать, какую версию вы используете. Если ваша сборка не прошла проверку, откройте Settings > Windows Update . Щелкните Проверить наличие обновлений , а затем Загрузить и установить рядом со всеми доступными обновлениями.
Обновление приложения Microsoft Store
Чтобы получить доступ к приложениям для Android, необходимо сначала загрузить Amazon Appstore из Microsoft Store. Однако это можно сделать только в том случае, если обновлена сама витрина магазина Windows (версия 22110.1402.6.0 или выше). Щелкните значок своего профиля и выберите Параметры приложения , чтобы проверить, какая у вас версия Microsoft Store. Нужно обновить? Нажмите Библиотека и выберите Получить обновления .
Установка подсистемы Windows для Android
Когда все будет обновлено и все требования будут выполнены, откройте Microsoft Store и выполните поиск «Amazon Appstore». Выберите запись и нажмите Install > Set Up . Затем вам будет предложено загрузить подсистему Windows для Android, которая необходима для эмуляции Android в Windows.
Нажмите Загрузить , затем дождитесь установки компонента. После завершения нажмите Далее , затем Перезапустить . Когда ПК снова загрузится, Amazon Appstore должен быть установлен.
Настройка магазина приложений Amazon
Магазин приложений Amazon можно найти в списке приложений Windows 11. Нажмите кнопку «Пуск» > Все приложения > Amazon Appstore . Затем вам будет предложено войти в свою учетную запись Amazon, прежде чем вы сможете получить доступ к витрине. После входа в магазин приложений Amazon App Store можно просматривать и устанавливать приложения для Android.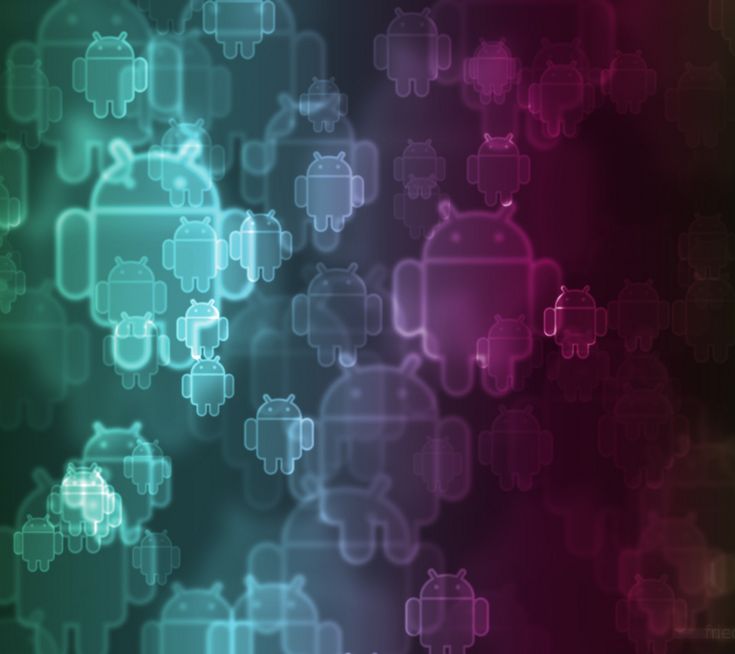
Поскольку приложение все еще находится в стадии предварительного просмотра, выбор приложений меньше, чем обычно в Amazon Appstore. Вы можете искать в строке поиска или использовать любую из категорий, отображаемых в магазине, чтобы найти что-то для установки.
Установка приложения для Android в Windows 11
В качестве примера мы собираемся установить приложение Amazon Kindle для Android. Когда он появится в поиске, нажмите кнопку Получить , чтобы установить его на свой компьютер.
Приложение будет загружено и будет работать как любое другое настольное приложение Windows — свернуть его, сделать полноэкранным или многозадачным с помощью Snap Layouts. Найдите его позже в списке приложений.
Предварительная версия Microsoft Windows 11
Нравится то, что вы читаете?
Подпишитесь на информационный бюллетень Tips & Tricks , чтобы получить советы экспертов, чтобы получить максимальную отдачу от вашей технологии.


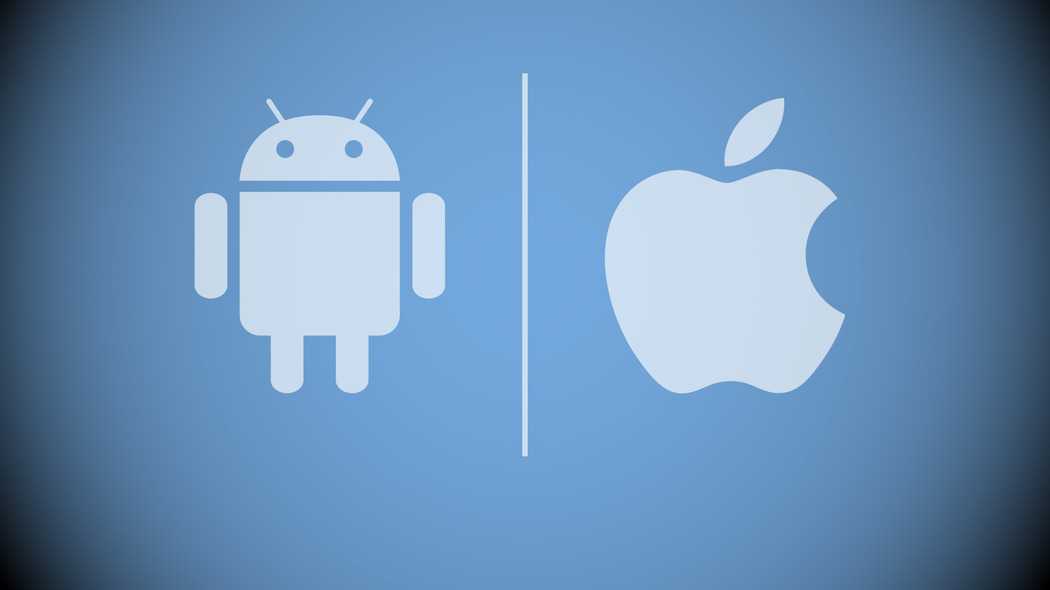


 Откроется меню с возможными функциями.
Откроется меню с возможными функциями. Выбрать «Виджеты».
Выбрать «Виджеты». Приложение сразу предлагает список файлов, которые можно вывести на рабочий стол. Это могут быть фото и видео, любые файлы с расширениями, которые можно воспроизвести на смартфоне или только через компьютер.
Приложение сразу предлагает список файлов, которые можно вывести на рабочий стол. Это могут быть фото и видео, любые файлы с расширениями, которые можно воспроизвести на смартфоне или только через компьютер.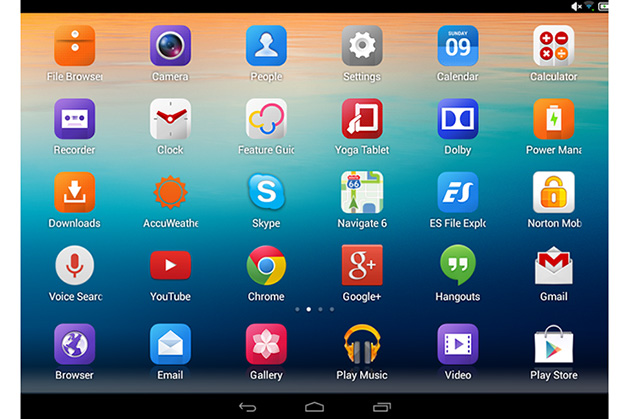
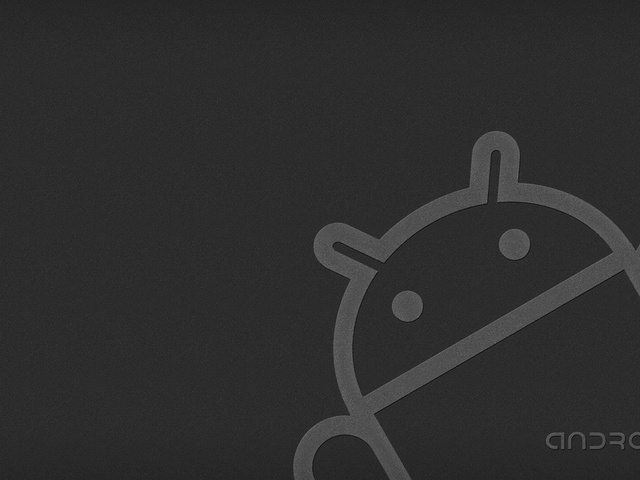 Откроются параметры браузера.
Откроются параметры браузера.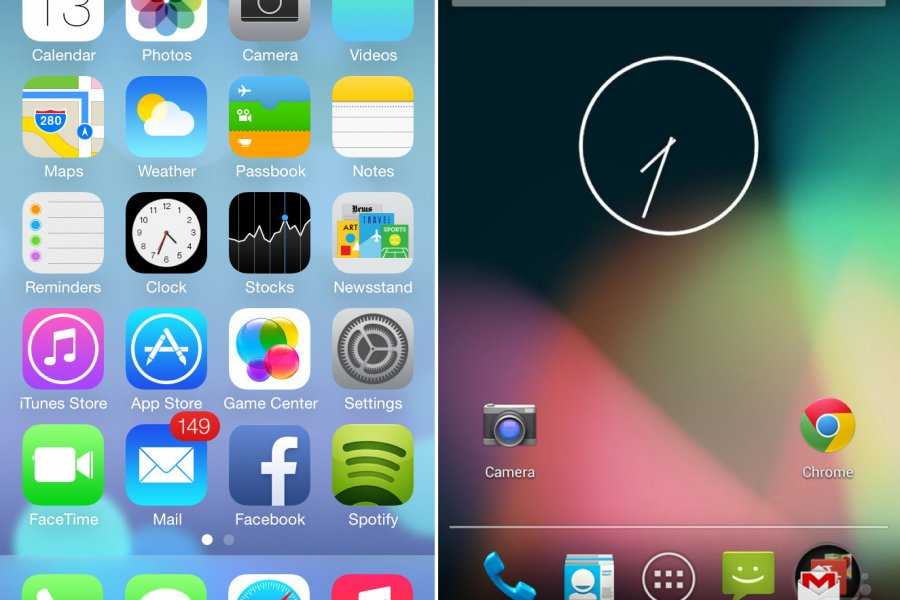
 Для новых устройств можно запускать и по 30-40 страниц одновременно. По этому рекомендуется оставлять не более 10-15 загруженных страниц одновременно. Или закрывать браузер, когда доступ к сайтам не нужен. Так вы разгрузите память смартфона и дольше сохраните заряд батареи.
Для новых устройств можно запускать и по 30-40 страниц одновременно. По этому рекомендуется оставлять не более 10-15 загруженных страниц одновременно. Или закрывать браузер, когда доступ к сайтам не нужен. Так вы разгрузите память смартфона и дольше сохраните заряд батареи.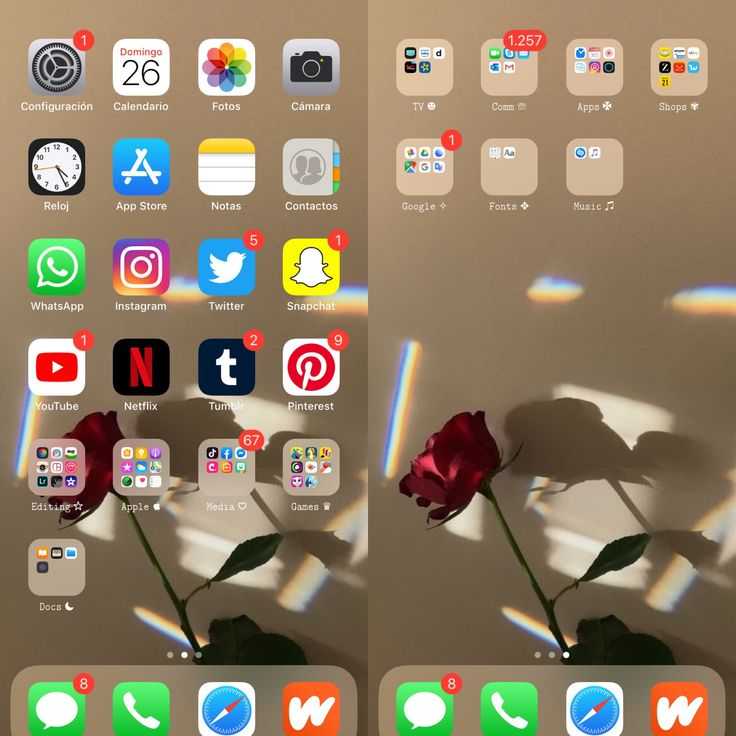 ru/kak-ustanovit-na-telefone-gosuslugi-podrobnaya-instruktsiya/
ru/kak-ustanovit-na-telefone-gosuslugi-podrobnaya-instruktsiya/ 0014 и на странице должен быть указан SSD под вашим томом. Если он говорит HDD, вам не повезло.
0014 и на странице должен быть указан SSD под вашим томом. Если он говорит HDD, вам не повезло.