Содержание
Персонализация стола iPhone — Maxmobiles
Как кастомизировать рабочий стол iOS 14
В обновлении iOS 14 компания Apple представила поддержку виджетов на главном экране. Это означает, что пользователи iPhone теперь могут настроить все, что желают видеть на рабочем столе девайса. Но знаете ли вы, как создавать собственные виджеты и значки приложений для iPhone?
Хотя Apple предоставила готовые виджеты для нескольких приложений собственной разработки, в App Store есть множество сторонних приложений, предназначенных для того, чтобы помочь пользователям с персонализацией домашних экранов iPhone. Некоторые приложения даже поддерживают создание тем.
Пользователи, безусловно, устремились к персонализации интерфейса своих гаджетов. Одним из наиболее популярных приложений для создания пользовательских виджетов является Widgetsmith. Фактически, персонализированные виджеты Widgetsmith и небольшое знакомство с ярлыками iOS — это все, что вам нужно, чтобы начать настраивать домашний экран iPhone «под себя».
Конечно, нет необходимости превращать дисплеи iPhone в перегруженную и «разъедающую» глаза тему, но если вы хотите быть ближе к любимой спортивной команде или просто жаждете эстетически приятной визуализации, то мы покажем вам, как создать собственные виджеты и эксклюзивные значки приложений для домашнего экрана iOS 14.
Как создать собственные виджеты с помощью Widgetsmith
Наверняка вы видите во всех социальных сетях пользовательские виджеты для iPhone и хотите знать, как их создать? Вы не найдете их в библиотеке виджетов Apple. Вместо этого вам нужно скачать вышеуказанное приложение Widgetsmith. Оно бесплатное, хотя есть платная подписка ежемесячная и годовая подписка, предоставляющая в использование Widgetsmith Premium, который поддерживает размещенные источники данных (например, информацию о погоде и приливе) и эксклюзивные стили виджетов.
Бесплатная же версия Widgetsmith предлагает виджеты для календаря, часов, напоминаний, активности (через Apple Health) и фотографий.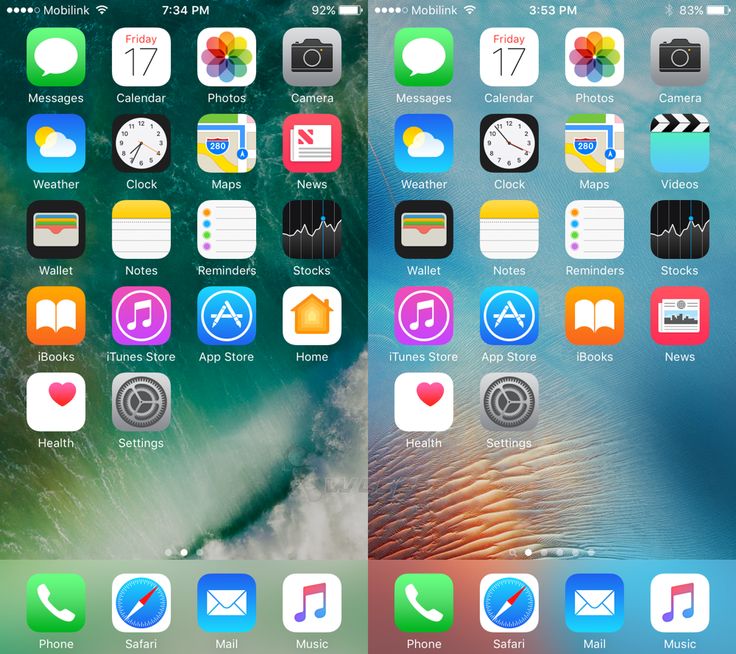
- Откройте Widgetsmith на своем iPhone. Выберите, хотите ли вы создать маленький, средний или большой виджет.
Для справки: маленький квадратный виджет занимает 4 ячейки, а большой квадратный виджет — 16 ячеек. Прямоугольный средний виджет потребует 8 ячеек пространства.
- Переименуйте виджет, чтобы он соответствовал его содержимому. Например, мы создадим виджет даты и соответствующе назовем его – «Дата».
- Щелкните значок виджета, чтобы настроить его назначение и внешний вид. Мы придерживаемся даты, но также делать выбор среди временных фотографий, настраиваемого текста (например, для мотивационной цитаты), календаря, напоминаний, виджетов активности и астрономии.
Для виджетов погоды и приливов требуется Widgetsmith Premium.
- Настройте шрифт, оттенок, цвет фона и цвет границ виджета.
Есть несколько вариантов стиля на выбор, но если вы намерены создать тему для интерфейса, то постарайтесь придерживаться общей эстетики.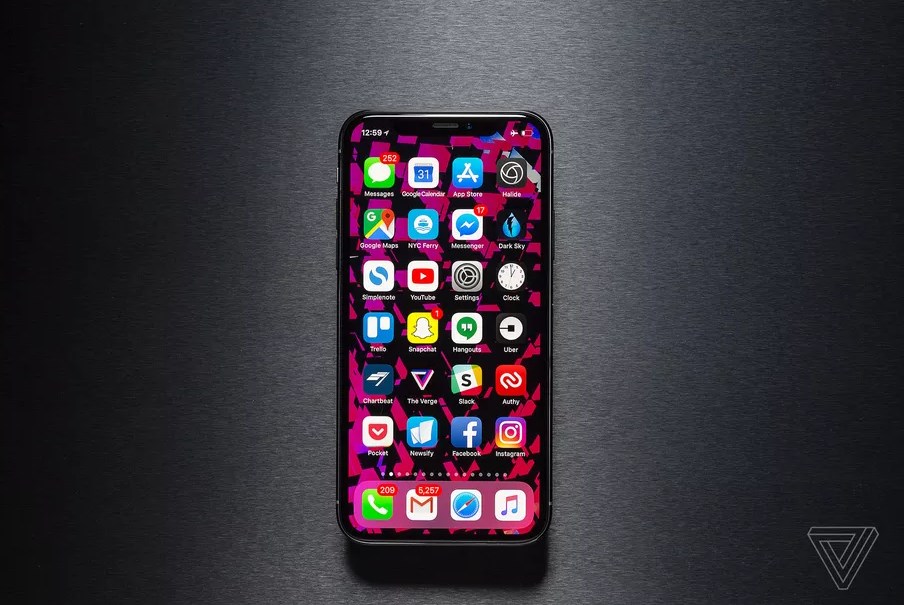
- Нажмите «Сохранить» и вернитесь на домашний экран iPhone.
- Нажмите пальцем в любом свободном месте экрана или по значку любого приложения и удерживайте его. Щелкните значок «+» в верхнем левом углу дисплея iPhone, чтобы открыть меню виджетов, и выберите Widgetsmith.
- Проведите пальцем влево или вправо в зависимости от того, какого размера виджет вы хотите разместить, и щелкните «Добавить виджет». Затем нажмите «Готово» в правом верхнем углу.
Выбранный размер должен соответствовать размеру виджета, который вы предварительно создали в приложении Widgetsmith.
- Зажмите и удерживайте новый виджет, после чего во всплывшем контекстном меню тапните «Изменить виджет».
- Выберите имя предварительно созданного виджета.
Теперь вы увидите сделанный собственными руками виджет на главном экране iPhone. Вышеупомянутая схема подходит для создания любых типов виджетов, а ограничений на количество виджетов, которые можно создать при помощи Widgetsmith, нет.
Как создать эксклюзивные значки приложений при помощи Команд
Теперь, когда у вас есть персональные виджеты, полностью совпадающие с вашим вкусом, вы можете пойти еще дальше и сделать уникальные значки для всех приложений на iPhone. Иными словами, можно заменить всё, от логотипа Instagram или TikTok до значков встроенных приложений Apple, любыми изображениями по вашему выбору.
Подготовьте все изображения, которые вы панируете задействовать для создания собственных иконок приложений. Кроме того, потребуется инструмент Apple Команды.
- Откройте «Команды» на вашем iPhone. Это одно из предустановленных приложений Apple.
- Щелкните значок «+» в правом верхнем углу экрана.
- В нижней части окна найдите строку «Найти ПО и действия» и введите «Открыть приложение». Нажмите «Открыть приложение» в нижерасположенном меню «Действия».
- Нажмите «Выбрать» и найдите то приложение, которому собираетесь поменять иконку.
- Щелкните значок многоточия в верхнем правом углу.

- Выберите «Добавить на главный экран».
- Введите название приложения и щелкните значок рядом с текстовым полем, чтобы изменить изображение.
- Нажмите «Выбрать фото» и выберите фотографию из своей галереи. После того, как обрежете его до квадрата, нажмите «Выбрать».
- Щелкните «Добавить», чтобы вынести новый значок на рабочий стол iPhone. Он появится в первом свободном месте на главном экране.
Повторите описанные выше шаги для каждой иконки приложения, которую вы намерены изменить. После этого просто переместите исходные приложения в другую папку или скройте их с главного экрана. Теперь у вас на столе все приложения будут иметь те иконки, которые нравятся вам.
Как сменить иконки на iOS 14 и создать кастомный рабочий стол • i-ekb.ru
Главная
Автор Александр Иванов На чтение 2 мин Просмотров 9. 3к. Опубликовано
3к. Опубликовано
Вот уж чего Apple никогда себе не позволяла, так это дать возможность пользователям изменять внешний вид операционной системы iOS на своем iPhone и Стив Джобс в гробу бы перевернулся узнав, что сейчас делают люди с iOS 14. Да, в iOS 14, не без костылей, но можно целиком и полностью изменить внешний вид рабочей стола. Как? А это мы сейчас узнаем.
В приложении «Команды» теперь также появилась возможность использовать собственные изображения для ярлыков команд. Посмотреть на художества пользователей можно уже сейчас в Твиттере, Реддите и Тиктоке под хэштегом #iOS14homescreen.
Кастомизация весьма трудна и занимает довольно много времени, но охота пуще неволи. Если у вас много свободного времени, то погнали:
- Откройте приложение «Команды».
- Добавьте новую команду, нажав на плюсик в правом верхнем углу.
- «Добавить действие» → «Скрипты» → «Открыть приложение».

- В появившемся скрипте нажмите «Выбрать» и затем выберите приложение, иконку которого вы хотите изменить.
- Нажмите на значок с многоточием в правом верхнем углу.
- Далее выберите команду «Добавить на экран «Домой»»
- Нажмите на кнопку «Новая команда 1» в разделе «Значок и название для экрана ”Домой”» и введите имя приложения.
- Затем нажмите на картинку в том же поле и используйте команду «Выбрать файл»
- Выберите нужную картинку, если вы не открывали ее ранее используйте вкладку «Обзор».
- Готово! Вы восхитительны. Проверьте обновленный значок на вашем хоум скрине.
Вот видео, если не все было понятно:
Кстати кастомизировать можно еще и виджеты.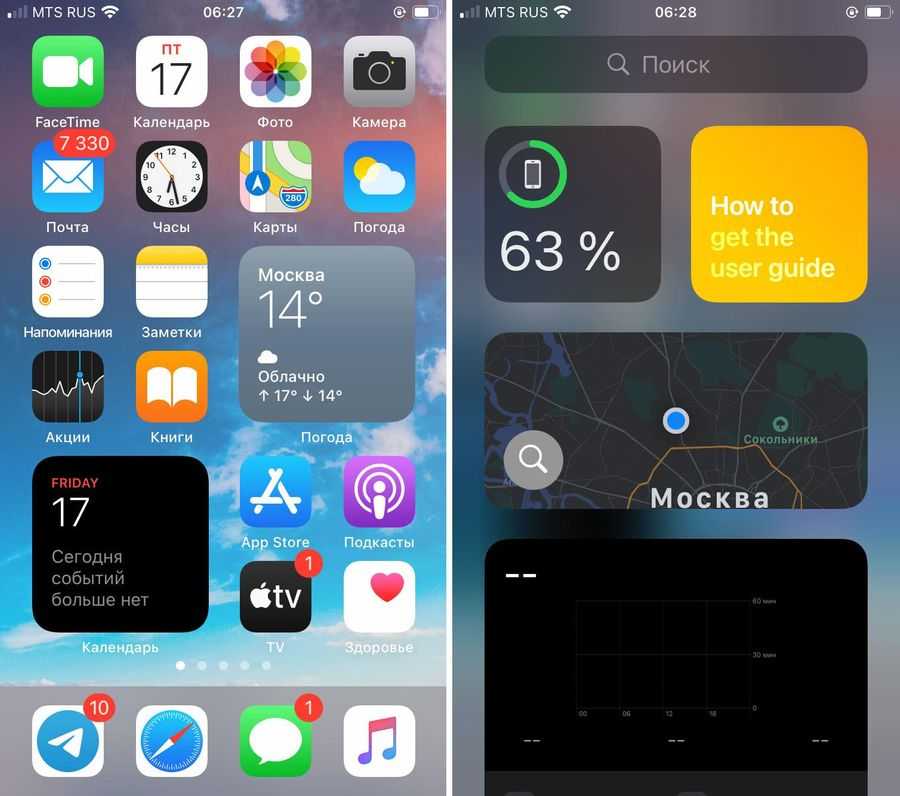 Тут все немного удобнее, потому что для этого пригодится программка Widgetsmith. В нем вы сможете выбрать из множества уже доступных виджетов и настроить их оформление как вам нравится.
Тут все немного удобнее, потому что для этого пригодится программка Widgetsmith. В нем вы сможете выбрать из множества уже доступных виджетов и настроить их оформление как вам нравится.
Ну как?
Больше АДА по хэштегу #ios14homescreen
Аккуратно, может пойти кровь из глаз во время просмотра Условное обозначение головокружения pic.twitter.com/CBmY3aHgMu— i-ekb (@iEkaterinburg) September 23, 2020
Свежие новости, промо-коды магазина, инструкции и обзоры уже в Telegram
iOS 14 Уроки
Браузер для ПК в App Store
Описание
Настольный браузер отображает мобильную или настольную версию веб-сайта.
В своей мобильной версии некоторые веб-сайты скрывают контент, отображают другой контент или события предоставляют пользователю платный контент.
Desktop Browser позволяет просматривать веб-страницы так, как вы хотите.
Вы можете управлять своими любимыми сайтами в разделе закладок.
Приложение работает с веб-сайтами, которые запрашивают пользовательский агент браузера, и с веб-сайтами, использующими технику, называемую адаптивным дизайном.
Дополнительно вы можете удалить рекламные баннеры, заплатив очень небольшую сумму.
—
Условия использования:
https://www.apple.com/legal/internet-services/itunes/dev/stdeula/
Версия 7.30
Незначительные обновления пользовательского интерфейса
Рейтинги и обзоры
13,1 тыс. оценок
Низкий ключ Лучший браузер КОГДА-ЛИБО!
Fr Я не понимаю, как этого браузера нет на первой странице App Store, это, без сомнения, идеальный браузер.
Он делает все, что вы хотите, и ничего больше, и поэтому он потрясающий. Просмотр сайтов на рабочем столе настолько прост, насколько это возможно, и никогда не останавливается. Есть быстрая кнопка быстрого переключения обратно в режим мобильного просмотра. Здесь нет ненужной рекламы или «функций», буквально все, что вам нужно, выложено в простейшей форме, поэтому не возникает путаницы при поиске определенной функции. Вкладки красиво расположены внизу, что позволяет легко переключаться между ними. Закладки оптимизированы и легко доступны, и, насколько я знаю, это единственный браузер с возможностью полноэкранного просмотра. Единственное, что я бы добавил, — это возможность создавать папки закладок, но даже без этой функции это по-прежнему мой любимый браузер всех времен, и у меня был iPhone с тех пор, как они впервые появились на рынке. Спасибо разработчику за то, что дали нам то, что мы хотим! Это очень ценно
Я ОБОЖАЮ ПРИЛОЖЕНИЕ! 😍😍😍😍😍😍😍
Хорошо, когда я впервые начал использовать это приложение (а это было много лет назад), оно было хорошим.
Мне понравилось. Мне особенно понравилось, как он действительно отображал настольный формат веб-сайтов на экране моего телефона, как если бы я был на настоящем рабочем столе, это была лучшая часть. Позже я удалил его просто потому, что в нем было много ошибок, и мне не хотелось писать вам, ребята, рассказывать обо всех тех, с которыми я столкнулся ☺️. Буквально неделю назад я искал приложения для настольных браузеров и наткнулся на это. На самом деле я был немного удивлен, увидев, что после всех этих лет о приложении все еще заботятся. Я решил скачать его еще раз, ну знаешь, просто попробуй еще раз. Вы, ребята, проделали выдающуюся работу для этого приложения !!! Это работает очень хорошо, хотя есть еще некоторые ошибки и много работы, которую нужно сделать. Например, некоторые веб-сайты по-прежнему загружают мобильную версию, и вам нужно обновить страницу, чтобы появилась версия для настольного компьютера 🤦🏽♂️🤷🏽♂️. (поэтому вы получаете 4-звездочный рейтинг), кроме того, приложение хорошо собрано и работает как настоящий рабочий стол.
Ребята молодцы 😉👍🏽
Делает то, что утверждает
Для ясности: это не лучший веб-браузер. Пользовательский интерфейс чрезвычайно прост, и в нем отсутствует большинство функций, которые вы ожидаете от полнофункционального веб-браузера. Тем не менее, он превосходен в одной важной функции, которая заключается в том, чтобы заставить веб-страницы отображаться точно так же, как если бы они были в настольной системе. Я не нашел другого браузера, который мог бы сделать это надежно. Это позволяет мне получить доступ к функциям многих веб-страниц, недоступным на мобильном сайте. Очень жаль, что в 2020 году что-то подобное еще нужно, а тут мы…
Разработчик, Spicy Apps, указал, что политика конфиденциальности приложения может включать обработку данных, как описано ниже. Для получения дополнительной информации см. политику конфиденциальности разработчика.
Данные, используемые для отслеживания вас
Следующие данные могут использоваться для отслеживания вас в приложениях и на веб-сайтах, принадлежащих другим компаниям:
Идентификаторы
Данные об использовании
Данные, связанные с вами
Следующие данные могут быть собраны и связаны с вашей личностью:
Место расположения
Данные об использовании
Диагностика
Данные, не связанные с вами
Могут быть собраны следующие данные, но они не связаны с вашей личностью:
История поиска
История просмотров
Идентификаторы
Методы обеспечения конфиденциальности могут различаться, например, в зависимости от используемых вами функций или вашего возраста. Узнать больше
Узнать больше
Информация
- Продавец
- солнце Зауберт
- Размер
- 12,7 МБ
- Категория
Утилиты
- Возрастной рейтинг
- 17+
Нечастые/мягкие темы ужасов/страха
Нечастая/умеренная ненормативная лексика или грубый юмор
Нечастые/мягкие зрелые/наводящие на размышления темы
Неограниченный доступ в Интернет
Нечастое/мягкое реалистичное насилие
Нечастое/умеренное употребление алкоголя, табака или наркотиков или рекомендации
Нечастое/умеренное насилие в мультфильмах или фэнтези - Авторское право
- © SpicyApps
- Цена
- Бесплатно
Сайт разработчика
Тех.
 поддержка
поддержкаПолитика конфиденциальности
Еще от этого разработчика
Вам также может понравиться
Организуйте домашний экран и библиотеку приложений на вашем iPhone
В iOS 14 и более поздних версиях появились новые способы поиска и организации приложений на вашем iPhone. Узнайте, как использовать библиотеку приложений и организовать главный экран.
Используйте библиотеку приложений, чтобы найти свои приложения
На главном экране проведите пальцем влево, пока не увидите библиотеку приложений. Ваши приложения автоматически сортируются по категориям. Например, вы можете увидеть свои приложения для социальных сетей в категории «Социальные сети». Приложения, которые вы используете чаще всего, будут автоматически переупорядочены в зависимости от вашего использования. Когда вы устанавливаете новые приложения, они добавляются в вашу библиотеку приложений, но вы можете изменить место загрузки новых приложений.
Когда вы устанавливаете новые приложения, они добавляются в вашу библиотеку приложений, но вы можете изменить место загрузки новых приложений.
Поиск приложения в библиотеке приложений
- Перейдите в библиотеку приложений.
- Коснитесь поля поиска, затем введите искомое приложение.
- Коснитесь приложения, чтобы открыть его.
Удалить приложение из библиотеки приложений
- Перейдите в библиотеку приложений и коснитесь поля поиска, чтобы открыть список.
- Нажмите и удерживайте значок приложения, затем нажмите «Удалить приложение».
- Нажмите «Удалить» еще раз для подтверждения.
Если вы не можете удалить приложение, созданное не Apple, отключите родительский контроль, а затем попробуйте удалить приложение еще раз.
Перемещение приложений в библиотеку приложений
- Нажмите и удерживайте приложение.
- Нажмите «Удалить приложение».
- Нажмите «Удалить с главного экрана».

Поиск, скрытие и удаление страниц на главном экране
В iOS 14 и более поздних версиях вы можете скрывать страницы, чтобы оптимизировать внешний вид главного экрана, и добавлять их обратно, когда захотите. Вот как скрыть страницу:
- Нажмите и удерживайте пустую область на главном экране.
- Коснитесь точек в нижней части экрана.
- Коснитесь кружка под страницей, которую хотите скрыть.
- Нажмите «Готово».
Чтобы отобразить страницу, повторите шаги, описанные выше. Затем используйте библиотеку приложений, чтобы быстро найти приложения, скрытые на разных страницах.
Чтобы удалить страницы с главного экрана:
- Нажмите и удерживайте пустую область на главном экране.
- Коснитесь точек в нижней части экрана.
- Коснитесь кружка под страницей, которую хотите скрыть.
- Нажмите кнопку «Удалить», затем нажмите «Удалить».
При удалении страницы с главного экрана приложения по-прежнему будут отображаться в библиотеке приложений.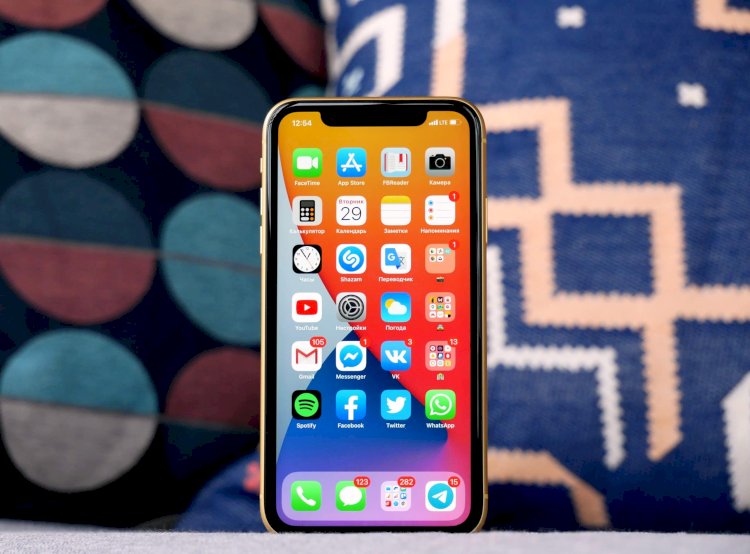



 Он делает все, что вы хотите, и ничего больше, и поэтому он потрясающий. Просмотр сайтов на рабочем столе настолько прост, насколько это возможно, и никогда не останавливается. Есть быстрая кнопка быстрого переключения обратно в режим мобильного просмотра. Здесь нет ненужной рекламы или «функций», буквально все, что вам нужно, выложено в простейшей форме, поэтому не возникает путаницы при поиске определенной функции. Вкладки красиво расположены внизу, что позволяет легко переключаться между ними. Закладки оптимизированы и легко доступны, и, насколько я знаю, это единственный браузер с возможностью полноэкранного просмотра. Единственное, что я бы добавил, — это возможность создавать папки закладок, но даже без этой функции это по-прежнему мой любимый браузер всех времен, и у меня был iPhone с тех пор, как они впервые появились на рынке. Спасибо разработчику за то, что дали нам то, что мы хотим! Это очень ценно
Он делает все, что вы хотите, и ничего больше, и поэтому он потрясающий. Просмотр сайтов на рабочем столе настолько прост, насколько это возможно, и никогда не останавливается. Есть быстрая кнопка быстрого переключения обратно в режим мобильного просмотра. Здесь нет ненужной рекламы или «функций», буквально все, что вам нужно, выложено в простейшей форме, поэтому не возникает путаницы при поиске определенной функции. Вкладки красиво расположены внизу, что позволяет легко переключаться между ними. Закладки оптимизированы и легко доступны, и, насколько я знаю, это единственный браузер с возможностью полноэкранного просмотра. Единственное, что я бы добавил, — это возможность создавать папки закладок, но даже без этой функции это по-прежнему мой любимый браузер всех времен, и у меня был iPhone с тех пор, как они впервые появились на рынке. Спасибо разработчику за то, что дали нам то, что мы хотим! Это очень ценно Мне понравилось. Мне особенно понравилось, как он действительно отображал настольный формат веб-сайтов на экране моего телефона, как если бы я был на настоящем рабочем столе, это была лучшая часть. Позже я удалил его просто потому, что в нем было много ошибок, и мне не хотелось писать вам, ребята, рассказывать обо всех тех, с которыми я столкнулся ☺️. Буквально неделю назад я искал приложения для настольных браузеров и наткнулся на это. На самом деле я был немного удивлен, увидев, что после всех этих лет о приложении все еще заботятся. Я решил скачать его еще раз, ну знаешь, просто попробуй еще раз. Вы, ребята, проделали выдающуюся работу для этого приложения !!! Это работает очень хорошо, хотя есть еще некоторые ошибки и много работы, которую нужно сделать. Например, некоторые веб-сайты по-прежнему загружают мобильную версию, и вам нужно обновить страницу, чтобы появилась версия для настольного компьютера 🤦🏽♂️🤷🏽♂️. (поэтому вы получаете 4-звездочный рейтинг), кроме того, приложение хорошо собрано и работает как настоящий рабочий стол.
Мне понравилось. Мне особенно понравилось, как он действительно отображал настольный формат веб-сайтов на экране моего телефона, как если бы я был на настоящем рабочем столе, это была лучшая часть. Позже я удалил его просто потому, что в нем было много ошибок, и мне не хотелось писать вам, ребята, рассказывать обо всех тех, с которыми я столкнулся ☺️. Буквально неделю назад я искал приложения для настольных браузеров и наткнулся на это. На самом деле я был немного удивлен, увидев, что после всех этих лет о приложении все еще заботятся. Я решил скачать его еще раз, ну знаешь, просто попробуй еще раз. Вы, ребята, проделали выдающуюся работу для этого приложения !!! Это работает очень хорошо, хотя есть еще некоторые ошибки и много работы, которую нужно сделать. Например, некоторые веб-сайты по-прежнему загружают мобильную версию, и вам нужно обновить страницу, чтобы появилась версия для настольного компьютера 🤦🏽♂️🤷🏽♂️. (поэтому вы получаете 4-звездочный рейтинг), кроме того, приложение хорошо собрано и работает как настоящий рабочий стол. Ребята молодцы 😉👍🏽
Ребята молодцы 😉👍🏽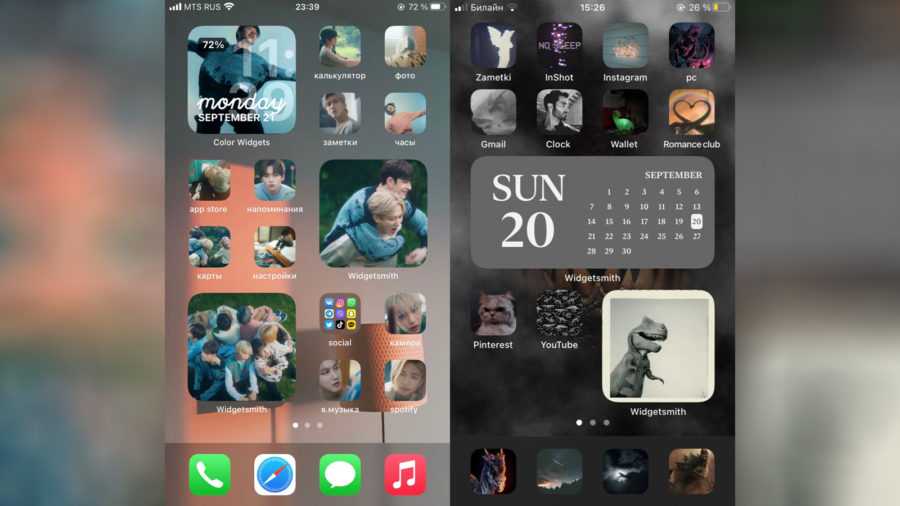 поддержка
поддержка