Содержание
Глава 3. Знакомство со средой рабочего стола
Когда компьютер закончит загрузку и вы введёте имя и пароль для входа в систему, перед вами появится рабочий стол Xubuntu. Он обладает многими особенностями, упрощающими работу, так что вам стоит потратить некоторое время на знакомство с ним.
Рабочий стол
Рабочий стол Xubuntu содержит единственную панель, расположенную наверху экрана.
Панель
Панель используется для запуска и переключения приложений, а также получения информации о системе. С левой стороны панели находится логотип Xubuntu, . Щелчок на нём открывает меню, содержащее множество приложений. Снизу меню есть значки Все настройки, Заблокировать экран и Выйти.
Средняя часть панели отведена для окон открытых приложений. Справа находятся часы, показывающие дату и время. Слева от них расположена область уведомлений. Здесь можно увидеть индикаторы, отображающие информацию о вашей системе, в том числе о сетевых соединениях, уровне звука, заряде аккумулятора (если он есть), мгновенных сообщениях. Некоторые индикаторы появляются только при необходимости, например, если доступны обновления приложений.
Некоторые индикаторы появляются только при необходимости, например, если доступны обновления приложений.
Положение панели, содержащиеся в ней элементы и меню — всё это можно настроить. Подробнее об этом смотрите в разделе Глава 4, Опции и настройки.
Рабочий стол
На рабочем столе по умолчанию находятся всего три значка: Домашний каталог, Файловая система и Корзина (также там могут появиться значки съёмных устройств, если они подключены). Вы можете настроить рабочий стол, щелкнув правой кнопкой мыши на его свободном месте и выбрав Настройка рабочего стола. Здесь можно изменить фоновое изображение (обои), а также настроить вид и поведение главного меню и значков.
Файлы и каталоги
В состав Xubuntu входит файловый менеджер Xfce, который называется Thunar. Для простоты будем называть его просто файловым менеджером. Открыть его можно из → Инструменты → Файловый менеджер или двойным щелчком на значках Домашний каталог или Файловая система на рабочем столе.
Навигация
Интерфейс файлового менеджера по умолчанию состоит из панели закладок с левой стороны, основной области справа и адресной панели над основной областью. Панель закладок предоставляет быстрый доступ к различным каталогам файловой системы. Самый первый значок в разделе Закладки ведёт в ваш домашний каталог, где хранятся все ваши личные данные. Его название совпадает с именем текущего пользователя. Пока этот каталог, вероятно, окажется пустым. Значок Файловая система в разделе Устройства ведёт в корень файловой системы. Можете поэкспериментировать с ней, хотя новичка в Linux её содержимое может поначалу слегка озадачить. Просто пощёлкайте на различных папках, чтобы увидеть что там внутри. Когда закончите, вернитесь в домашний каталог, щёлкнув на упомянутой выше верхней закладке.
Вы можете добавлять собственные закладки, просто перетаскивая папки на боковую панель. |
При использовании Thunar у вас в общем случае будет лишь право на чтение для файлов, доступных через закладку Файловая система shortcut. |
Основная область всегда показывает содержимое текущей папки. Двойной щелчок на папках открывает их, а щелчок правой кнопкой на файлах или папках открывает всплывающее окно, предлагающее на выбор некоторые действия с ними. Чтобы выделить несколько файлов, обведите вокруг них прямоугольник, удерживая нажатой левую кнопку мыши. Можно также сначала выделить один файл, а затем, удерживая нажатой клавишу Shift, увеличивать или уменьшать выделение с помощью клавиш со стрелками.
Чтобы более наглядно видеть путь к текущему каталогу, можете изменить используемую по умолчанию компоновку. В меню Файлового менеджера выберите Вид → Панель адреса → Ряд кнопок. Теперь вы можете щёлкнуть на любом значке в панели адреса для перехода в соответствующий каталог. Обратите внимание, что щелчок на этом значке правой кнопкой откроет всплывающее меню с некоторыми полезными командами.
Создание и удаление файлов и папок
Чтобы создать новый документ, щёлкните правой кнопкой на пустом месте в домашнем каталоге и выберите Создать → Пустой файл из появившегося меню. Файловый менеджер запросит имя файла. Пока оставьте предложенное им имя. После этого в домашнем каталоге появится новый файл. Щёлкните на нём правой кнопкой и выберите Свойства. Вы увидите некоторую информацию о файле. Ещё раз щёлкните на файле и выберите Удалить в корзину для его удаления. Файл будет перемещён в Корзину.
Если впоследствии вам понадобится отменить удаление файла, откройте Корзину, щёлкните на файле правой кнопкой и выберите Восстановить. |
Чтобы создать новую папку, щёлкните правой кнопкой на пустом месте и выберите Создать каталог. Вам будет предложено указать имя. Наберите что-нибудь и нажмите Enter. В домашнем каталоге появится новая папка. Выполните на ней двойной щелчок, чтобы открыть её. Для того, чтобы переименовать или удалить папку, щёлкните на ней правой кнопкой и выберите соответствующую команду из всплывающего меню.
Копирование
Чтобы скопировать или переместить файлы на компьютере, просто щёлкните и перетащите файлы или папки в другие папки.
Съёмные устройства
При вставке в компьютер компакт-диска, USB-носителя или другого съёмного носителя или подключении переносного устройства, такого как медиаплеер, Xubuntu должна автоматически обнаружить новое устройство. Например, после помещения CD в привод оптических дисков в левой панели Файлового менеджера появится новый значок, соответствующий этому CD. Щелчок на нём откроет содержимое CD в главной области так же, как и при щелчке на обычной папке. Для извлечения CD щёлкните правой кнопкой на значке и выберите Извлечь. Это применимо и к любому другому съёмному носителю.
Щелчок на нём откроет содержимое CD в главной области так же, как и при щелчке на обычной папке. Для извлечения CD щёлкните правой кнопкой на значке и выберите Извлечь. Это применимо и к любому другому съёмному носителю.
Обратите внимание, что нажатие кнопки на приводе CD может не сработать. Это может озадачить некоторых пользователей, но это, фактически, ожидаемое поведение. Перед извлечением CD должен быть правильно «освобождён» (отмонтирован) системой. Поэтому, чтобы вынуть CD, всегда щёлкайте правой кнопкой на его значке и выбирайте Извлечь. |
Настройка Thunar
Существует множество способов настройки Файловый менеджер. Если вам не нравится способ отображения значков, можете выбрать Вид → Подробный список, чтобы содержимое текущего каталога отображалось в виде списка.
Можно сделать так, чтобы Файловый менеджер отображал путь не в виде строки адреса, а в виде ряда кнопок, выбрав Вид → Панель адреса → Ряд кнопок. Если вы предпочитаете видеть в боковой панели дерево каталогов, выберите Вид → Боковая панель → Дерево.
И, наконец вы можете настроить так называемые «Особые действия», добавляющие полезные команды в меню. Множество особых действий можно найти на странице Ubuntu Wiki Thunar Custom Action.
Для больших возможностей выбора, изучите опции, к которым можно получить доступ через пункт меню Правка → Параметры.
Dark Souls 3 4K HD рабочий стол компьютера, HD обои
Dark Souls 3 4K HD рабочий стол компьютера, HD обои
Выберите разрешение и загрузите эти обои
PC(720P, 1080P, 2K, 4K,8K):
- 1366×768
- 1920×1080
- 1440×900
- 1600×900
- 1280×800
- 1024×768
- 1280×1024
- 1536×864
- 1680×1050
- 1280×720
- 1360×768
- 360×640
- 2560×1440
- 2560×1080
- 1920×1200
- 1280×768
- 1024×600
- 800×600
- 1364×768
- 320×570
- 3840×2160
- 7680×4320
iMac:
iMac 21.
 5″ LED-backlit 1080P:
5″ LED-backlit 1080P:
1920×1080
iMac 21.5″ Retina 4K:
4096×2304
iMac 27″ Retina 5K:
5120×2880
MacBook:
MacBook Air 11.6″:
1366×768
MacBook Air 13″, MacBook Pro 15.4″:
1440×900
MacBook Pro 13.3″:
1280×800
MacBook Pro 15.4″ Retina:
2880×1800
MacBook Pro 16″:
3072×1920
MacBook Pro 17″:
1920×1200
MacBook Pro 13.3″ Retina, MacBook Air 13″ Retina, MacBook Air 13.3″(2020, M1):
2560×1600
Двойной монитор:
- 2732×768
- 3840×1080
- 2880×900
- 3200×900
- 2560×800
- 2048×768
Тройной монитор:
- 4098×768
- 5760×1080
- 4320×900
- 4800×900
- 3840×800
- 3072×768
Четырехместный монитор:
- 2732×1536
- 3840×2160
- 2880×1800
- 3200×1800
- 2560×1600
- 2048×1536
iPhone:
iPhone 2G, iPhone 3G, iPhone 3GS:
320×480
iPhone 4, iPhone 4s:
640×960
iPhone 5, iPhone 5s, iPhone 5c, iPhone SE:
640×1136
iPhone 6, iPhone 6s, iPhone 7, iPhone 8:
750×1334
iPhone 6 plus, iPhone 6s plus, iPhone 7 plus, iPhone 8 plus:
1242×2208
iPhone X, iPhone Xs, iPhone 11 Pro:
1125×2436
iPhone Xs Max, iPhone 11 Pro Max:
1242×2688
iPhone Xr, iPhone 11:
828×1792
iPhone 12 mini, iPhone 13 mini:
1080×2340
iPhone 12, iPhone 12 Pro, iPhone 13, iPhone 13 Pro, iPhone 14:
1170×2532
iPhone 12 Pro Max, iPhone 13 Pro Max, iPhone 14 Plus:
1284×2778
iPhone 14 Pro:
1179×2556
iPhone 14 Pro Max:
1290×2796
Android:
- 720×1280
- 1080×1920
- 480×854
- 480×800
- 540×960
- 600×1024
- 800×1280
- 1440×2560
- 320×480
- 1080×1812
- 1080×1800
- 720×1208
- 375×667
- 320×568
- 1440×2960
- 1080×2160
iPad:
iPad, iPad 2, iPad Mini:
768×1024, 1024×768
iPad 3, iPad 4, iPad Air, iPad Air 2, 2017 iPad, iPad Mini 2, iPad Mini 3, iPad Mini 4, 9.
 7″ iPad Pro:
7″ iPad Pro:
2048×1536, 1536×2048
10.5″ iPad Pro:
2224×1668, 1668×2224
11″ iPad Pro:
2388×1668, 1668×2388
12.9″ iPad Pro:
2732×2048, 2048×2732
10.9″ iPad Air:
2360×1640, 1640×2360
10.2″ iPad:
2160×1620, 1620×2160
8.3″ iPad mini:
2266×1488, 1488×2266
Surface & Android планшеты:
- 2736×1824
- 2048×1536
- 1024×600
- 1600×1200
- 2160×1440
- 1824×2736
- 1536×2048
- 600×1024
- 1200×1600
- 1440×2160
Некоммерческое использование, DMCA Связаться с нами
Pxfuel
- org/ImageObject»>
- 3840x2160px
Dark Souls III, 4K, dark souls 3, Dark Souls, Soul of Cinder, Из программного обеспечения, HD обои
- 2560x1080px
бронированный воин с мечом, иллюстрация, ультраширок, Dark Souls, видеоигры, Dark Souls III, HD обои
- 3440x1440px
сверхширокий, Dark Souls, темные души 3, HD обои
- 3840x2160px
обложка аниме замка, Dark Souls, Dark Souls III, Луна, видеоигры, ночь, HD обои
- 1920x1080px
Dark Souls, Видеоигры, персонажи видеоигр, Dark Souls 3, Dark Souls III, HD обои
org/ImageObject»> - 3840x2160px
обои интерьера собора, Dark Souls, Dark Souls III, видеоигры, собор, Иритилл, HD обои
- 1920x1080px
черный рыцарь, Dark Souls II, видеоигры, фан-арт, меч, Dark Souls, HD обои
- 3840x2160px
серый замок, Dark Souls, Dark Souls III, Irithyll, ночь, видеоигры, HD обои
- 3840x2160px
Иллюстрация игры Dark Souls, персонаж с плакатом с мечом, Dark Souls, Dark Souls III, видеоигры, произведение искусства, концепт-арт, рыцарь, воин, доспехи, меч, оружие, темнота, HD обои
org/ImageObject»> - 1920x1080px
воин с мечом обои, видеоигры, произведение искусства, Dark Souls III, Dark Souls, HD обои
- 2560x1440px
Elden Ring, от программного обеспечения, Dark Souls, HD обои
- 1920x1265px
аниме девушка hd рабочий стол компьютера, HD обои
- 1920x1200px
космос, компьютер, 1920×1200, рабочий стол, carlsberg, ноутбук, Cool, HD обои
- 1920x1280px
katherine langford скачать на компьютер для рабочего стола, HD обои
org/ImageObject»> - 3840x2400px
мужчина держит меч обои, Dark Souls, Dark Souls II, видеоигры, меч, горы, воин, цифровое искусство, произведение искусства, DeviantArt, HD обои
- 1920x1133px
женщина, стоящая рядом с мужчиной, автор Wlop, WLOP, рыцарь, Dark Souls, Dark Souls III, хранитель огня, HD обои
- 3840x2160px
замок с голубыми привидениями, Dark Souls, Dark Souls III, ночь, видеоигры, HD обои
- 3840x2160px
Dark Souls III, 4K, dark souls 3, Dark Souls, Soul of Cinder, Из программного обеспечения, HD обои
org/ImageObject»> - 1920x1080px
обои игрового приложения, Dark Souls III, видеоигры, пиксель арт, pixelated, Dark Souls, фэнтези арт, произведение искусства, HD обои
- 3840x2160px
Dark Souls, Dark Souls III, видеоигры, HD обои
- 1920x1080px
воин с мечом в руках цифровые обои, Dark Souls, Dark Souls II, видеоигры, HD обои
- 1920x1080px
воин обои, Dark Souls II, воин, меч, Dark Souls, HD обои
- 1920x1080px
Dark Souls, Dark Souls II, dark souls 3, Bloodborne, Sekiro: Shadows Die Twice, видеоигры, HD обои
org/ImageObject»> - 1920x1200px
Dark Souls 3 Full HD обои для рабочего стола, HD обои
- 1920x1080px
Самурай воин 3D видеоигры обои, Dark Souls III, Dark Souls, видеоигры, HD обои
- 3840x2160px
Бэтмен 4К обои для рабочего стола компьютера, HD обои
- 1920x1200px
Dark Souls иллюстрация костра, Dark Souls, видеоигры, HD обои
- 3840x2160px
Элден Ринг, Маликет, Dark Souls, HD обои
org/ImageObject»> - 1920x1080px
человек, держащий иллюстрацию меча, Dark Souls, Dark Souls II, рыцарь, произведение искусства, броня, меч, плащ, видеоигры, Heide Knight, HD обои
- 1920x1080px
рыцарь с мечом в руках цифровые обои, Dark Souls III, видеоигры, RPG, огонь, Soul of Cinder, рыцарь, меч, Dark Souls, HD обои
- 1920x1080px
Dark Souls, видеоигры, Dark Souls: Remastered, рыцарь, HD обои
- 3440x1440px
сверхширокий, Dark Souls, Dark Souls: Remastered, HD обои
- 3840x2160px
минимализм 4k для рабочего стола Mac, HD обои
org/ImageObject»> - 3864x1728px
Лучшие игры, Xbox One, Dark Souls 3, фэнтези, ПК, PS4, HD обои
- 3840x2160px
Dark Souls III, 4K, dark souls 3, Dark Souls, Soul of Cinder, Из программного обеспечения, HD обои
- 3840x2160px
Dark Souls III, 4K, dark souls 3, Dark Souls, Soul of Cinder, Из программного обеспечения, HD обои
- 3840x2160px
неон 4k HD лучше для рабочего стола, HD обои
- 1920x1081px
горы лучше всего для фона рабочего стола, HD обои
org/ImageObject»> - 1920x1200px
фоны рабочего стола компьютера hd nature 1920×1200, HD обои
- 2560x1440px
Dark Souls, Dark Souls III, костры, виньетка, видеоигры, HD обои
- 3840x2160px
Иллюстрация Dark Souls, фотография бронированного рыцаря возле костра, Dark Souls, видеоигры, Dark Souls: Remastered, рыцарь, огонь, деревья, ночь, замок, From Software, нежить, HD обои
- 2048x1007px
рыцарь цифровые обои, рыцарь, фэнтези-арт, простой фон, видеоигры, Dark Souls II, Dark Souls, HD обои
- 4096x1440px
Луна и замок цифровые обои, Dark Souls III, Dark Souls, замок, темная фантазия, ночь, Луна, видеоигры, небо, облака, Иритилл, HD обои
org/ImageObject»> - 2560x1440px
2560×1440 px Dark Souls III видеоигры Люди Другие HD Art, Видеоигры, 2560×1440 px, Dark Souls III, HD обои
- 1920x1143px
обои с персонажами рыцаря, Dark Souls, Dark Souls III, Душа Гарьи, HD обои
- 1920x1080px
PS4, Dark Souls 3, ПК, фэнтези, Xbox One, Лучшие игры, HD обои
- 3440x1440px
серый замок обои, игра, Темные души, Dark Souls 3, Темные души III, HD обои
org/ImageObject»> - 2560x1080px
видеоигры, ультраширокие, Dark Souls, Dark Souls III, HD обои
- 1920x1080px
обои для видеоигр, Dark Souls III, видеоигры, Безымянный король, Dark Souls, цифровое искусство, произведение искусства, копье, дождь, HD обои
1920x960px
Dark Souls, Безымянный Король, Dark Souls 3, Dark Souls III, видеоигры, HD обои
3840x2160px
меч, видеоигры, Dark Souls III, броня, меч, видеоигры, Dark Souls, броня, HD обои
1920x1080px
Dark Souls цифровые обои, Dark Souls III, произведение искусства, видеоигры, HD обои
3840x2160px
Dark Souls 3 4k для рабочего стола, скачать фон, HD обои
1920x1040px
Dark Souls, видеоигры, Dark Souls: Remastered, рыцарь, Арториас, Арториас Бездна, HD обои
3840x2160px
High Wall of Lothric от Dark Souls 3, Dark Souls III, Dark Souls, Gothic, Midevil, Dark, видеоигры, рыцарь, огонь, боевые действия, меч, пейзаж, замок, HD обои
2560x1440px
оружие, арт, Dark Souls 3, Безымянный король, HD обои
1920x1053px
Dark Souls 3, Dark Souls II цифровые обои, Игры, Другие игры, темные души, Dark Souls 3, HD обои
1298x1854px
Душа пепла, Dark Souls, Dark Souls III, HD обои
1920x1080px
мужской игровой персонаж с мечом в руках цифровые обои, видеоигры, иллюстрации, цифровое искусство, Dark Souls III, наблюдатели Бездны, мыс, Dark Souls, HD обои
1920x1080px
обои с мечом в руках персонажа, Dark Souls, Dark Souls II, видеоигры, HD обои
Похожий поиск:
Создайте свой первый проект WinUI 3 (Windows App SDK) — приложения Windows
- Статья
- 9 минут на чтение
В этом разделе мы увидим, как использовать Visual Studio для создания нового проекта Windows App SDK для приложения C# . NET или C++ с пользовательским интерфейсом (UI) библиотеки пользовательского интерфейса Windows (WinUI) 3. Мы также взглянем на часть кода в получившемся проекте, на то, что он делает и как он работает.
NET или C++ с пользовательским интерфейсом (UI) библиотеки пользовательского интерфейса Windows (WinUI) 3. Мы также взглянем на часть кода в получившемся проекте, на то, что он делает и как он работает.
Ссылки на полные сведения об установке приведены в шагах ниже. Мы рекомендуем вам установить последнюю стабильную версию Windows App SDK (см. примечания к выпуску стабильного канала).
Совет
Независимо от того, какую версию Windows App SDK вы выберете для установки и целевой (или какую версию Visual Studio вы используете), важно проверить все ограничения и известные проблемы в примечаниях к выпуску для этой версии ( см. каналы выпуска Windows App SDK). Зная о любых и известные проблемы для вашей версии Windows App SDK, вы сможете обойти их, если столкнетесь с какой-либо из них, следуя инструкциям в этом разделе.
Если вы столкнетесь с какими-либо другими проблемами, вы, скорее всего, найдете информацию о них в проблемах GitHub или на вкладке «Обсуждения» репозитория WindowsAppSDK GitHub; или через поиск в сети.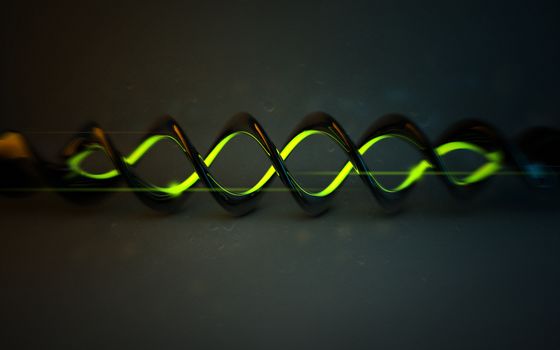
Важно
Если вы работаете над приложением UWP, см. раздел Миграция с UWP на SDK приложений для Windows.
Упаковано, распаковано и упаковано с внешним расположением
Упаковка является важным аспектом любого проекта Windows App SDK. Дополнительные сведения о вариантах упаковки см. в разделе Преимущества и недостатки упаковки приложения.
Packaged: создайте новый проект для упакованного настольного приложения C# или C++ WinUI 3
Чтобы настроить компьютер для разработки, см. раздел Установка инструментов для Windows App SDK.
В Visual Studio выберите Файл > Новый > Проект .
В раскрывающемся списке фильтров диалогового окна New Project выберите C# / C++ , Windows и WinUI соответственно.
Выберите шаблон проекта Пустое приложение, упакованное (WinUI 3 на рабочем столе) и нажмите Далее .
 Этот шаблон создает настольное приложение с пользовательским интерфейсом на основе WinUI 3. Сгенерированный проект настраивается с помощью манифеста пакета и другой поддержки, необходимой для сборки приложения в пакет MSIX (см. раздел Что такое MSIX?). Дополнительные сведения об этом шаблоне проекта см. в статье Упаковка приложения с помощью MSIX для одного проекта.
Этот шаблон создает настольное приложение с пользовательским интерфейсом на основе WinUI 3. Сгенерированный проект настраивается с помощью манифеста пакета и другой поддержки, необходимой для сборки приложения в пакет MSIX (см. раздел Что такое MSIX?). Дополнительные сведения об этом шаблоне проекта см. в статье Упаковка приложения с помощью MSIX для одного проекта.Введите имя проекта, выберите любые другие необходимые параметры и нажмите Создать .
Проект, созданный Visual Studio, содержит код вашего приложения. Файл App.xaml и файлы кода программной части определяют класс, производный от Application , который представляет ваше работающее приложение. Файл MainWindow.xaml и файлы кода программной части определяют класс MainWindow , который представляет главное окно, отображаемое вашим приложением. Эти классы происходят от типов в Пространство имен Microsoft.
 UI.Xaml , предоставленное WinUI 3.
UI.Xaml , предоставленное WinUI 3.Проект также включает манифест пакета для сборки приложения в пакет MSIX.
Чтобы добавить новый элемент в приложение, щелкните правой кнопкой мыши узел проекта в Solution Explorer и выберите Добавить > Новый элемент . В диалоговом окне Добавить новый элемент выберите вкладку WinUI , выберите элемент, который хотите добавить, и нажмите Добавить . Дополнительные сведения о доступных элементах см. в разделе Шаблоны WinUI 3 в Visual Studio.
Создайте и запустите свое решение на своем компьютере для разработки, чтобы убедиться, что приложение работает без ошибок.
Неупакованный: Создайте новый проект для неупакованного настольного приложения C# или C++ WinUI 3. использовать
автоинициализация через свойство проекта (а также внесение дополнительных изменений в конфигурацию). Чтобы узнать об этапах автоматической инициализации в контексте проекта WinUI 3, продолжайте читать этот раздел. Или, если у вас есть существующий проект, отличный от WinUI 3, см. раздел Использование Windows App SDK в существующем проекте.
Чтобы узнать об этапах автоматической инициализации в контексте проекта WinUI 3, продолжайте читать этот раздел. Или, если у вас есть существующий проект, отличный от WinUI 3, см. раздел Использование Windows App SDK в существующем проекте.
Чтобы настроить компьютер для разработки, см. раздел Установка инструментов для Windows App SDK.
Загрузите и запустите последнюю версию установщика для Windows App SDK со страницы Загрузки для Windows App SDK. Это установит зависимости пакета среды выполнения, необходимые для запуска и развертывания упакованного с внешним расположением или неупакованного приложения на целевом устройстве (см. руководство по развертыванию Windows App SDK для зависимых от платформы приложений, упакованных с внешним расположением или неупакованных).
С++ . Установите распространяемый компонент Microsoft Visual C++ (VCRedist), соответствующий архитектуре целевого устройства.
- Последняя версия VCRedist совместима с последней общедоступной (GA) версией Visual Studio (то есть не предварительной), а также со всеми версиями Visual Studio, которые можно использовать для создания двоичных файлов Windows App SDK.

- Инсайдерские сборки Visual Studio могли установить более позднюю версию VCRedist, и запуск общедоступной версии завершится с ошибкой (которую можно игнорировать): Ошибка 0x80070666: Невозможно установить продукт, если установлена более новая версия.
Примечание
Если на целевом устройстве не установлен VCRedist, динамические ссылки на
c:\windows\system32\vcruntime140.dllзавершатся ошибкой. Этот сбой может проявляться для конечных пользователей по-разному.- Последняя версия VCRedist совместима с последней общедоступной (GA) версией Visual Studio (то есть не предварительной), а также со всеми версиями Visual Studio, которые можно использовать для создания двоичных файлов Windows App SDK.
В Visual Studio выберите Файл > Новый > Проект .
В раскрывающихся фильтрах диалогового окна «Новый проект» выберите C# / C++ , Windows и WinUI соответственно.
Чтобы использовать диагностику XAML, необходимо начать с упакованного проекта. Поэтому выберите шаблон проекта Blank App, Packaged (WinUI 3 на рабочем столе) и нажмите Next .

Важно
Убедитесь, что только что созданный проект нацелен на версию Windows App SDK, которую вы установили с помощью установщика на шаге 2. Для этого в Visual Studio щелкните Инструменты > Диспетчер пакетов NuGet > Управление пакетами NuGet для решения… > Обновления . При необходимости обновите ссылку на пакет NuGet Microsoft.WindowsAppSDK . Вы можете увидеть, какая версия установлена на вкладке Installed .
Добавьте в файл проекта следующее свойство — файл
.csproj(C#) или.vcxproj(C++). Поместите его внутрь элемента PropertyGroup , который уже есть (для C++ элемент будет иметьМетка = "Глобальные"):<Проект...> ... <Группа свойств> ...Нет ... ...С++ .
 В файле проекта C++ (
В файле проекта C++ ( .vcxproj) внутри уже существующего элемента PropertyGroup установите для свойства AppxPackage значение false :.
<Проект...> ...
... ...ложь ...С# . Чтобы запустить приложение C# из Visual Studio (либо Отладка , либо Без отладки ), выберите профиль запуска Неупакованный в раскрывающемся списке Запустить . Если выбран профиль Package , вы увидите ошибку развертывания в Visual Studio. Этот шаг не требуется, если вы запускаете приложение (
.exe) из командной строки или из проводника Windows.Сборка и запуск.
API-интерфейс загрузчика
Установка свойства проекта приводит к тому, что автоинициализатор находит и загружает версию Windows App SDK, наиболее подходящую для вашего приложения.
Если у вас есть дополнительные потребности (например, настраиваемая обработка ошибок или загрузка определенной версии Windows App SDK), вместо этого вы можете явно вызвать API загрузчика. Дополнительные сведения см. в статьях Использование среды выполнения Windows App SDK для приложений, упакованных с внешним расположением или неупакованных, и Учебное пособие. Использование API-интерфейса начальной загрузки в приложении, упакованном с внешним расположением или неупакованном, которое использует Windows App SDK.
Дополнительные сведения о загрузчике см. в разделе Архитектура развертывания и обзор приложений, зависящих от платформы.
Взгляд на код в шаблоне проекта
В этом пошаговом руководстве мы использовали шаблон проекта Пустое приложение, упакованное (WinUI 3 на рабочем столе) , который создает настольное приложение с пользовательским интерфейсом на основе WinUI 3. Давайте взглянем на часть кода, поставляемого с этим шаблоном, и на то, что он делает. Дополнительные сведения о доступных шаблонах проектов и элементов WinUI 3 см. в разделе Шаблоны WinUI 3 в Visual Studio.
Дополнительные сведения о доступных шаблонах проектов и элементов WinUI 3 см. в разделе Шаблоны WinUI 3 в Visual Studio.
Точка входа приложения
Когда операционная система (ОС) Windows запускает приложение, ОС начинает выполнение в точке входа приложения . Эта точка входа принимает форму функции Main (или wWinMain для C++/WinRT). Обычно новый проект настраивает эту функцию для автоматического создания в процессе сборки Visual Studio. И он скрыт по умолчанию, поэтому вам не нужно беспокоиться об этом. Но если вам интересно узнать больше информации, то смотрите Single-instanceing in Main или wWinMain.
Класс App
Приложение в целом представлено классом, который обычно называется просто App . Этот класс определен в App.xaml и в его файлах кода программной части ( App.xaml.cs или App.xaml.h и .cpp ). Приложение является производным от класса WinUI 3 Microsoft. UI.Xaml.Application .
UI.Xaml.Application .
Сгенерированный код в точке входа создает экземпляр App и запускает его.
В конструкторе App вы увидите вызываемый метод InitializeComponent . Этот метод по существу анализирует содержимое App.xaml , которое представляет собой разметку XAML. И это важно, потому что App.xaml содержит объединенные ресурсы, которые необходимо разрешить и загрузить в словарь для использования работающим приложением.
Еще одним интересным методом App является OnLaunched . Там мы создаем и активируем новый экземпляр Класс MainWindow (который мы рассмотрим далее).
Класс MainWindow
Главное окно, отображаемое приложением, конечно, представлено классом MainWindow . Этот класс определен в MainWindow.xaml и в его файлах кода программной части ( MainWindow. или  xaml.cs
xaml.cs MainWindow.xaml.h и .cpp ). MainWindow является производным от класса WinUI 3 Microsoft.UI.Xaml.Window .
Конструктор MainWindow вызывает собственный метод InitializeComponent . Опять же, его задача состоит в том, чтобы превратить разметку XAML внутри MainWindow.xaml в граф объектов пользовательского интерфейса (UI).
В MainWindow.xaml вы увидите базовую компоновку MainWindow . В корне макета находится динамическая панель с именем Microsoft.UI.Xaml.Controls.StackPanel . Дополнительные сведения о панелях макета см. в разделе Панели макета.
Внутри этого StackPanel — это Microsoft.UI.Xaml.Controls.Button . И эта кнопка использует разметку Click="myButton_Click" для декларативного подключения метода обработчика событий для события Click .
Этот метод называется myButton_Click , и вы можете найти реализацию этого метода в MainWindow.xaml.cs или в MainWindow.xaml.cpp . В нем содержимое кнопки изменено с дефолтного «Click Me» на «Clicked».
С++ . Если вы создали проект C++, вы также увидите файл MainWindow.idl . Дополнительные сведения см. в документации по C++/WinRT. элементы управления XAML; привязка к свойству C++/WinRT — хорошее место, чтобы начать изучать назначение и использование файлов .idl .
Следующие шаги
В этом разделе показано, как создать проект Visual Studio для упакованного или неупакованного приложения. Пример добавления функций в такое приложение см. в разделе Учебник. Создание простого средства просмотра фотографий с помощью WinUI 3. В этом разделе рассматривается процесс создания простого приложения для отображения фотографий.
Затем, чтобы продолжить разработку с помощью Windows App SDK, см. раздел Разработка настольных приложений для Windows.
раздел Разработка настольных приложений для Windows.
- Библиотека пользовательского интерфейса Windows (WinUI) 3
- Каналы выпуска Windows App SDK
- Инструменты установки для Windows App SDK
- Что такое MSIX?
- Упакуйте свое приложение с помощью однопроектного MSIX
- Шаблоны проектов WinUI 3 в Visual Studio
- Руководство по развертыванию Windows App SDK для приложений, зависящих от платформы, упакованных с внешним расположением или неупакованных
- Распространяемый компонент Microsoft Visual C++ (VCRedist)
- Используйте среду выполнения Windows App SDK для приложений, упакованных с внешним расположением или неупакованных
- Архитектура развертывания для Windows App SDK
- . Используйте API-интерфейс загрузчика в приложении, упакованном с внешним расположением или неупакованном, которое использует пакет SDK для приложений Windows
- Разработка настольных приложений для Windows
Учебник
.
DE-3 Настольный роторный гравер | Роланд ДГА
ДЭ-3
| Размер рабочего стола | 305 мм x 230 мм 12,0079 дюйма x 9,05512 дюйма | |
| Максимальная рабочая зона (рабочая зона) | 12 дюймов (X) x 9,1 дюйма (Y) x 1,6 дюйма (Z) 305 мм (X) x 230 мм (Y) x 40 мм (Z) | |
| Система привода оси XYZ | Шаговый двигатель, одновременное управление по 3 осям | |
| Рабочая скорость | Ось XY: | 0,1 ~ 60 мм/сек.
|

 Это позволит вам мгновенно осуществлять доступ к важным для вас папкам!
Это позволит вам мгновенно осуществлять доступ к важным для вас папкам!
 Этот шаблон создает настольное приложение с пользовательским интерфейсом на основе WinUI 3. Сгенерированный проект настраивается с помощью манифеста пакета и другой поддержки, необходимой для сборки приложения в пакет MSIX (см. раздел Что такое MSIX?). Дополнительные сведения об этом шаблоне проекта см. в статье Упаковка приложения с помощью MSIX для одного проекта.
Этот шаблон создает настольное приложение с пользовательским интерфейсом на основе WinUI 3. Сгенерированный проект настраивается с помощью манифеста пакета и другой поддержки, необходимой для сборки приложения в пакет MSIX (см. раздел Что такое MSIX?). Дополнительные сведения об этом шаблоне проекта см. в статье Упаковка приложения с помощью MSIX для одного проекта. UI.Xaml , предоставленное WinUI 3.
UI.Xaml , предоставленное WinUI 3.

 В файле проекта C++ (
В файле проекта C++ (