Содержание
создане и управление – WindowsTips.Ru. Новости и советы
Windows
WindowsTips
Для тех, чья деятельность связана с работой за компьютером, такая опция, как второй рабочий стол Windows 10 будет незаменима. Ведь мы постоянно открываем окна – программы, папки, документы и пр. Когда все это свалено на одном экране – очень неудобно находить нужные позиции. Поэтому возможность раскидать окна по разным разделам очень нужна.
Виртуальные пространства появились сначала в операционных системах UNIX и MacOS. Пользователи ПК быстро оценили такую удобную функцию, и разработчики от Microsoft тоже решили порадовать своих клиентов. Приятно, что конкурентоспособность Windows продолжает расти – это позволяет нам получать все больше и больше возможностей по работе с компьютером.
Создание второго рабочего стола Windows 10
Посмотрите, сколько окон открыто одновременно.
Ведь зачастую человек решает несколько различных задач, занимается не одним делом. Очень неудобно иметь их все на одном экране. Чтобы вынести некоторые задачи отдельно, создадим второй рабочий стол (РС). Для этого нажмите кнопку «Представление задач», которая идет на панели задач сразу вслед за поиском.
Очень неудобно иметь их все на одном экране. Чтобы вынести некоторые задачи отдельно, создадим второй рабочий стол (РС). Для этого нажмите кнопку «Представление задач», которая идет на панели задач сразу вслед за поиском.
Она позволяет быстро свернуть все окна, переключить между ними или создать второй РС Windows 10. Нажмите ссылку в правом углу.
Дополнительный рабочий стол Windows 10 будет создан.
Второй рабочий стол Виндовс 10: как управлять
Переключаться между экранами вы можете с помощью этой же кнопки. Когда появится перечень пиктограмм, просто нажмите на нужную. Удобно то, что все они пронумерованы.
Чтобы переместить окно с одного раздела на другой снова нажмите на кнопку управления «Представление задач» и выберите место, откуда будете перемещать. Сначала вы попадете на РС. Нажмите кнопку еще раз и увидите перечень открытых окон.
Наведите указатель мыши на перемещаемое окно и кликните правой кнопкой.
Выберите место, куда происходит перемещение. Затем перейдите на этот экран и увидите перенесенное окно.
Затем перейдите на этот экран и увидите перенесенное окно.
Виндовс 10 второй рабочий стол: горячие клавиши
Создатели Windows изначально ориентировались на использование манипулятора, но все равно предусмотрели набор горячих клавиш для управления различными действиями. Управление РС не был обойден вниманием и для него были созданы такие сочетания:
WIN+CTRL+стрелки на клавиатуре «влево» и «вправо».
Одновременное нажатие будет плавно перемещать один экран, заменяя его другим. Момент перехода показан на скриншоте. Экраны отделены между собой красной линией.
WIN+CTRL+D – создание нового. Он плавно наезжает на текущий, а по нажатию на «Представление задач» вы увидите второй или последующий созданный.
WIN+CTRL+F4 – закрытие активного. При этом происходит переход к предыдущему.
Также закрыть экран можно крестиком в правом верхнем углу в режиме выбора экрана.
Вот и вся премудрость работы с виртуальными рабочими столами Windows 10. Зато возможности по систематизации открытых окон они дают неограниченные.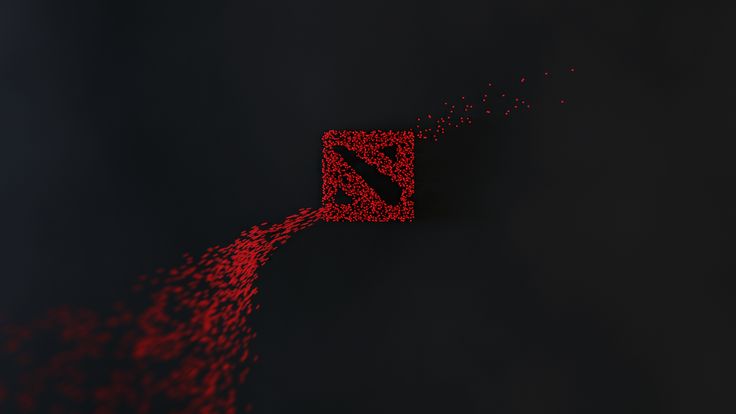 Работайте с удовольствием!
Работайте с удовольствием!
Как в Windows 10 создать второй рабочий стол. Как удалить 2 рабочий стол
Автор CS Gamer На чтение 9 мин Просмотров 14 Опубликовано
Содержание
Чтобы создать новый рабочий стол, удерживайте клавишу Windows и, не отпуская ее, нажмите Tab. Вы увидите на экране список текущих рабочих столов; скорее всего, в списке пока только один, главный. Теперь нажмите на кнопку «Создать рабочий стол» в левом верхнем углу.
Как создать рабочий стол на Windows 10: гайд от Бородача
Здравствуйте, дорогие друзья. Сегодня в этой статье мы рассмотрим, как можно создать второй рабочий стол. Я использую его постоянно и решил поделиться этой мудростью с вами. Это особенно полезно для создателей контента и тех, кто работает с большим количеством файлов и программ. Эта функция появилась только в Windows 10. Насчет той же восьмерки я не могу сказать, потому что не использую ее и никогда не использовал. Если вы работаете с этими режимами на нем, то напишите об этом в комментариях (буду признателен).
Если вы работаете с этими режимами на нем, то напишите об этом в комментариях (буду признателен).
Если вы хотите быстро создать и открыть новый рабочий стол, используйте комбинацию:
+ Tab + D
Скорее всего, идея нескольких виртуальных экранов пришла из смартфонов, где можно добавить сразу несколько рабочих столов. В этой статье я разложил это на несколько шагов. Так вам будет легче понять, как работать с несколькими рабочими столами. Если что-то не работает, вы можете написать в комментариях.
ШАГ 1: Создание рабочего стола
Прежде чем приступить к работе, нам нужно создать новый рабочий стол.
- Для этого мы можем использовать клавиши быстрого доступа на волшебной клавиатуре. Попробуйте нажать клавиши одновременно:
СОВЕТ: Если вы не можете нажать одновременно, попробуйте сделать следующее: сначала нажмите первую кнопку, а затем, не отпуская ее, нажмите вторую. Клавиша расположена в первом ряду между Ctrl и Alt , а клавиша Tab обычно находится под буквой ё.
- После этого откроется меню рабочего стола — внимательно найдите кнопку «Создать рабочий стол». В старых версиях он расположен в правом нижнем углу. Новые расположены слева вверху. Непонятно, почему они постоянно меняют местоположение.
- Там же вы увидите новый рабочий стол справа, все, что было открыто до этого момента, останется в первом блоке. Вы можете создать их столько, сколько захотите. Чтобы перейти на второй «экран», просто щелкните левой кнопкой мыши на выбранном блоке в списке.
Чтобы быстро создать и открыть новый рабочий стол — используйте кнопки:
ШАГ 2: Как переключаться между рабочими столами
Думаю, вы уже догадались, что это можно сделать в том же меню.タイプ:.
Затем выберите нужный экран рабочего стола. Самое главное, конечно, что вы можете создать их столько, сколько захотите, но помните, что все запущенные программы и папки будут висеть в оперативной памяти. Если память будет переполнена, ваш компьютер или ноутбук может стать медленным. Старайтесь разумно использовать системные ресурсы.
Старайтесь разумно использовать системные ресурсы.
Чтобы получить возможность управлять виртуальными рабочими столами в Windows 10, необходимо нажать соответствующую кнопку на панели задач.
Как в Windows 10 создать второй рабочий стол
Для удобства пользователей в Windows 10 включено приложение, позволяющее создавать новые рабочие столы и расширять виртуальное и рабочее пространство. Если вам не хватает места для всех проектов, над которыми вы работаете, вам стоит узнать больше о том, как создать второй рабочий стол в Windows 10.
Обширные виртуальные пространства и доступ к ним ранее были доступны только пользователям UNIX и MACO. Однако компания Microsoft быстро осознала преимущества, которые это дает, предложив пользователям возможность создавать виртуальные рабочие поверхности на своих устройствах с Windows 10. В результате разработчики получили большую выгоду.
Перегруженный файлами и папками дисплей компьютера отвлекает..jpg)
Цель виртуальных рабочих поверхностей — расширить рабочее место. Чтобы лучше понять, стоит представить себе небольшой офис, заваленный книгами и бумагами. Такое пространство можно приготовить, но из-за большого количества необходимой работы оно быстро возвращается в прежнее состояние. Единственное решение — купить кабинет большего размера или добавить еще один стол. В обоих случаях сокращается площадь офиса.
Работая с Windows, пользователь имеет точно такой же маленький офис, но в отличие от офисного работника, он может расширить его до неограниченных размеров и сохранить свое жизненное пространство.
Обратите внимание! Все приложения и папки можно закрыть в любое время, удалив ненужные виртуальные среды или создав новые одним нажатием мыши.
Виртуальные пространства ничем не ограничены. Вы можете открыть одно окно или 10 в каждом, систематизировать их и использовать одновременно или по отдельности.
Интересно, что последняя версия Microsoft позволяет создавать на компьютере более трех рабочих мест.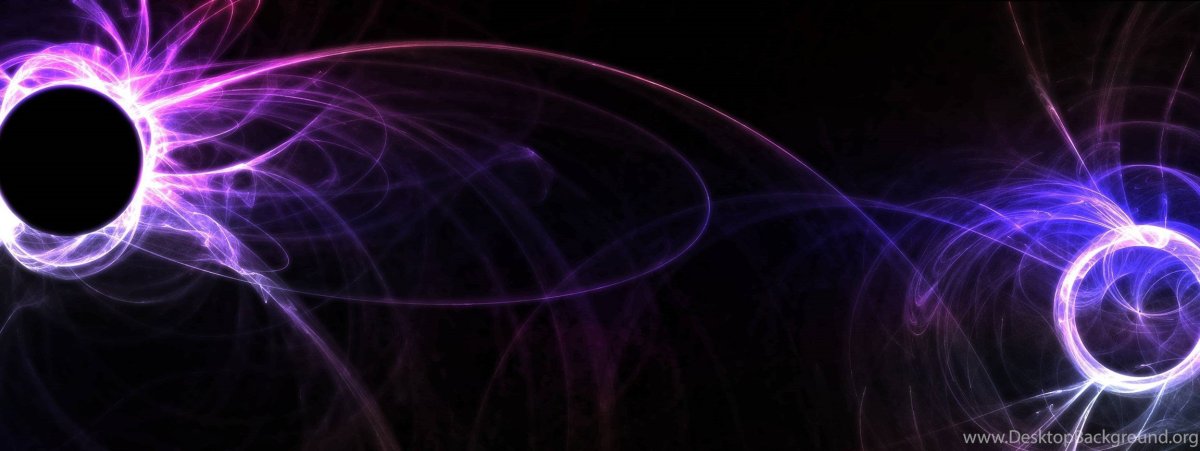 Прежде всего, для этого требуется:.
Прежде всего, для этого требуется:.
- комфортно работать над разными работами в режиме реального времени в одно и то же время, и
- для разграничения информации (можно хранить только профессиональную деятельность, в то время как второй рабочий стол в Windows 10 можно использовать для личных фотографий и записей).
Важно: Благодаря установленным механизмам не возникает конфликта между существующими и новыми экранами.
Это минимизирует количество рабочих станций, которые больше не нужны. Сохраненная информация одновременно переносится в другую среду с помощью мыши или команды ‘Переместить’ (щелкните на окне приложения в ПКМ и выберите в меню среды).
Как в Windows 10 создать второй рабочий стол
Новые экраны создаются благодаря специальному приложению под названием «Просмотр задач». Разработанная для Windows 10, она позволяет пользователям быть более продуктивными и экономить время, открывая и закрывая различные Windows и находя многочисленные папки и файлы, отображаемые на экране.![]()
Как создать два
Чтобы создать второй экран, выполните следующие действия.
- На панели задач найдите функцию Окно.
- Щелкните правой кнопкой мыши на строке, которую нужно пометить.
- В открывшемся списке меню выберите «Создать рабочий набор».
Процесс завершен, место создано. Кроме того, нет необходимости перезагружать устройство или отключать определенные свойства и функции других программ и приложений.
Главное помнить, что клавиши быстрого доступа — это самый удобный способ управления виртуальным пространством, поэтому процесс создания нового рабочего пространства завершается только после их запоминания. Как опытные пользователи, так и новички должны помнить, что
- Для перехода с одного экрана на другой одновременно нажмите ‘Win + Ctrl + стрелки влево и вправо’ (переход происходит плавно, и одна рабочая область отделяется от другой рамкой. Вы можете вернуться к нему в любое время).
- Чтобы закрыть его, нажмите ‘Win + Ctrl+F4’.

- Чтобы создать другое виртуальное пространство, используйте ‘Win + Ctrl+D’.
Для успешной работы в виртуальном пространстве вам не нужно приобретать никаких специальных навыков. Все уже сделано за пользователя разработчиком Windows. Все, что ему нужно делать, — это последовательно выполнять ряд простых действий, которые не требуют от него никаких навыков. С этой задачей могут справиться даже студенты.
Как перемещать информацию и создавать новые пространства
Как изменить ситуацию.
Создается еще один рабочий стол с тем же драйвером, что и первый. Для этого нажмите кнопку Создать новый рабочий стол, обозначенную знаком плюс. Он расположен в левом верхнем углу существующего рабочего стола. Нажатие клавиш ‘Win+Ctrl+D’ приводит к тому же результату.
В этом случае, если на панели задач нет кнопки [Показать задачи] и вы не можете создать новое виртуальное пространство с помощью горячих клавиш, сделайте следующее
- Нажмите на любую область панели задач в ПКМ.

- В появившемся контекстном меню выберите пункт Показать кнопку задачи.
- Нажмите на него, и появится окно для управления виртуальными пространствами.
Блокнот! С помощью сочетания клавиш ‘Win+Tab’ можно сократить количество вышеперечисленных действий до одного.
Чтобы изменить настройки существующего виртуального пространства, выполните следующие действия.
- Найдите раздел «Настройки».
- Выберите категорию ‘Система’.
- Остановитесь на «Многозадачность» (полный список функций находится с левой стороны).
- Прокрутите список вниз, выберите и нажмите кнопку Виртуальный стол.
В отдельном открывшемся окне можно выбрать, что будет отображаться на панели задач, количество окон и количество окон. Это могут быть окна, открытые только на экране, который пользователь использует в данный момент, или все окна, созданные на всех виртуальных рабочих столах.
Как удалить виртуальный рабочий стол
Если дополнительное пространство больше не требуется, или если объем информации уменьшился и все помещается на одном экране, избыточная среда удаляется. Для этого:.
Для этого:.
- Перейдите через панель задач или используйте комбинацию клавиш ‘Win + Tab’ для доступа к мастеру управления виртуальным пространством (запуск с кнопки Просмотр задач).
- Найдите красный крест в левом верхнем углу окна виртуального рабочего стола.
- Щелкните мышью, чтобы закрыть его — рабочий стол будет удален.
Обратите внимание! Вы также можете нажать Ctrl + Win+F4 в приложении. Вы также можете быстро и легко избавиться от нежелательных рабочих столов, не прибегая к поиску. Вы можете виртуально удалить один рабочий стол или все существующие рабочие столы.
Главное перед этим не забыть перенести важную информацию в то, что осталось от основного и уникального пространства. Это делается путем копирования или простого переноса с одного рабочего стола на другой, точно так же, как это делается с файлами и папками, например, во флэш-блоке жесткого диска компьютера или на другом флэш-накопителе.
Точный обзор всех запущенных приложений доступен из независимого пространства, открытого на экране, поэтому нет необходимости переходить друг к другу в поисках нужной информации, о которой вы забыли. Если в Office 2 идет фильм или открыта книга, вы можете найти ее с помощью Desk 1, который можно использовать для выхода или закрытия программы.
Если в Office 2 идет фильм или открыта книга, вы можете найти ее с помощью Desk 1, который можно использовать для выхода или закрытия программы.
Если активный экран закрыт или удален, система автоматически вернется к предыдущему рабочему столу. Больше ничего искать не нужно, поэтому после удаления виртуального пространства можно не беспокоиться, что рабочие места, которые вы использовали до работы на рабочем столе, будут удалены.
Управление значками рабочей поверхности
Рабочий стол — это первое, что видит пользователь после запуска и готов к выполнению задач. В то же время это основное рабочее место, где хранятся и чаще всего используются изображения, значки, папки и файлы. Английский рабочий стол также используется для просмотра веб-страниц. Чтобы управлять рабочим столом, перейдите на диск, на котором установлена операционная система (обычно это диск C), и найдите пункт System of System.
В Windows 10 можно одновременно создавать несколько рабочих поверхностей. Это очень полезно, так как освобождает больше места. Например, вместо 10 папок и 100 фотофайлов теперь можно использовать 30 папок и 1 000 фотофайлов на синхронизированном офисном компьютере. Одна таблица может содержать полосы, вторая — графику, а третья — документы. Создать виртуальную среду очень просто — это под силу даже старшеклассникам.
Это очень полезно, так как освобождает больше места. Например, вместо 10 папок и 100 фотофайлов теперь можно использовать 30 папок и 1 000 фотофайлов на синхронизированном офисном компьютере. Одна таблица может содержать полосы, вторая — графику, а третья — документы. Создать виртуальную среду очень просто — это под силу даже старшеклассникам.
Все о Affinity Photo 2 для ПК
Развивайте базу знаний и совершенствуйте свои навыки
Видеоуроки (версия 2)
Независимо от того, являетесь ли вы новичком, опытным фотографом или продвинутым пользователем Affinity Photo, на нашем канале YouTube вы найдете ряд руководств, демонстраций и творческих сеансов, которые помогут вам освоить приложение.
Перейти на Ютуб
Краткое руководство (версия 2)
Идеальное место для новичков в Affinity Photo, предлагающее обзор приложения, его пользовательский интерфейс и основные функции.
Прочтите краткое руководство
Что нового в Affinity Photo 2?
Посмотреть демо
Сочетания клавиш (версия 2)
Ваше время драгоценно — используйте его с максимальной пользой с помощью наших невероятно полезных шпаргалок по сочетаниям клавиш.
Сочетания клавиш — macOS
Сочетания клавиш — Windows
Онлайн-справка (версия 2)
Наши справочные ресурсы, доступные в Интернете или в Affinity Photo 2, содержат подробное объяснение каждой функции и инструмента.
Онлайн помощь
Нужна помощь с версией 1 Affinity Photo?
Вот некоторые ресурсы:
Видеоуроки
Справка версии 1
Сочетания клавиш — macOS
Сочетания клавиш — Windows
Прожектор
Продолжайте свое образование и черпайте вдохновение в Affinity Spotlight — здесь мы делимся дополнительными учебными ресурсами, последними новостями Affinity, а также полезными статьями от команды Affinity и ведущих креативщиков, использующих приложения.
Посетите центр внимания
Поддержка продукта
Чтобы задать любые вопросы, сообщить об ошибках или запросить функции, посетите наши форумы.
Справка по учетной записи
Получите помощь и поддержку по вопросам, касающимся выставления счетов, возмещения, загрузки и лицензирования.
Поддержка установки
Узнайте, как активировать лицензии и регистрировать приложения Affinity, устанавливать обновления приложений или устанавливать контент.
Связаться с нами
Если вы хотите связаться с нами, просто напишите нам по электронной почте.
Affinity Publisher 2 (для ПК) Краткое руководство
Обучение
Начните работу с Affinity Publisher с помощью этого краткого обзора продукта, его пользовательского интерфейса и основных функций.
Пользовательский интерфейс Affinity Publisher
Создание документа
Диалоговое окно «Новый документ»
В диалоговом окне Новый документ задайте размеры документа и другие атрибуты, выбрав предустановку. Affinity Publisher включает комплексные предустановки для печати, Интернета, устройств и многого другого.
Вы можете настроить параметры ориентации страницы документа, вертикального или горизонтального расположения страниц, цветового формата (например, CMYK или RGB) и профиля, а также размеров полей и выпуска за обрез.
Рабочее пространство
Панель инструментов издателя Affinity
Ваше рабочее пространство эффективно и настраивается. Верхняя панель инструментов содержит общие функции, такие как обтекание текстом, привязка и параметры базовой сетки.
Ниже находится контекстная панель инструментов для быстрого доступа к важным настройкам текущего инструмента или выделения. Полные настройки доступны на панелях.
Студийные панели (пример подборки)
Часто используемые панели Studio находятся слева и справа, а дополнительные доступны через меню Window . Панели можно расположить как угодно, в том числе и на втором дисплее.
Настройка инструментов
Все необходимые инструменты для создания объектов на страницах показаны на панели инструментов слева.
У большинства инструментов есть сочетание клавиш, которое может быть знакомо по другому программному обеспечению — оно указано здесь рядом с названием инструмента, где это применимо.
Инструмент перемещения В
Инструмент узла A
Инструмент «Текстовая рамка» Т-цикл
Настольный инструмент Т-цикл
Инструмент «Художественный текст» T-цикл
Инструмент «Перо» P
Прямоугольный инструмент М-цикл
Инструмент «Прямоугольная рамка для фото» F-цикл
Инструмент «Эллипс фоторамки» Цикл F
Инструмент «Поместить изображение»
Инструмент компоновки слияния данных
Инструмент векторной обрезки
Инструмент заполнения G
Инструмент для прозрачности Y
Инструмент выбора цвета I
Инструмент выбора стиля
Инструмент просмотра H
Инструмент масштабирования Z
Страницы
Панель страниц и просмотр документа
Панель страниц позволяет добавлять, перемещаться и изменять порядок страниц, которые отображаются в виде эскизов предварительного просмотра.
Если в вашем документе используются развороты, они располагаются в виде разворотов точно так же, как и при публикации.
Двойной щелчок по миниатюре показывает соответствующую страницу или разворот в представлении документа, готовый для редактирования.
Художественный текстовый инструмент
Инструмент «Художественный текст» используется для добавления заголовка
Инструмент Artistic Text Tool создает стилизованную типографику, такую как заголовки и кавычки.
Перетаскивание на странице обеспечивает мгновенный контроль над исходным размером художественного текста. Когда вы это сделаете, предварительный просмотр буквы «А» в реальном времени покажет, как будет отображаться выбранный вами шрифт и размер.
Инструмент «Текстовая рамка»
Текстовый фрейм, содержащий стилизованный текст фрейма
Инструмент Frame Text Tool определяет области, через которые будут проходить абзацы.
Выбор Текст>Вставить текст-заполнитель заполняет ваш текстовый фрейм временным текстом, чтобы вы могли предварительно просмотреть его макет и форматирование.
Вы можете вводить текст во фреймы или размещать файлы в формате Rich Text Format и Microsoft Word, включая любые заметки и стили текста, выбрав Файл>Поместите .
Поток текста
Текст, проходящий через связанные текстовые фреймы на развороте
Вы можете связать текстовые фреймы, чтобы разместить длинные истории на нескольких страницах. Текст автоматически перекомпоновывается при добавлении, удалении или преобразовании текстовых фреймов.
Удержание клавиши Shift и нажатие треугольника Text Flow на фрейме автоматически создает необходимое количество страниц и фреймов для отображения всего вашего текста.
Кроме того, можно вручную связать текстовые фреймы, щелкнув треугольник, а затем щелкнув другой текстовый фрейм или перетащив его, чтобы создать новый.
Использование инструментов формы
Инструменты форм Affinity и настраиваемые примеры фигур
Нажатие клавиши M циклически переключает инструмент «Прямоугольник» , инструмент «Эллипс» и инструмент «Прямоугольник со скругленными углами» , а длительное нажатие на значок инструмента формы открывает полный список инструментов формы Affinity Publisher.
Перетащите на страницу, чтобы создать фигуру. Красные маркеры управления на выбранной фигуре настраивают определенные атрибуты, такие как скругление углов прямоугольника, изгибание краев многоугольника и позиционирование конца выноски.
Выбор
Выбранный объект
Выберите объекты непосредственно на страницах с помощью инструмента «Перемещение» , щелкнув их или перетащив вокруг них рамку выделения.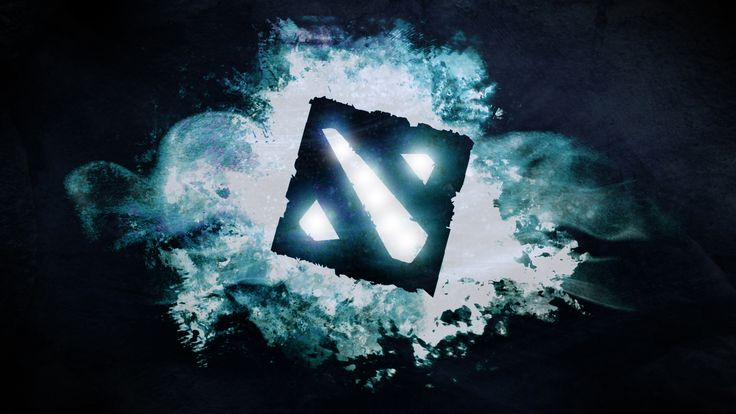 Или вы можете выбрать их записи на Панель слоев .
Или вы можете выбрать их записи на Панель слоев .
Если вы предпочитаете, чтобы область выделения пересекала объект только для его выбора, вы можете включить это поведение в разделе Инструменты настроек приложения.
По тексту можно быстро перемещаться с помощью сочетаний клавиш и выбирать его с помощью знакомых жестов, включая возможность выбора прерывистых диапазонов, которым вы хотите придать одинаковое форматирование.
Инструменты рамки изображения
Пустая рамка изображения (слева), изображение, которое должно быть помещено в рамку изображения (в центре), и изображение, трансформируемое внутри рамки изображения (справа)
С помощью инструмента «Прямоугольник рамки изображения» и инструмента «Эллипс рамки изображения » перетаскивание на странице создает рамку изображения, которую можно заполнить фотографией, иллюстрацией или документом, выбрав «Файл»> «Поместить » или перетащив файл.
Контент во фрейме легко масштабируется с помощью ползунка под фреймом, перемещается с помощью стрелок в центре фрейма и поворачивается путем перетаскивания изогнутой стрелки над его центром.
Фигуры, нарисованные с помощью инструмента формы или инструмента Pen Tool , можно использовать в качестве рамки изображения, выбрав Layer>Convert to Picture Frame .
Автозаполнение текста
Легко применяйте форматирование и управляйте им с помощью текстовых стилей.
Affinity Publisher может автоматически перемещать текст по любому количеству страниц и связанных текстовых фреймов. Разместив текст на своем месте, вы можете стилизовать небольшие его части, создавать из них стили абзацев и символов, а затем быстро применять эти стили текста к остальной части текста.
Используя стили текста, очень легко опробовать разные шрифты, размеры шрифтов и другие настройки.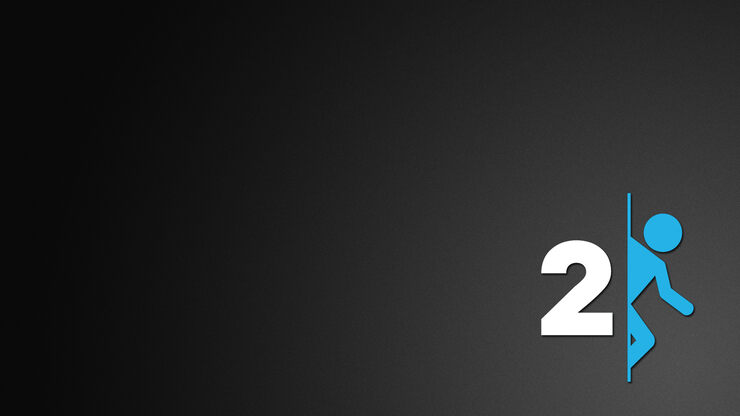 При этом они мгновенно и последовательно применяются во всей публикации.
При этом они мгновенно и последовательно применяются во всей публикации.
Автопоток изображений
Поместите панель изображений и документ с пустыми рамками для изображений, готовыми к автопотоку.
Affinity Publisher также может автоматически передавать несколько изображений. Когда вы выбираете несколько файлов через File>Place , а затем выберите их записи на панели «Поместить изображения» , Affinity Publisher знает, что вы хотите автоматически переместить их в документ, начиная со следующей рамки изображения, которую вы щелкаете, или страницы, на которую вы перетаскиваете. Каждая страница остается полностью редактируемой после автоматического заполнения.
Вы также можете автоматически перемещать страницы из PDF-файлов, что позволяет за считанные секунды интегрировать многостраничное дополнение или рекламу от клиента в вашу публикацию.
Вспомогательные средства дизайна
Разметка страницы с помощью направляющих столбцов
Доступны многочисленные вспомогательные средства дизайна, которые помогут вам создать надежные макеты страниц.
Они включают в себя поля, которые гарантируют, что содержимое не вторгается в желоб и края страницы; базовые сетки для вертикального выравнивания текста на разворотах; привязка для точного выравнивания объектов; и направляющие колонн, которые поддерживают желаемые качества дизайна, такие как баланс и гармония.
Выбор «Просмотр»> «Режим предварительного просмотра» скрывает эти и все другие вспомогательные средства дизайна и наложения, мгновенно предоставляя вам четкое представление о страницах публикации.
Быстрые способы помочь читателям ориентироваться
Поле номера страницы на главной странице (слева) и его влияние на страницу публикации (справа)
Используйте эталонные страницы, если вы хотите, чтобы объекты повторялись на нескольких страницах публикации, и комбинируйте их с полями для мощного эффекта экономии времени.
При выборе Text>Insert>Fields>Page Number добавляется поле, которое отображается как # на главной странице и как фактический номер страницы на страницах публикации, к которым применяется эталон.
Щелкните Диспетчер разделов на панели страниц , чтобы разделить документ на именованные разделы. Затем просто вставьте поле Имя раздела на главной странице, чтобы отобразить названия глав на их страницах.
В многостраничной статье, которая прерывается, скажем, рекламой на всю страницу, вставьте поле Номер страницы следующего кадра , и Affinity Publisher автоматически поможет читателям перейти на нужную страницу.
Переключение персонажей
Переключение персонажей
После установки всех трех приложений Affinity технология Affinity Publisher StudioLink позволяет беспрепятственно использовать функции Affinity Designer и Affinity Photo без необходимости изменять приложения и прерывать рабочий процесс.
Это называется Переключение персонажей . Это означает, что вы можете добавлять и редактировать иллюстрации и фотографии прямо на страницах публикации.
Это означает, что вы можете добавлять и редактировать иллюстрации и фотографии прямо на страницах публикации.
Чтобы переключиться на другую личность, просто щелкните ее значок в левом верхнем углу Affinity Publisher.
Управление ресурсами и обмен документами
Менеджер ресурсов
Диспетчер ресурсов позволяет просматривать все изображения и документы, которые вы поместили в документ Affinity Publisher. Получите к нему доступ, выбрав Окно>Диспетчер ресурсов .
Он указывает, является ли каждый ресурс встроенным, связанным или отсутствующим. Выбор встраивания или связывания делается во время создания документа. У каждого варианта есть свои плюсы и минусы, но вы можете изменить решение для любого ресурса в любое время.
Чтобы поделиться своим документом, включая его ресурсы и шрифты (если это разрешено вашей лицензией), выберите Файл > Сохранить как пакет , чтобы сохранить их копии в папку.
Экспорт вашей публикации
Экспорт документа в виде готового к печати PDF-файла
Вы можете проверить публикацию на наличие проблем с помощью панели предварительной проверки , а затем экспортировать ее в стандартный отраслевой формат PDF, выбрав Файл > Экспорт .
Нужен ли вам готовый к печати PDF-файл с отметками принтера, файл, оптимизированный для онлайн-доставки, или файл PDF/X для обмена графикой, вы можете выбрать встроенный пресет или настроить дополнительные параметры, чтобы создать свой собственный.
Диалоговое окно Экспорт предварительно показывает эффект вашего выбора и позволяет увеличивать и перемещать изображение для более тщательного изучения.
Управление сложными публикациями
Подготовка многодокументной публикации с помощью Панели книг
Используйте панели Table of Contents и Index для добавления ссылок, которые помогут читателям ориентироваться и искать информацию. Подготовить документ для них так же просто, как применить стили текста и вставить индексные метки в ключевые слова соответственно.
Подготовить документ для них так же просто, как применить стили текста и вставить индексные метки в ключевые слова соответственно.
Чтобы разместить цитаты и комментарии рядом с основным текстом, используйте панель примечаний для вставки сносок, боковых и концевых сносок. Вы также получаете большой контроль над форматированием и расположением заметок.
Публикации, состоящие из нескольких документов, могут быть объединены с помощью панели книг . Он обеспечивает синхронизацию стилей текста и единообразие нумерации страниц, списков и заметок во всех главах. Он определяет главы с нерешенными проблемами предварительной проверки и выводит всю вашу публикацию в один PDF-файл.
Опубликовано: 9 ноября 2022 г.
Смотрите также
Для получения более подробных учебных ресурсов не пропустите:
Онлайн-справка Affinity Publisher 2 (настольный компьютер)
Сочетания клавиш Affinity Publisher 2 (рабочий стол, macOS)
Сочетания клавиш Affinity Publisher 2 (рабочий стол, Windows)
Видеоруководства по Affinity Publisher 2
Краткое руководство по Affinity Designer 2 (настольный компьютер)
Краткое руководство по Affinity Photo 2 (настольный компьютер)
Кредиты и сноски
- Деревянные хижины от Mmemories на Shutterstock (пользовательский интерфейс Affinity Publisher)
- 3D-здание от han871111 на Shutterstock (страницы)
- Размытая кухня от Emilie Bourdages на Shutterstock (Artistic Text Tool)
- «100 дней.




