Где хранятся обои рабочего стола windows 7. Windows 7 где лежат картинки рабочего стола
Где находится рабочий стол в windows 7 / XP / vista и виндовс 8
Включив компьютер, первое что вы увидите в windows 7, vista и XP — это рабочий стол компьютера. А вот в виндовс 8 немного по-другому – вначале появляется «метро», а где находится рабочий стол известно не всем.
Найти его легко – прямо в метро сразу бросается в глаза ярлык с надписью – рабочий стол, нажав на него система переместит вас туда.
Если вопросом где находится рабочий интересуются лишь те, кто недавно стал обладателем компьютера или ноутбука, то о том, что его можно изменить до узнаваемости известно не всем. Подробнее об этом можно узнать из статьи как сделать удобным рабочий стол.
В «неопытных» пользователей на рабочем столе «бардак» — ярлыки программ, игр, фильмы, музыка и папки – все перемешано, но при желании все это можно разложить по «полочкам»
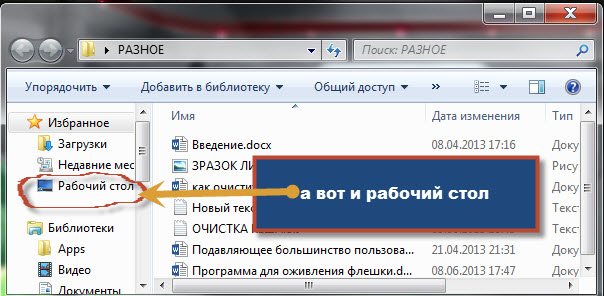
В целом папка рабочее место в виндовс имеет другое название – «Desktop» и находиться в защищенном месте. Открыть, точнее посмотреть ее содержимое обычным способ не удастся, нужны «повышенные» права (стать владельцем). Разберем эту ситуацию более подробно.
Где находится папка рабочий стол
Чтобы увидеть папку компьютерного стола, вам понадобиться вначале открыть папку «Documents and Settings» (она находиться на диске «С»), но как я писал выше – она защищена. Поэтому воспользуйтесь специальным файлом.
После этого нажмите на папку пользователя (имя компьютера), тогда примерно четвертая с верху и будет эта папка с названием — Desktop.
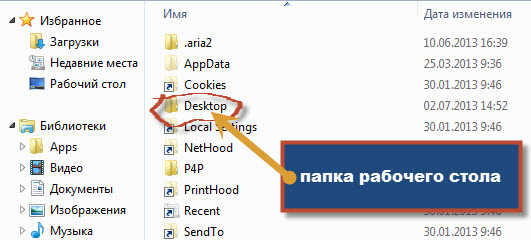
Только не рассчитывайте увидеть в ней больше чем-то, что видите на экране монитора. Там будут те же самые файлы, без графического оформления.
Также не ищите на рабочем столе обои, рисунки, фоны, темы и заставки. Все это храниться в другом месте.
Что касается вида, то сегодня его можно сделать даже в 3D формате. Одним словом – экспеементируйте. Перейдя по имеющемся ссылкам на этой странице – узнаете многое. Удачи.
vsesam.org
Где хранятся обои рабочего стола windows 7 | Windows 7
Мне кажется, что никто не станет спорить с тем утверждением, что новая операционная система Microsoft Windows 10 может похвастаться весьма красивыми и регулярно меняющимися фоновыми изображениями, которые мы видим каждый раз после включения своих устройств на экране блокировки.

При этом, выбор стандартных обоев для рабочего стола в этой операционной системе весьма и весьма скуден, что пробуждает во многих из нас желание использовать обои с экрана блокировки в качестве обоев на рабочий стол. К сожалению, штатных способов сделать это в Windows 10 не предусмотрено, но к счастью сделать это достаточно несложно.
О том, где найти и как установить изображения с экрана блокировки Windows 10 в качестве обоев для рабочего стола и пойдет далее речь.
Чтобы добраться до места, где Windows 10 хранит обои экрана блокировки, вам нужно открыть проводник и перейти по следующему пути:
Где вместо «Диск:» подставить букву диска, на который установлена операционная система (чаще всего это диск C:), а вместо «Имя_пользователя» - ваше имя пользователя, под которым вы зарегистрированы в системе.
Далее пройдите по следующему пути:

Здесь вы увидите несколько десятков файлов неопределенного типа. Скопируйте их все в отдельную папку и переименуйте, присвоив им расширение jpg (лучше всего для этого использовать какой либо сторонний менеджер файлов, или просмотрщик изображений в котором имеется опция группового переименования, такой как, например Total Commander или IrfanView).

Файлы с размером в несколько килобайт можно при этом удалить — это скорее всего будут уменьшенные копии изображений для предпросмотра.
Теперь у вас есть набор изображений, которые Windows 10 использовала и будет использовать в качестве обоев экрана блокировки в течение ближайших дней (через несколько дней их можно будет пополнить новыми изображениями).
Теперь осталось установить понравившуюся вам картинку или фото в качестве обоев рабочего стола.
Сделать это очень просто. Перейдите в «Пуск» - «Параметры» - «Персонализация» и выберите «Фото» и нажмите на кнопку «Обзор».

Перейдите в папку, в которую вы скопировали обои экрана блокировки и выберите то изображение, которое вам понравилось:

Все очень просто, не правда ли?
Где в Windows 8 хранятся изображения для рабочего стола и экрана блокировки
Как известно, в Windows 8 в качестве тем по умолчанию используется три коллекции изображений: Windows, Земля и Цветы. Впрочем, слово “коллекция” по отношению к первой теме как-то не очень подходит, так как представлена она всего одним изображением. Имеется и свой набор изображений для экрана блокировки.
Известно и то, что получить к ним доступ можно из раздела персонализации, но многие ли из пользователей знают, где эти изображения хранятся? Оказывается, что нет. Да и зачем, спрашивается? Если речь идет о смене изображения рабочего или экрана блокировки, все это можно сделать с помощью стандартных инструментов Windows не прибегая ни к каким обходным путям. Но если вам интересно, откуда что берется и как устроена Windows, пожалуйста.


Изображения для рабочего стола и экрана блокировки хранятся в одной из системных папок расположенных в директории Windows. Называется эта папка Web. В свою очередь в ней находится две подпапки – Screen и Wallpaper соответственно. В первой хранятся изображения, используемые операционной системой в качестве экранной заставки, во второй расположены обои для рабочего стола, кстати, также рассортированные по папкам. Что можно с ними делать?
Да все что угодно, например, копировать, редактировать, удалять, добавлять новые, ну и так далее, словом все, что можно делать с изображениями. Разумеется, при этом следует не забывать, что эти картинки представляют собой интеллектуальную собственность Microsoft, и вы не можете использовать их в своих публичных проектах.


На своем же компьютере можете поступать с ними как вам заблагорассудится. В связи с этим хотелось сказать пару слов о распространенной ошибке, с которой приходится сталкиваться пользователям Windows 8 – при попытке внесения каких-либо изменений в любую из системных директорий пользователь получает сообщение о невозможности выполнить операцию.
Как правило, при этом операционная система ссылается на отсутствие прав администратора, причем даже в том случае, когда пользователь сам является администратором. Вы можете сами в этом убедиться, попробовав отредактировать любое из изображений, допустим, с помощью Paint, в папках Screen и Wallpaper.


Вы получите ошибку доступа. Также вы можете, воспользовавшись контекстным меню Проводника попытаться создать в любой из этих папок новое изображение или текстовый документ. Нет, на этот раз никакой ошибки не будет, вы просто не сможете этого сделать, так как в меню Проводника отсутствуют необходимые для этого команды.
Причина в том, что в Windows 8, как и в Linux имеются так называемые права root, хотя это и не совсем одно и то же, да и само определение root в данном контексте нельзя считать полностью корректным. Принадлежат они не пользователю и не администратору компьютера, а самой системе. Тем не менее, получить полный доступ к системным папкам и файлам в Windows 8 очень просто.



Кликните по проблемной папке (в нашем случае это Wallpaper) правой клавишей мыши и в контекстном меню выберите Свойства. В открывшемся окошке переключитесь на вкладку “Безопасность”, а затем нажмите кнопку “Дополнительно”. Откроется новое окно, в верней части которого будет указан текущий владелец папки, аудит и действующие права доступа. Жмем ссылку “Изменить”, как показано на восьмом сверху скриншоте и в открывшемся окне выбора вписываем имя своей учетной записи. Чтобы убедиться, что имя введено верно, нажмите “Проверить имена”.



Как видите, теперь владельцем являемся мы, но этого еще недостаточно. Установите галочку в чекбоксе “Заменить владельца подконтейнеров и объектов” и сохраните результат. Далее вновь открываем свойства проблемной папки, переходим на вкладку “Безопасность”, но на этот раз жмем кнопку “Изменить”, выбираем из списка добавленного пользователя и выставляем галочки “Полный доступ” и “Изменение”. Вот теперь все, отныне вы являетесь полноправным владельцем папки и можете производить с ней, а также с расположенными в ней объектами любые действия.
P.S. Обращаем ваше внимание, что интерфейс диалоговых окон настроек в разных версиях Windows 8 может немного отличаться, но принцип изменения прав доступа остается неизменным. И второе. Крайне не рекомендуется изменять права доступа для всего системного диска, а также для таких папок как Windows, Program files, Users, System Volume Information, да и вообще для всех директорий, которые так или иначе имеют отношение к работе операционной системы или программ.
Изменяя права доступа директорий диска C, вы подвергаете систему риску заражения вирусами. Не стоит считать себя умнее разработчиков Windows, если вы изменили права для выполнения каких-либо манипуляций, то по завершении таковых обязательно верните настройки к значениям по умолчанию.
Похожие новости
Как установить тему на Windows 7
Сегодня разберем, как установить тему на Windows 7. и полную персональную настройку. Если сравнивать с предшествующими версиями операционных систем, в Windows 7 Вы с легкостью можете настроить много аспектов, таких как:
- Фон, используемый темой
- Звуковые сигналы
Вы сможете создавать свои собственные темы или поставить скачанные, без каких-либо технических знаний в этой области. Рекомендации не подойдут для установки темы на Windows 7 домашняя базовая и предшествующих редакций.
Где располагаются установленные темы Windows 7
Вам надо открыть пункт «персонализация», располагающийся на панели управления. Нажмите правой кнопкой мыши по пустому месту (где нет объектов) на рабочем столе и из выпадающего меню выберите «персонализация».

После чего Вы увидите окно с 3 разделами:
1. Мои темы - содержит оформления, созданные или измененные Вами.
2. Темы Aero – используются по умолчанию. Aero характеризуются улучшенным внешним видом, эстетичностью и эффективностью пользовательского интерфейса. Наиболее очевидным отличием между основными темами и Aero является прозрачность окон.

Другие интересные особенности – предпросмотр миниатюр приложений и некоторые дополнительные функции, которые доступны при работе и настройке панели задач Windows 7 .
3. Базовые (упрощенные) темы - набор объектов, которые не содержат специальные особенности Aero. Они похожи на темы из Windows XP или Windows 2000, если говорить о внешнем виде.

Перед тем, как установить тему на Windows 7. желательно закрепить свои знания в области персональной настройки.
Как установить и настроить тему на Windows 7
Перейдите на сайт Microsoft. скачайте тему. Двойным кликом запустите файл темы, подождите пока она установится и применится. Также тема будет доступна в настройке персонализация . Существует куда более обширный и интересный перечень тем сторонних разработчиков, чтобы их использовать читайте далее.
Стандартными средствами Windows 7 не дает возможности устанавливать не подписанные Microsoft темы, но есть несколько простых способов обхода этого недоразумения:
- Universal Theme Patcher – программа заменяет системные файлы на свои.
- UxStyle – это приложение работает полностью в памяти, без какой-либо модификации системных файлов.
Рассмотрим установку на примере UxStyle:
- Скачайте, распакуйте zip архив с 2 элементами утилиты: UxStyle-Core.zip
- Узнайте разрядность Windows 7 и в соответствием с этим запустите установщик (UxStyle_Core_Jul13_x64.msi – для 64 разрядной, UxStyle_Core_Jul13_x86.msi – для 32 разрядной).
- В окне инсталлятора отметьте пункт флажком (показано на скриншоте), дождитесь окончания установки и нажмите кнопку «finish».

Cкачайте понравившуюся тему. Часто, в архиве расположен файлик с расширением .theme и папка с элементами оформления. Скопируйте эти объекты в папку, которая располагается по пути:
Перейдите к окну «персонализация», там увидите новый раздел «установленные темы» с вашими скачанными компонентами.

Для того чтобы применить понравившуюся тему, Вам просто необходимо кликнуть на нее мышкой. Спустя некоторое время оформление изменится. Есть возможность более гибкой настройки.
В нижней части окна есть 4 особенности персонализации: фон рабочего стола, звуки, цвет окна, заставка.
1. Фон рабочего стола – настройка для изменения установленной картинки используемой темы. Дает возможность ставить свое изображение, показ слайдов и так далее. Подробнее читайте, как изменить фон рабочего стола на Windows 7 .

2. Цвет окна – используется для изменения цветовой гаммы панели задач и стандартной темы. Здесь Вам предоставляется выбор одного из подготовленных цветов. Кроме того есть возможность включить или отключить прозрачность окон, а так же установить интенсивность цвета, перемещая ползунок.

Если не понравились предустановленные цвета, нажмите на «показать настройку цветов» и настройте 3 свойства цвета: оттенок, насыщенность, яркость. Поиграйте с 3 ползунками и посмотрите какие цвета получите.
Вы можете сделать более тонкую настройку окон. Вам понадобиться нажать на «дополнительные параметры оформления». В результате чего откроется «цвет и внешний вид окна». Здесь Вы можете задавать размер, цвет, границы и многое другое. После внесенных изменений нажмите на кнопки применить и ok. Это отдельная тема будет рассматриваться подробнее в другой статье.

3. Звуки – в данном разделе выбираются звуковые сигналы на определенные действия. Их настройка занимает довольно много времени, в зависимости от того, что вы хотите сделать: изменить существующую схему или создать новую.
Как сохранить или удалить темы
После завершения настройки, обязательно сохраните изменения, нажав на «сохранить тему».
Если вы хотите удалить тему. имейте в виду, что нельзя удалить активную тему. Поэтому придется применить другую, затем щелкните правой кнопкой на ту, которую хотите удалить, и выберите «Удалить тему» .
Как видите, не сложно настроить и установить установить тему на Windows 7. изменяя многие аспекты. Вы можете создать свой собственный цвет и звуковые комбинации. По больше тренируйтесь и успех Вам гарантирован.
Посмотрите еще статьи:
Источники: http://www.4tablet-pc.net/hints-and-tips/10151-how-to-set-the-windows-10-spotlight-image-as-the-desktop-background.html, http://www.softrew.ru/instructions/910-gde-v-windows-8-hranyatsya-izobrazheniya-oboev.html, http://nastrojcomp.ru/windows-7/kak-ustanovit-temu-na-windows-7.html
Комментариев пока нет!
rem-compa.ru
Рабочий стол в windows 7 | Windows 7
Где находится рабочий стол в windows 7, XP, vista и виндовс 8
-07-03 автор: Френк
Включив компьютер, первое что вы увидите в windows 7, vista и XP #8212; это рабочий стол компьютера. А вот в виндовс 8 немного по-другому – вначале появляется «метро», а где находится рабочий стол известно не всем.
Найти его легко – прямо в метро сразу бросается в глаза ярлык с надписью – рабочий стол, нажав на него система переместит вас туда.
Если вопросом где находится рабочий интересуются лишь те, кто недавно стал обладателем компьютера или ноутбука, то о том, что его можно изменить до узнаваемости известно не всем. Подробнее об этом можно узнать из статьи как сделать удобным рабочий стол .
В «неопытных» пользователей на рабочем столе «бардак» #8212; ярлыки программ, игр, фильмы, музыка и папки – все перемешано, но при желании все это можно разложить по «полочкам»
Если же вам нужна папка рабочего стола, то самый простой вариант, открыть любую и с левой стороны вы увидите ее. Смотрите на рисунке.

В целом папка рабочее место в виндовс имеет другое название – «Desktop» и находиться в защищенном месте. Открыть, точнее посмотреть ее содержимое обычным способ не удастся, нужны «повышенные» права (стать владельцем). Разберем эту ситуацию более подробно.
Где находится папка рабочий стол
Чтобы увидеть папку компьютерного стола, вам понадобиться вначале открыть папку «Documents and Settings» (она находиться на диске «С»), но как я писал выше – она защищена. Поэтому воспользуйтесь специальным файлом .
После этого нажмите на папку пользователя (имя компьютера), тогда примерно четвертая с верху и будет эта папка с названием #8212; Desktop.

Только не рассчитывайте увидеть в ней больше чем-то, что видите на экране монитора. Там будут те же самые файлы, без графического оформления.
Также не ищите на рабочем столе обои, рисунки, фоны, темы и заставки. Все это храниться в другом месте.
Чтобы изменять темы, ваша виндовс должна быть высшего класса (версии) чем домашняя (басик), которая обычно предоставляться бесплатно при покупке ноутбуков.
Что касается вида, то сегодня его можно сделать даже в 3D формате. Одним словом – экспеементируйте. Перейдя по имеющемся ссылкам на этой странице – узнаете многое. Удачи.
ОЦЕНИТЕ ПОЛЬЗУ! ПОНРАВИЛОСЬ – ПОДЕЛИТЕСЬ! НЕТ – КРИТИКУЙТЕ!
6 комментариев Где находится рабочий стол в windows 7, XP, vista и виндовс 8
Правильная настройка рабочего стола в Windows 7
После переустановки ОС своего настольного компьютера вы можете довольствоваться только лишь однотипным фоном рабочего стола с имеющимся значком корзины на нем. Но в случае, если вы проводите достаточно много времени за своим ПК, разумеется, приятней любоваться любимой картинкой или фотографией, а не стандартным флажком. Что ж, предлагаю исправлять это недоразумение, настраивая все так, как хочется именно вам.
Настроить рабочий стол в Windows 7 невероятно просто, впрочем, вы сейчас в этом сами убедитесь. Так, для начала заходим в панель управления компьютером, выбираем соответствующий значок «Персонализация». С ее помощью становится доступной настройка фона и темы рабочего стола, звуков, цвета окон, значков рабочего стола, заставки, а также рисунка учетной записи и даже указателей мыши. Ну а вот настройка яркость экрана в Windows 7, чтобы картинка на экране радовала вам глаз проводится в дргом меню.

Фон рабочего стола
Изображение на рабочем столе – это самое первое, что попадает в поле зрения пользователя, включившего своего электронного друга. Настроить его проще некуда: кликните по соответствующему окошку, и вы увидите изображения, доступные в библиотеке, далее просто выбирайте ту, что понравилась больше всего. Помимо этого способа существует другой, когда можно загрузить свою личную картинку. Чтобы это сделать, кликните «Обзор», и загрузите то, что хочется.

Тема рабочего стола
Темы рабочего стола располагаются там же, в разделе «Персонализация», под соответствующим значком. Нажав, вы можете выбрать из того списка, который предлагает вам Windows 7 либо же клацнуть на «Другие темы». Таким образом вы будете перенаправлены в интернет, где будет предложен еще один перечень тем, не вошедших в стандартный набор на компьютере. Все, что нужно #8212; это выбрать ту, что понравится!
Цвет окон
Меню «Персонализация» также позволяет менять цвет окон, их цветовое оформление, шрифт, размер, расстояние между значками, а также многое другое!
Звуки
Выбирайте значок «Звуки», чтобы поменять звуковое сопровождение рабочего стола, а значит, в некотором роде, его восприятие пользователем. Звуковая схема позволяет выбрать из более, чем 10 различных мелодий, которые вы даже можете предварительно прослушать.
Заставка
Как известно, заставка нужна для того, чтобы вовремя перевести компьютер в режим экономии энергии. Выберите ссылку «Заставка», где в предоставленном списке сможете выбрать понравившуюся, также предварительно ее просмотрев. Заставку сопровождает ряд определенных параметров, которые можно настроить собственноручно. Например, чтобы на экране мелькала не одна лишь картинка, а слайд-шоу, или, например, можно установить пароль, который надо будет вводить при выходе из режима заставки.
Что ж, надеюсь, что настройку основных аспектов рабочего стола вы освоили, и теперь удовольствие от использования Windows 7 лишь возрастет!
Видео в помощь
Как найти папку «Рабочий стол» в операционной системе Windows 7

Каждый пользователь компьютера неоднократно слышал о том, что в операционной системе Windows любой версии есть «рабочий стол». Большая часть из них знает или хотя бы представляет, что это означает и где находится. Вообще «Рабочий стол» представляет собой главную область экрана, появляющуюся сразу после загрузки компьютера и последующего входа в операционную систему. Однако не каждый знает, что «Рабочий стол», помимо всего прочего, представляет собой папку или директорию, способную содержать в себе ярлыки программ, файлы и даже папки с подпапками и файлами. Если это директория, то как найти папку «Рабочий стол» в Windows 7. На первый взгляд этот вопрос покажется пустяковым для некоторых пользователей. Но новичкам не стоит спешить с таким выводом. Потому что рано или поздно каждому может потребоваться переустановить систему Windows 7 с предварительным форматирование локального диска. Поэтому очень важно знать, где папка «Рабочий стол» располагается, чтобы не потерять важные файлы, которые в ней находятся.
Как найти папку «Рабочий стол» в Windows 7
Как Вы уже догадались, папка «Рабочий стол» в Windows 7 и других версиях системы располагается на том же локальном диске, что и сама система, то есть, на диске «C:\». Поэтому очень важно перед переустановкой операционной системы перенести всю необходимую информацию с локального диска «C:\» на любой другой, например на «D:\». Давайте рассмотрим, как найти папку «Рабочий стол» с помощью стандартного проводника. Для этого необходимо нажать на клавиатуре сочетание клавиш «WIN»+«E» или двойным щелчком мыши нажать на значке «Компьютер», расположенном на «Рабочем столе» или в меню «Пуск». Запустить проводник можно также с «Панели задач и меню «Пуск»» - там по умолчанию закреплён значок проводника в виде жёлтой папки. Перед Вами появится окно проводника, с помощью которого я буду показывать Вам абсолютный путь расположения папки «Рабочий стол» в Windows 7. воспользоваться которым можно будет и в других проводниках, например, Total Commander. Итак, нажмите в левом столбце окна проводника на значке «Компьютер» один раз левой клавишей мыши. Справа отобразятся все диски Вашего компьютера. Дважды щёлкните по диску с операционной системой, отмеченному значком компании «Microsoft» (по умолчанию это диск «C:\»).
Перед Вами появится окно проводника, с помощью которого я буду показывать Вам абсолютный путь расположения папки «Рабочий стол» в Windows 7. воспользоваться которым можно будет и в других проводниках, например, Total Commander. Итак, нажмите в левом столбце окна проводника на значке «Компьютер» один раз левой клавишей мыши. Справа отобразятся все диски Вашего компьютера. Дважды щёлкните по диску с операционной системой, отмеченному значком компании «Microsoft» (по умолчанию это диск «C:\»). Отобразится содержимое диска «C:\», среди которого нас интересует только одна папка – «Пользователи» (или «Users»). Нажмите по ней дважды левой клавишей мыши, чтобы открыть.
Отобразится содержимое диска «C:\», среди которого нас интересует только одна папка – «Пользователи» (или «Users»). Нажмите по ней дважды левой клавишей мыши, чтобы открыть. Вы увидите папки с именами всех пользователей Вашей системы и папку «Общие». Откройте папку, которая носит Ваше имя (имя пользователя).
Вы увидите папки с именами всех пользователей Вашей системы и папку «Общие». Откройте папку, которая носит Ваше имя (имя пользователя). Директория с именем пользователя и есть то место, где папка «Рабочий стол» располагается. И Вы это уже видите. Если у Вас язык системы не русский язык, а английский, или если Вы будете пользоваться, скажем, проводником Total Commander, папка «Рабочий стол» будет называться «Desktop».
Директория с именем пользователя и есть то место, где папка «Рабочий стол» располагается. И Вы это уже видите. Если у Вас язык системы не русский язык, а английский, или если Вы будете пользоваться, скажем, проводником Total Commander, папка «Рабочий стол» будет называться «Desktop». Получается, полный абсолютный путь к папке «Рабочий стол» будет иметь следующий вид:
Получается, полный абсолютный путь к папке «Рабочий стол» будет иметь следующий вид:


Теперь в любой момент времени Вы сможете найти папку «Рабочий стол» для более удобной работы с имеющимися в ней папками и файлами. Будьте с компьютером на «ты»!
Источники: http://vsesam.org/gde-naxoditsya-rabochij-stol-v-windows-7-xp-vista-i-vindovs-8/, http://userologia.ru/pravilnaya-nastrojka-rabochego-stola-v-windows-7.html, http://skompom.ru/kak-nayti-papku-rabochiy-stol-v-operacionnoy-sisteme-windows-7
Комментариев пока нет!
rem-compa.ru
Где находится рабочий стол в windows 7?
Здравствуйте. С сегодняшнего дня я буду знакомить вас с основами компьютера и интернета, поэтому сегодня я решил начать со статьи о том, где находится рабочий стол в windows 7. Эта статья будет относительно маленькой, так как писать особо не о чем, но я постараюсь максимально ясно рассказать о рабочем столе, а так же показать как он выглядит.
Что такое рабочий стол windows 7?
Это основное окно в операционной системе windows, которое отображается на экране монитора вашего компьютера после его загрузки. На Английском это слово звучит, как «desktop». Обычно на Дэсктопе отображаются главные элементы вашего ПК, это: панель задач, кнопка меню пуск, ярлыки программ и т.д.Где находится рабочий стол?
Для начала нужно включить свой компьютер и дождаться пока загрузиться экран приветствия о смене которого я писал недавно и которое изображено на картинке. В нём можно заметить, что чуть ниже фотографии, отображается имя пользователя, узнать как изменить которое вы можете из статьи: как изменить имя пользователя windows 7. Если при включении ваша ОС (Операционная Система) просит ввести пароль, то введите его в поле «Password» а затем нажмите на стрелку справа. Кстати, в одной из моих постов можно узнать как отключить запрос пароля при запуске компьютера.
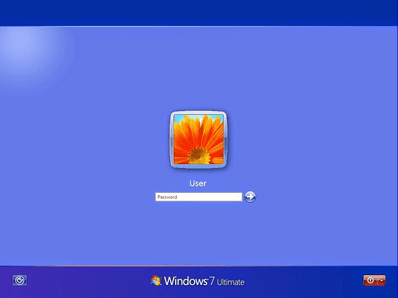
После этого подождите минуту, время загрузки зависит от скорости работы компьютера и его мощности, если ваш ПК работает медленно, то вот вам статья об оптимизации компьютера.
Теперь, когда он полностью загрузился, откроется экран, на котором виден фон со значком windows, это и есть рабочий стол. Если желаете сменить фон рабочего стола, то пройдите по ссылке.
На рабочем столе вы видите стандартную картинку, если вам по какой-то причине она не нравится, то можно поменять картинку на десктопе или же увеличить разрешение экрана, как говорится, вы вольны делать то, что хотите. А эта коротенькая статья подходит к концу, теперь вам известно где находится рабочий стол в windows 7. На этом я с вами прощаюсь до следующего выпуска, не пропустите его, в нём я постараюсь ещё подробнее рассказать о Дэсктопе и панели задач.
www.yrokicompa.ru
Настройка второго монитора windows 7 | Настройка
настройка двух мониторов, мыши, клавиатуры, аудиосистемы, игровых устройств, устройств виртуальной реальности
Настройка рабочего стола Windows 7, 8
Включив компьютер вы видите перед собой рабочий стол с расположенными на нем ярлыками, в нижней его части находится панель задач (слева кнопка пуск, справа системное время, языковая панель и ярлыки быстрого запуска). На рабочей части этой панели расположены ярлыки запущенных приложений. Если вы часто используете какую-то программу, то можно зафиксировать ее, нажав на ярлыке правой кнопкой мыши (ПКМ) и выбрав пункт “Закрепить программу#8230;” и также убрать ее – ПКМ “Изъять программу из панели задач”.
Как настроить два монитора на два рабочих стола !
Щелкните на свободном месте рабочего стола ПКМ и выберите пункт “Разрешение экрана ”:


#8211; здесь показан скриншот настройки двух мониторов windows 7. где можно выбрать какой монитор будет основным и задать ему нужное разрешение (обычно операционная система самостоятельно его определяет).
Удобная программа DisplayFusion_v3.3rus (скачать) для настройки мониторов рассмотрена в разделе компьютер+2 монитора
Измените размер ярлыков, если они слишком маленькие или большие, выбрав соответствующий пункт в поле #8220;Вид#8221;:


Выберите гаджеты (приспособление, прибор). Здесь показаны. индикатор центрального процессора – на нем в процентах дана загрузка процессора и оперативной памяти; BlackNetgraf (скачать #8211; индикатор трафика) – графически и в цифрах отображены входящий и исходящий трафик; и текущая погода.
С их помощью можно визуально следить за состоянием компьютера. К примеру, медленно загружаются страницы, а на индикаторе видно, что трафик идет с большой скоростью. Это может быть автообновление программ, не поставленный на паузу µtorrent, либо открыто много вкладок в браузере (страницы браузера обновляются с определенной периодичностью). Если индикатор загрузки процессора находится близко к красному сектору #8211; смотрите в диспетчере задач какой процесс использует ресурсы компьютера, и проверьте через msconfig программы, находящиеся в автозагрузке, ненужные уберите. Это же касается и индикатора оперативной памяти. Выберите правильно размер и расположение файла подкачки. А если запускаете ресурсоемкие программы (игры в том числе) -купите дополнительные планки или замените оперативную память. Не стоит забывать и о вирусах, при активном интернет серфинге обязательно используйте антивирусную программу, к примеру Kaspersky Internet Security .
Много гаджетов для Windows 7 на сайте www.sevengadgets.ru. Весят они немного, устанавливаются достаточно просто.
Для тех кто много времени проводит за монитором, читая текстовый материал в браузере посмотрите материал о дополнительных настройках браузера Opera .
Для настройки шрифта в Windows 7 нажмите ПКМ (правая кнопка мыши) на свободном месте рабочего стола, выберите “Персонализация” и выбрав “Экран” настройте текст Clear Type для удобного чтения и измените размер шрифта, если текущий размер вас не устраивает:
Если необходимо, измените шрифты в блокноте, AgentMail.ru и т.п.:


Таким же образом меняется шрифт почти во всех цивильных программах.
Основные настройки рабочего стола сделаны.
Для создания панели быстрого запуска программ (ярлыков приложений) есть красивая прога RocketDock с дополнением StackDocklet #8211; выпадающие из папки файлы, найдете ее на этом же сайте :
она имеет много настроек – по расположению (вверху-внизу, слева-справа), по степени прозрачности, по размерам значков, может прятаться за пределы экрана и появляться при наведении курсора мыши. Есть ссылка для скачивания программы.
А вообще, не держите на рабочем столе много ярлыков и тем более не скачивайте на рабочий стол файлы, так как располагается папка рабочего стола (C:\Users\#8230;\Desktop) на системном диске, которому надо облегчать работу.
А еще #8211; не жмите на красный крестик при закрытии (как иногда вам кажется) окна какого-либо сообщения, появившемся на экране. Прочитайте текст и может быть необходимо нажать на кнопку (OK, No, Отменить, Закрыть и т.п.).
И еще по этой же теме:
Настройка экрана монитора для компьютера под управлением ОС Windows 7
 К основным достоинствам Windows 7 можно отнести возможность просто настроить экран монитора под требования пользователя. Конечно, значительно видоизменить его не получиться, но настроить по собственному вкусу реально для всех.
К основным достоинствам Windows 7 можно отнести возможность просто настроить экран монитора под требования пользователя. Конечно, значительно видоизменить его не получиться, но настроить по собственному вкусу реально для всех.
Основное количество всех необходимых инструментов для настройки экрана и размера шрифтов находится в «Панели управления» #8212; «Оформление и персонализация». Еще проще выполнить настройку, кликнув правой клавишей мыши на экране, при этом появится меню, где необходимо нажать на «Персонализация».
Настройка экрана Windows 7 включает разные опции: цвет рабочего стола и окон, размер курсора, вид звуковых уведомлений и т.д. Имеется возможность настройки ручным методом каждого параметра интерфейса. Однако легче выполнить одновременную настройку применив предусмотренные в Windows 7 стандартные темы.
Темы
Существуют следующие 3 вида тем:
Стандартные не имеют декоративных элементов операционной системы (мягких линий, прозрачности, теней) и создают деловой вид.
Достоинством является уменьшение загрузки оборудования компьютера. Это позволяет использовать более устаревшие ПК с Windows 7.
Aero имеет различные фоновые изображения для экрана, сменяющиеся периодически в автоматическом режиме, а также индивидуальный цвет окон.
Высококонтрастные – предусмотрены для слабовидящих пользователей.
По желанию, возможно, скачать большее количество тем с официального сайта Microsoft. Для этого требуется нажать на «Другие темы в Интернете». Здесь пользователю доступно изобилие тем.
Но иногда требуется лишь изменить изображение рабочего стола или только цвет оформления окон и т.п. не изменяя оформление в целом. Все требуемые функции для этого расположены внизу меню «Персонализация».
Фон экрана
Для изменения картинки рабочего стола требуется нажать на «Фон рабочего стола». В появившемся окне подобрать понравившуюся картинку или некоторое их количество.
 Имеется возможность выбора из стандартного набора картинок в Windows, однако нажав клавишу «Обзор» возможен выбор изображения из папок «Мои фото» или «Мои рисунки».
Имеется возможность выбора из стандартного набора картинок в Windows, однако нажав клавишу «Обзор» возможен выбор изображения из папок «Мои фото» или «Мои рисунки».
Ниже меню выбора картинок находятся клавиши расположения их на мониторе, а также функция слайд-шоу.
Фон окон
Требуется нажать на «Цвет окна» в «Персонализации». Здесь имеется возможность коррекции #8212; изменение окраски и тона всех окон в Windows, а также возможна регулировка прозрачности, оттенков цвета и яркости.
 В случае если пользователю не хватит данных настроек, следует войти в «Дополнительные параметры оформления».
В случае если пользователю не хватит данных настроек, следует войти в «Дополнительные параметры оформления».
Звуки
С целью настройки звуков, для событий в Windows, требуется нажать на клавишу «Звуки» в меню «Персонализация». Требуется определиться с выбором стандартной схемы, либо выбрать вручную звуки, сопровождающие события операционной системы.
Заставка
С целью настройки заставки монитора требуется нажать на клавишу «Заставка» в меню «Персонализация».
По умолчанию в Windows 7 есть 6 заставок, но при необходимости в глобальной сети имеются большое число скринсейверов.
В окне «Персонализация» доступны команды корректировки иконок на экране монитора, регулировки курсора и изменения изображения значка учетной записи.
Как изменить размеры шрифтов и разрешение экрана?
Для обеспечения удобства работы за ПК требуется настроить размеры иконок, шрифтов, четкость отображения надписей и изображений.
Значительно эти параметры зависят от разрешения экрана – это главный параметр монитора, определяющий число пикселей, вмещаемых в экран.
С целью настройки разрешения необходимо нажать правой кнопкой мыши по рабочему столу и кликнуть «Разрешение экрана». Должно отображаться «рекомендуется» в строке разрешение.
При высоком значении этого параметра отображение качественнее, но на мониторе шрифт значительно уменьшается, т.е. работать становится неудобно.
Как настроить Windows на работу с несколькими мониторами
Многие люди работают сразу за несколькими мониторами независимо от того, ИТшники они или простые пользователи, которые хотят быть продуктивными в своей работе. Действительно, зачем работать за одним монитором, когда можно использовать несколько?
Дополнительные мониторы позволяют значительно расширить рабочий стол, получив большую площадь экрана для открытых программ. Операционная система Windows позволяет достаточно удобно настроить работу с мониторами и практически все современные видеокарты имеют по два и более порта для подключения мониторов.
Зачем использовать два и более монитора?

Как уже говорилось выше, большое количество мониторов расширяют рабочий стол, давая возможность одновременно видеть больше программ. Можно перетаскивать программы между экранами обычным движением мышки, как если бы это был один большой монитор с очень большим рабочим столом.
Люди, которые работают за несколькими мониторами, располагают на них различные окна и не используют при этом Alt+Tab или панель задач Windows для переключения между окнами. В этом просто нет необходимости – достаточно просто перевести взгляд на соседний монитор.
Примеры использования нескольких мониторов в работе:
- Программисты, которые пишут код на одном дисплее, а на втором располагается документация. В этом случае достаточно перевести взгляд на второй экран, чтобы посмотреть документацию, и тут же вернуться к написанию кода.
- Любой человек, которому необходимо одновременно видеть два документа. Например, при составлении одного необходимо смотреть в другой или при написании E-mail смотреть на сайт, чтобы точно передавать формулировки.
- Люди, которые нуждаются в постоянном мониторинге информации во время работы. В этом случае основное рабочее окно у них используется непосредственно для работы, а второй экран для вывода информации.
- Очень удобно использовать несколько мониторов для игр, потому что окружающий мир значительно увеличивается с двумя и более мониторами. Некоторые особо фанатичные игроки используют по 3 и даже 5 мониторов, располагая их вокруг себя полукругом.
- Просто продвинутые пользователи, которые хотят смотреть что-то на одном экране и работать за другим (например, на одном экране идет фильм, а на втором кипит работа) или идет обсуждение фильма с друзьями в чате.
Как настроить Windows на работу с несколькими мониторами
После подключения дополнительных мониторов к компьютеру, особых действий производить не нужно, так как Windows сама определит наличие второго экрана и произведет все необходимые настройки для того, чтобы правильно выводить информацию на них. Единственное, что потребуется сделать самому (если в этом есть необходимость) – расположить экраны правильно в системе, чтобы расположение рабочих столов соответствовало расположению мониторов.
Чтобы открыть настройки экрана, необходимо на рабочем столе кликнуть правой кнопкой мышки и выбрать пункт Разрешение экрана

Например, если два экрана расположены горизонтально рядом друг с другом и левый является основным, то в системе они должны быть расположены в том же порядке — 1 слева и 2 справа. В противном случае управлять ими будет крайне неудобно.
Если же мониторы расположены друг над другом (как на картинке выше), то можно перетащить рабочие столы в настройках таким образом, чтобы они располагались соответственно реальному расположению экранов.

В настройках панели задач после подключения дополнительного монитора появляются новые настройки, которые позволяют настроить параметры отображения панели задач на мониторах.
Можно ли обойтись без нескольких мониторов?
Вполне можно обойтись и без нескольких мониторов. Если описанные выше примеры работы за несколькими мониторами не для вас, но иногда все же это необходимо, то можно использовать функции распределения окон на экране (Win+ . Win+ ), чтобы расположить рядом два окна.

Если нажать сочетание Win+ . то выбранное окно будет расположено на левой половине экрана. Если выделить другое окно и нажать Win+ . то оно расположится на правой половине экрана. Так можно одновременно работать с двумя окнами.
Единственное условие – экран должен быть большой диагонали (24” и более), чтобы все содержимое этих окон вместилось.
Источники: http://pcholic.ru/nastrojka-rabochego-stola.html, http://windowstune.ru/win7/appearance7/nastrojka-ekrana-monitora-kompyutera-windows-7.html, http://review-software.ru/kak-nastroit-windows-na-rabotu-s-neskolkimi-monitorami.htm
Комментариев пока нет!
rem-compa.ru
Где находятся темы рабочего стола | Где находится
Как установить, изменить тему на Windows 7
Тема – это совокупность фонового изображения рабочего стола, заставки, границы, оформления окон, звуков компьютера. При установке Windows 7 уже присутствует несколько тем, но можно устанавливать свои, скачивая их из интернета.
Как установить тему для Windows 7
Установить скачанную тему для Windows 7 очень просто:
- Часть тем содержат установщик, для ее установки достаточно просто запустить *.msi или *.exe файл темы и она установится и применится автоматически.
- Темы в файлах с расширением *.theme для их установки можно просто щелкнуть двойным кликом для их автоустановки и активирования. Тема применится автоматически.
- Темы в файлах с расширением *.theme также можно скопировать в папку c:\Windows\Resources\Themes\. Далее щелкнуть правой кнопкой мыши на рабочем столе, выбрать пункт меню Персонализация. Выбрать нужную тему из представленных и щелкнуть на ней левой кнопкой мыши для применения.
- Темы в файлах с расширением *.themepack – представляет собой cab-архив с темой. Его установить можно, сделав двойной клик по файлу.

Где хранятся темы в Windows 7
На этот вопрос мы уже ответили чуть раньше. В Windows 7 темы хранятся в папке Themes. расположенной по пути c:\Windows\Resources\. Если операционная система установлена на другом разделе, то имя диска будет другим.

Как изменить тему на Windows 7
Чтобы сменить тему на Windows 7 нужно:
- На рабочем столе кликнуть правой кнопкой мыши .
- Выбрать пункт меню Персонализация .
- Щелкнуть по нужной теме из представленных, левой кнопкой мыши, она применится автоматически.


Похожие материалы:
Где находится рабочий стол в windows 7?
Здравствуйте. С сегодняшнего дня я буду знакомить вас с основами компьютера и интернета, поэтому сегодня я решил начать со статьи о том, где находится рабочий стол в windows 7. Эта статья будет относительно маленькой, так как писать особо не о чем, но я постараюсь максимально ясно рассказать о рабочем столе, а так же показать как он выглядит.
Что такое рабочий стол windows 7 ?
Это основное окно в операционной системе windows. которое отображается на экране монитора вашего компьютера после его загрузки. На Английском это слово звучит, как #171; desktop #187;. Обычно на Дэсктопе отображаются главные элементы вашего ПК, это: панель задач, кнопка меню пуск, ярлыки программ и т.д.
Где находится рабочий стол?
Для начала нужно включить свой компьютер и дождаться пока загрузиться экран приветствия о смене которого я писал недавно и которое изображено на картинке. В нём можно заметить, что чуть ниже фотографии, отображается имя пользователя, узнать как изменить которое вы можете из статьи: как изменить имя пользователя windows 7.
Если при включении ваша ОС (Операционная Система) просит ввести пароль, то введите его в поле #171;Password#187; а затем нажмите на стрелку справа. Кстати, в одной из моих постов можно узнать как отключить запрос пароля при запуске компьютера.

После этого подождите минуту, время загрузки зависит от скорости работы компьютера и его мощности, если ваш ПК работает медленно, то вот вам статья об оптимизации компьютера.
Теперь, когда он полностью загрузился, откроется экран, на котором виден фон со значком windows, это и есть рабочий стол. Если желаете сменить фон рабочего стола. то пройдите по ссылке.

На рабочем столе вы видите стандартную картинку, если вам по какой-то причине она не нравится, то можно поменять картинку на десктопе или же увеличить разрешение экрана. как говорится, вы вольны делать то, что хотите.
А эта коротенькая статья подходит к концу, теперь вам известно где находится рабочий стол в windows 7. На этом я с вами прощаюсь до следующего выпуска, не пропустите его, в нём я постараюсь ещё подробнее рассказать о Дэсктопе и панели задач.
Устанавливаем, меняем и удаляем темы в Windows 10
Новая операционная система от Microsoft предлагает пользователю мощный набор инструментов для персонализации ОС. Но чтобы сделать компьютер действительно уникальным, прочитайте, как установить тему на Windows 10 и настроить ее (также посмотрите «Меняем цвет окон в Windows 10 »).
Где хранятся и как их настроить?
Чтобы включить и настроить предустановленную тему, используйте приложение Параметры.
Здесь настраивается изображение рабочего стола, цвет окон и меню Пуск, прозрачность элементов интерфейса.
Перейдите в пункт «Темы» → Параметры темы → откроется привычное по старым ОС окно «Персонализация», в котором включите и настройте темы, предлагаемые системой по умолчанию.
Важно! Хранятся стандартные темы Windows 10 в папке Themes.Этот компьютер → диск с установленной системой → Windows → Resources → Themes.
Удаление
Если вы собираетесь удалить неиспользуемые на компьютере варианты оформления окон, сделать это можно в панели управления .
- ПКМ на меню Пуск → панель управления (включите мелкие значки) → персонализация .
- ПКМ на ненужном варианте оформления интерфейса ОС → удалить. Вариант, который используется системой, удалить нельзя. В этом случае сначала замените ее и после этого удалите.

Важно! Предустановленные в Windows 10 темы удалить нельзя – они защищены.
Установка
Если ни один из предложенных вариантов оформления интерфейса вам не нравится, скачайте и установите новые темы.
Читайте также: Как устранить ошибку «CPU Fan Error Press F1 to Resume»?
С официального сайта
- ПКМ на меню Пуск → панель управления (включите маленькие значки) → персонализация → кликните по ссылке «Другие темы в Интернете».
- Откроется официальный сайт Microsoft с различными вариантами оформления окон.
- Выберите подходящий вариант → Скачать тему.

- Запустите скаченный файл → после его установки откроется окно «Персонализация» и изменится тема оформления Windows 10.

С посторонних порталов
Установка тем третьих лиц на Windows 10 выполняется с помощью патча UxStyle.
- Скачайте и установите утилиту.
- Найдите подходящий вариант оформления ОС от постороннего создателя и скачайте его на компьютер.
Полезно знать! Все посторонние темы находятся в архивах, поэтому для каждой из них лучше отдельно создавать папку с соответствующим названием.
Как активировать черную тему?
В Windows 10 по умолчанию нет черной темы, поэтому юзеры, которые привыкли ее использовать, сразу же расстраиваются. Но можно самостоятельно включить темный интерфейс оформления ОС.
- Нажмите Win+R и введите команду: regedit откроется редактор реестра .
- HKEY_LOCAL_MACHINE → SOFTWARE → Microsoft → Windows → CurrentVersion → Themes → Personalize.
Полезно знать! Если вы не нашли раздел «Personalize», создайте его самостоятельно: ПКМ по папке «Themes» → создать → раздел → введите название Personalize.


Читайте также: Возможность включить Aero в Windows 10
На видео процесс показан более наглядно.
Видео
Видео позволит вам наглядно посмотреть, как выполнять каждый шаг правильно.
Вывод
Пользователю доступна возможность настройки интерфейса Windows 10 по своему усмотрению. Он может активировать стандартные темы, скачать новые с официального сайта Microsoft или сторонних разработчиков, или же использовать темный вариант оформления. Изменения производятся в окне «Персонализация».
Источники: http://www.masterlin.ru//02/01/kak-ustanovit-izmenit-temu-na-windows-7/, http://www.yrokicompa.ru//08/gde-naxoditsya-rabochij-stol-v-windows-7.html, http://windowsten.ru/ustanavlivaem-menyaem-i-udalyaem-temy-v-windows-10/
Комментариев пока нет!
rem-compa.ru








