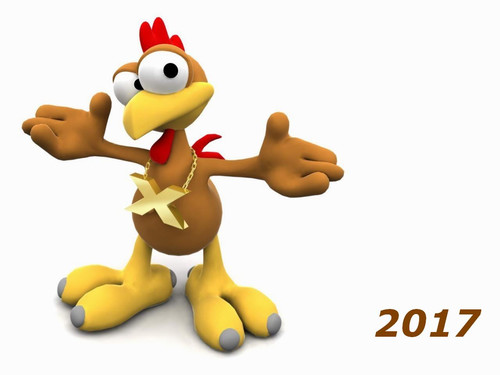Windows 10 full hd, hdtv, fhd, 1080p обои, windows 10 картинки, windows 10 фото 1920x1080. Виндовс 10 картинки рабочего стола
Windows 10 full hd, hdtv, fhd, 1080p обои, windows 10 картинки, windows 10 фото 1920x1080
-
 8.0 1920x1080 42015 windows 10, логотип, операционная система
8.0 1920x1080 42015 windows 10, логотип, операционная система -
 7.8 1920x1080 92489 windows 10, microsoft, операционная система
7.8 1920x1080 92489 windows 10, microsoft, операционная система -

-
 6.8 1920x1080 30799 windows 10, windows, операционная система
6.8 1920x1080 30799 windows 10, windows, операционная система -
 7.2 1920x1080 88162 windows 10 technical preview, windows 10, логотип
7.2 1920x1080 88162 windows 10 technical preview, windows 10, логотип
wallpaperscraft.ru
Настройка рабочего стола в Windows 10.
Способы персонализации фона рабочего стола в Windows 10 – когда речь идёт как персонализировать свой компьютер, первым делом вы думаете, как можно изменить внешний вид компьютера. Многие пользователи настраивают каждую частичку своего компьютера, но оставляют фон рабочего стола в Windows по умолчанию. Корпорация Майкрософт предлагает широкий ассортимент красивых обоев, когда они выпускают новую операционную систему. Итак, в этой статье, мы покажем вам, как настроить фон рабочего стола в Windows 10.Прежде чем мы перейдём к нашей основной теме, давайте соберем некоторые знания о обоях. Обои идеальное фоновое изображение или дизайн, как стол пользовательского интерфейса на компьютере. На рабочем столе ПК видны значки и другие отображаемые элементы. Картинка обоев может быть в формате GIF или в формате файла JPEG. Как правило, картинка может быть установлена в центре, или растянута, или плиткой.
Настройка фона рабочего стола в Windows 10 — это не сложный процесс. Итак, в этой статье мы увидим персонализацию фона рабочего стола, а также заглянем в то, что ещё присутствует на вашем компьютере.
Так что читайте дальше, чтобы узнать, как персонализировать фон рабочего стола в Windows 10.
Как настроить фон рабочего стола в Windows 10
1. Персонализация доступа в Windows 10
Сделайте ваше меню «Пуск» видным на вашем экране, так что бы вы могли запустить настройки приложения на вашем экране.
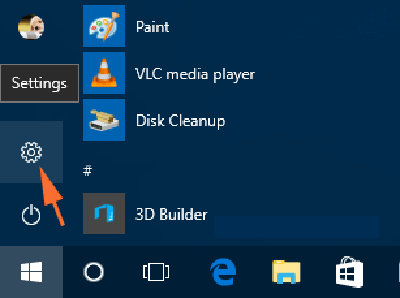
В следующих параметрах приложения, вы будете противостоять различным категориям. Но ваш ход будет для персонализации.
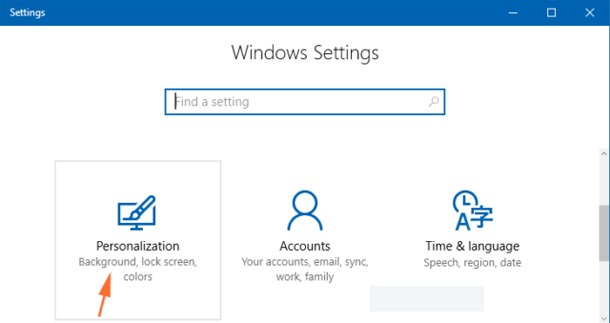
Для это тоже есть один быстрый способ. Выполните правой кнопкой мыши щелчок на рабочем столе и найдите Персонализация.
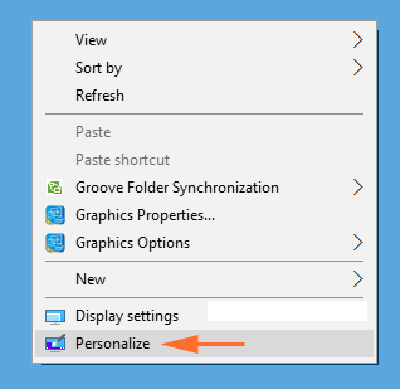
При щелчке правой кнопкой мыши на рабочем отображается контекстное меню.
2. Поместите любое изображение в качестве фона рабочего стола в Windows 10
Если темы на вашем компьютере не такие интересные, вы можете установить изображения, сохраненные на вашем жестком диске.
Следуя приведенным выше шагам, вы можете в категории персонализации выполнить настройки приложения.
Найдите фон, в первом сегменте в левой колонке персонализации.
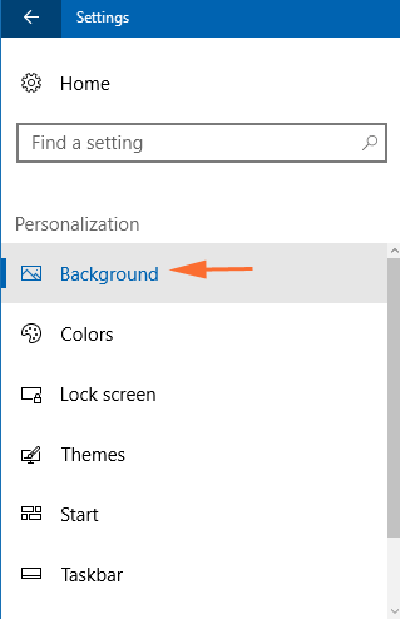
Справа, вы можете увидеть предварительный просмотр Вашего нынешнего фонового изображения с заголовком фона чуть ниже.
Потяните вниз меню фон и выберите открыть вариант картины.
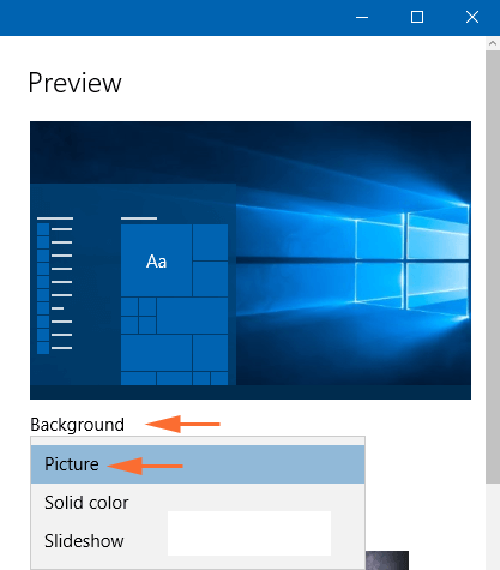
Вы можете увидеть что используется пять слоев. Если ни один вас интересует, нажмите кнопку «Обзор».
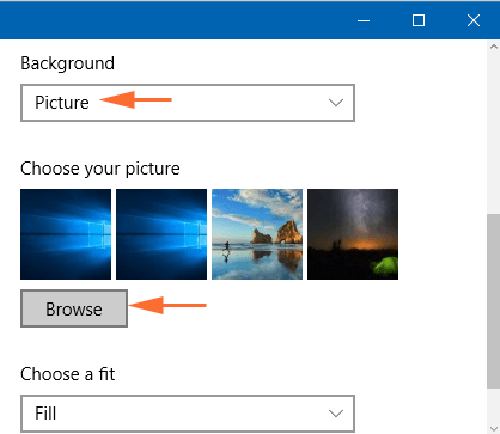
Направляйтесь в место, где ваш образ будет сохранен. Подберите подходящие изображения и нажмите кнопку Выбрать картинку для подтверждения.
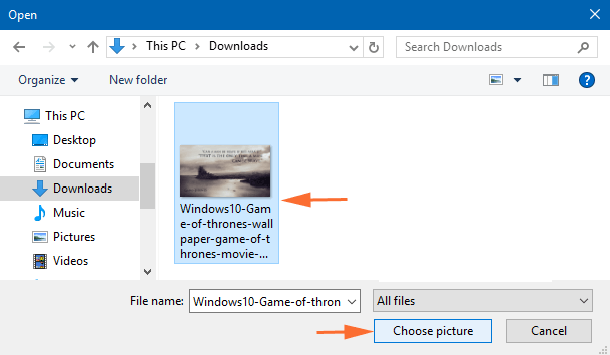
Кроме того, вы можете открыть ваши любимые изображения. Щёлкните его правой кнопкой мыши и выберите установить как фон рабочего стола.
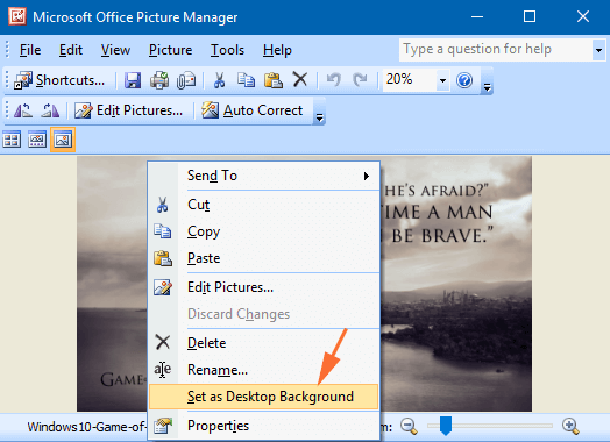
До сих пор это было все об одном изображении. Но что, если вы хотите, чтобы на на рабочем столе было слайд-шоу из фотографий? Это очень просто сделать!
Снова зайдите в меню фон и в выпадающем меню укажите слайд-шоу.
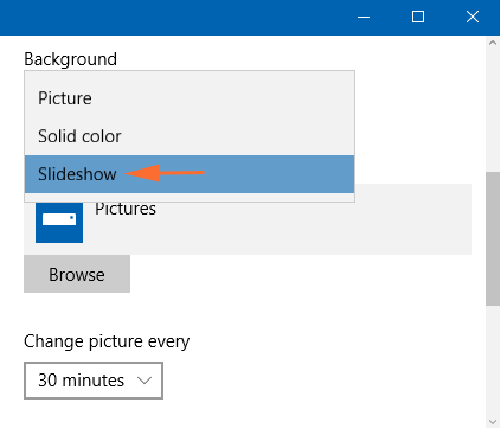
Нажмите кнопку «Обзор».
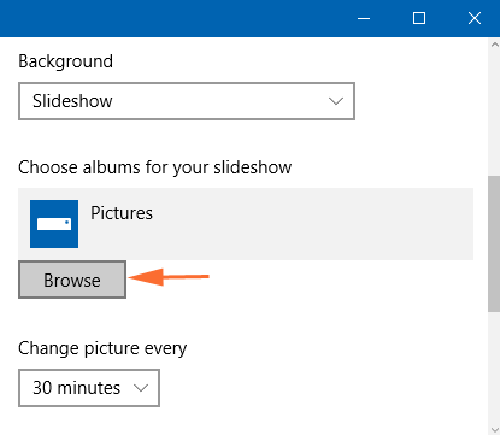
Перейдите в папку, где у вас хранятся фотографии, которые вы хотите увидеть в фоновом режиме.
Выберите нужную папку и нажмите вариант Выбрать папку.
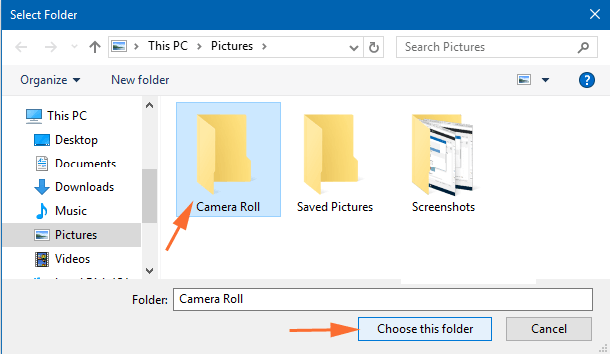
Примечание: если вы создали папку в которой не держите все любимые фотографии, Вам необходимо создать отдельную папку и сохранить все необходимые снимки в ней, вы сможете использовать только одну папку для слайд-шоу.
3. Поставить любой цвет в качестве фона рабочего стола в Windows 10
Теперь, Windows 10 также даёт вам возможность поставить любой цвет в качестве фона рабочего стола. Для это выполните следующие шаги.
Быть в фон для персонализации категории.
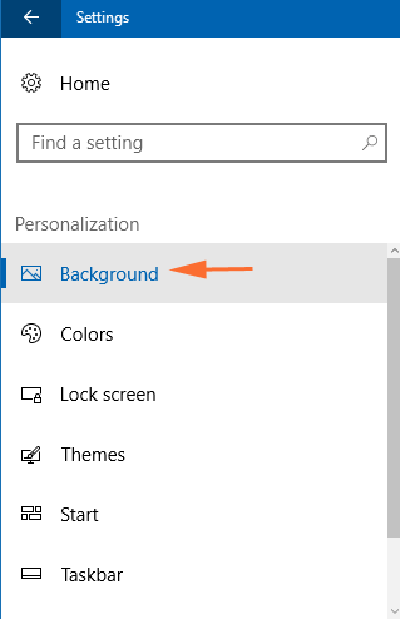
Щелкните стрелку ниспадающего меню фон на панели справа и подбирите однотонный фон.
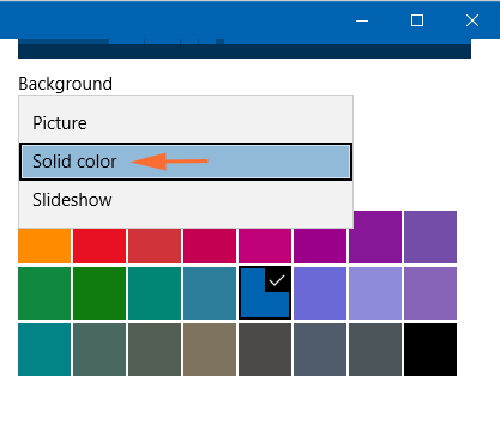
Теперь вы увидите простой список Цвет фона.
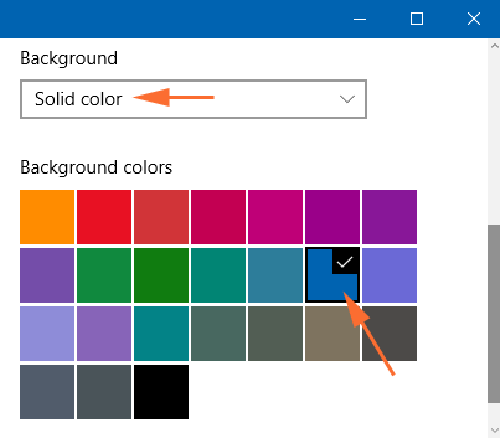
Выбрать требуемый фон.
3. Настроить положение стола и Продолжительность изменения в Windows 10
В этом разделе мы сможем понять, как настроить положение картинки на рабочем столе, а также то, как изменить временной интервал слайд-шоу который будет меняться обои. Для этого в Персонализация зайдите в настройки приложения.
Положение обои можно на фото и слайд-шоу вариантов только.
Таким образом, Вы можете увидеть, выбрать пригодный раздел с выпадающим меню прилагается к нему.
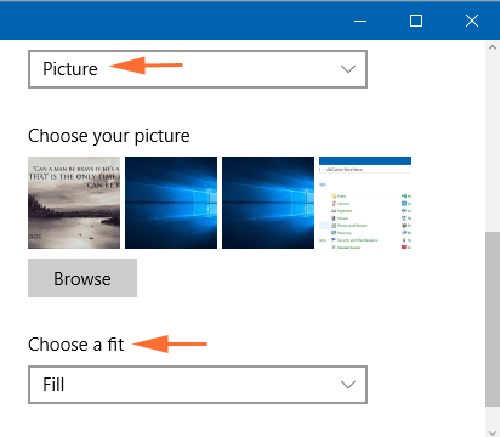
Из выпадающего меню выберите пригодный и подберите нужный фон.
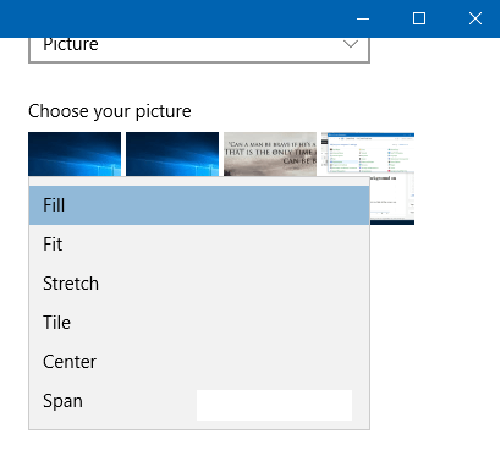
Чтобы получить четкое представление о том, что эти параметры могут обеспечить, прочитайте их описание ниже.
Заполнить: имя параметра само подскажет вам свое предназначение. Изображение будет либо расширяться или сжиматься, чтобы заполнит весь рабочий стол. Это означает, что стол будет полностью покрыт изображением.
Подходит: здесь изображение не обрезается и это увеличивает ваши изображения в объеме, так что они вписываются в экран.
Стрейч: вытягивает изображение до размеров экрана. Но это может выглядеть непривлекательно, если размер экрана и вытянутые изображения не совпадают.
Плитка: то же изображение будет отображаться несколько раз, в форме плитки.
Центр: выбранные изображения будут размещены только в центре экрана. Можно также увидеть изображения в центре в окружении пустого пространства вокруг.
Продолжительность: Продолжительность выбранных обоев на нескольких мониторах в Windows 10.
Вы также можете выбрать интервал времени для каждого слайд-шоу. Выберите нужный промежуток времени, а изображения будут изменены соответствующим образом.Для того, чтобы сделать точку, нужно выбрать слайд-шоу из выпадающего меню фона.
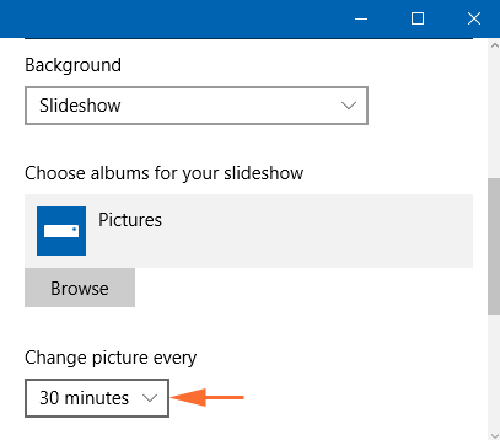
В разделе изменить рисунок каждого можно увидеть в выпадающем меню.
Установите предпочтительный промежуток времени.
Старый способ персонализации фона рабочего стола в Windows 10
Запустите Панель управления в виде маленьких или больших Просмотров, так что бы все иконки можно было чётко просматривать. Выберите пункт Персонализация.
В окне персонализации, в первом разделе перечислены темы, такие как “мои темы”. Каждая тема — это сочетание фонов рабочего стола, цветов панели задач и окон, звуковые схемы и заставки.
Примечание: для запуска что бы персонализировать фоновый рисунок рабочего стола в Windows 10, самый лучший способ — выбрать конкретную тему, каждая тема имеет кучу картинок, чтобы выбрать одну из них. Так, изменение темы, изменение фона рабочего стола, цвета окон и панели задач изменяется в соответствии с выбранной темой, звуки и заставки также получают изменение в соответствии с выбранной темой. Если встроенные темы не привлекают Вас больше, у Microsoft есть множество тем для вас.
В настоящее время окно персонализации, которое Вы использовали для запуска из панели управления для изменения фона рабочего стола, не имеет раздела параметры. Вы получите его в настройках приложения.
Заключение
Как таковых нет жестких и быстрых правил как использовать только встроенные обои рабочего стола для вашего компьютера. Попробуйте персонализировать фоновый рисунок рабочего стола в Windows 10 и примените изменения и посмотрите, как красиво ваш рабочий стол будет выглядеть с вашим собственным набором. Мы рекомендуем Вам посетить наши другие статьи, связанные с настройкой. Поэкспериментируйте с слайд-шоу и поделитесь своим опытом с нами. Также, дайте нам знать, если вы знаете о некоторых дополнительных сведениях об этой теме.
mega-obzor.ru
Как установить обои на рабочий стол для Windows 10
Фон рабочего стола, еще известный как обои, представляет собой не что иное, как графическое изображение на заднем плане рабочего стола. Чтобы установить, изменить его, выполните следующие действия.
Щелкните правой кнопкой мыши на пустом месте рабочего стола и выберите в контекстном меню команду Персонализация. На экране появится окно приложения Параметры, в котором отображены настройки раздела Персонализация с активным подразделом Фон. Вы не можете щелкнуть правой кнопкой мыши на рабочем столе, работая в режиме планшета. В таком случае, чтобы изменить фон рабочего стола, щелкните на кнопке Пуск и выберите опцию Параметры. В появившемся на экране окне щелкните на значке Персонализация.
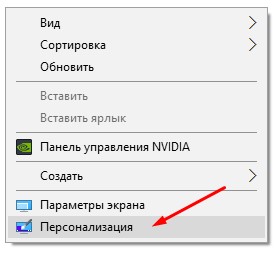
В раскрывающемся списке Фон выберите значение Фото. В подразделе Фон разрешается назначить в качестве фона графическое изображение, сплошной цвет или слайд-шоу — набор фотографий, автоматически сменяющих одна другую через определенные интервалы времени.
Щелкните на графическом изображении, которое будет представлять фон рабочего стола. Если вам не нравится подобранный Microsoft фон, то щелкните на кнопке Обзор, и просмотрите папку с изображениями (по умолчанию — Изображения) в поисках более подходящего варианта. В качестве фонового изображения можно использовать графические файлы, сохраненные в форматах BMP, GIF, JPG, JPEG, DIB и PNG. Для непосвященных это означает возможность назначения в качестве фона любой фотографии, отснятой с помощью встроенной камеры, или картинки, отсканированной или загруженной из Интернета.

После щелчка на одном из предложенных изображений оно немедленно заполняет собой фон рабочего стола. В окне персонализации можно ознакомиться с эффектом произошедших изменений на миниатюре рабочего стола.
Определитесь с положением изображения на рабочем столе: Заполнение, По размеру, Растянуть, Замостить, По центру или Расширение. Несмотря на то что Windows 10 делает все возможное, чтобы автоматически определить оптимальный способ заполнения выбранным изображением рабочего стола, представленный результат может вам не понравиться. Например, небольшими изображениями лучше всего замостить рабочий стол, поскольку при их растягивании качество получаемого фона будет низким.
Если результат растягивания или замощения вас не удовлетворяет, то попробуйте варианты Заполнение и Расширение — каждый из них представляет несколько иной эффект. Вы также можете попробовать расположить небольшое изображение по центру рабочего стола, но в подобном случае по его краям будут отображаться большие пустые области. Щелкните на кнопке Сохранить изменения, чтобы подтвердить назначение рабочему столу нового фона. Новый фон будет установлен для рабочего стола до тех пор, пока вы его не измените.
Случалось ли вам находить в Интернете картинку, от которой невозможно было отвести взгляд и вам хотелось бы разместить ее на рабочем столе? С новым браузером Microsoft Edge эта задача выполняется очень просто. Щелкните в окне браузера на таком изображении правой кнопкой мыши и выберите в контекстном меню команду Сохранить изображение, чтобы сохранить его в папку Изображение своего компьютера. В дальнейшем вы сможете назначить его в качестве фона, следуя приведенным выше инструкциям.
mysitem.ru