Совет 1: Как установить картинку на рабочем столе. Установить на рабочий стол картинку
Как загрузить фото на рабочий стол
 Компьютер позволяет установить в качестве фона рабочего стола любое фото, которое находится на вашем компьютере или на съемном носителе. Установив в качестве фона любимую фотографию, вы всегда сможете насладиться воспоминаниями или поднять себе настроение.
Компьютер позволяет установить в качестве фона рабочего стола любое фото, которое находится на вашем компьютере или на съемном носителе. Установив в качестве фона любимую фотографию, вы всегда сможете насладиться воспоминаниями или поднять себе настроение.
Как установить фото на рабочий стол?
Существуют несколько способов установки фотографии в качестве фона рабочего стола. Самым простым считается способ, который требует всего лишь несколько щелчком мыши: выбрать картинку и с помощью правой кнопки мыши вызвать контекстное меню, где просто выберите команду использования в качестве фона на рабочем столе.
Можете использовать абсолютно другой способ выбора фона, который позволит не только установить, но и настроить по вашему вкусу положение и вид картинки. Для этого вам необходимо проделать следующее:
- зайдите в «Пуск»;
- перейдите на «Панель управления»;
- после чего выберите пункт под названием «Оформление рабочего стола»;
- перейдите на вкладку «Изменение фона рабочего стола».
Осталось только найти хорошее фото и сохранить его.
Выбираем позицию фото
 В выпадающем списке необходимо выбрать на выбор один из таких пунктов: «Библиотека изображений», «Фоны для Windows», «Наиболее популярные картинки и фото», «Оттенки».
В выпадающем списке необходимо выбрать на выбор один из таких пунктов: «Библиотека изображений», «Фоны для Windows», «Наиболее популярные картинки и фото», «Оттенки».
Вы можете выбрать и конкретную папку, где предварительно была размещена фотография, которую вы планируете использовать как фон рабочего стола. Чтобы сделать выбор понравившейся картинки из папки, вам достаточно сделать всего один клик левой кнопкой мыши.
Если у вас фотография имеет низкое разрешение, то она автоматически расположится в центре рабочего стола. Для изменения ее расположения необходимо выбрать одну из таких команд:
- «Заполнение»;
- «По размеру»;
- «Растянуть»;
- «Замостить»;
- «По центру».
Выбирая каждый из вариантов, вы сможете сразу увидеть, каким образом на рабочем столе будет располагаться картинка или фотография.
После того, как вы определились с вариантом расположения фотографии на рабочем столе и установили ее в качестве фона, не забудьте сохранить все произведенные изменения. Для этого достаточно просто нажать на кнопку «Сохранить изменения», которая находится ниже. После всего можете закрывать окно панели и наслаждаться новым фоном рабочего стола. Закройте, наконец, окно панели инструментов и наслаждайтесь новым фоном рабочего стола. Изменить любой фон, который надоел, вы сможете в любое время, путем выполнения несложной поэтапной процедуры, которая описана выше.
www.freeoboi.ru
Как установить картинку на рабочем столе
Картинки, которые мы устанавливаем на рабочий стол нашего компьютера, именуются обоями. Обои являются частью персонализированной темы, и у всей учетной записи, если компьютером пользуются несколько человек, могут быть свои обои по усмотрению всякого из владельцев. Обои выражают не только жанр и увлечения владельца компьютера, но и могут расслаблять либо напротив, настраивать на работу.

Инструкция
1. Установить картинку фоновым рисунком дюже примитивно. Пошагово разглядим, как установить картинку на рабочий стол в операционной системе Windows Vista и Windows 7. В иных ОС, таких как MacOS и Linux, эти действия дюже схожи.Windows 7: Первое, что надобно сделать, это кликнуть правой кнопкой мыши по рабочему столу и в контекстном меню предпочесть «Персонализация». В появившемся окне внизу вы увидите «Фон рабочего стола». Нажмите на эту надпись и в новом открывшемся окне вы увидите строку «Расположение файла». Вы можете предпочесть не только рисунки по умолчанию, но и картинки, скаченные с интернета либо свои фотографии. Для этого нажмите кнопку «Обзор» и обнаружьте необходимый файл, позже чего нажмите ОК в диалоговом окне и ОК в окне «Фоновый рисунок рабочего стола». Обои установлены.
2. Windows Vista: Как и в инструкции для Windows 7, необходимо кликнуть правой кнопкой мыши по рабочему столу и в контекстном меню предпочесть «Персонализация». Позже этого выберите опцию «Фоновый рисунок рабочего стола» из списка. Дальше, обнаружьте на экране кнопку «Обзор» и выберите необходимое изображение, позже чего нажмите ОК в диалоговом окне и ОК в окне «Фоновый рисунок рабочего стола». Обои установлены.
3. Альтернативный метод – откройте необходимую картинку либо фото в программе для просмотра изображений Windows. Щёлкните правой кнопкой мыши по картинке и выберите «Сделать фоном рабочего стола». Обои установлены.
Установленное по умолчанию совместно с операционной системой фоновое изображение рабочего стола графического интерфейса Windows дозволено изменить фактически в всякий версии этой операционной системы. Даже в тех, которые по свободе корпорации Microsoft не поддерживают такой опции. В зависимости от версии ОС методы замены «обоев» будут различаться — в одних довольно выбора пункта в контекстном меню, в иных придется устанавливать либо разово применять добавочные программы.

Инструкция
1. Если фотообои, которые вы хотите установить, помещены в интернете, самый примитивный метод решения задачи — воспользоваться соответствующей опцией браузера. Для этого загрузите в его окно картинку в полном размере — обыкновенно это делается щелчком по изображению миниатюры необходимого варианта обоев. После этого кликните полное изображение правой кнопкой и выберите в вывалившемся контекстном меню необходимый пункт. В различных браузерах он сформулирован немножко по-различному — в Opera эта команда названа «Как изображение рабочего стола», в Internet Explorer — «Сделать фоновым рисунком», в Mozilla Firefox — «Сделать фоновым рисунком рабочего стола».
2. В браузерах Google Chrome и Apple Safari такого пункта в меню картинок не предусмотрено, следственно воспользуйтесь аналогичной опцией операционной системы. Для этого вначале сбережете полное изображение в компьютер, после этого с подмогой «Проводника», тот, что вызывается нажатием клавиш Win + E, перейдите в папку картинки и кликните ее правой кнопкой мыши. Во всплывшем меню необходимый пункт назван «Сделать фоновым изображением рабочего стола» — выберите его.
3. Хранящийся в компьютере файл с фотообоями дозволено сделать фоновым изображением и через особый апплет панели управления — в последних версиях ОС Windows он именуется «Персонализация». Для его запуска кликните существующую картинку рабочего стола правой кнопкой мыши и выберите в меню строку «Персонализация». Под таблицей с иконками тем в окне открывшегося апплета размещена и картинка с подписью «Фон рабочего стола» — щелкните по ней и в это же окно будет загружена страница с таблицей знаменитых системе вариантов фоновых изображений. Дабы добавить в него личные файлы нажмите кнопку «Обзор», в открывшемся диалоге укажите папку, в которой они хранятся, и нажмите OK. После этого выберите иконку необходимой картинки в изменившейся таблице, в поле «Расположение изображения» задайте параметры его размещения на рабочем столе и нажмите «Сберечь метаморфозы».
4. Если в вашей версии ОС функция замены фонового изображения отключена, воспользуйтесь одной из специализированных программ. Ссылка на страницу загрузки одной из простейших и бесплатных утилит этого рода приведена ниже. Она именуется Starter Wallpaper Changer, не требует инсталляции и не висит непрерывно в оперативной памяти компьютера, отгрызая источники процессора. Пользоваться утилитой дюже примитивно — запустите ее, нажмите кнопку Browse, обнаружьте в стандартном диалоге необходимый файл фотообоев и кликните «Открыть». После этого щелкните по кнопке Apply и позже следующий загрузки операционной системы фоновое изображение рабочего стола изменится.
Видео по теме
Полезный совет Рекомендуется устанавливать обои такого же разрешения, что и ваш монитор, либо огромнее, но в такой же пропорции, напротив картинка может быть размытой либо вытянутой.
jprosto.ru
Установить обои на рабочий стол через свойства Windows
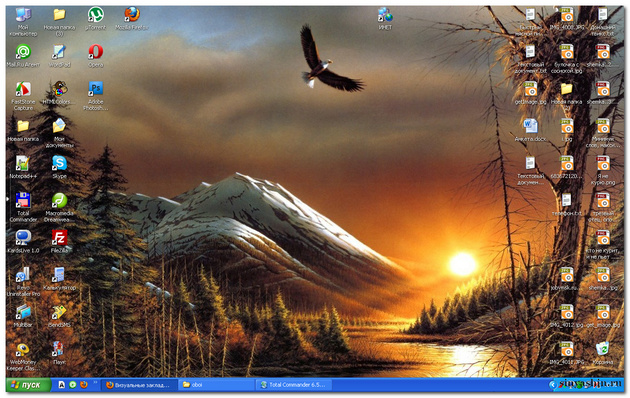
Когда-то я делал урок про Kardslive в моём блоге, изучите его "Урок №15 Что такое Kardslive? Установка и использование" и возвращайтесь сюда, мы с вами продолжим урок: как установить обои на рабочий стол. Раз я предоставил вам первый вариант установки обоев с помощью программы Kardslive, то прямо сейчас покажу вам ещё один способ.
Внимание! Немного о важном. Мы часто скачиваем файлы или архивы с интернета, но в основном пользователи рискуют в этом направления. После скачивания всегда надо проверять на наличие вируса, в этом уроке я вам покажу, как это делается. В моём случае будем проверять антивирусом Касперского.
Итак, урок:
Как антивирусом проверить файл на вирусы? Как распаковать архив?
- 1. Вы скачали архив. Перед распаковкой надо в обязательном порядке проверить на вирусы. На архив нажать правой кнопкой мыши и выбрать "Проверить на вирусы", жмём. И во всплывающем окне видим, что угрозы "нет" - значит всё в порядке, закройте окно.
- 2. Теперь давайте распакуем архив в этой папке. Нажать на архив правой кнопкой мыши и выбрать в списке "Извлечь в ...", жмём. Распаковка иногда требует времени или наоборот проходит быстро, это зависит от веса архива. После распаковки появится папка с файлами.
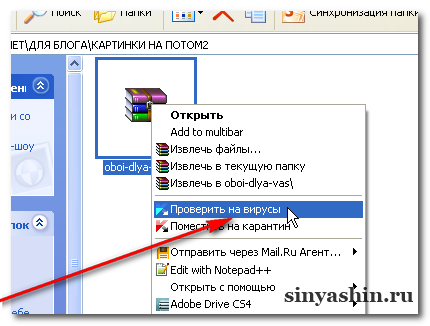
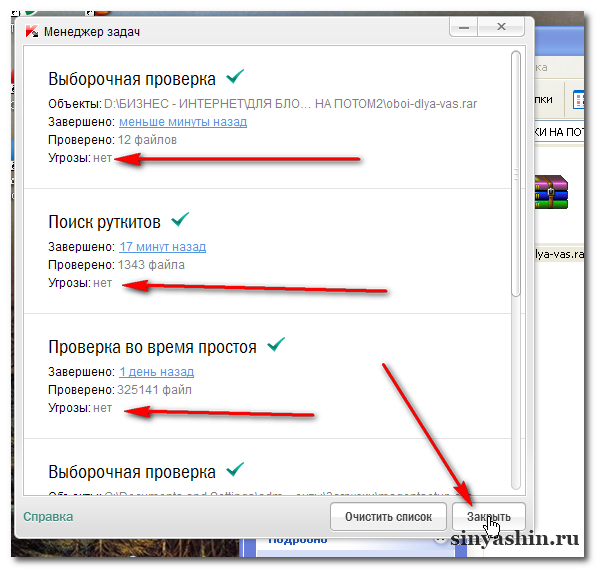
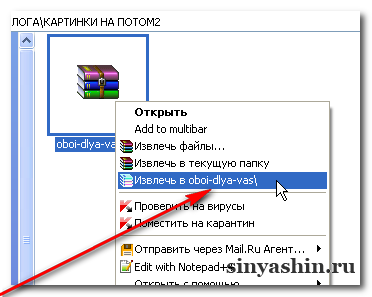
Вариант установки обоев на рабочий стол через свойства Windows
- 3. После того, как открыли папку, вам надо выбрать, какую картинку хотите установить на рабочий стол. Выбрали? Теперь нажмите на картинку правой кнопкой мыши и выбрать "Сделать фоновым рисунком рабочего стола", жмём.
- 4. Какая красота! Теперь можно оставить на некоторое время, до тех пор пока не надоест и в любое время можно поменять на другое изображение.
- 5. Если вы решили сменить на другие обои, так же проделайте как в пункте (3.). И вдруг у вас возникла проблема на рабочем столе, что отображается несколько картинок. Не волнуйтесь, эту проблему мы с вами решим.
- 6. На рабочем столе на пустом месте нажмите правой кнопкой мыши и выбрать "Свойства", жмём.
- 7. Перед вами откроется окно свойства экрана Windows, и в правой части нажмите на кнопку "Обзор". В папке выбрать ту картинку которую хотите установить, выделить и "Открыть".
- 8. Здесь посмотрите внимательно расположение картинки на предпросмотре, если будет отображаться так же, как на рабочем столе безобразно, то в правой части меню выбрать "растянуть", затем жмём на кнопку "ОК".
- 9. Ну вот теперь другое дело, не правда ли?


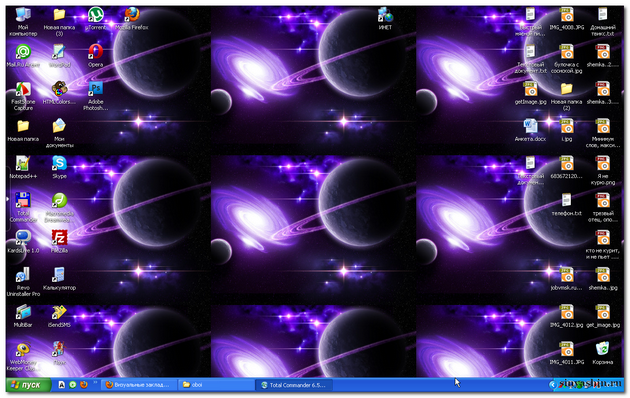
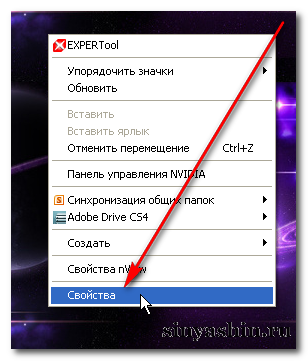
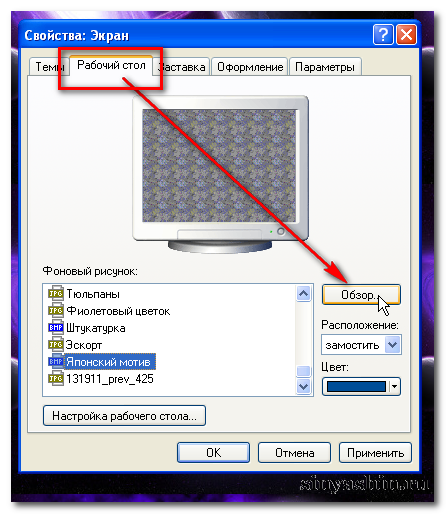
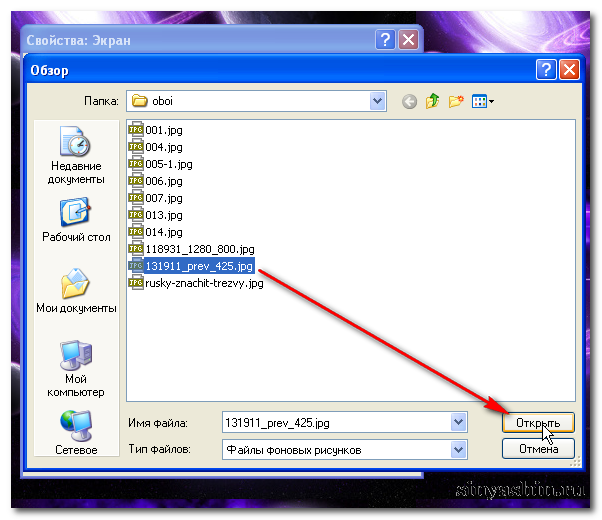
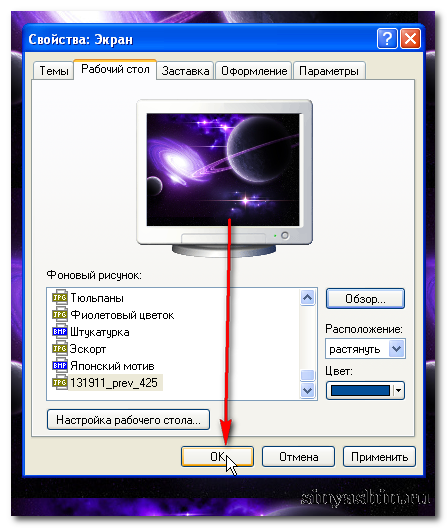
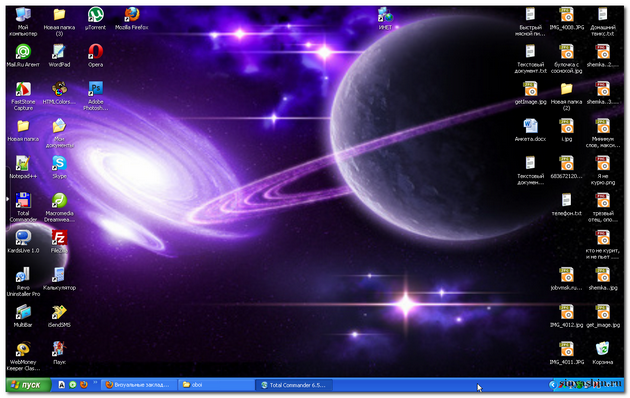
На этом урок заканчиваю. Не забудьте про Kardslive. Скачайте у меня архив с подарками. Всем пока, до следующего урока!
Скачать архив с подарками >>
С уважением Александр Синяшин!
Поделитесь с друзьями! Вы также можете посмотреть и на других ресурсах:Комментируйте в социальных сетях
 0
0
sinyashin.ru
Как установить обои на компьютере Windows
Большинство операционных систем, в том числе и всеми любимая Windows, имеет в стандартной поставке набор фоновых изображений рабочего стола, именуемых попросту “обои”. Вы можете просто изменить тему оформления. Хотя с каждой новой версией системы, предустановленные обои все красочнее и разнообразнее, но каждому пользователю хочется выразить свою индивидуальность и сменить фоновую картинку на что-то свое, будь это фотография любимого человека, домашнего питомца или скачанное из сети изображение. И сегодня мы расскажем вам, как это сделать.

Первым делом ищем изображения по душе. Можно воспользоваться поиском картинок в любимом поисковике, а можно посетить один из многочисленных ресурсов, где обои рассортированы по категориям, с рейтингами и рекомендациями. Итак, изображения найдены, отобраны и нужно скачать их. Для этого нажимаем правой клавишей мыши на картинке и выбираем “Сохранить картинку как…”. Появится окно с запросом места сохранения, выбираем, где хотим держать свою подборку обоев и нажимаем “Сохранить”. Так же поступаем со вторым изображением, с третьим, с пятым и так далее.

Теперь открываем в Проводнике Windows или любом удобном для вас файловом менеджере папку с сохраненными обоями, нажимаем на понравившемся варианте правой клавишей мыши и жмем “Сделать фоновым изображением рабочего стола”. Обои установлены и радуют глаз. Точно таким же образом любое другое изображение в один клик становится вашими обоями. Но это еще не все. Windows предоставляет своему пользователю еще несколько возможностей, связанных с фоновыми изображениями.

Сделаем правый клик по рабочему столу и выберем “Персонализация”. В нижней части окна нажимаем “Фон рабочего стола” и видим все наши скачанные картинки-обои.

Над ними есть выпадающий список под названием “Расположение изображения”, в нем можно найти все папки, из которых мы ранее добавляли фоновые изображения. Так можно удобно перемещаться между разными подборками обоев, не покидая окна настроек фонового изображения.
Здесь есть еще несколько интересных настроек, например, “Положение изображения”. Эта настройка имеет несколько вариантов: Заполнение, По размеру, Растянуть, Замостить, По центру.

Применяются эти опции, в основном, если разрешение вашего изображения не совпадает с разрешением вашего рабочего стола. Лучше всего проверить, какое разрешение у вас установлено и подбирать соответствующий фон по размеру. Проверить очень просто — правый клик по рабочему столу, пункт меню “Разрешение экрана”.

Вторая очень интересная возможность — это автоматическая смена фонового изображения с заданным интервалом времени (от 10 секунд до 1 дня). Для того, чтоб воспользоваться этим режимом, необходимо при помощи галочек в левом верхнем углу каждой картинки отметить те, которые вы хотите видеть в слайд-шоу (назначение кнопок “Выделить все” и “Очистить все” в объяснении не нуждается). Галочка “В случайном порядке” отвечает за рандомизацию выбора изображения среди отмеченных вами.

И напоследок еще одна интересная особенность — если вам не нравится те обои, которые вы видите и нет желания ждать, когда смена произойдет автоматически, смело жмите по рабочему столу правой клавишей мыши и выбирайте пункт “Следующее фоновое изображение рабочего стола”.

Теперь ваш (и наш) рабочий стол никогда не будет скучным и стандартным! Оставайтесь с нами, делитесь полезной информацией с друзьями и следите за нашими обновлениями!
httpsv://
 Загрузка...
Загрузка... Буду очень благодарен, если вы поделитесь с друзьями этой статьёй в социальных сетях и блогах, это будет здорово помогать моему блогу развиваться:
Хотите получать обновления блога? Подписывайтесь на рассылку и внесите свои данные: Имя и е-мейл
Написать комментарий
antonkozlov.ru


