Почему экран слишком растянут — как исправить. Почему на рабочем столе растянута картинка
Почему экран слишком растянут — как исправить
Обычно экран слишком растянут в компьютере или ноутбуке в ОС windows 7, после переустановки самой операционной системы (в виндовс 8 такого не случается).
Что делать? Как убрать растянутый экран? Ответ однозначный – изменить разрешение.
Только при отсутствии драйверов именно для модели вашего экрана, скорее всего не получиться. Впрочем попытка не пытка – попробуйте.
Если не получиться уменьшить сильно растянутый экран, ниже описано, как убрать это «недоразумение».
Как исправить растянутое разрешение экрана
Чтобы растянутый по горизонтали экран сделать нормальным, кликните правой кнопкой мышки на любом свободном месте рабочего стола ноутбука/компьютера.
Сразу после этого перед вами всплывет маленькое окно. В нем нажмите на строку «разрешение экрана». См. рис. ниже.

Поле этого, расширив параметры напротив строки «разрешение», вам будет доступен ползунок.
Передвигая его, вы сможете исправить растянутый экран на своем компьютере или ноутбуке.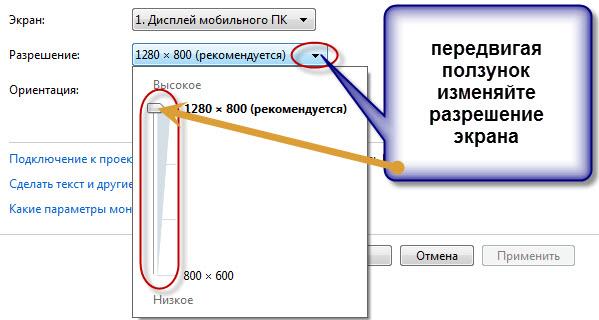
Только как написано выше, если соответствующих драйверов не будет, сделать идеальным его не сможете (немного сузить по горизонтали удастся, но вертикаль не будет соответствовать).
Что делать тогда? Скачать и установить «родные» драйвера. Для ноутбука это проще. Можно войти на официальный сайт и загрузить оттуда. С компьютерами ситуация сложнее (там обычно все сборное),но выход есть.
Первый способ. Воспользоваться бесплатной программой для поиска и установки драйверов, Правда 100% гарантии, что она найдет их — нет. Все зависит от монитора.
Второй способ. Узнать точное название модели вашего монитора и попытаться найти для него драйвера при помощи поисковиков: «Google» или «Яндекса».
Третий способ. Воспользоваться обновлением виндовс (войти в панель управления и кликнуть по опции «центр обновления windows»). Система сама определит, какие драйвера ей нужны, скачает, установит и исправит растянутый монитор.
Я использую третий вариант – всегда все приходило в норму. Да когда будете обновлять, а интернет медленный, галочки напротив строк, где будет написано «для безопасности» можете не ставить, эти обновления к растянутому экрану отношения не имеют.
ВНИМАНИЕ. В сети есть много программ, обещающих быстро обновить все драйвера для вашего ПК. Советую ими не пользоваться – после их вмешательства обычно требуется переустанавливать виндовс.Той программы, что советую я (ссылка в статье, это не касается). Надеюсь, один из трех вариантов вам подойдет. Успехов.
vsesam.org
Как убрать растянутый экран | Сделай все сам.
От настройки параметров разрешения экрана зависит не только верное воспроизведение элементов изображения, но и вероятность трудиться за компьютером, не напрягая зрение. Изредка, традиционно позже переустановки ОС либо обновления системных файлов, разрешение экрана оказывается установленным ненормально.
Инструкция
1. Изображение может оказаться растянутым по двум причинам: во-первых, из-за неправильной настройки параметров экрана; во-вторых, при отсутствии нужного драйвера для установленной в системе видеокарты.
2. Поправить растянутость изображения в первом случае дюже легко. Для операционной системы Windows XP откройте «Пуск» – «Панель управления» – «Экран» – «Параметры экрана» и установите нужное разрешение. Для обыкновенного монитора типичное разрешение экрана составляет 1024х768 точек. Для монитора с соотношением сторон 16:9, характерного для ноутбуков, нужно разрешение 1366х768 точек. Нажмите «ОК» — разрешение экрана будет изменено. Оцените его – если оно стало типичным, удостоверите метаморфозы. Если нет, испробуйте предпочесть другие параметры экрана.
3. В операционной системе Windows 7 для метаморфозы разрешения экрана нажмите на свободном участке рабочего стола правую кнопку мышки. В открывшемся контекстном меню выберите пункт «Разрешение экрана». Последующая настройка не отличается от настройки для Windows XP.
4. В том случае, если отсутствует драйвер видеокарты, обстановка несколько труднее. Определить, установлен ли драйвер, дюже примитивно – откройте всякое окошко и испробуйте перетащить его мышью. При отсутствии драйвера окно будет перемещаться медлительно, рывками, с невидимыми искажениями.
5. Для установки драйвера откройте «Пуск» – «Панель управления» – «Система» – «Оборудование» – «Диспетчер устройств» – «Видеоадаптеры». При неустановленном драйвере ваша видеокарта в списке будет подмечена желтым знаком вопроса. Двукратно кликните строчку со знаком вопроса мышкой, в появившемся окне нажмите кнопку «Переустановить». Если у вас есть диск с драйверами, вставьте его в дисковод и нажмите «Дальше». Программа установки механически обнаружит и установит надобные файлы. В том случае, если драйвер находится на жестком диске компьютера, укажите к нему путь.
6. Основные трудности появляются при установке драйверов видеокарт на ноутбуках. Дабы узнать, какой драйвер вам необходим, воспользуйтесь программой Aida64 (Everest). Запустите ее и посмотрите точные данные видеокарты. Пользуясь этими данными, зайдите на сайт изготовителя вашего ноутбука и разыщите необходимый драйвер.
7. В некоторых случаях решить загвоздки с установкой драйверов на ноутбук с Windows XP может подмогнуть установочный диск со сборкой Windows XP Zver. В этой сборке присутствует крупное число драйверов, но установить их прямо не получится, потому что они запакованы. Скопируйте из папки OEMDRV необходимый вам архив – скажем, DP_Video_ATI_Nvidia_911rc9.7z для видеокарт ATI и Nvidia, распакуйте его. Позже чего вновь запустите процедуру установки драйвера и укажите путь к папке с распакованными драйверами.
Разрешение экрана — один из важнейших показателей, определяющих комфортность работы за компьютером. Разрешение измеряется в числе точек (пикселей) и определяет как четкость и качество картинки, так и число объектов, которые дозволено поместить на рабочем столе операционной системы.
Чем огромнее разрешение, тем большее число точек по вертикали и горизонтали доступно системе для построения изображения, а значит, тем огромнее будет четкость и детализация, и тем поменьше будет уставать глаз, рассматривая это изображение. С иной стороны, для жидкокристаллических дисплеев разрешение, хорошее от оптимального, будет круто ухудшать качество изображения.
Изредка в процессе переустановки операционной системы, либо позже некорректного заключения работы приложения, скажем видеоигры, происходит сброс настроек экрана. В итоге отображаемая область экрана на мониторе становится поменьше, устанавливается стандартное разрешение — 800 на 600 точек на дюйм, а по бокам экрана возникают черные полоски. В такой обстановки требуется восстановить значения экрана до изначальных параметров.
Чтобы растянуть экран верно, необходимо на пустом месте рабочего стола щелкнуть правой кнопкой мышки. В появившемся меню предпочесть команду «Свойства». Откроется диалоговое окно «Свойства экрана». Выбираем закладку «Параметры». В открывшемся окне появится изображение на мониторе компьютера и регулировочные шкалы для выбора разрешения экрана и качества цветопередачи. Если на шкале разрешения установлено значение 800 на 600 точек на дюйм, то с поддержкой ползунка увеличиваем значение до максимальных размеров, скажем, 1280 на 1024. Изредка ползунок не двигается. Это говорит о том, что компьютер может находиться в неопасном режиме, скажем, при вынужденной перезагрузке, либо же когда драйвера видеокарты отсутствуют (жаргонный термин — «полетели»). В такой обстановки, дабы растянуть экран верно, понадобится переустановить драйвера с диска, тот, что шел в комплекте с видеокартой, либо скачать из Интернета с сайта изготовителя оборудования. Но вначале надобно удостовериться, что задача именно в этом.Для этого на иконке «Мой компьютер» правой кнопкой активируем меню и выбираем «Свойства». После этого в открывшемся окне выбираем вкладку «Оборудование» и «Диспетчер устройств». Вначале выбираем из списка «Видеоадаптеры» и правой кнопкой активируем команду «Свойства». В открывшемся окне выбираем вкладку «Драйвер». Наблюдательно глядим на информацию о дате обновления драйвера и нынешней версии. Если сказано, что драйвер отсутствует либо не найден — придется его переустановить. Это аппаратный сбой, тот, что дозволено поправить только повторной переустановкой драйвера видеокарты.Если драйвер видеокарты установлен и на вкладке «Общие» указано, что устройство работает типично, тогда необходимо проверить драйвер монитора. Исполняем последовательность команд — «Мой компьютер» — «Свойства» — «Оборудование» — «Диспетчер устройств». В списке выбираем «Мониторы» и правой кнопкой активируем команду «Свойства». В открывшемся окне выбираем вкладку «Драйвер». Если его нет, также понадобится провести его повторную установку.
В погоне за новинками цифровой индустрии не стоит забывать, что технику выбирают не только по ценовому диапазону, но и по иным параметрам. К примеру, при выборе монитора следует опираться не только на диагональ и HDMI-выходы, но и на другие показатели монитора, которые оказывали бы минимальное негативное действие на глаза человека.

Инструкция
1. Стержневой параметр при выборе монитора – частота экранной развертки. Чем выше наивысшее значение этого параметра, тем, соответственно, класснее. Для мониторов с электронно-лучевой трубкой значения в 60-70 Гц считаются весьма низкими, в таком случае, зрение может стремительно упасть. Если приравнивать те же частоты, но к современным мониторам на жидких кристаллах, эти значения абсолютно приемлемы.
2. Поводом мерцания монитора может стать всякий фактор, от которого желанно избавиться. В редких случаях – это поломка устройства монитора. Пускай изготовители техники обещают, что их товар будет служить на протяжении каждого гарантийного срока, в действительности не неизменно так получается. Дело в том, что на любом производстве существует процент изготовления брака. Может, ваш случай оказался именно таким.
3. В любом случае, брак либо нет, может узнать только эксперт сервисного центра. Дальнейшей поводом мерцания монитора может быть низкое значение обновления экранной картинки. Как сказано выше, число герц влияют на воспринятие изображения: низкое значение экранной развертки принуждает глаза стремительно утомляться.
4. Для метаморфозы значения развертки нужно перейти к настройкам видеокарты и монитора. Если вы трудитесь в операционной системе Windows XP, нажмите правой кнопкой мыши на свободном месте рабочего стола, в контекстном меню выберите пункт «Свойства».
5. Перед вами появится окно, в котором следует перейти к вкладке «Параметры», после этого нажать кнопку «Добавочно».
6. В открывшемся окне перейдите к вкладке «Монитор». Измените значение строки «Частота обновления экрана », желанно поставить наивысшее значение, но не поменьше 60 Гц. После этого двукратно нажмите кнопки «ОК».
7. Если вы трудитесь в операционной системе Windows 7, нажмите правой кнопкой мыши на свободном месте рабочего стола, в контекстном меню выберите пункт «Разрешение экрана».
8. В открывшемся окне нажмите ссылку «Добавочные параметры» и выставьте значение в строке «Частота обновления экрана».
Мастер нового оборудования возникает при изначальной установке какого-нибудь оборудования в системе. Обыкновенно позже первого запуска и благополучной установке драйверов для устройства он огромнее не возникает. Но бывают случаи, когда для установленного оборудования не подходит инсталлированный драйвер. В таком случае, при всей загрузке операционной системы будет возникать мастер нового оборудования.
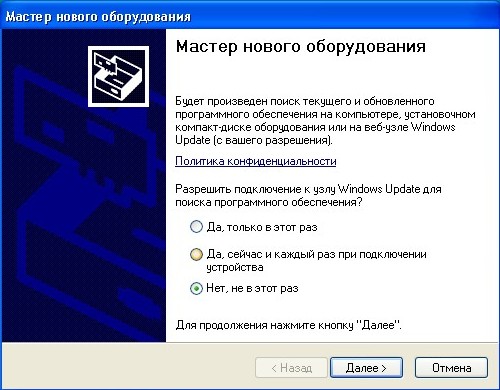
Вам понадобится
- — выход в интернет
- — диск с драйверами
Инструкция
1. Позволите при происхождении мастера нового оборудования подключиться ему к узлу Windows Update. Для этого легко выберите результат «Да, только в данный раз» и нажмите кнопку «дальше». Windows произведет поиск надобных драйверов и по вероятности обеспечит механическую установку. Может случиться такое, что необходимых драйверов на Windows Update не окажется. Тогда переходим к шагу 2.
2. Зайдите в «диспетчер устройств». Для этого кликните правой кнопкой мышки по значку с изображением компьютера «Мой компьютер» на рабочем столе, выберите пункт «свойства», дальше вкладку «оборудование» и нажмите кнопку «диспетчер устройств». В открывшемся окне ищите проблемное устройство. Оно будет обозначено восклицательным знаком.
3. Откройте свойства устройства двойным кликом, зайдите на вкладку «данные» и в выпадающем меню выберите пункт «коды (ID) оборудования». Выделите 1-й код и нажмите Ctrl+C для копирования.
4. Перейдите на сайт www.devid.info, в поисковую строку вставьте скопированный код и жмите «поиск». Из списка выберите надобный драйвер, скачайте и установите. При наличии нескольких драйверов, скачиваем те, которые огромнее каждого подходят к изложению оборудования, и устанавливаем их. При наличии сбоев неизменно дозволено воспользоваться поправлением системы. Находится оно тут: Пуск/Программы/Стандартные/Служебные/Восстановление системы.
5. При неэффективности предыдущих способов дозволено отключить запуск мастера нового оборудования. Для этого делайте всё, как традиционно: позволить подключение к Windows Update, предпочесть механическую установку. Но на последней странице сразу не нужно нажимать кнопку «готово». Вначале надобно установить галочку вблизи пункта «не напоминать об установке этого оборудования». В таком случае мастер огромнее возникать не будет.
6. Отключите устройство в диспетчере устройств. Как открыть диспетчер устройств, описано в пункте 2. Кликните правой кнопкой мыши по проблемному устройству (оно будет с восклицательным знаком). Выберите пункт отключить устройство. На вопрос системы ответьте «да». Огромнее данное устройство не будет вас тревожить.
Видео по теме
Обратите внимание! Независимая установка неправильного драйвера может привести к сбоям в системе.
Растянутые мышцы живота и дряблая кожа доставляют много огорчений рожавшим женщинам. Многие из них тратят большое число сил на физические упражнения, впрочем живот к дородовому состоянию так и не возвращается. Причин тому много, и не все они связаны со слабыми мышцами.

Вам понадобится
- — перекладина;
- — грубая массажная щетка;
- — крема, подтягивающие кожу и повышающие ее упругость;
- — гимнастический коврик;
- — консультация косметолога.
Инструкция
1. Не начинайте тренировать мышцы пресса сразу позже родов. Это может привести к тому, что прямые мышцы живота разойдутся, и вы заработаете добротный диастаз либо мышечную грыжу. Избавиться от нее в будущем дозволено будет только хирургическим путем. Пока мышцы не окрепнут как следуют, довольно делать легкий массаж и побольше двигаться. Этого довольно, дабы привести мышцы в тонус.
2. Исполняйте подтягивания ног в висе на перекладине. Убедите супруга сделать турник в любом дверном проеме. Подтягивайте в неторопливом темпе согнутые в коленях ноги. Усердствуйте поднять их как дозволено выше. Потихоньку вы сумеете подтягивать ноги к груди. Позже этого дозволено усложнить упражнение, выпрямляя поднятые ноги. Самый наилучший результат дает подъем прямых ног, но к тому моменту, когда вы сумеете исполнить это упражнение, ваш пресс теснее будет выглядеть изумительно. Чай, поднимая ноги, вы прорабатываете самый слабый участок живота – нижний пресс. Это упражнение добавочно дозволит вам снять нагрузку с позвоночника. Не секрет, что многие молодые мамы испытывают крепкие боли в спине позже беременности и родов.
3. Не забывайте трудиться над мышцами спины, как бы парадоксально это ни звучало. Слабая спина дозволяет пояснице выгибаться вперед, и живот начинает выпирать механически. Дабы укрепить мышцы поясницы, лягте на пол. Вытяните руки вперед. Напрягите все тело и единовременно поднимайте ноги и руки, не сгибая локтевые и коленные суставы. Тело должно выгибаться вверх с напряжением, как лук. В верхней точке задержитесь на секунду и медлительно опустите тело на коврик.
4. При регулярной работе мышцы пресса дюже стремительно придут в норму. Чай в самой природе мышечной ткани заложена способность к сокращению. Кожа – вовсе другое дело. Дабы воротить коже живота упругость и эластичность, вам придется затратить много усилий. Лучшими домашними средствами являются массаж и обертывания. Весь день, утром либо перед сном, растирайте кожу грубой щеткой. Добивайтесь крепкого покраснения. Прилившая кровь понемногу восстановит функционал клеток эпидермиса. Массаж и обертывания дозволено делать как в салоне, так и в домашних условиях. Основное, это регулярность и тщательность выполнения процедур.
5. Если, невзирая на все ваши усилия, кожа живота по-бывшему остается дряблой и растянутой, испробуйте пройти процедуру мезотерапии, когда завершите кормить грудью. Мезотерапия дюже отлично зарекомендовала себя именно при поправлении упругости кожи. Грамотный косметический хирург подберет питательный коктейль, подходящий именно для вашего организма, следственно скрупулезно выбирайте больницу для проведения операции.
Пользователи компьютера, подключенного к сети интернет, наверно сталкивались с такой задачей, как назойливый рекламный либо порнобаннер на мониторе. Баннеры могут возникнуть позже просмотра подозрительных сайтов, при переходе к которым файрвол либо антивирус предупреждают об их угрозы, могут быть скачаны совместно с дополнениями разных программ.

Вам понадобится
- — компьютер;
- — диск с программой Live CD;
- — подмога экспертов.
Инструкция
1. Как водится, баннеры не сворачиваются и не закрываются, загораживая рабочее пространство экрана компьютера, немного того, многие из них требуют пополнить счет для приобретения кода деактивации баннера. Ни в коем случае для того дабы убрать баннер с экрана не отправляйте SMS на короткий номер, указанный мошенниками. Код для деактивации баннера вы все равно не получите.
2. Вирус, проникший к вам на компьютер в виде баннера, может иметь две степени своего распространения. В зависимости от этого решение задачи его устранения может отличаться по степени трудности. Вирус может легко «висеть» в виде баннерного изображения, мешая вам типично пользоваться персональным компьютером либо ноутбуком. Больше трудная обстановка появляется тогда, когда вирус начал шифровать информацию на жестком диске компьютера, маскируясь под обыкновенные программы. При этом он блокирует действие антивируса и брандмауэра, не разрешая им себя вычислить и удалить.
3. В первом случае вы обязаны вызвать в неопасном режиме диспетчер задач. Для его вызова довольно нажать правой кнопкой мыши на панели задач и предпочесть соответствующее меню. Либо нажмите единовременно Ctrl+Shift+Esc. В меню диспетчера на вкладке Процессы просмотрите наименования самых подозрительных программ, запомните их.
4. Дальше очистите реестр от обнаруженных вирусов. Для этого вызовите командную строку: Пуск-Исполнить. Если данная команда спрятана, то нажмите значок Win на клавиатуре совместно с R. В строке наберите команду regedit. Дальше ищем подозрительные программы и удаляем их (Правка-Обнаружить). Перезагрузите компьютер. Позже перезагрузки баннер должен быть удален.
5. Если этого не случилось, значит вирус начал шифровать информацию на винчестере. Для его удаления с компьютера вам надобно будет воспользоваться пригодной утилитой под наименованием Live CD. С подмогой диска с этой программой вы сумеете отформатировать грубый диск на низком изначальном ярусе. Так как обыкновенная переустановка операционной системы может вам и не подмогнуть в случае шифрования вируса. Вставьте диск с программой в дисковод и перезагрузите компьютер. Когда на экране появится надпись с наименованием изготовителя вашей материнской платы, нажмите F8 для загрузки с диска. Дальше следуйте инструкции, предлагаемой программой Live CD, предпочтя пункт форматирования на низком ярусе.
Полезный совет Если вы не уверены в своих умениях, то класснее каждого доверить удаление баннера экспертам. Как водится в любом городе есть несколько специализированных в этой сфере фирм.
Язык разметки HTML разрешает веб-дизайнеру применять в качестве фонового рисунка всякое изображение. Впрочем в самом языке неудовлетворительно встроенных средств управления фоновыми картинками. Больше тонкая настройка осуществляется при помощи каскадных таблиц жанров CSS.

Инструкция
1. Дабы сделать фон, растягиваемый на всю ширину браузера, нужно воспользоваться параметром z-index в CSS. Он разрешает задать порядок создаваемым элементам. Чем огромнее значение данного признака, тем выше блок будет располагаться на странице.
2. Сделайте новые документы в формате html и css (правая клавиша мыши – «Сделать» — «Текстовый файл») и откройте их при помощи всякого текстового редактора.
3. Расположите фоновую картинку на нижнем слое. Она будет растягиваться в зависимости от разрешения экрана. Сверху будет размещен иной элемент, на котором будет отображаться содержимое страницы. Дабы это осуществить, сделайте два блока <div> . В файле css напишите:.1layer { z-index: 1;width: 100%height: 100%position: absolute;}.2layer {Position: absolute;z-index: 2; }Параметр position: absolute дозволяет задать безусловное позиционирование, т.е. слой будет размещаться вне зависимости от других элементов.
4. Включите сделанный CSS-код в HTML-файл при помощи связующего тега link:<html><head><title>Фон страницы</title><link rel=”stylesheet” type=”text/css” href=”файл.css”></head>
5. Сделайте новейший слой. При помощи тега <img> разместите на него картинку. Скажем:<body><div class=”1layer”><img src=”файл картинки” width=”100%”></div><div class=”2layer”>Содержимое страницы</div></body></html>Для img задается только параметр ширины, от того что если указать добавочно height, в некоторых браузерах появится искажение изображения.
6. Сбережете внесенные метаморфозы. Дабы проверить написанный код, увеличьте страницу в окне браузера. Фоновый рисунок должен тоже возрастать.
Полезный совет Дабы не появлялось горизонтальной полосы прокрутки при отображении в браузере, к слою 1layer следует указать нулевые координаты левого и правого верхних углов:padding-left: 0px;padding-right: 0px;
По умолчанию в настройках ОС Windows установлено механическое обновление системы, драйверов и прочих плагинов. Это пригодная функция, но в некоторых случаях появляется желание ее отключить. К примеру, компьютер не подключен к интернету, а вам наскучило весь раз закрывать требование системы обновиться, либо у вас низкая скорость интернета и механическое обновление может не своевременно занять каждый трафик.

Вам понадобится
- компьютер с ОС Windows
Инструкция
1. Отключите подключение к интернету. Это нужно сделать, если вы нечаянно активируйте скачивание обновлений. Нажмите на значок сети в трее панели задач и откройте ссылку «Центр управления сетями и всеобщим доступом». Тут выберите пункт «Метаморфоза параметров адаптеров», нажмите правой кнопкой мышки на ярлыке сетевого подключения и щелкните на надпись «Отключить». Сейчас вы спокойно можете изменять параметры обновления ОС.
2. Зайдите в основное меню «Пуск» и выберите раздел «Панель управления». Обнаружьте и запустите оснастку «Центр управления Windows». Если в появившемся окне данного пункта нет, то зайдите в раздел «Система и безопасность». В итоге у вас откроется окно, в котором будет показана информация об установленных и скаченных обновлениях, а также разделы с разными настройками.
3. Выберите пункт «Настройка параметров». Обнаружьте раздел «Значимые обновления», под которым находится выпадающий список. Нажмите на него и выберите команду «Не проверять присутствие обновлений (не рекомендуется)». В итоге система не будет механически искать, загружать и устанавливать обновления.
4. Если у вас есть подключение к интернету, то отличнее предпочесть пункт «Искать обновления, но решения о загрузке и установке принимается мною». В этом случае центр обновлений не будет занимать трафик, а лишь будет уведомлять вам о том, что система может обновиться. Принимать решение о скачивании и установке при этом вы будете самосильно.
5. Уберите галочки в разделах «Рекомендуемые обновления» и «Кто может устанавливать обновления». В итоге установкой обновлений может заниматься только пользователь компьютера с правами менеджера, а также будут разделяться все скачанные файлы на рекомендуемый и значимые.
6. Нажмите на кнопку «Ок», дабы сберечь настройки центра обновлений, и перезагрузите компьютер, дабы они прописались в реестре. Позже этого можете включить назад интернет-соединение.
jprosto.ru
Как уменьшить экран на компьютере и восстановить его назад
Уменьшить экран может понадобиться просто для обеспечения банального удобства работы за компьютером, а также для исправления последствий каких-то ошибок или действий программ. Так что делать, если экран на компьютере увеличился? С этим необходимо разобраться, и данная статья сможет вам помочь.
Уменьшаем экран
Перейдите к рабочему столу своего компьютера или ноутбука. По свободному от ярлыков, программ и гаджетов месту кликните правой кнопкой мыши. Перед вами появится выпадающее меню, из которого необходимо выбрать «Разрешение экрана». Появится окно. В нём вы можете изменить следующие параметры работы:
- выбрать монитор, с которым ведётся работа данного системного блока;
- изменить разрешение экрана компьютера;
- можно выбрать ориентацию отображения;
- настроить дополнительные параметры функционирования;
- изменить размер размещенных на рабочем столе иконок.
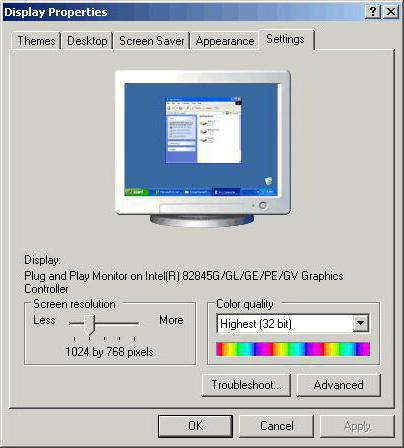
В рамках статьи наибольший интерес представляет разрешение экрана. Обычно данный показатель устанавливается на рекомендуемом значении, что позволяет оптимально функционировать монитору с точки зрения энергетических затрат/производительности. Но если нажать на выпадающую кнопку «Разрешение», то вашему вниманию будут представлены все возможные варианты работы визуализирующего устройства. И сейчас можно или тянуть ползунок вниз (уменьшая разрешение экрана) или вверх (увеличивая его). Вот и ответ на вопрос о том, как уменьшить размер экрана компьютера. Но существуют ещё отдельные аспекты и нюансы, о которых тоже надо рассказать.
Уменьшаем рабочую область
А что делать, если есть желание не менять само разрешение, а только поработать в отдельных текстовых документах? Вот, допустим, необходимо уменьшить только рабочую область вордовского файла? Конечно, есть и стандартный инструмент масштабирования, но можно сделать это же с помощью клавиатуры и мыши. Последняя должна иметь колесико.
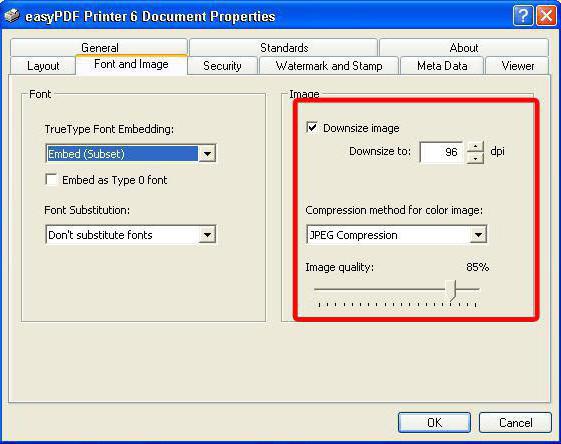
Итак, наводим указатель мыши на область, которую мы хотим уменьшить/увеличить (но этот шаг не обязателен), зажимаем кнопку Ctrl и крутим колесико к себе для масштабирования и от себя для детализации. Конечно, этот способ будет работать не везде – в играх или программах, где наличие подобного функционала не предусмотрено, он не сможет вам помочь. Вот как уменьшить масштаб экрана компьютера буквально двумя движениями.
Что может привести к этому?
Итак, мы знаем, как уменьшить экран на компьютере, теперь необходимо поговорить о том, что может послужить в качестве причины необходимости таких действий. В качестве причины самовольного изменения разрешения экрана называют:
- Влияние различных программ, которые работаю в полноэкранном режиме. Когда происходит переключение между работающими окнами, из-за внутренней ошибки разрешение не будет подобрано таким, каким оно должно быть.
- Конфликт монитора и иной программной/аппаратной составляющей компьютера (чаще всего с видеокартой или её драйверами).
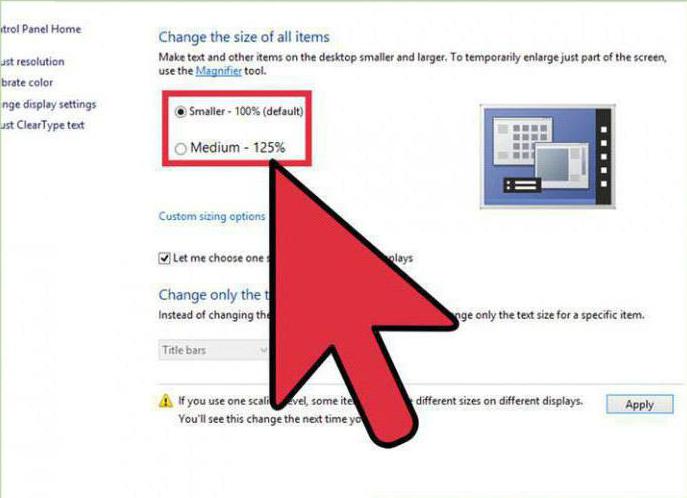
В обоих случаях придётся иметь дело с проблемами, которые нелегко устранить. Поиск ответа на вопрос о том, как уменьшить экран на компьютере после очередного сбоя, – это хорошо, но тут необходимо смотреть в корень. Возможно, стоит переустановить драйверы или отдельные программы, а возможно, вообще необходимо заняться поиском новой машины для работы на ней. Конечно, последнее очень часто может быть выполнено с трудом, поэтому не стоит сбрасывать со счетов и возможность покупки нового устройства (допустим, видеокарты).
Чего не нужно делать?
Мы знаем, как уменьшить экран на компьютере и что может послужить в качестве причины проблем. Но при возникновении случаев, когда что-то работает не так, люди часто совершают действия, которые доставляют неудобства. Очень часто можно услышать совет откатить параметры с помощью точки восстановления или воспользоваться различными программными средствами. По поводу первого варианта можно сказать, что это действительно эффективный инструмент, но, как правило, при уничтожении приложений вследствие вирусных атак или различных повреждениях системной оболочки. Поэтому, если нет желания со временем обнаружить, что что-то внезапно пропало, то рекомендуется сделать повторный «откат» до бывшего состояния, а экран можно настроить до этого момента или после него – разрешение всё равно останется не изменённым. Про программные средства можно сказать, что в данном случае (и при единичном прецеденте) они являются излишними. Но если ситуация будет повторяться, тогда можно прибегнуть к ним, чтобы постараться установить и устранить причину таких проблем.
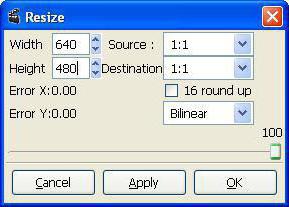
Заключение
Вот и всё. Вы теперь знаете не только как уменьшить экран на компьютере, но и имеете целый багаж информации о последствиях и различных действиях, которые не нужно делать ввиду отсутствия необходимости.
fb.ru
Как убрать растянутый экран?
Правильное отображение элементов изображения на экране компьютера, возможность работать на нем не напрягая зрение – все это зависит от того какие выставлены параметры разрешения экрана. Обычно, после того, как была переустановлена операционная система или было произведено обновление системных файлов ,оказывается, что разрешение экрана установлено неправильно.
Есть две причины того, что изображение растянуто: первая, из-за того что в настройках экрана выставлены неправильные параметры; вторая, это отсутствие нужного драйвера для установленной в системе видеокарты.
В первом случае очень просто исправить растянутость экрана. Если вы пользуетесь операционной системой Windows XP, то откройте «Пуск», потом «Панель управления», затем «Экран». В открывшемся окне выберите вкладку «Параметры» и при помощи бегунка установите необходимое разрешение экрана. Если у вас обычный монитор, то нормальное разрешение для экрана – это 1024х768 точек. Если у вас монитор с соотношением сторон 16:9, который характерен для ноутбука, то нужное разрешение для экрана - 1366х768 точек. После того, как вы установили бегунок на нужный вам параметр, нажмите кнопку «ОК». Разрешение экрана изменится. Оцените его и если оно нормальное, то подтвердите изменения в соответствующем окне, которое появится у вас на экране. Если же нет, то выберите другую настройку экрана.
Если у вас установлена операционная система Windows 7, то для того чтобы изменить разрешение экрана, нажмите правой кнопкой мышки на свободном участке рабочего стола. У вас откроется контекстное меню, в котором нужно выбрать пункт «Разрешение экрана». Дальше вы настраиваете разрешение экрана также как и для Windows XP.
Если же у вас отсутствует драйвер видеокарты, то тут ситуация несколько сложнее. Узнать установлен ли драйвер просто – возьмите, откройте любое окно, например «Мой компьютер» и попробуйте переместить его с помощью мышки. Если окно будет двигаться с заметным искажением, медленно, рывками, то это означает, что драйвер отсутствует.
Для того чтобы установить драйвер, откройте «Пуск», затем «Панель управления», потом «Система». В появившемся окне выберите вкладку «Оборудование», нажмите на кнопку «Диспетчер устройств», в списке выберите «Видеоадаптеры». Если драйвер неустановлен, то видеокарта будет отмечена желтым значком вопроса. Кликните дважды мышкой по строчке со знаком вопроса. Появится окно, в котором нужно нажать на кнопку «Переустановить». Вставьте тот диск с драйверами, который у вас есть, в дисковод и нажмите «Далее». Программа автоматически найдет и инсталлирует необходимые файлы. Если драйвер находится у вас на жестком диске компьютера, то следует указать к нему путь.
В основном сложности возникают тогда, когда нужно установить драйвера видеокарты на ноутбук. Для того чтобы узнать какой именно вам нужен драйвер используйте программу Aida64 (Everest). Нужно запустить программу и посмотреть данные видеокарты. Используя полученные данные, зайдите на сайт производителя ноутбука и найдите необходимый драйвер.
Иногда решить проблему с установкой драйверов на ноутбук с операционной системой Windows XP, можно с помощью установочного диска со сборкой Windows XP Zver. Эта сборка содержит много драйверов, но установить их сразу не получится, из-за того, что они запакованы. Для этого, найдите в папке OEMDRV необходимый вам архив. Скопируйте его и распакуйте. После этого, опять запустите процесс установки драйвера и укажите путь к распакованному драйверу.
remont-comp-pomosh.ru
Как убрать увеличение экрана на компьютере?

Переустановили операционную систему на свой компьютер и столкнулись с растянутым экраном? Чаще всего эта проблема преследует устройства на базе ОС Windows 7, но и другие версии не являются исключением. Как решить эту проблему самостоятельно? Как убрать увеличение экрана на компьютере? На самом деле, проблема только на первый взгляд кажется нерешаемой, давайте же вместе попробуем устранить возникшие неполадки.
к содержанию ↑Откуда берется растянутый экран
Что делать? Какие действия нужно предпринимать в этом случае? Ответ есть только один — поменять разрешения экрана. Если же у вас самостоятельно не выходит уменьшить изображение картинки, то ниже будут представлены инструкции по устранению этого недоразумения. Очень часто после переустановки операционной системы “Виндовс” или после обновления каких-либо системных файлов, случается так, что разрешение экрана устанавливается неправильным образом.
к содержанию ↑Выбираем правильные размеры
Не секрет, что для ЖК дисплеев разрешение играет огромную роль. Если оно будет отличаться от оптимального, то вы заметите резкое ухудшение качества картинки. Для устранения нашей неполадки, необходимо следовать этим советам:
- Нажмите правой кнопкой мыши по свободному пространству на рабочем столе персонального компьютера или лэптопа и перейдите на подпункт “Разрешение экрана”.
- Там вам нужно установить те значения, которые будут соответствовать модели вашего дисплея.
Важно! Проблемы могут появиться, если на девайс не установлены нужные драйвера. Обычно система сама определяет, какие драйвера ей требуются. Также ОС сама занимается скачиванием и установкой нужного ПО, что должно исправить ситуацию. Если вы пользуетесь пиратской версией Windows, то установкой драйверов придется заниматься самостоятельно. Для этого нужно узнать модель вашей видеокарты, перейти на сайт ее производителя и скачать на жесткий диск программное обеспечение для модели вашего устройство. Устанавливаем “дрова” и пробуем менять разрешение снова.
- На некоторых устройствах вывода изображения есть кнопка “Автонастройка”. После нажатия на нее все должно вернуться на свои места, а компьютер сам подберет оптимальные размеры соотношений для дальнейшей работы.
Важно! Удобство пользования ПК любой модели зависит от того, насколько грамотно вы распределили все пространство рабочего стола. Чтобы облегчить вам эту задачу, мы подготовили следующие публикации:

Владельцам графических адаптеров от компании Nvidia
Как убрать широкий экран на компьютере? Если ваша видеокарта сделана компанией Nvidia, то задача по устранению проблемы значительно упрощается. Вам нужно:
- Перейти на сайт разработчика при помощи какой-либо поисковой системы. Просто вбейте название в поисковую строку и перейдите по первой же ссылке.
- Сайт оснащен своей системой поиска. В его строку нужно вбить “GEFORCE EXPERIENCE”.
- Перейдите по первому результату и нажмите левой кнопкой мыши на “Скачать сейчас”.
- После загрузки инсталлятора установите панель на системный диск и запустите ее.
- Авторизуйтесь в софте или создайте новый аккаунт. Эти действия необходимы для согласия с политикой разработчика.
- В интерфейсе софта нужно перейти на вкладку “Драйвера”, программа сама предложит вам установить последнюю версию программного обеспечения.
- Дожидаемся полной установки, перезагружаем персональный компьютер или ноутбук и устанавливаем необходимое нам разрешение экрана.
Важно! В процессе эксплуатации ПК важно следить за тем, чтобы не накапливалось много мусорных файлов, которые могут основательно тормозить работу операционной системы. Вовсе не обязательно делать это вручную, тем более, если вы не понимаете, как и где искать эти самые файлы.
Самый простой способ — установить специальный софт. О нем мы подробно рассказали вам в статье, которую вам стоит прочитать прямо сейчас — «Лучшие утилиты для компьютера».
Действия, которые описаны выше, должны помочь вам справиться с проблемой. Если ни один из методов не дал результата, рекомендуем обратиться за помощью в технический сервисный центр, поскольку проблема может крыться в повреждениях монитора или графического адаптера.
к содержанию ↑Видеоматериал
Теперь вы знаете, как убрать растянутый экран на ноутбуке и компьютере. Не так-то сложно, верно? Самое главное — не забывать поддерживать свое программное обеспечение и регулярно следить за его обновлениями.
Поделиться в соц. сетях:
serviceyard.net
Как убрать растянутый экран?
От настройки параметров разрешения экрана зависит не только правильное воспроизведение элементов изображения, но и возможность работать за компьютером, не напрягая зрение. Иногда, обычно после переустановки ОС или обновления системных файлов, разрешение экрана оказывается установленным неправильно.
Инструкция
imguru.ru
Почему экран монитора на компьютере растянут?
Почему экран монитора на компьютере растянут?
Потому что проблема с драйверами, мне не помогает установление настроек экрана, потому что у меня нет нужных драйверов. если у Вас такая проблема, то нужно зайти на официальный сайт ноутбука и скачать оттуда дравера, по другому никак не исправишь.
Для того чтобы экран на мониторе не был растянут нужно зайти в quot; свойстваquot; , нажав правой кнопкой мыши по экрану. Далее открываем вкладку quot; экранquot; , после quot;параметрыquot;. В параметрах нужно выбрать правильное расширение.
В Windows есть отдельные настройки разрешения экрана, где нужно задавать правильные значения. Иногда по тем или иным причинам эти настройки могут сбиваться. Если это произошло, необходимо заново установить правильные настройки. То есть, теоретически, необходимо знать оптимальное физическое разрешение для вашего монитора. Но это больше касалось мониторов с кинескопом. Сегодня их практически не осталось. У современных мониторов вероятно, что максимальное разрешение, допустимое драйвером, будет оптимальным. То есть необходимо открыть настройки разрешения экрана, выставить максимальное разрешение, и посмотреть картинку. Если картинка нормальная, нужно подтвердить это разрешение. У разных операционных систем доступ к этим настройкам, вероятно, будет разным. У меня для англоязычной Windows XP нужно кликнуть правой кнопкой по рабочему столу, выбрать Properties, а затем Settings.
Потому что настройки параметров рабочего стола не совпадают с реальным размером экрана монитора, вам необходимо в панели управления найти меню настройки экрана и произвести нужные настройки под свой монитора
есть несколько режимов для монитора компютера нужно выбрать подходящий именно для вас если сильно растянуть тогда буквы на екраны будут нечоткые зайдите в настройки монитора и там выберите подходящий размер и потом сохраните
Ситуация, при которой экран монитора ни с того ни с его растягивается, возникает, чаще всего, после использования какой-то quot;крутойquot; игры. Чтобы исправить ситуацию, можно попробовать действовать по следующей схеме: меню quot;Пускquot; - quot;Панель управленияquot; - quot;Экранquot; - quot;Настройка параметров экранаquot;. Также полезную информацию на данную тему можно найти вот тут.
Нажмите на рабочем столе по пустому месту правой кнопкой мышки и выберите свойства, потом параметры и размер экрана..у меня лично 1280 * 1024
Такое очень часто случается при выходе из quot;глобальнойquot; и quot;тяжелойquot; игры. Или наоборот, разрешение экрана может меняться во время игры. У меня так было. В любом случае, растянутый экран всегда можно поправить через quot;свойства экранаquot;.
Вызовите пр. кнопкой мыши на рабочем столе контекстно меню, и выберите пункт quot;свойстваquot;. Далее найдите вкладку параметры,и настройте с помощью ползунка правильное разрешение.
В Windows 8 немного по-другому. Там нету свойств. Когда вы вызываете контекстное меню, внизу есть пункт quot;Разрешение экранаquot;. Выберите его и вы сразу перейдете к настройкам экрана, там же будет и ползунок для регулирования разрешения.
У меня картинка примерно такая:

Чтобы решить эту проблему, нужно поменять разрешение экрана.
Если это ПК, то нажимаете правую кнопку мыши на рабочем столе, выбираете quot;свойстваquot; - quot;экранquot; - quot;пареметрыquot; - и выбираете нужное разрешение.
Если это ноутбук, то нажимаете правую кнопку мыши на рабочем столе, выбираете quot;разрешение экранаquot; - и выбираете нужное разрешение.
Чтобы избавиться от такой беды, как растянутый экран (это бывает обычно при переустановке операционной системы или при quot;вторженииquot; в системные файлы), вам нужно поменять настройки экрана.
Для Windows XP откройте нужно сделать следующее: жмем Пуск, Панель управления, затем Экран, Параметры экрана и ставим разрешение 1024х768 точек или 1366х768 точек (обычно для ноута, где стороны соотносятся как 16:9). Жмем ОК.
Если у вас стоит Windows 7, то действия практически идентичны: жмем мышью (правой кнопкой) на пустом месте экрана, выпадет окно, там выбираем quot;разрешение экранаquot;. ОК.
Не устроит результат -quot;поиграйтеquot; с различными вариантами разрешения.
Если проблема не решена - нужен установочный диск с драйверами.
Картинка для английского варианта.

Скорее всего Вы выставили не оптимальные для данного экрана настройки. Но страшного в этом ничего нет можно по модели монитора у Google узнать, какие именно Вам нужно установить характеристики и зайдя в меню монитора их поменять:

info-4all.ru






