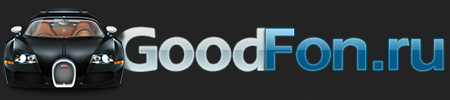Как сменить значки ярлыков на свои картинки? Картинки на ярлыки на рабочем столе
Как поменять картинку на ярлыке
 Здравствуйте! Вам еще не надоели эти скучные ярлыки на рабочем столе? Мне да, и я решил обновить все картинки ярлыков на новые, и сегодня я расскажу, как это сделать, вы узнаете, как поменять картинку на ярлыке на любой операционной системе Windows XP/7/8 . Я покажу несколько способов, как изменить значок ярлыка, к тому же я подготовил для вас классный подарок — это набор красивых иконок для ярлыков (более 600 шт!)
Здравствуйте! Вам еще не надоели эти скучные ярлыки на рабочем столе? Мне да, и я решил обновить все картинки ярлыков на новые, и сегодня я расскажу, как это сделать, вы узнаете, как поменять картинку на ярлыке на любой операционной системе Windows XP/7/8 . Я покажу несколько способов, как изменить значок ярлыка, к тому же я подготовил для вас классный подарок — это набор красивых иконок для ярлыков (более 600 шт!)
data-ad-client="ca-pub-3158720937153219"data-ad-slot="6358577375">
Как поменять картинку на ярлыке в Windows 7 на рабочем столе
Если вам надоели стандартные ярлыки, то поменять картинку на ярлыке в Windows 7 довольно просто, рассмотрим сразу несколько методов

Нажимаем «Сменить значок...» --> "Обзор "
"
Находим, понравившийся значок, и нажимаем «Открыть»

Подтверждаем наш выбор, нажатием на кнопку «ОК»

Главное не забыть принять изменения, иначе все, что мы проделали выше, теряет смысл, придется повторить все действия заново.

Как мы видим, наш ярлык поменялся, так можно поменять иконку любого ярлыка.

Мы поменяли картинку на ярлыке в Windows 7, но этот метод не самый лучший, вручную менять каждый ярлык не очень удобно. Познакомлю вас с отличной программой, которая избавит вас от лишнего труда, и станет вашим постоянным помощником по смене ярлыков.
 Внимание! Фильмы и видео самый популярный контент в интернете, а вы знаете как скачать видео с любого сайта и бесплатно? Нет? Читаем статью полезная информация!
Внимание! Фильмы и видео самый популярный контент в интернете, а вы знаете как скачать видео с любого сайта и бесплатно? Нет? Читаем статью полезная информация!
data-ad-layout="in-article"data-ad-format="fluid"data-ad-client="ca-pub-3158720937153219"data-ad-slot="2288019166">
И еще если вам нужно посмотреть скрытые папки на компьютере, то вам поможет информация: как в windows 7 открыть скрытые папки — решение?
Способ второй. Воспользуемся бесплатной программой для быстрой смены иконок — IconTo. Я просто влюбился в эту программу, поменял все иконки на рабочем столе, совершив лишь пару кликов мышкой. Программу уже встроено пару сотен иконок + моя мега коллекция, в итоге получается более 600 класснейших картинок для ярлыков, которые можно скачать ниже вместе с IconTo после инструкции.
Как пользоваться IconTo — инструкция
Для начала, укажите папку или файл ярлыка, в которой вы хотите поменять картинку.

Далее выбираем одно из трех действий:
- «Установить значок для одной папки» — позволяет изменить значок одной выбранной папки
- «Установить значок для нескольких папок» — можно поменять значок сразу в нескольких папках
- «Установить значок для типа файлов» — меняет значок для определенного формата файла, например поменять значок песни или фильма
Я выбрал первый пункт, решил поменять пока один значок для эксперимента.

Буду менять иконку для своей папки пользователя. Если вы знаете, где находится иконка просто нажмите «Укажите иконку», если не знаете , то выбираем готовые иконки в списках «Избранное» или «Программные», все они разбиты по тематическим папкам, выберите нужную вам, и кликните по кнопке «Установить иконку», иконка ярлыка поменяется.
Если вы знаете, где находится иконка просто нажмите «Укажите иконку», если не знаете , то выбираем готовые иконки в списках «Избранное» или «Программные», все они разбиты по тематическим папкам, выберите нужную вам, и кликните по кнопке «Установить иконку», иконка ярлыка поменяется.

Посмотрите видеоурок по работе с программой, под видео можно скачать программу IconTo + 600 иконок в подарок.
Скачать IconTo
Теперь вы знаете, как поменять картинку на ярлыке, не забываем оставлять комментарии и нажимать социальные кнопки.
С уважением, Александр Нестеров
www.burn-soft.ru
Как сменить значки ярлыков на свои картинки?
Здравствуйте дорогие друзья! Сегодняшняя небольшая запись в блоге, коснется дизайна ярлыков на Вашем компьютере!

Очень редко и не у многих, порой, возникает желание сменить иконку ярлыка, например, какой-нибудь игры, программы и тому подобного, но как это сделать?
А делается это очень просто!
Например, на моем рабочем столе имеется ярлык для запуска браузера Google Chrome, вот он:

И вдруг мне захотелось поменять эту иконку, что мне для этого нужно?
Ну, естественно, новая иконка, которую я скачаю из интернета.
P.S. Перед этим я должен Вам сказать о том, что ярлыки не поддерживают такие популярные форматы, как PNG, JPG и GIF, но поддерживает следующие форматы:
ico, dll, icl, exe – из этого списка Мы выберем формат ICO.
Итак, обращаемся к интернету с запросом: Картинки в формате ico:
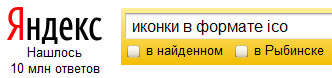
Далее переходим на понравившийся сайт и скачиваем нужную картинку к себе на компьютер.
Например, мне понравилась вот эта картинка:

Вот её я и поставлю на ярлык от гугл хром :)
Кстати, если не охота искать картинку в нужном формате, то тоже можете скачать гиппопотама, он находится по адресу:
http://sergey-oganesyan.ru/wp-content/uploads/2012/11/hippopotamus.icoИтак, картинку мы нашли, осталось дело за малым – сменить иконку!
Для этого, нажимаем правой кнопкой мыши на ярлык:
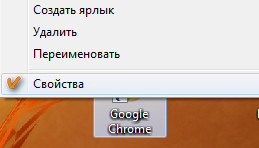
А левой кнопкой мыши нажимает на – Свойства.
Далее, нажимаем на – Сменить значок…

После этого появится вот такое окошко:

В нем мы нажимаем – Обзор, выбираем нужную картинку (ту, которую скачали ранее) и нажимаем – Открыть.
Должно появиться похожее окошко, в котором будет отображена новая иконка:
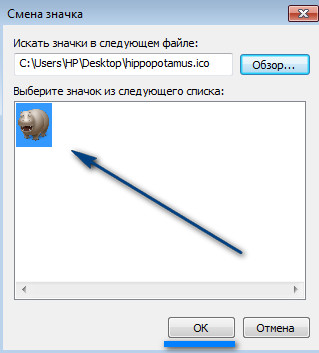
Нажимаем Ок (потом ещё раз Ок) и все! Иконка сменилась!

Теперь для запуска программы Google Chrome, нужно нажать на ярлык с животным.
На этом все, желаю Вам удачи и отличного настроения! Пока.
Если вам нужна помощь в создании какого-либо функционала, сайта, сервиса, тестов или калькуляторов, то готов помочь, подробнее на странице услуг.
sergey-oganesyan.ru
Восстановление ярлыков на рабочем столе
 У всех пользователей ПК часто появляются проблемы, связанные с использованием компьютера. После скачки различных программ и их установки значки ярлыков поменялись на «белый лист». Также при двойном клике на ярлыки программы не запускаются. Как в такой ситуации восстановить нормальную работу ярлыков. Для этого следует выполнить следующие действия.Для корректного изображения ярлыков используются специальные файлы, закрепляющиеся в свойствах ярлыков. И если иконка ярлыка поменялась на значок «белого листа», то значит данные файлы каким-то образом повредились. Но не стоит волноваться. Восстановить их можно быстро и легко.
У всех пользователей ПК часто появляются проблемы, связанные с использованием компьютера. После скачки различных программ и их установки значки ярлыков поменялись на «белый лист». Также при двойном клике на ярлыки программы не запускаются. Как в такой ситуации восстановить нормальную работу ярлыков. Для этого следует выполнить следующие действия.Для корректного изображения ярлыков используются специальные файлы, закрепляющиеся в свойствах ярлыков. И если иконка ярлыка поменялась на значок «белого листа», то значит данные файлы каким-то образом повредились. Но не стоит волноваться. Восстановить их можно быстро и легко.
Восстановление работы ярлыков в Windows
- Необходимо вызвать строку ввода команд комбинацией клавиш «Win+R». Затем набрать в ней «regedit» и нажать Enter.

- В появившемся окне Вы проходите по дереву реестра: HKEY_CURRENT_USER -> SOFTWARE -> Microsoft -> Windows -> CurrentVersion ->
Explorer -> FileExts -> .lnk.

- Далее необходимо вызвать контекстное меню нажатием правой кнопки мыши по разделу UserChoice. В появившемся меню нужно выбрать пункт «Удалить» и затем подтвердить удаление, кликнув на кнопку «Да». Теперь закрываем окно реестра.
- Далее, для того чтобы все наши изменения вступили в силу, мы открываем Диспетчер задач комбинацией клавиш «Ctrl+Shift+Esc». Далее нужно зайти в вкладку «Процессы». Среди списка всех процессов находим explorer.exe, выбираем его и отключаем, нажав на кнопку «Завершить процесс» (обязательно дождитесь, чтобы explorer.exe исчез из списка процессов).

- Не закрывая Диспетчер задач, зайдите во вкладку «Приложения» и кликните на кнопку «Новая задача». Там вы увидите команду “explorer.exe”, после чего вам нужно кликнуть «Ок». Данными действиями мы перезапустили Explorer.
 Процедура окончена и у всех ярлыков восстановлена работоспособность.
Процедура окончена и у всех ярлыков восстановлена работоспособность.
pc-helpp.com
Как сделать прозрачным фон значков (ярлыков) на рабочем столе
Если на Вашем рабочем столе текст под иконками (ярлыками) не прозрачный, а имеет вид цветного прямоугольника, то следуйте советам ниже.
Вопрос от Larisa Raevskaja
Таблички под иконками на рабочем столе уже давно стали синими.
Версия операционной системы: Windows XP Professional Версия 2002 Service Pack 3
Прозрачность поля под текстом значков на рабочем столе может исчезнуть после установки различных программ по изменению интерфейса Windows (скринсейверы, альтернативные темы и т.д.). В этом случае за текстом появляется непрозрачный прямоугольник залитый однотонным цветом как показано на рисунке.
Пример непрозрачного фона значков рабочего стола
Сегодня на сайте IT-уроки в рубрике «Вопрос-Ответ» мы разберемся, как вернуть прозрачность под ярлыками в Windows XP.
Для начала проверьте параметры цветопередачи:
1. Зайдите по пути: «Пуск => Панель управления => Экран» («Пуск => Панель управления => Производительность и обслуживание => Экран»)
2. Перейдите на вкладку «Параметры»
3. В разделе «Качество цветопередачи» должно быть значение «Самое высокое (32 бита)»
Затем по очереди проверьте следующие настройки:
1. Визуальные эффекты:
1.1 Зайдите по пути «Пуск => Панель управления => Система» (или «Пуск => Панель управления => Производительность и обслуживание => Система)
1.2 Перейдите на вкладку «Дополнительно», в разделе «Быстродействие» нажмите кнопку «Параметры»
1. 3 В появившемся диалоговом окне на закладке «Визуальные эффекты» найдите пункт «Отбрасывание теней значками на рабочем столе»
1.4 Поставьте галочку напротив пункта «Отбрасывание теней значками на рабочем столе»
1.5 После этого нажмите кнопку «ОК» во всех открытых диалоговых окнах
Если проблема не решилась, движемся дальше:
2. Веб-элементы на рабочем столе:
2.1 Нажмите на рабочем столе правой кнопкой мыши
2.2 Выберите пункт «Упорядочить значки»
2.3 В открывшемся меню уберите галочку возле пункта «Закрепить веб-элементы на рабочем столе»
Если и эти действия не привели к нужному результату, то следующий вариант решения:
Вносим изменения в реестр
Скачайте архив по ссылке: «shadows-icon-lables.zip» и запустите файл внутри «shadows-icon-lables.reg».
После этого перезагрузите компьютер.
Для тех, кто разбирается в структуре реестра, содержимое файла:
Windows Registry Editor Version 5.00
[HKEY_CURRENT_USER\Software\Microsoft\Windows\CurrentVersion\Explorer\Advanced]«ListviewShadow»=dword:00000001
[HKEY_CURRENT_USER\Software\Microsoft\Windows\CurrentVersion\Policies\Explorer]«ForceActiveDesktopOn»=dword:00000000«NoActiveDesktop»=dword:00000001
Но если вдруг появились новые проблемы
В очень редких случаях могут возникнуть дополнительные проблемы, это в первую очередь касается так называемых «сборок Windows» (Zver и ему подобных). Чтобы Вы всегда могли вернуть состояние реестра в первоначальное состояние, я подготовил спасательные файлы реестра.
Для этого скачайте архив по ссылке: «RESTORE-shadows-icon-lables.zip».Внутри архива три файла. Можно всё вернуть в три этапа, проверяя решение проблемы, а можно в один этап сразу.
Если в один этап сразу:
Запустить из архива файл «R3-shadows-icon-lables.reg», перезагрузить компьютер, — всё в изначальном виде!
Если в три этапа:
В архиве находится три файла, нужно поочередно выполнить следующую процедуру:
- запустить «R1-shadows-icon-lables.reg», перезагрузить компьютер, проверить решение проблемы,
- если не помогло, запустить «R2-shadows-icon-lables.reg», перезагрузить компьютер, проверить решение проблемы,
- если не помогло, запустить «R3-shadows-icon-lables.reg», перезагрузить компьютер, — всё в изначальном виде!
Причин проблем может много, как и вариантов решения, если есть возможность, лучше переустановить ОС Windows, при этом использовать не сборку (зверь и прочие), а оригинальный дистрибутив. Если возникли сложности, пишите в комментариях, постараюсь помочь! Чтобы задать вопрос в рубрике «Вопрос-Ответ» необходимо подписаться на новости сайта IT-уроки и отправить сообщение на этой странице.
Поделитесь с друзьями:
Понравились IT-уроки?
Все средства идут на покрытие текущих расходов (оплата за сервер, домен, техническое обслуживание) и подготовку новых обучающих материалов (покупка необходимого ПО и оборудования).Много интересного в соц.сетях: ![]()
it-uroki.ru
Как создать ярлык сайта на Рабочем столе
Как добавить ярлык сайта на рабочий стол? Ярлык сайта нужен для запуска определенного сайта, в том случае, если данный сайт часто открывается пользователем на своем компьютере.
Так можно быстрее и удобнее получить доступ к определенному сайту, потому что для открытия сайта в браузере придется совершить большее количество действий. Поэтому некоторые пользователи предпочитают вывести ярлык сайта на Рабочий стол. Этот способ запуска сайта с ярлыка для них удобнее, чем стандартный способ открытия сайта после входа в браузер.
В этой статье я расскажу про создание ярлыка сайта на Рабочем столе с помощью двух способов: с помощью средства операционной системы Windows и при помощи браузера.
Создание ярлыка сайта в Windows
Сначала кликните правой кнопкой мыши по свободному месту на экране монитора. В открывшемся контекстном меню выберите «Создать», в следующем меню выберите «Ярлык».

В окне «Создать ярлык» необходимо указать, для какого элемента нужно создать ярлык. В поле «Укажите расположение объекта:» введите URL адрес сайта, или определенной страницы сайта, как показано на изображении. Затем нажмите на кнопку «Далее».

В следующем окне выберите название ярлыка. В поле «Введите имя ярлыка:» введите название сайта, или любое какое угодно название, а затем нажмите на кнопку «Готово».

На Рабочем столе появится ярлык сайта, который имеет вид иконки браузера по умолчанию (на этом примере – браузер Microsoft Edge) на компьютере.

После клика по ярлыку в браузере откроется страница сайта.
Как создать ярлык сайта на Рабочем столе в браузере
Другим способом можно сделать ярлык сайта с помощью браузера. Для создания ярлыка сайта потребуется вывести окно браузера из полноэкранного режима.
Затем с помощью мыши перетяните на Рабочий стол значок, расположенный напротив адреса сайта. Этот способ работает во всех браузерах одинаково. Посмотрите на примере браузера Google Chrome.

Как изменить значок на ярлыке сайта
Изображение браузера на ярлыке сайта можно изменить. Для этого кликните по ярлыку правой кнопкой мыши, в контекстном меню выберите «Свойства».
В окне «Свойства», во вкладке «Веб-документ» (в других версиях Windows вкладка называется «Документ Интернета») нажмите на кнопку «Сменить значок…».

В окне «Смена значка» выберите нужный значок для ярлыка сайта. При помощи кнопки «Обзор…» можно добавить изображение для ярлыка сайта со своего компьютера.

У меня есть подходящее изображение в формате «.ico», которое я могу использовать в качестве ярлыка для своего сайта. В интернете можно найти много изображений в формате «.ico», которые подойдут для всех случаев. Если у вас есть изображение другого формата, то его можно конвертировать в формат «.ico» с помощью бесплатных онлайн сервисов.
После добавления нужного изображения, нажмите на кнопку «ОК».

Далее в окне «Свойства» нажмите на кнопку «ОК».

Теперь ярлык сайта имеет свое собственное уникальное изображение, которое отличается от просто ярлыка браузера.

Заключение
Пользователь может сохранить ярлык сайта на Рабочем столе своего компьютера двумя способами: средством операционной системы Windows или с помощью браузера. Изображение на ярлыке сайта можно изменить на другую картинку.
Как создать ярлык сайта на Рабочем столе (видео)
Прочитайте похожие статьи:
vellisa.ru