Как в Windows 7 поменять обои (включая версию Starter)? Картинка рабочего стола windows 7 starter
Как изменить фон на рабочий стол Windows 7 Starter (начальная)
Вам надоел скучный рабочий стол вашего компьютера? И вы никак не можете установить фон на ваш рабочий стол Windows 7 Starter? Вы хотите поставить на фон вашего рабочего стола какую либо яркую картинку, быть может, чью-либо фотографию, но не чего не выходит? Покажу вам несколько самых простых способов, которые не заставят вас тратить своё время и затрудняться.
Oceanis Change Background:
Данная программа позволит вам поставить на фон вашего рабочего стола какое-либо изображение, также можно поставить несколько картинок и промежуток времени после чего меняется картинка. Программу можно скачать перейдя по ссылке http://soft.sibnet.ru/get/?id=24894. После того, как вы перешли по данной ссылке скачивание начнётся автоматически.
В целом программа совпадает со стандартным интерфейсом настройки персонализации. Единственное отличие- это графический интерфейс. И не смотря на некоторые незначительные проблемы с кодировкой (видно на скриншотах) я надеюсь что у вас всё будет нормально.Давайте сравним:


Как видите у программ схожий интерфейс, что облегчит вам знакомство с программой.Как же всё таки ставить фон?Для того, чтобы поставить фон на ваш рабочий стол в данной программе выбираем путь хранения ваших картинок или просто нажимаем найти.

После чего, появятся изображения предоставленные на выбор, путь хранения, которых вы выбрали.

Далее, выбираем изображение, которое вы хотите поместить на фон вашего рабочего стола (для этого поставьте галочку в левом верхнем углу изображения) и выберите положение изображения на рабочем столе на ваше усмотрение (в левом нижнем углу программы), после чего, нажимаем сохранить. Фон успешно установлен.

Выбрав несколько картинок можно установить на фон вашего рабочего стола слайдшоу из выбранных вами изображений. Т.е. изображение будет меняться на другое с промежутком времени, который вы выберете. Разберёмся как это делать:Для начала, поставьте галочки на изображения, которые вы хотите добавить в слайдшоу.

Если вы хотите выбрать все изображения данной папки, нажмите на кнопку «выбрать все», а если вы хотите удалить отметки с выбранных вами изображений, нажмите на кнопку «очистить все». Данные кнопки находятся в правом верхнем углу программы.

Затем, после того как вы определились с выбором, вам необходимо выбрать положение изображений; промежуток времени, после которого будет меняться изображение, и нажать сохранить.Если вы хотите, чтобы изображения менялись в случайном порядке поставьте галочку как показано на скриншоте ниже.

После чего, нажимаем сохранить.Если вы не хотите использовать слайдшоу, поставьте галочку как показано ниже.

После, нажимаем сохранить.С этим способом разобрались. Давайте рассмотрим другой способ по установки фона на рабочий стол Windows 7 Starter (начальная).2) Данный способ более простой чем первый. Для начала скачаем программу Personalization Panel, перейдя по прямой ссылке http://www.infowall.ru/index.php?menu_id=download&prog=49После того, как вы скачали данную программу вам необходимо её установить не меняя ни каких настроек предложенных вам во время установки.Затем, как вы установили данную программу, нажмите по пустому месту на вашем рабочем столе левой клавишей мыши и выберите «Персонализация» .

После чего, выбираете раздел «Фон рабочего стола» и нажимаете обзор, для выбора изображения, которое вы хотите поставить на фон. Нажимаете «ок». Фон установлен.В целом программа полностью совпадает с настройками «персонализации» других версий Windows7 (максимальная, домашняя расширенная…).Также, с помощью данной программы можно редактировать заставку вашего компьютера на Windows 7 Starter и изменять звуки системы.На этом всё!
ya-computer.ru
Как в Windows 7 поменять обои (включая версию Starter)?
Компанию Microsoft не знает, разве что, совсем далекий от вычислительной техники человек. Операционная система Windows успешно используется не только на компьютерах, но и на портативных устройствах (смартфонах, планшетах и т.д.). Одни пользователи устанавливают Windows у себя на компьютере и не задумываются, что могут быть альтернативы: как самой системе, так и представленному «по-умолчанию» визуальному оформлению. Другие же, наоборот, ищут «свою» операционную систему (приходя к Линукс) или экспериментируют с внешним видом оболочки, используя различные программы-настройщики (твикеры) и встроенные возможности, в частности, разбираясь, как сменить обои в Windows 7.
Народная мудрость гласит, что первое впечатление о чем-либо формируется на основании внешнего вида, особенно актуального в современных графических операционных системах. Это раньше, в славные времена ДОС, когда привлекательные визуальные интерфейсы только начинали появляться, а манипулятор «мышь» был далеко не у каждого, все довольствовались строкой приглашения ДОС на черном экране. Желающие облегчить использование системы, загружали псевдографические оболочки Volkov (Norton) Commander, DOS Navigator с их синим фоном, хотя впоследствии появилась возможность его разнообразить. Очевидно, что ни о какой красоте речь не шла – краеугольным камнем были эффективность и функциональность.
Одним из замечательных нововведений Microsoft, предложенных компанией еще в первых версиях своих операционных систем, являлась возможность размещать на рабочем столе любое изображение, вплоть до анимированного. О синем фоне можно было забыть, правда, впоследствии у многих стал возникать вопрос, как в Windows 7 поменять обои. Казалось бы – очевидное действие! Откуда же сложности? Они возникли еще в Vista, когда пользователи, привыкшие к Win XP, не смогли найти опцию смены обоев из-за изменений интерфейса.
Итак, как в Windows 7 поменять обои? Самый простой способ – это воспользоваться встроенными средствами. На свободном участке рабочего стола нажимаем правую кнопку мыши и в появившемся меню выбираем «Персонализация». Здесь можно выбрать готовую тему, применение которой изменит внешний вид системы, включая обои. Чтобы настроить более гибко, можно внизу окна открыть вкладку «Фон рабочего стола». Здесь в выпадающем меню «Расположение изображения» доступен выбор предустановленных картинок. Нажав «Обзор» и указав системе папку со своими изображениями, можно их использовать в качестве обоев.
Второй вариант: открыть в проводнике папку с изображениями и вызвав меню понравившегося (правая кнопка), установить его обоями.
Казалось бы – что может быть проще?! На самом деле вопрос, как в Windows 7 поменять обои, иногда невозможно решить простыми способами. Особенно в Начальной и базовой редакциях Win 7. В них компания Microsoft заблокировала такую возможность, существенно ограничив возможности персонализации. Фактически, подталкивая пользователей к покупке расширенной (более дорогостоящей) версии системы. Именно этим и объясняется частота вопроса, как в Windows 7 (начальная) поменять обои.
Особенность Windows в том, что это одна из наиболее «взломанных» систем. Разработчики не успевают выпустить на рынок обновленный продукт, а умельцы уже снимают найденные в бета-версиях ограничения, позволяя пользоваться системой бесплатно с полным набором возможностей.
Один из способов заменить изображение в младших версиях Win 7 – это воспользоваться программами-твикерами. Яркий пример - Oceanis Change Background и Starter Wallpaper Changer. В этих приложениях все очевидно: выбрали – подтвердили – применили.
Как в Windows 7 поменять обои альтернативным способом? Все встроенные картинки хранятся по адресу ДИСК:\Windows\Web\Wallpaper. Можно просто подменить используемую картинку, заменив файл своим, но с тем же именем. Перед этим временно сменяем изображение или делаем подмену, загрузившись в безопасном режиме.
Также можно подправить реестр: «Пуск – Выполнить – regedit». В ветке HKEY_CURRENT_USER\Control Panel\Desktop корректируем параметр wallpaper.
fb.ru
Как поменять фон рабочего стола на Windows 7 Начальная (Starter)?

Я понимаю, что тема смены картинки на рабочий стол уже изъезжена вдоль и поперек, но я все же решил тоже осветить ее на этом блоге, так как часто забываю как эта замечательная программа называется. В последнее время ко мне подходит много народу с проблемой отсутствия поставить любимую картинку в качестве фона и каждый раз мне приходится искать в недрах Интернета способ помочь бедолагам.
Как говорится: “Красиво жить не запретишь”.
Вот уже как 4 дня я купил себе новый нетбук Acer Aspire One Happy2 (в скором времени напишу на него обзор), с предустановленной на него Windows 7 Starter. До сих пор не поставил на него Linux, так как не могу подружить с ним свою bluetooth-мышку. Никогда бы не мог подумать, что Bluetooth 3.0+HS – это какаха еще та, которая работает практически полностью софтверно. Разработчики пока не удосужились написать драйвера для других операционных систем. Ко всему моему изумлению, заставить работать bluetooth-адаптер, установленный в нетбуке, как версия 2.0 – невозможно. Поэтому вынужден сидеть на Windows 7 Starter (не покупать же новую мышу). Ну, это лирика. Сейчас не об этом.
Для того, чтобы поменять фон рабочего стола на Windows 7 Starter, необходимо:
- Загрузить из всемогущего Интернета программу – Oceanis Change Background. Ссылку приводить не буду, так как ее можно без особого труда отыскать самостоятельно (ели быть честным до конца, то я попросту не смог отыскать официальный сайт этой программы, этот факт меня всегда поражал в мире Windows).
- Устанавливаем ее, как и другое программное обеспечение на Windows. После этого перезагружаем компьютер.
- После последующего включения на рабочем столе Вы увидите ярлык запуска настройки программы Oceanis Change Background. Я в своей жизни 2 раза устанавливал ее на разные компьютеры и оба раза вместо половины надписей на русском языке у меня появлялись символы вопроса. Установка английской версии почему-то не решило проблемы. Ну и хрен с ней.
- Запускаем добавленный ярлык на рабочем столе.
- В окне программы Oceanis Change Background, нужно указать директорию на жестком диске, где расположена картинка, нажав на кнопку Найти. После появления вашего изображения, ставим на нем галку и жмем Выбра… (у Вас возможно будет полное слово). После этого нажимаем на Сохранить … и радуемся установленной картинке.
Все ключевые моменты показаны вот на этом скриншоте: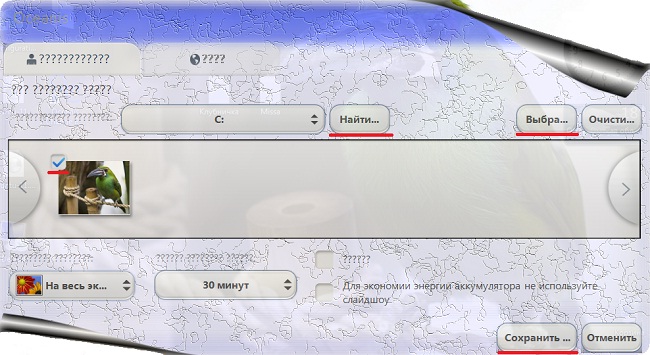
Этот способ обладает рядом достоинств:
- позволяет установить фон рабочего стола на Windows 7 Начальная, вопреки Microsoft;
- не занимает оперативную память, как прежние версии этой программы, которые постоянно висели в трее;
- делает наш скучный и серый мир чуточку позитивнее.
P.S. Кстати, очень много красивых, не заезженных фонов под любое разрешение можно найти тут.
Комментарии:
Изменение фонового рисунка рабочего стола в Windows 7 Starter
Вариант 1. Вручную используя реестр Windows.
1) Запустите Редактор реестра. Откройте меню Пуск, введите в строке поиска regedit и нажмите Enter (или Win+R ->regedit -> OK).2) Откройте ветку HKEY_CURRENT_USERControl PanelDesktop3) Щелкните правой кнопкой мыши на папке Desktop в древовидном списке слева, и нажмите пункт "Разрешения..."
4.1) Если Вы первый раз изменяете фоновое изображение:
4.1.1) Нажмите кнопку Дополнительно4.1.2) Перейдите на вкладку Владелец, выделите свое имя в окне Изменить владельца на: и нажмите кнопкуПрименить4.1.3) Перейдите на вкладку Разрешения и уберите флажок Добавить разрешения, наследуемые от родительских объектов. В случае запроса системой дальнейшего действия нажимаете кнопку Удалить.4.1.4) Нажмите поочередно кнопки Добавить... -> Дополнительно... -> Поиск4.1.5) В результатах поиска выберите Все и нажмите кнопку "OK", и еще раз "ОК".4.1.6) В окне Элемент разрешения для "Desktop" напротив значения Полный доступ установите флажок в столбцеРазрешить и нажмите несколько раз кнопки ОК.
4.2) Если Вы во второй раз изменяете фоновое изображение или если у Вас в "Группы и Пользователи" уже есть группа "Все" и Вы являетесь владельцем объекта:
4.2.1) Выделите группу Все, нажав на нее.4.2.2) В части окна Разрешения для группы "Все" установите флажок Полный доступ в столбике Разрешить и нажимаете ОК.
5) Найдите строковый параметр Wallpaper и дважды щелкните на нем.6) Введите путь к изображению, которое Вы хотите использовать как обои рабочего стола и нажмите ОК.7) По умолчанию, положение изображения устанавливается По центру, если Вам необходимо другое положение, то дополнительно измените:
Параметр TileWallpaper на значение 1, чтобы Замостить изображение.Параметр WallpaperStyle на значение 2, чтобы Растянуть изображение.
8) Щелкните правой кнопкой мыши на папке Desktop в древовидном списке слева, и нажмите пункт "Разрешения..."9) Выделите группу Все, нажав на нее.10) Уберите флажок в столбце Разрешить напротив значения Полный доступ и нажмите кнопку ОК.Если Вы не уберете данный флажок, то система установит стандартные обои рабочего стола.11) Перезайдите в систему или перезагрузите компьютер.
Вариант 2. Автоматически используя специальную программу.
1) Скачайте архив программы Starter Background Changer.zip
Читать далее: Изменение фонового рисунка рабочего стола в Windows 7 Starter.
subscribe.ru
Изменение фонового рисунка рабочего стола в Windows 7 Starter
Вариант 1. Вручную используя реестр Windows. 1) Запустите Редактор реестра. Откройте меню Пуск, введите в строке поиска regedit и нажмите Enter (или Win+R -> regedit -> OK).2) Откройте ветку HKEY_CURRENT_USER\Control Panel\Desktop3) Щелкните правой кнопкой мыши на папке Desktop в древовидном списке слева, и нажмите пункт "Разрешения..." 4.1) Если Вы первый раз изменяете фоновое изображение:4.1.1) Нажмите кнопку Дополнительно4.1.2) Перейдите на вкладку Владелец, выделите свое имя в окне Изменить владельца на: и нажмите кнопку Применить4.1.3) Перейдите на вкладку Разрешения и уберите флажок Добавить разрешения, наследуемые от родительских объектов. В случае запроса системой дальнейшего действия нажимаете кнопку Удалить.4.1.4) Нажмите поочередно кнопки Добавить... -> Дополнительно... -> Поиск4.1.5) В результатах поиска выберите Все и нажмите кнопку "OK", и еще раз "ОК".4.1.6) В окне Элемент разрешения для "Desktop" напротив значения Полный доступ установите флажок в столбце Разрешить и нажмите несколько раз кнопки ОК. 4.2) Если Вы во второй раз изменяете фоновое изображение или если у Вас в "Групы и Пользователи" уже есть група "Все" и Вы являетесь владельцем объекта:4.2.1) Выделите группу Все, нажав на нее.4.2.2) В части окна Разрешения для группы "Все" установите флажок Полный доступ в столбике Разрешить и нажимаете ОК.5) Найдите строковый параметр Wallpaper и дважды щелкните на нем.6) Введите путь к изображению, которое Вы хотите использовать как обои рабочего стола и нажмите ОК.7) По умолчанию, положение изображения устанавливается По центру, если Вам необходимо другое положение, то дополнительно измените:
Параметр TileWallpaper на значение 1, чтобы Замостить изображение.Параметр WallpaperStyle на значение 2, чтобы Растянуть изображение.8) Щелкните правой кнопкой мыши на папке Desktop в древовидном списке слева, и нажмите пункт "Разрешения..."9) Выделите группу Все, нажав на нее.10) Уберите флажок в столбце Разрешить напротив значения Полный доступ и нажмите кнопку ОК.Если Вы не уберете данный флажок, то система установит стандартные обои рабочего стола.11) Перезайдите в систему или перезагрузите компьютер.
Вариант 2. Автоматически используя специальную программу. 1) Скачайте архив программы Starter Background Changer.zip -http://file.qip.ru/file/O8pj7WWm/Starter_Background_Changer.html2) Разархивируйте файл в любую папку и установите нужную Вам языковую версию программы.3) Нажмите правой кнопкой мыши на рабочем столе и выберите в контекстном меню пункт Персонализация (Personalize)4) Нажмите кнопку Обзор... (Browse...).5) Выберите необходимое Вам изображение и нажмите кнопку Открыть (Open).6) Выберите положение рисунка и нажмите Применить (Apply), чтобы установить рисунок не выходя из программы или ОК, чтобы установить рисунок и выйти их программы.7) Чтобы установить стандартное изображение выберите в ниспадающем меню Фоновый рисунок Windows по умолчанию и нажмите кнопку ОК.
varime.narod.ru
14. Изменение фонового рисунка рабочего стола в Windows 7 Starter
14. Изменение фонового рисунка рабочего стола в Windows 7 Starter.
Вариант 1. Вручную используя реестр Windows.
1) Запустите Редактор реестра. Откройте меню Пуск, введите в строке поиска regedit и нажмите Enter (или Win+R -> regedit -> OK).2) Откройте ветку HKEY_CURRENT_USERControl PanelDesktop3) Щелкните правой кнопкой мыши на папке Desktop в древовидном списке слева, и нажмите пункт "Разрешения..."
4.1) Если Вы первый раз изменяете фоновое изображение:
4.1.1) Нажмите кнопку Дополнительно4.1.2) Перейдите на вкладку Владелец, выделите свое имя в окне Изменить владельца на: и нажмите кнопку Применить4.1.3) Перейдите на вкладку Разрешения и уберите флажок Добавить разрешения, наследуемые от родительских объектов. В случае запроса системой дальнейшего действия нажимаете кнопку Удалить.4.1.4) Нажмите поочередно кнопки Добавить... -> Дополнительно... -> Поиск4.1.5) В результатах поиска выберите Все и нажмите кнопку "OK", и еще раз "ОК".4.1.6) В окне Элемент разрешения для "Desktop" напротив значения Полный доступ установите флажок в столбце Разрешить и нажмите несколько раз кнопки ОК.
4.2) Если Вы во второй раз изменяете фоновое изображение или если у Вас в "Группы и Пользователи" уже есть группа "Все" и Вы являетесь владельцем объекта:
4.2.1) Выделите группу Все, нажав на нее.4.2.2) В части окна Разрешения для группы "Все" установите флажок Полный доступ в столбике Разрешить и нажимаете ОК.
5) Найдите строковый параметр Wallpaper и дважды щелкните на нем.6) Введите путь к изображению, которое Вы хотите использовать как обои рабочего стола и нажмите ОК.7) По умолчанию, положение изображения устанавливается По центру, если Вам необходимо другое положение, то дополнительно измените:
Параметр TileWallpaper на значение 1, чтобы Замостить изображение.Параметр WallpaperStyle на значение 2, чтобы Растянуть изображение.
8) Щелкните правой кнопкой мыши на папке Desktop в древовидном списке слева, и нажмите пункт "Разрешения..."9) Выделите группу Все, нажав на нее.10) Уберите флажок в столбце Разрешить напротив значения Полный доступ и нажмите кнопку ОК.Если Вы не уберете данный флажок, то система установит стандартные обои рабочего стола.11) Перезайдите в систему или перезагрузите компьютер.
Вариант 2. Автоматически используя специальную программу.
1) Скачайте архив программы Starter Background Changer.zip2) Разархивируйте файл в любую папку и установите нужную Вам языковую версию программы.3) Нажмите правой кнопкой мыши на рабочем столе и выберите в контекстном меню пункт Персонализация (Personalize)4) Нажмите кнопку Обзор... (Browse...).5) Выберите необходимое Вам изображение и нажмите кнопку Открыть (Open).6) Выберите положение рисунка и нажмите Применить (Apply), чтобы установить рисунок не выходя из программы или ОК, чтобы установить рисунок и выйти их программы.7) Чтобы установить стандартное изображение выберите в ниспадающем меню Фоновый рисунок Windows по умолчанию и нажмите кнопку ОК.
windous.vx5.ru
Как сменить обои в Windows 7 Начальная - Ячайник
Если вы счастливый пользователь операционной системы Windows 7 Starter, известной в русскоговорящей части мира, как Windows 7 Начальная, то вероятно уже выяснили: в данной системе стандартными средствами невозможно сменить фон рабочего стола. К счастью, существуют обходные пути, один из которых я предлагаю изучить в процессе чтения этой статьи. Сегодня мы узнаем, как изменить обои в Windows 7 Starter и поможет нам в этом небольшая утилита - «Oceanis Change Background W7»
{mosloadposition debug}
Начнем с главного – выясним: какая операционная система установлена на вашем компьютере. Для этого нажмем на кнопку «Пуск», далее кликнем правой кнопкой мышки по надписи «Компьютер».
Откроется контекстное меню, где мы выбираем пункт «Свойства».
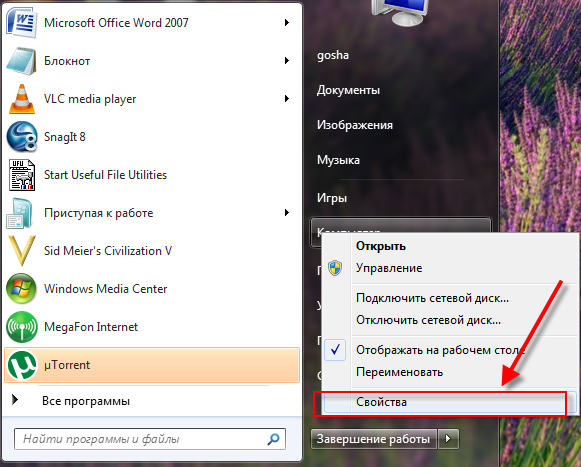
Откроется новое окно, где нас интересует одна единственная строчка. Если там написано, что у вас Windows 7 Начальная, будьте уверены: сменить фон рабочего стола не получится по банальной причине - эту функцию заблокировали разработчики.

Настало время обзавестись инструментом, который исправит положение и позволит менять обои на рабочем столе как угодно и сколько угодно. Поэтому скачиваем программу «![]() Oceanis Change Background W7 (3.25 Мбайт)», которую я разместил на нашем сайте.
Oceanis Change Background W7 (3.25 Мбайт)», которую я разместил на нашем сайте.
Скачиваем, запускаем и проходим несложные этапы инсталляции.
В заключительном окне будет предложено перезагрузить компьютер. Обязательно соглашаемся. Если перезагрузка по каким-то причинам не произошла, запускаем ее вручную.

Первое, что смутило меня после первого запуска программы это весьма странный русскоязычный интерфейс. Часть текста в окне программы отображалось в виде вопросительных знаков.
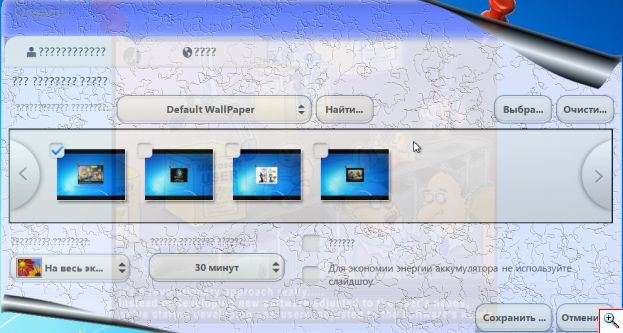
Если у вас похожая ситуация, рекомендую скачать с нашего сайта исправленный вашим покорным слугой «![]() Русификатор к Oceanis Change Background W7 (42.5 Кбайт)».
Русификатор к Oceanis Change Background W7 (42.5 Кбайт)».
{mosloadposition debug}
Далее кликаем по ярлыку программы на рабочем столе правой кнопкой мышки. И в контекстном меню выбираем пункт «Свойства»
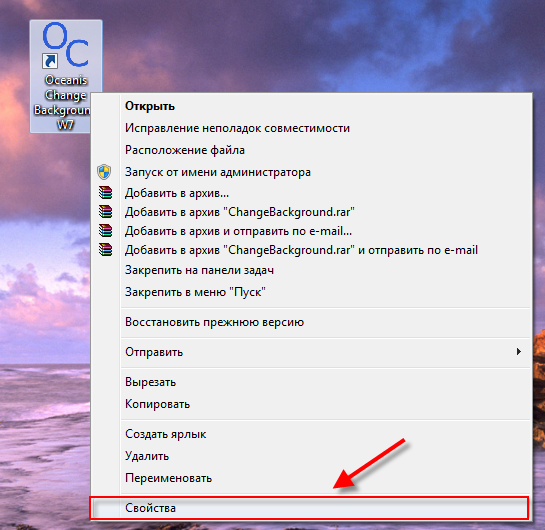
В новом окне нажимаем на кнопку «Расположение файла»
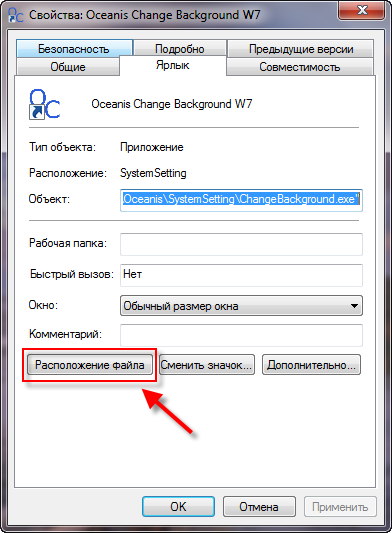
И попадаем в каталог, где находятся файлы установленной программы. Сюда мы должны скопировать скаченный с нашего сайта «SystemSettingRes_0419.dll». Обратите внимание: программа «Oceanis Change Background W7» должна быть закрыта! В противном случае успех операции по уничтожению вопросительных знаков остается под вопросом.
После того, как замена файла успешно осуществлена, запускаем снова программу и обнаруживаем, что вопросительные знаки исчезли, а их место заняли вполне читабельные русские слова.
Прежде чем менять фон рабочего стола, я предлагаю создать каталог с изображениями, которые впоследствии превратятся в самые настоящие обои нашего компьютера. Создадим на диске «С» папку «Images» и загрузим туда несколько картинок.
Теперь вернемся к программе «Oceanis Change Background W7» и нажмем кнопку «Найти»
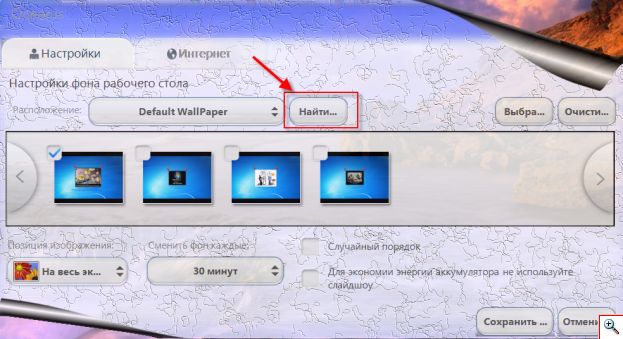
Откроется небольшое окошко, где будет предложено выбрать каталог, в котором предположительно находятся файлы с изображениями. Мы без тени сомнения выбираем папку, куда заботливо скачаны обои с сайта multifandom.ru, «Images»

И далее нам ничего не остается, как просто нажать кнопку «ОК»
После этой операции в главном окне программы отобразятся пиктограммы изображений, расположенных в нашем каталоге «Images». Чтобы любое из них стало фоном рабочего стола в Windows 7, достаточно поставить флажок на любой из пиктограмм.
Если же вы желаете, чтобы в качестве обоев рабочего стола было использовано несколько картинок, отметьте каждую из них. Они будут меняться поочередно
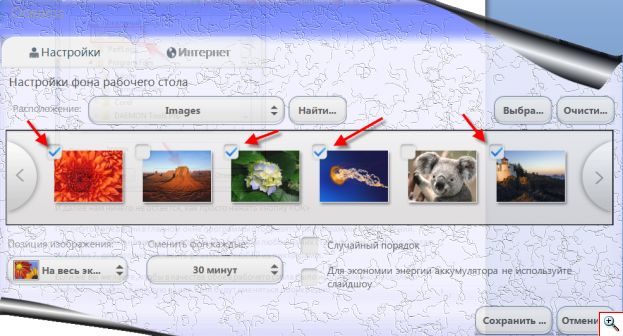
Чтобы изменения вступили в силу, в правом нижнем углу окна не забываем нажимать кнопку «Сохранить».
Вот мы и завершили урок этого дня и узнали: как изменить фон рабочего стола в Windows 7. Смена обоев в начальной версии этой системы оказалась не таким уж и сложным делом.
На этом хочу откланяться.
Пишите. Задавайте вопросы.
С уважением, Гоша Компьютерный
{mosloadposition debug}

Похожие новости:
Новые материалы на эту тему:
Также рекомендуем к прочтению:
yachaynik.ru







