Как уменьшить значки на рабочем столе в Windows 10. Как увеличить на рабочем столе картинку
Как уменьшить или увеличить значки на рабочем столе
 Размеры значков, которые присутствуют на рабочем столе, далеко не всегда могут удовлетворять пользователей. Здесь все зависит как от параметров экрана монитора или ноутбука, так и от индивидуальных предпочтений. Кому-то значки могут показаться чересчур большими, а кому-то — наоборот. Поэтому во всех версиях Виндовс предусмотрена возможность самостоятельно менять их размер.
Размеры значков, которые присутствуют на рабочем столе, далеко не всегда могут удовлетворять пользователей. Здесь все зависит как от параметров экрана монитора или ноутбука, так и от индивидуальных предпочтений. Кому-то значки могут показаться чересчур большими, а кому-то — наоборот. Поэтому во всех версиях Виндовс предусмотрена возможность самостоятельно менять их размер.
Способы изменения размера отображаемых на рабочем столе ярлыков
Изменять размеры ярлыков рабочего стола можно несколькими способами. Инструкция, как уменьшить значки на рабочем столе в Windows 7 и последних версий этой ОС, практически идентична. В Windows ХР данная задача решается немного иначе.
Способ 1: Колесо мыши
Это самый простой способ, с помощью которого можно сделать ярлыки на рабочем столе больше или меньше. Для этого необходимо зажать клавишу «Ctrl и одновременно начать вращать колесо мыши. При вращении от себя будет происходить увеличение, а при вращении к себе — уменьшение. Остается только добиться желаемого для себя размера.
Знакомясь с этим способом, многие читатели могут спросить: а как быть владельцам ноутбуков, которые не используют мышь? Таким пользователям необходимо знать, как имитируется вращение колеса мыши на тачпаде. Делается это двумя пальцами. Движение ими от центра к углам тачпада имитирует вращение вперед, а движение от углов к центру — назад.
Таким образом, для того, чтобы увеличить значки, необходимо зажать клавишу «Ctrl», а другой рукой на тачпаде сделать движение от углов к центру. Для уменьшения значков движение следует совершать в противоположном направлении.
Для уменьшения значков движение следует совершать в противоположном направлении.
Способ 2: Контекстное меню
Этот способ такой же простой, как и предыдущий. Для того, чтобы добиться желаемой цели, необходимо правым кликом по свободному пространству рабочего стола открыть контекстное меню и перейти в раздел «Вид». Затем остается лишь выбрать желаемый размер значка: обычный, крупный, или мелкий.
Затем остается лишь выбрать желаемый размер значка: обычный, крупный, или мелкий. К недостаткам этого метода можно отнести то, что на выбор пользователя предлагается лишь три фиксированных размера значков, но для большинства этого более чем достаточно.
К недостаткам этого метода можно отнести то, что на выбор пользователя предлагается лишь три фиксированных размера значков, но для большинства этого более чем достаточно.
Способ 3: Для Windows XP
Увеличить или уменьшить размер значков с помощью колеса мыши в Windows XP невозможно. Чтобы сделать это, необходимо изменить настройки в свойствах экрана. Делается это в несколько шагов.
- Правым кликом открываем контекстное меню рабочего стола и выбираем «Свойства».

- Перейти во вкладку «Оформление» и там выбрать «Эффекты».

- Отметить галочкой чекбокс включающий крупные значки.

В Windows XP предусмотрена и более гибкая настройка размеров значков рабочего стола. Для этого нужно:
- Во втором шаге вместо раздела «Эффекты» выбрать «Дополнительно».
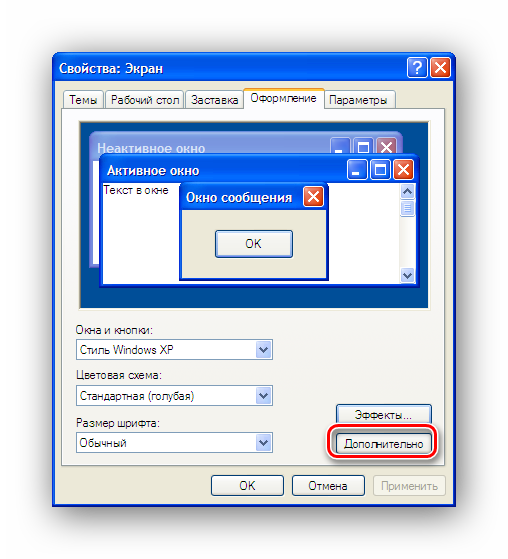
- В окне дополнительного оформления из выпадающего списка элементов выбрать «Значок».

- Установить желаемый размер значка.

Теперь остается только нажать на кнопку «OK» и убедиться, что ярлыки на рабочем столе стали большими (или уменьшенными, в зависимости от ваших предпочтений).
На этом знакомство со способами увеличения значков на рабочем столе можно считать законченным. Как видим, справиться с этой задачей может даже неискушенный пользователь.
 Мы рады, что смогли помочь Вам в решении проблемы.
Мы рады, что смогли помочь Вам в решении проблемы.  Задайте свой вопрос в комментариях, подробно расписав суть проблемы. Наши специалисты постараются ответить максимально быстро.
Задайте свой вопрос в комментариях, подробно расписав суть проблемы. Наши специалисты постараются ответить максимально быстро. Помогла ли вам эта статья?
Да НетКак уменьшить значки на рабочем столе в Windows 10
![]()
В последнее время почему-то очень часто мне в мой телеграмм-канал задают вопрос, — как уменьшить значки на рабочем столе в Windows 10? Решил написать статью по этому вопросу, которую, собственно, вы и читаете.
Впервые сам несколько лет назад столкнулся с этим. Я был начинающим пользователем, и как-то раз, включив ноутбук, я обнаружил, что все иконки увеличены. Был в легком ступоре. Это сейчас уже, зная как уменьшить значки на рабочем столе, вспоминая о прошлом, всплывает лишь легкая улыбка.
Вообще к такой функции прибегают многие, кто-то из-за проблем со зрением делает не только иконки, но и курсор, и окна большими. А кто-то, дабы на главном экране вместилось больше файлов, делает их маленькими. Как, я например ;)
Как уменьшить значки на рабочем столе в Windows 10
- Способ 1. Начну с самого простого способа, который работает во всех версиях операционной системы, начиная с XP. В то время, когда открыт рабочий стол Виндовс, наведите курсор мышки на свободное место, зажмите левую или правую клавишу CTRL + колесико мыши проведите верх или вниз. Виды иконок будут изменять свой размер в зависимости от степени прокручивания.

- Прием 2. Правой кнопкой мыши кликаем по пустому месту на рабочем столе, в открывшемся контекстном меню курсором наводим на «Вид», и далее, точкой, активируем опцию «Мелкие значки».

- Вариант 3. Для этого необходимо перейти в «Параметры» -> «Экран». Затем, перемещая ползунок в разные стороны выбираем нужный для себя размер отображения значков.

Как уменьшить значки в Windows 7
Для пользователей Windows 7, как я писал вначале, первый способ (CTRL+колесико) также подходит. Но есть и другие методы, конечно ими пользуются редко, но в качестве полезной информации я о них расскажу.
Настраиваем правильное разрешение монитора
Большие или маленькие значки на экране могут быть следствием того, что плохо настроено расширение экрана (возможно сбилось). Если это так, то и вид окна, а вместе с ним и другие элементы, отражаются некорректно.
Восстановление происходит следующим образом:
- Жмем ПКМ по свободному месту на рабочем столе;
- В меню кликаем по «Разрешение экрана»;
- Я бы рекомендовал использовать функцию «Рекомендуется», тем самым система сама подберет оптимальные для себя настройки, основываясь на расширение (характеристику) монитора.

Классическая тема Windows 7
Уменьшить большие значки на экране можно, использовав классическую тему. Да, многие ее активируют, чтобы ускорить работу компьютера.
- На свободном месте монитора, жмем ПКМ, а затем ЛКМ по «Разрешение экрана»;
- Жмем по ссылке, показанной на скриншоте ниже;

- В списке с левой стороны выбираем «Изменение цветовой схемы» и жмем по кнопке «Прочие»;
- В нижней части окна кликаем по элементу «Значок», вводим нужные параметры.

Как увеличить значки на панели задач
Ну и еще небольшой пример, на случай кому сгодится.
- ПКМ кликаем по панели задач, если она пропала, читать эту статью;
- В меню выбрать «Свойства»;
- Галочкой отметить пункт, показанный на рисунке ниже;

- Нажать по кнопкам «Применить» и «ОК».
На этом закончу. Если вам понравился пост, поделитесь им с друзьями и отметьте Лайком по любой из социальных сетей. Спасибо!
Будет интересно почитать
xn--e1agaedegkgsq.xn--p1ai
Как уменьшить (увеличить) значки на рабочем столе Windows 7?

Не далее, как вчера был в гостях у знакомой и очень удивился, когда на экране ее 21-дюймового монитора увидел огромные иконки приложений и папок (ОС Windows 7). Спросил ее: «Разве удобно работать с таким рабочим столом?» И знаете, что мне ответила девушка? Неудобно, но она не знает, как изменить размер значков! Если вы тоже не знаете, как это сделать, тогда эта статья написана определенно для вас.
Скажу сразу: для решения данного вопроса можно воспользоваться одним из трех известных способов, а какой больше подходит именно вам, можно выяснить методом проб и ошибок. Я начну с наиболее легкого метода для меня.
Первый метод
Способ первый и самый простой: выходим на рабочий и сворачиваем все окна. Далее берем в руки мышку, зажимаем клавишу CTRL и медленно передвигаем колесико мышки в одну из сторон до тех пор, пока не добьемся необходимого результата. Двигая колесико от себя, размер иконок будет увеличиваться, а к себе — уменьшаться. Попробуйте и будете приятно удивлены. Только не делайте резких движений, иначе значки станут такими огромными, что не поместятся на экрана.

Второй метод
Второй способ не намного сложнее первого, однако с его помощью можно выставить только фиксированный размер иконок. Для этого на рабочем столе сверните все окна, нажмите на правую кнопку мыши, наведите курсор на подраздел «Вид» и выберите размер иконок (крупные, обычные или мелкие).

Третий метод
Наконец, третий метод. Снова открываем рабочий стол и сворачиваем окна. Нажимаем на мышке правую кнопку и переходим в подраздел «Персонализация». Перед вами откроется окно для настройки изображений на компьютере. В левой нижней части окна располагается ссылка «Экран», на которую необходимо нажать.

Таким образом мы оказались в разделе «Удобство чтения с экрана». Здесь можно увеличить размер элементов на экране в процентном соотношении, начиная от 100% и заканчивая 150%. То есть с помощью этой функции вы можете менять размер не только самих иконок, но и любых других элементов.

Как видите, данная процедура крайне проста и не займет у вас много времени (не более двух-трех минут). Что же касается удобства пользования, то я бы рекомендовал воспользоваться первым, самым простым способом.
fulltienich.com
Настройка рабочего стола в Windows 7
Операционная система Windows 7 позволяет менять фоновую картинку, стили, заставку, гаджеты и другие элементы рабочего стола.Их изменение позволяет сделать работу за компьютером, ноутбуком или планшетом максимально удобной и приятной.
В данной статье мы пошагово рассмотрим, как это сделать.
Значки на рабочем столе
На рабочий стол в Windows 7 можно вывести пять значков:
- Мой компьютер.
- Панель управления.
- Корзина.
- Сеть.
- Файлы пользователя.
Данные значки являются ярлыками и позволяют быстро получать доступ к основным функциям и настройкам операционной системы.
Чтобы указать, какие из пяти значков нужно отображать, на рабочем столе кликаем правой кнопкой мыши и выбираем «Персонализация».

Далее переходим по ссылке «Изменение значков рабочего стола».

В открывшемся окне отмечаем нужные значки и нажимаем «OK».

Все, настройка рабочего стола закончена и нужные нам значки на нем отображаются.
Фоновая картинка
Фоновая картинка – это подложка рабочего стола, изображение на котором располагаются значки и ярлыки.Правильно подобрав фоновую картинку можно сделать рабочий стол значительно красивее. Однако нужно помнить, что слишком яркие изображения будут ухудшать видимость ярлыков, поэтому их лучше не использовать.
Итак, как поменять картинку?Кликаем правой кнопкой мыши по рабочему столу, выбираем «Персонализация» и в открывшемся окне переходим по ссылке «Фон рабочего стола».

Далее выделяем курсором одну из имеющихся картинок и нажимаем внизу кнопку «Сохранить изменения».

Если предоставленные изображения вас не устраивают, то можно загрузить собственное, воспользовавшись кнопкой «Обзор». Важно загружать фотографию или картинку достаточно большого размера, иначе она будет некрасиво смотреться на экране.
Заставки в Windows 7
Заставка появляется, когда компьютер не используется.В Windows 7 можно указать, через какое время после того, как вы перестали использовать компьютер, включится заставка и какая она будет.
Чтобы выбрать заставку кликаем правой кнопкой мыши по рабочему столу, выбираем «Персонализация» и в открывшемся окне в правой нижней части жмем «Заставка».

Далее выбираем заставку и время, через которое она должна включаться, после чего нажимаем кнопку «OK».

Если имеющиеся заставки не устраивают и хочется чего-то более оригинального, то можно скачать скринсейверы для Windows 7 в интернете и установить их. Например, отсюда или отсюда.
Как устанавливать сторонние заставки мы расскажем подробнее в одной из следующих статей.
Темы оформления
Выбор тем оформления – это не только настройка рабочего стола Windows 7, но и определение внешнего вида окон программ и проводника.
Чтобы выбрать тему кликаем правой кнопкой мыши по свободной части рабочего стола и выбираем пункт «Персонализация».В открывшемся окне видим доступные темы, которые можно бесплатно использовать на компьютере. Нам нужно отметить понравившуюся и подождать пока она установится и станет активной.

Дополнительные темы можно скачать в интернете, например, с сайта Microsoft.В Опере при скачивании выбираем «Открыть» и тема устанавливается автоматически.

Гаджеты
Гаджеты – это полезные дополнения, устанавливаемые на рабочий стол.Это могут быть часы, информер с прогнозом погоды, курсы валют и многое другое.

Для установки гаджетов кликаем на рабочем столе правой кнопкой мыши и выбираем «Гаджеты».

В открывшемся окне выбираем нужные гаджеты и перетаскиваем их на рабочий стол.

Установленные таким образом гаджеты можно настраивать, для этого кликаем по ним и справа выбираем иконку с ключом.

У каждого гаджета свои настройки, поэтому мы их не будем рассматривать.
Что важно знать про настройку рабочего стола в Windows 7
Темы, заставки и гаджеты – это программы, устанавливаемые на компьютер.Они требуют дополнительных системных ресурсов, а значит на слабых машинах использовать заставки и гаджеты нежелательно, как и темы с эффектами прозрачности.
Кроме того, темы, заставки и особенно гаджеты напрямую влияют на работу операционной системы.Поэтому качать их нужно только с проверенных сайтов, иначе можно не только установить на компьютер вирус, но и полностью лишить его работоспособности, потеряв важные данные.
Наиболее осторожно нужно относиться к гаджетам, так как они имеют доступ к интернету и могут использоваться для получения с вашего компьютера конфиденциальной информации, в том числе платежной.
Корпорация Microsoft не рекомендует использовать даже встроенные гаджеты.

Если у вас остались какие-то вопросы, задавайте их в комментариях.
 Загрузка...
Загрузка... novice-user.org








