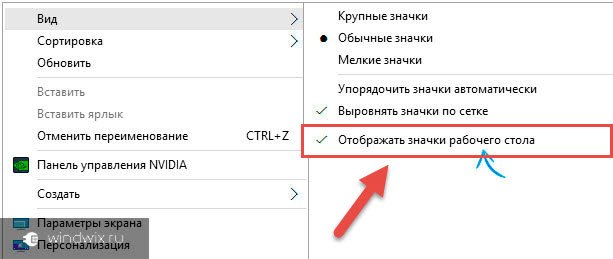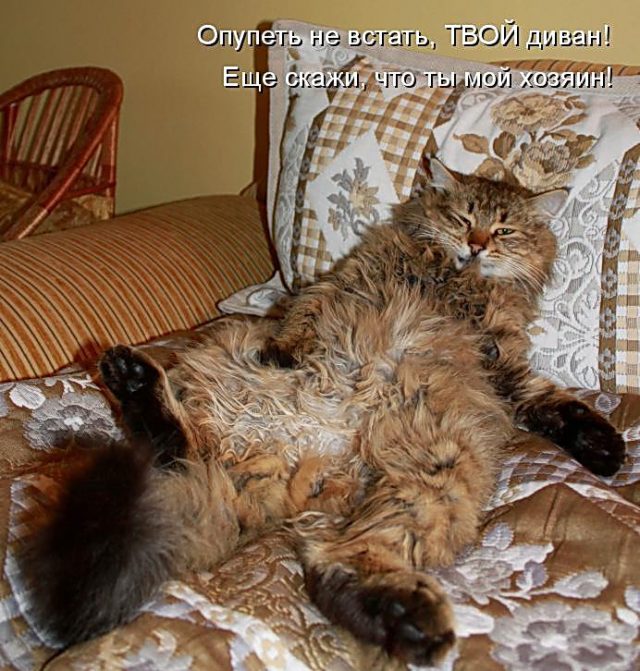как сделать картинку фоном рабочего стола. Как сделать картинку во весь экран рабочего стола
Как сделать фоновый рисунок на весь экран?
В каждом персональном компьютере имеется свое виртуальное рабочее место для пользователя. Оно так и называется – «Рабочий стол». На нем расположены главные программные папки и элементы быстрой навигации по системным службам. На рабочем столе компьютера, также, как и на письменном столе в офисе, можно прибираться – менять местами документы, настраивать время, устанавливать календарь, убирать мусор в корзину, и, конечно же, украшать свое рабочее место фото-обоями. Чтобы красивый пейзаж обоев был максимального размера, необходимо зайти в специальный раздел по тому, как сделать фоновой рисунок на весь экран.
Инструкция
как сделать картинку на весь экран
ВАЖНО! Для того, что бы сохранить статью в закладки, нажмите: CTRL + D
Доброго времени суток, гики сайтостроения и любители веб-тематики. Сегодня я хочу дать ответ на часто задаваемый вопрос не только новичками, но иногда и разработчиками: «Как растянуть картинку css на весь экран?» На самом деле такой прием очень просто реализовывается, но тут дело в другом.
На сегодняшний день существует множество способов и языков программирования, благодаря которым изображение может размещаться на целый экран. Поэтому в данной публикации я расскажу о нескольких способах создания полноразмерного фонового изображения при помощи css, css3, jquery и php. Приступим к делу!
Способ 1. Адаптивная фоновая картинка css-средствами
Для того чтобы сделать фоновое изображение адаптивным, в каскадных стилевых таблицах предусмотрено свойство background- size. Оно позволяет установить размер графического файла по отношению к размерности открытой вкладки браузера.
Для этого нужно всего лишь написат вот такую строку:
background- size: 100% auto
Первый параметр, т.е. 100%, отвечает за растягивание картинки по горизонтали, второй параметр – по вертикали. Теперь перейдем к примеру.
Источник: http://romanchueshov.ru/fishki-css/kak-rastyanut-kartinku-na-ves-ekran.html
Фоновое изображение на всю страницу бывает полезно, когда Вы создаете портфолио или фотогалерею на сайте. Обычно реализация подразумевает использование jQuery плагина, который будет менять размер изображения относительно окна браузера и делать необходимые расчеты, чтобы изображение заполняло всю ширину и высоту.
Но есть способ, жертвуя поддержкой IE8 и ниже, реализовать это всего лишь несколькими строчками CSS кода.
Свойство background-size
С помощью background-size можно масштабировать изображение по заданным размерам. Согласно документации этого свойства (ссылка на htmlbook) оно может принимать значения cover и contain .
- cover — Масштабирует изображение с сохранением пропорций таким образом, чтобы картинка целиком поместилась внутрь блока.
- contain — Масштабирует изображение с сохранением пропорций так, чтобы его ширина или высота равнялась ширине или высоте блока.
Всё, что нам нужно установить фоновое изображения для HTML:
Готово! Теперь изображение отображается на весь экран, даже при изменении размера окна браузера. Работает так же в IE9+.
Источник: http://nikitakiselev.ru/article/izobrazhenie-fona-na-ves-ekran-s-pomoshchyu-css
Фото контакта на весь экран — это не только красиво, но и информативно. Но, к сожалению, у многих смартфонов на Андроид фотография контакта во время вызова занимает совсем небольшое окошко, что очень неудобно. Я расскажу вам, как можно сделать фото звонящего на весь экран телефона.
Что должно получиться:
#1 Устанавливаем фотографию на контакт
Перед тем как сделать картинку на весь экран, давайте разберёмся, как установить фотографию на контакт.
Это совсем не сложно. Держите пару способов, как это можно сделать:
Через приложение «Контакты»
Откройте телефонную книгу и выберите нужный контакт.
- Нажмите на иконку редактирования контакта.
- В окне редактирования нажмите на изображение человечка (на фото ниже обозначено стрелкой)
Система предложит выбрать фото из галереи или сделать новую фотографию камерой смартфона.
Установить фото на контакт через стандартную галерею
Откройте приложение «Галерея» на своём телефоне и выберите необходимое изображение.
- Нажмите на кнопку дополнительных опций, в данном случае это три точки в верхнем правом углу.
- Нас интересует опция «Уст. изображение как«, нажимаем на неё. Нам предлагают выбрать в качестве чего будет данная картинка.
- Жмём кнопку «Фотография контакта» и выделяем область на картинке, которая должна отображаться при вызове и подтверждаем «ОК».
Теперь во время вызова будет отображаться выбранная картинка.
#2 Как сделать фото на весь экран
И так, фото на контакт мы установили, теперь давайте разберёмся, как сделать его на весь экран во время вызова.
На некоторых устройствах фотография при звонке по умолчанию отображается на весь экран. Но что если ваш смартфон не поддерживает такую функцию? В этом случае нам помогут специальные утилиты, одну из них мы рассмотрим ниже.
Ultimate Caller ID Screen HD
Приложение одно из лучших в своём роде, имеет дружелюбный интерфейс и большое количество настроек. С настройками давайте познакомимся поближе.
Основные возможности:
- Фото звонящего во весь экран в HD качестве
- Входящее смс во весь экран
- Уведомление о пропущенных звонках на весь экран
- Черный список (black list) вызовов
- Управление вызовами с помощью жестов
- И другие настройки
Бесплатная версия программы поддерживает:
- Фото при звонке на весь экран
- Блокировка вызовов
- Управление жестами
Настройки программы:
Настроек у приложения очень много. Изменить можно практически всё — окно вызова, большое количество параметров жестов, уведомлений и прочее. Понравится даже самому искушённому пользователю.
При первом запуске приложения откроется мастер настройки, который по шагам поможет выставить оптимальные значения.
- Выставляем разрешение на перехват вызовов и смс
- Настраиваем уведомления
- Выбираем, как будет выглядеть окно при входящем вызове. На выбор в программе предусмотрено 5 вариантов
- Настраиваем тему оформления
- Настраиваем жесты
- Аналогично настраиваем датчики
- Активируем, если это необходимо, блокировку вызовов и чёрный список
- Последний пункт можно оставить как есть, просто нажмите далее и увидите окно с поздравлением, что настройка завершена успешно.
Теперь, через встроенный менеджер контактов необходимо присвоить картинки для абонентов. После этого фото звонящего будет отображаться на весь экран.
Источник: http://andapps.ru/androidsecret/kak-postavit-foto-kontakta-na-ves-ekran-na-android
Сейчас очень много мониторов совершенно различных размеров. Очень часто обои для рабочего стола, которые подходят к ноутбуку, на мониторе компьютера не закрывают весь экран, либо растягиваются так, что изображение искажается и картинка или фотография становится некрасивой. Не торопитесь отказываться от таких обоев. Если они вам нравятся, попробуйте подогнать обои под размер своего монитора.
Делаем обои на рабочий стол во весь экран
Сначала надо выяснить какого точно размера обои вам нужны.
Для этого жмем кнопку ПУСК, находим строчку «Панель управления» — жмем. Появится большой список. Не зависимо от того, какая версия виндоус у вас установлена, находим значок «Экран» и нажимаем на него. Появится примерно такое окно, как на картинке. У меня сейчас установлен windows-7, для других версий окно немного другое, но суть остается та же. Вам надо найти функцию «Настройки разрешения экрана».
После того как вы нажмете «Настройки разрешения экрана», появится другое окно, где вам нужна строчка «Разрешение». Напротив нее вы видите цифры, выражающие размер вашего монитора в пикселях. Это и есть размер картинки, который вам нужен для того, чтобы сделать обои во весь экран. Как видно на рисунке, у меня размер экрана 1366 пикселей в ширину и 768 пикселей в высоту. У вас может быть другое.
Теперь сохраняем на свой комп картинку, которую вы хотите применить в качестве обоев для рабочего стола. Самый простой способ подогнать размеры обоев, это воспользоваться программой Фотошоп. Но будем исходить из того, что она не установлена на ваш ПК, и используем другую программу, которая есть на любом компьютере с операционной системой Виндоус.
Находим картинку в папке и жмем на нее правой кнопкой мыши. Выбираем «Открыть с помощью». Вылезет список, в котором вам надо нажать на строчку «Microsoft Office Picture Manager» и картинка откроется в этой программе.
Дальше действия будут разные в зависимости от того, стандартный ли у вас экран, или широкий, и какие пропорции имеют ваши обои. Мы научимся увеличивать обои, а также разберемся, что можно сделать, когда обои обычных пропорций, а экран широкий.
Подгоняем обычные обои на широкий экран
1 способ, если фотографию можно обрезать по высоте
Вам надо нажать на кнопку «Рисунок», а в выпавшем списке на «Изменить размер».
Отмечаем «Процент от исходных ширины и высоты» и выставляем нужный процент опытным путем. Ширина картинки у нас 1024, а надо 1366 пикселя, то есть она должна быть больше примерно на 33%. Прибавляем 33 к исходным ста процентам и вписываем в поле 133%. Картинка увеличивается.
Мы можем посмотреть новый размер картинки тут же — «Итоговый размер». Видим, что новый размер наших обоев стал 1362х1021. Не забываем нажать на кнопку ОК.
Если у вас стандартные пропорции экрана, то этого обычно достаточно, чтобы увеличить размер обоев на рабочий стол. Но если экран широкий, как у меня, то вы можете заметить, что высота картинки стала больше, чем нужно. Поэтому мы отрежем лишнее, для чего снова нажмем на «Рисунок» и выберем строчку «Обрезать».
Эти обои обрезать будем снизу. Высота у нас 1024, а нужно 768, то есть отрезаем 256 пикселей. Жмем кнопку ОК и сохраняем рисунок — «Файл» — «Сохранить». В зависимости от того, что изображено на картинке, можно отрезать низ или верх, либо немного сверху и немного снизу.
2-й способ увеличения картинки, если рисунок не обрезать
Тут все намного проще, с той лишь разницей, что если фотографию не обрезать, то сбоку картинки на мониторе останутся пустые поля.
Увеличиваем рисунок до нужного размера как описано в первом способе, но так, чтобы ни одна из сторон не была больше, чем нужно. Если у вас широкий экран, а картинка стандартных размеров, то высоту мы увеличиваем, а ширина получится меньше размера экрана. Сохраняем.
Ставим обои на рабочий стол и подбираем цвет экрана (незаполненных рисунком полосок по сторонам) под цвет картинки. Для этого снова заходим в ПУСК — Панель управления — Экран.
Жмем на строчку «Изменение фонового рисунка рабочего стола». Через «обзор» находим сохраненный рисунок, «Положение изображения» выбираем «По центру», ниже нажимаем на строчку «Изменить цвет фона».
Появляется окошко с палитрой. Подбираем наиболее подходящий для вашей картинки цвет, нажимаем ОК. Окно с палитрой исчезает, жмем на кнопку «Сохранить изменения».
Если статья помогла вам сделать обои на весь экран, пожалуйста, лайкните ниже, или напишите комментарий.
Источник: http://3xxl.ru/oboi-na-rabochiy-stol/kak-sdelat-oboi-na-ves-ekran.html
В всяком персональном компьютере имеется свое виртуальное рабочее место для пользователя. Оно так и именуется – «Рабочий стол». На нем расположены основные программные папки и элементы стремительной навигации по системным службам. На рабочем столе компьютера, также, как и на письменном столе в офисе, дозволено прибираться – менять местами документы, настраивать время, устанавливать календарь, убирать мусор в корзину, и, безусловно же, украшать свое рабочее место фото-обоями. Дабы прекрасный пейзаж обоев был максимального размера, нужно зайти в особый раздел по тому, как сделать фоновой рисунок на каждый экран.
Инструкция
1. Щелкните по рабочему столу вашего компьютера правой кнопкой мыши. Появится маленькое окно, представляющее из себя список команд. Выберите самую нижнюю службу «Свойства». Там вы сумеете настроить дизайн рабочего стола, а также другие параметры оформления интерфейса операционной системы, такие, как экранную заставку, всевозможные темы внешнего вида кнопок, служебных окон, меню «Пуск» и другие конфигурации. В новом возникшем окне перейдите по вкладке «Рабочий стол». В верхней части данного раздела для комфорта и наглядности будет изображен воображаемый монитор, тот, что отображает выбранные вами фоновые рисунки для рабочего стола.
2. Нижнее поле раздела «Рабочий стол» предуготовлено для независимого выбора фона рабочего стола – однообразного, в виде узорчатых обоев либо вставленного изображения. Обнаружьте окошко с прокруткой «Фоновой рисунок». В нем содержатся готовые обои на рабочий стол. В основном, это стандартная база обоев, таких как «Кофейня», «Лазурь», «Мир», «Пустыня» и другие. Эти базовые фоновые рисунки первоначально входят в комплект ОС Windows и присутствуют у всех ее пользователей. Помимо стандартных изображений вы вправе добавить свои личные. Для этого нажмите справа от окошка «Фоновой рисунок» кнопку «Обзор». Выберите подходящий рисунок либо фотографию из надобной папки пользователя. Кликните «Ok», дабы добавить изображения в базу окна «Фоновой рисунок». Позже этого окончательно определитесь, оставить ли текущий рисунок рабочего стола либо сменить его на новейший.
3. Для того, дабы поменять фон на иной, обнаружьте его в списке фоновых рисунков при помощи двигающегося ползунка прокрутки. Выделите понравившийся объект. После этого щелкните кнопки «Применить» и «Ok». Зачастую этих действий бывает довольно для того, дабы рабочий стол сменил фон. Но потому что сделать фоновой рисунок механически на каждый экран получается не неизменно, то понадобится настроить его размеры самосильно. Перейдите в маленькое служебное окно «Расположение». Оно находится справа, под кнопкой «Обзор». Функция «Расположение» способна подстраивать размеры фоновых изображений под размеры рабочего стола. Их дозволено замостить в виде плитки, расположить по центру либо растянуть по каждой ширине экрана. Установите стрелочкой значение «Растянуть». Нажмите вновь «Применить» и «Ok», дабы метаморфозы вступили в силу. Вернитесь на рабочий стол. Сейчас выбранный вами фоновой рисунок будет всецело совпадать со каждой шириной и длиной рабочего стола и, соответственно, с размерами экрана вашего манитора.
Если вы хотите изменить фоновый рисунок рабочего стола, можете задать в его качестве безусловно всякое изображение, которое будет на вашем компьютере. Фотографии друзей, природные ландшафты и многое другое – все это делается парой кликов мышки.
Вам понадобится
- Компьютер, изображения для рабочего стола.
Инструкция
1. Особенно легкой метод, тот, что дозволит вам задать собственное изображение в качестве фонового рисунка рабочего стола – контекстное меню самого изображения. Для того дабы установить картинку на заставку, вам необходимо поступить дальнейшим образом. Обнаружьте надобное вам изображение на компьютере и нажмите на нем правой кнопкой мышки. В контекстном меню выберите опцию «Сделать фоновым рисунком» либо же «Установить на рабочий стол» и нажмите «ОК». Вы также можете открыть надобную картинку программой по умолчанию и, кликнув на открывшемся изображении, исполнить вышеперечисленные действия.
2. Помимо контекстного меню изображения, вы также можете изменить фоновый рисунок рабочего стола посредством основного меню. Для этого кликните правой кнопкой мышки на любом свободном участке рабочего стола и нажмите на опцию «Свойства». Откроется диалоговое окно, в котором вам необходимо предпочесть вкладку «Рабочий стол».
3. Тут вы увидите серию стандартных изображений, включить которые дозволено, двукратно кликнув мышкой по любому из них. Если же типовые картинки вам не понравятся, вы можете предпочесть собственное изображение, нажав на кнопку «Обзор». В открывшемся окне выберите надобную вам картинку и кликните по кнопке «Открыть». Позже чего, в основном окне нажмите кнопку «ОК». Обои будут изменены.
В сети дозволено обнаружить массу дюже прекрасных фоновых рисунков для вашего компьютера. Есть целые сайты, специализирующиеся на сборе, каталогизации и распространении таких картинок. Подобрав одно (либо целый комплект) изображение, вам нужно будет заменить ветхие «обои» рабочего стола.
Инструкция
1. В Windows XP необходимо открыть окно свойств экрана — щелкнуть правой кнопкой мыши на свободном пространстве рабочего стола и в контекстном меню предпочесть пункт «Свойства».
2. После этого перейти на вкладку «Рабочий стол» и предпочесть надобную картинку одним из 2-х допустимых вариантов:- вы можете предпочесть всякую картинку в списке «Фоновый рисунок »;- вы можете нажать кнопку «Обзор» и обнаружить у себя в компьютере графический файл, тот, что вам огромнее нравится.
3. Позже того, как необходимая картинка для фона рабочего стола будет выбрана, останется только закрепить сделанные метаморфозы в настройках вашей операционной системы нажатием кнопки «OK».
4. Есть альтернативный вариант — вначале запустите Проводник Windows нажатием сочетания клавиш CTRL + E либо двойным щелчком по иконке «Мой компьютер».
5. После этого, перемещаясь по дереву папок в левой панели проводника, обнаружьте необходимую вам картинку и щелкните ее правой кнопкой мыши. В контекстном меню выберите пункт «Сделать фоновым рисунком рабочего стола». На этом процедура завершена.Данный метод действителен и для ОС Windows Vista и Windows 7 (помимо «исходной» версии), но там пункт в контекстном меню назван чуть напротив — «Сделать фоновым рисунком».
6. В ОС Windows Vista и Windows 7 (помимо «исходной» версии) действия будут отличаться. Вначале, как и в ОС Windows XP, щелкните правой кнопкой на свободном месте рабочего стола, но в контекстном меню вам необходимо предпочесть пункт «Персонализация».
7. После этого в списке настроек выберите «Фоновый рисунок рабочего стола».
8. Потом выберите картинку из имеющихся в вписке, либо щелкните кнопку «Обзор» и обнаружьте надобный вам файл изображения.
9. В заключение нажмите кнопку «OK» для фиксации сделанных изменений настроек ОС.
10. В ОС Windows 7 «Исходной» версии смена фона рабочего стола не предусмотрена. Сделать это вы можете с подмогой разных программ-твикеров, которых есть немалое число в сети. Скажем, дюже крошечная и простенькая утилита с именем Starter Wallpaper Changer. Она не требует установки, довольно запустить скачанный файл, нажать кнопку «Browse» («Обзор»), предпочесть в вашем компьютере надобную картинку и нажать кнопку «Apply» («Применить»). Метаморфозы вступят в силу позже перезагрузки ОС.
Видео по теме
Обратите внимание! В новых версиях ОС Windows раздел «Свойства» именуется «Персонализация».
Источник: http://jprosto.ru/kak-sdelat-fonovyiy-risunok-na-ves-ekran/
Читайте также
kaketodelaetsya.ru
как сделать картинку фоном рабочего стола
В открывшемся окне кликните по ссылке «Фоновый рисунок рабочего стола».
Откроется окно настройки и установки фонового рисунка рабочего стола. Работать с ним нужно точно также, как в способе установки фонового изображения из панели управления для Windows Vista и Windows 7.
Источник: http://kakimenno.ru/komputery-i-sotovye/programmnoe-obespechenie/462-kak-postavit-kartinku-na-rabochiy-stol.html
В этой статье описано несколько способов, как изменить обои рабочего стола на новые.
Для начала вы должны знать какие изображения вам подойдут, а нужны вам именно те картинки и фотографии разрешение которых такое же как и разрешение вашего экрана монитора.
Например, если у вас разрешение 1280×1024, то вы должны выбирать картинки с таким же разрешением, что бы не было искажений и потерь качества изображений.
Если вы не знаете, какое у вас разрешение экрана монитора, то почитайте этот урок:
А если знаете, то идем дальше.
И так начнем менять картинки (обои) рабочего стола. Первый способ:
Как сделать изображения на компьютере обоями рабочего стола?
Установить картинки, лежащие в папках вашего компьютера как фон рабочего стола можно несколькими способами:
- Нажмите по картинке правой кнопкой мышки и выберите «Сделать фоновым изображением рабочего стола».
- В программе для просмотра фотографий Windows можно нажать правую кнопку мыши и выбрать «Сделать фоном рабочего стола»
Кто-то может сказать, что еще можно поменять обои через окно «Фоновый рисунок рабочего стола», но это уже не быстрый способ. К этому окну мы вернемся в другой статье.
Теперь перейдем к интернету, а именно к браузерам.
Как изменить обои рабочего стола из браузера?
Из любого интернет браузера можно установить фоновое изображение рабочего стола, так же легко, как и из компьютера. Мы будет делать это на примере браузера Opera, в других интернет обозревателях эти действия почти не отличаются.
Для начала нужно проверить подходит ли нам это изображение, нажмите по нему правой кнопкой и внизу списка выберите «Свойства изображения…» что бы посмотреть какое разрешение у данной картинки.
- Если изображение вам подходит, нажмите по нему правой кнопкой мыши и выберите «Как изображение рабочего стола»
Бывает так, что разрешение вам подходит, но изображения на сайте маленькое, то чтобы сначала его посмотреть нажмите по нему правой кнопкой мыши и выберите «Открыть изображения (название.jpg)». Так же вы можете сохранить его себе, выбрав в меню пункт «Сохранить изображение…», далее выбираете место на компьютере и жмете «Сохранить».
Теперь вы знаете, как быстро ставить понравившиеся изображения обоями рабочего стола.
Источник: http://linchakin.com/posts/post/127/
В операционной системе Windows предусмотрена возможность изменения фонового рисунка рабочего стола. При этом, можно использовать как предустановленные в системе изображения, так и фотографии, созданные пользователем самостоятельно, загруженные им из Интернета или полученные из других источников.
В то же время, штатные средства для смены обоев есть не во всех версиях Windows. Например, в Windows 7 Starter поменять фоновый рисунок рабочего стола можно только при помощи стороннего программного обеспечения или путем ручной правки системного реестра. Подробнее о смене обоев в версиях Windows начального уровня читайте здесь.
Ну а о способах изменения фона рабочего стола в остальных версиях Windows речь пойдет в этой статье.
Для того, чтобы сделать какую-то картинку фоновым изображением рабочего стола, достаточно щелкнуть по файлу этой картинки правой кнопкой мышки и в появившемся контекстном меню выбрать пункт «Сделать фоновым изображением рабочего стола».
Если по каким-то причинам этот способ Вам не подошел, сменить обои можно вторым способом, через меню настройки свойств экрана.
Порядок действий зависит от версии Windows.
Windows 10:
1. Навести указатель мышки на пустое пространство на рабочем столе, и нажать правую кнопку мышки. Появится контекстное меню, в котором нужно выбрать пункт «Персонализация».
2. В левой части открывшегося окна щелкнуть мышкой по пункту «Фон» (см. изображение ниже), после чего в его правой части осуществить необходимые настройки.
• в выпадающем списке «Фон» выбрать вариант «Фото»;
• в пункте «Выберите фото» щелкнуть мышкой по одному из отображаемых там изображений. Если в качестве фона нужно использовать какое-нибудь другое изображение, необходимо нажать кнопку «Обзор» и в открывшемся проводнике выбрать файл этого изображения;
• в выпадающем списке «Выберите положение» выбрать один из вариантов отображения рисунка на рабочем столе: заполнение, по размеру, растянуть, замостить, по центру, расширение.
Результаты всех изменений тут же будут отображаться в пункте «Предварительный просмотр», так что с выбором подходящего варианта проблем не возникнет.
Windows 8, 7, Vista:
1. Щелкнуть правой кнопкой мышки по пустому пространству на рабочем столе и в появившемся контекстном меню выбрать пункт «Персонализация».
2. В открывшемся окне найти пункт с названием «Фон рабочего стола» или «Фоновый рисунок рабочего стола» и щелкнуть по нему левой кнопкой мышки.
В Windows 8 и Windows 7 этот пункт расположен в самом низу окна, а в Windows Vista — ближе к верху.
3. В открывшемся окне нажать кнопку «Обзор» и в появившемся проводнике указать папку, в которой расположен файл изображения.
Затем выделить нужное изображение, щелкнув по нему мышкой.
Можно выделить не одно, а несколько изображений. В таком случае они будут поочередно отображаться на рабочем столе, меняясь с определенной периодичностью (слайд-шоу).
В выпадающем списке «Положение изображения» можно также выбрать один из вариантов отображения картинки на рабочем столе: Заполнение, По размеру, Растянуть, Замостить, По центру.
После внесения всех необходимых изменений, внизу окна нужно нажать кнопку «Сохранить изменения».
Windows XP:
1. Щелкнуть правой кнопкой мышки по пустому пространству на рабочем столе и в появившемся контекстном меню выбрать пункт «Свойства».
2. В открывшемся окне перейти на вкладку «Рабочий стол», где и будет возможность осуществить все необходимые изменения.
В частности, там можно выбрать одно из стандартных изображений Windows или указать свое, нажав кнопку «Обзор».
Здесь же есть также возможность выбрать один из вариантов расположения картинки на рабочем столе: по центру, замостить или растянуть.
Чтобы изменения вступили в силу, необходимо нажать кнопку «Применить».
Рабочий стол — важная часть операционной системы Windows, занимающая почти все пространство экрана компьютера и находящаяся в поле нашего зрения значительную часть времени. Поэтому очень важно, чтобы его внешний вид вызывал позитивные эмоции. Достигается это во многом благодаря размещению на рабочем столе красивых фоновых изображений (обоев).
В статье речь пойдет о том, как настроить автоматическую смену фоновых изображений рабочего стола с определенной периодичностью.
В Windows 7 Starter, а также в некоторых других начальных версиях Windows, есть много ограничений. Одним из них является отсутствие штатных средств для смены обоев рабочего стола.
В «урезанных» версиях Windows поменять фоновый рисунок возможно только при помощи дополнительного программного обеспечения или путем правки системного реестра.
Все файлы, расположенные на Рабочем столе, фактически хранятся на системном диске компьютера. Как правило, это диск C. В то же время, настройки компьютера лучше изменить таким образом, чтобы содержимое Рабочего стола сохранялось в другом месте.
Этому есть несколько весомых причин. Во-первых, пространство системного раздела обычно ограничено, поэтому на Рабочий стол не рекомендуется копировать много больших файлов (фильмы, музыка и т.д.). Во-вторых, если Windows компьютера выйдет из строя, вероятность потери файлов, находящиеся на системном разделе, значительно выше, чем файлов, хранимых на других дисках.
Многие пользователи компьютера иногда попадают в ситуацию, когда изображение на мониторе переворачивается. Это может стать следствием шалости детей, случайного нажатия определенной комбинации клавиш, активности программ-шуток и т.д.
По понятным причинам, работать с «перевернутым» монитором весьма неудобно и проблему нужно решать. Порядок необходимых действий зависит от версии Windows компьютера.
Многие пользователи Windows 7 привыкли к гаджетам — небольшим удобным инструментам, которые можно добавлять на рабочий стол и быстро получать с их помощью актуальную информацию о каких-то важных моментах: текущей дате, погоде, степени загрузки процессора, оперативной памяти и др.
В Windows 10 гаджеты отсутствуют. Разработчики отказались от их включения в новые версии Windows по причине возможности их использования злоумышленниками.
Тем не менее, установить гаджеты в Windows 10 все-таки можно.
Cкриншот (англ. screenshot — снимок экрана) – это фотография картинки, отображаемой на мониторе компьютера, или определенной ее части.
Чтобы сделать скриншот экрана, удобно использовать специальные программы, которых существует достаточно много. Неплохим вариантом является программа Screenshot Creator. Она не требует установки, очень проста в использовании, имеет низкие системные требования. Существуют аналогичные программы, ничем не уступающие Screenshot Creator.
Хочу обратить внимание, что создать скриншот экрана можно вообще без каких либо программ, используя лишь штатные средства Windows. Но такой способ не предоставит пользователю столько вариантов, как предложенный в этой статье.
Источник: http://www.chaynikam.info/izmenenie-oboev-rabochego-stola.html
Если на вашем компьютере установлена Windows XP, то изменить обои проще и быстрее всего, так:
Нажмите правой кнопкой мышки, на любой свободной области рабочего стола, и в выпавшем меню выберете пункт «Свойства»
в результате у вас должно появиться окно «Свойств рабочего стола», перейдите в нем на вкладку «Рабочий стол»
здесь вы увидите список уже имеющихся в системе фоновых рисунков, возможно, вам понравится один из них
для того чтобы установить в качестве фона скачанный вами из интернета рисунок, нажмите кнопку «Обзор», и выберете нужный вам файл в том месте куда вы его сохранили
нажмите кнопку «Применить».
Теперь закрыв окно свойств рабочего стола, вы можете любоваться вашим новым рабочим столом.
Часто размеры рисунков могут не соответствовать размеру вашего рабочего стола, для этого существует опция «Расположение», здесь в выпадающем списке выберете «растянуть», тогда ваш рисунок ляжет ровно по рабочему столу.
Имейте в виду, если рисунок будет намного меньше рабочего стола то при растягивании его качество значительно ухудшиться и результат будет не тем, которого вы ожидали.
Источник: http://prostocomp.com/lessons/34-easy/50-fon.html
Поделиться:Эта статья поможет Вам изменить и настроить фон рабочего стола. Вы сможете скачать авторские качественные фото для своего рабочего стола.
Скачать красивые фото рабочего стола
Авторские фото Компьютерного центра можно использовать для рабочего стола компьютера, смартфона или планшета. Посмотреть и скачать фото можно на сайте Flickr.
Установка фона рабочего стола в windows
Чтобы легко поменять картинку на рабочем столе откройте в проводнике папку с картинками. Нажмите правой кнопкой на картинку — в выпадающем меню нужно выбрать Сделать фоновым изображением рабочего стола. После этого картинка автоматически установится как фон рабочего стола. Если Вам нужно больше настроек — читайте ниже Как настроить фон рабочего стола.
Выбор картинки для рабочего стола
Настройка фона рабочего стола в windows 10
В системе есть возможность легко изменять и настраивать фон рабочего стола. Нажмите правой кнопкой мыши на рабочем столе, в открывшемся меню выберите Персонализация.
настройки рабочего стола windows
Откроется окно Параметры фона рабочего стола. В подменю Фон можно выбрать варианты фона рабочего стола: фото, сплошной цвет или слайд-шоу.
Параметры фона рабочего стола
Если нужно изменить картинку рабочего стола — выберите Фото (как на картинке) и с помощью кнопки Обзор установите новое фото.
Вариант Сплошной цвет откроет набор вариантов цвета, если Вам нужен свой цвет — нажмите Дополнительный цвет и сделайте выбор.
В режиме Слайд-шоу нужно указать папку с фото для рабочего стола, задать время и порядок смены картинок. Картинки из указанной папки будут автоматически меняться на рабочем столе. Это красивый и комфортный эффект.
Меню Выберите положение позволяет автоматически адаптировать картинку под ваш рабочий стол. Выберите вариант, который вам больше нравится: заполнение, по размеру, растянуть, замостить, по центру, расширение. Результат будет сразу виден на тестовой картинке в окне Параметры — это поможет сделать выбор!
Настройка фона рабочего стола в windows 7
Чтобы открыть Параметры рабочего стола нажмите правой кнопкой мыши на рабочем столе, в открывшемся меню выберите Персонализация. Откроется окно настроек фона рабочего стола:
Настройка фона рабочего стола windows 7
Можно выбрать любую Тему Windows с готовым набором картинок рабочего стола. На примере выбрана Не сохранённая тема с моими обоями для рабочего стола.
Выбранную Тему можно изменять: добавить картинки для рабочего стола, выбрать какие картинки показывать (они будут меняться на рабочем столе), оставить одну картинку как фон рабочего стола. Для изменения Темы нужно нажать Фон рабочего стола. Откроется окно с настройками Темы:
Настройка фона рабочего стола Windows 7
Выберите Расположение изображения — это папка с вашими картинками для рабочего стола. Далее отметьте галочками какие фото показывать и положение изображения (от этой настройки зависит как картинка будет вписана в экран).
Источник: http://mskc.pro/kak-pomenyat-kartinku-na-rabochem-stole/
Читайте также
kaketodelaetsya.ru
рисунок рабочего стола во весь экран
 Как сделать картинку рабочего стола на весь экран.
Как сделать картинку рабочего стола на весь экран. Как сделать обои рабочего стола во весь экранВ этом видео уроке я покажу вам как сделать обои рабочего стола во весь экран. И простите за голос,просто...
Как сделать обои рабочего стола во весь экранВ этом видео уроке я покажу вам как сделать обои рабочего стола во весь экран. И простите за голос,просто... Обои на рабочий стол на весь экранОбои на рабочий стол на весь экран.
Обои на рабочий стол на весь экранОбои на рабочий стол на весь экран.![Как поставить картинку на рабочий стол [Windows 7] Как поставить картинку на рабочий стол [Windows 7]](/800/600/https/i.ytimg.com/vi/roi7DT4gIqw/mqdefault.jpg) Как поставить картинку на рабочий стол [Windows 7]Решил записать видеоурок о том, как поставить картинку на фон рабочего стола. Думаю, будет полезно некоторы...
Как поставить картинку на рабочий стол [Windows 7]Решил записать видеоурок о том, как поставить картинку на фон рабочего стола. Думаю, будет полезно некоторы... Как сделать картинку рабочего столо во весь экранВ этом уроке я покажу как сделать картинку рабочего стола во весь экран при помощи paint-пэйнт.
Как сделать картинку рабочего столо во весь экранВ этом уроке я покажу как сделать картинку рабочего стола во весь экран при помощи paint-пэйнт. Как сделать #1 - Картинка рабочего стола в HD качествеВсем привет, этот видеоурок о том как же сделать картинку на весь экран и в HD качестве.
Как сделать #1 - Картинка рабочего стола в HD качествеВсем привет, этот видеоурок о том как же сделать картинку на весь экран и в HD качестве. Как сделать экран 1920 на 1080 Что бы не было черных полос по бокам экранаВ наше время интернет это не просто развлечение, а это еще и хорошие доходы. Узнай подробнее в этом видео...
Как сделать экран 1920 на 1080 Что бы не было черных полос по бокам экранаВ наше время интернет это не просто развлечение, а это еще и хорошие доходы. Узнай подробнее в этом видео... Как сделать картинку рабочего стола на весь экран.Всем спасибо за просмотр! Подписываемся на мой канал Ставим лайки.
Как сделать картинку рабочего стола на весь экран.Всем спасибо за просмотр! Подписываемся на мой канал Ставим лайки.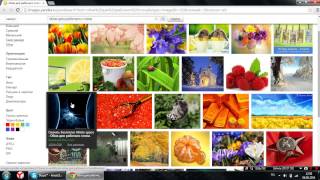 Как изменить размер (разрешение) обоев для рабочего столаПодпишись.
Как изменить размер (разрешение) обоев для рабочего столаПодпишись. Как растянуть фон рабочего столаИз видео вы узнаете как растянуть картинку рабочего стола в windows 7.
Как растянуть фон рабочего столаИз видео вы узнаете как растянуть картинку рабочего стола в windows 7. Как зделать картинку на рабочем столе на весь экранвот сайт http://www.fonstola.ru мой Vk http://vk.com/id311645215 подписывайтесь на канал и ставте лайки.
Как зделать картинку на рабочем столе на весь экранвот сайт http://www.fonstola.ru мой Vk http://vk.com/id311645215 подписывайтесь на канал и ставте лайки. Как установить обои и заставку в Windows 10. ИТОГИ КОНКУРСА!Видеоурок, как установить или поменять обои и заставку в Windows 10. Рассказываем о всех типах обоев для рабочег...
Как установить обои и заставку в Windows 10. ИТОГИ КОНКУРСА!Видеоурок, как установить или поменять обои и заставку в Windows 10. Рассказываем о всех типах обоев для рабочег... Как зделат картинку рабочего стола на весь экранВ этом видео я расскажу как зделат картинку рабочего стола на весь экран.
Как зделат картинку рабочего стола на весь экранВ этом видео я расскажу как зделат картинку рабочего стола на весь экран. Как поставить обои во весь экран на android 4.4Вам не нравятся увеличенные обои рабочего стола в android ,смотрим видео ,как исправить это недоразумение./Full...
Как поставить обои во весь экран на android 4.4Вам не нравятся увеличенные обои рабочего стола в android ,смотрим видео ,как исправить это недоразумение./Full... Как подогнать картинку под рабочий столSkype-zayov220798.
Как подогнать картинку под рабочий столSkype-zayov220798. Как зделать картинку рабочего стола на весь экран.
Как зделать картинку рабочего стола на весь экран. Что делать, если изображение на экране монитора компьютера съехалоПоддержать канал - https://money.yandex.ru/to/41001221564861 Instagram - https://www.instagram.com/servlesson_live/ Звук был взят из следующего ...
Что делать, если изображение на экране монитора компьютера съехалоПоддержать канал - https://money.yandex.ru/to/41001221564861 Instagram - https://www.instagram.com/servlesson_live/ Звук был взят из следующего ...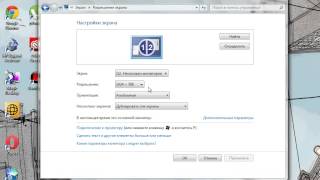 Как расширить экран на ноутбукеИз видео вы узнаете как расширить экран на ноутбуке и сделать так, чтобы картинка отображалась на весь мони...
Как расширить экран на ноутбукеИз видео вы узнаете как расширить экран на ноутбуке и сделать так, чтобы картинка отображалась на весь мони...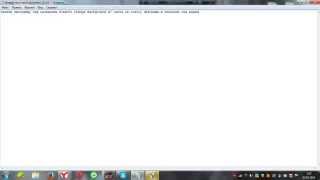 Как зеделать фоновое изображением рабочего стола на весь экранВот сыллка http://soft.sibnet.ru/soft/24894-oceanis-change-background-for-windows-7-starter/
Как зеделать фоновое изображением рабочего стола на весь экранВот сыллка http://soft.sibnet.ru/soft/24894-oceanis-change-background-for-windows-7-starter/ Как зделать картинку рабочего стола на весь экранподписывайтесь на канал ставте лайки, скайп mirkos_2000 vk https://vk.com/id265285345.
Как зделать картинку рабочего стола на весь экранподписывайтесь на канал ставте лайки, скайп mirkos_2000 vk https://vk.com/id265285345. 1920 на 1080 Как сделать Поддерживает! Но все равно не на весь экран! Режим записи экрана1920 на 1080 Как сделать Но все равно не на весь экран! Режим записи экрана Встретил такую задачу. По бокам...
1920 на 1080 Как сделать Поддерживает! Но все равно не на весь экран! Режим записи экрана1920 на 1080 Как сделать Но все равно не на весь экран! Режим записи экрана Встретил такую задачу. По бокам... КАК СДЕЛАТЬ АНИМИРОВАННЫЙ РАБОЧИЙ СТОЛВсем привет, сегодня я покажу Вам офигенную программу, с помощью которой можно сделать анимированнные обои...
КАК СДЕЛАТЬ АНИМИРОВАННЫЙ РАБОЧИЙ СТОЛВсем привет, сегодня я покажу Вам офигенную программу, с помощью которой можно сделать анимированнные обои...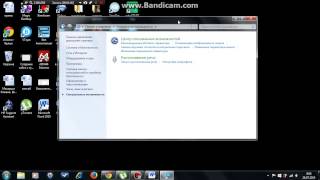 Черный экран на рабочем столе windows 7 Что делать?Из видео вы узнаете как убрать черный экран на рабочем столе и заменить его картинкой или обоями.
Черный экран на рабочем столе windows 7 Что делать?Из видео вы узнаете как убрать черный экран на рабочем столе и заменить его картинкой или обоями.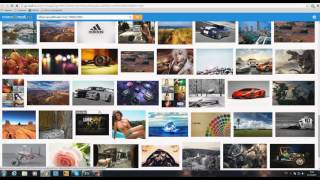 что делать если картинка рабочего столе в плохом качестве?решение
что делать если картинка рабочего столе в плохом качестве?решение Как сделать чтобы обои на рабочем столе менялисьОбои --- http://www.goodfon.ru/ · · · · · · · · · · · · · · · · · · · · · · · Желания и советы пишите в комментари...
Как сделать чтобы обои на рабочем столе менялисьОбои --- http://www.goodfon.ru/ · · · · · · · · · · · · · · · · · · · · · · · Желания и советы пишите в комментари...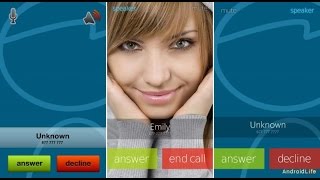 Фото на весь экран на АндроидеКак на устройстве Android установить контакту фото на весь экран? В Play Market вы найдете множество функциональных...
Фото на весь экран на АндроидеКак на устройстве Android установить контакту фото на весь экран? В Play Market вы найдете множество функциональных...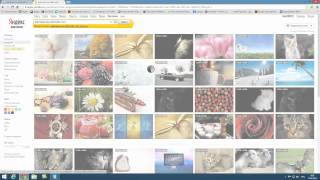 Как подогнать картинку под размер рабочего стола?Программа: paint Ввести в поиске картинки на рабочий стол Наша картинка: - ============================= Подписка?? а? Лайк??...
Как подогнать картинку под размер рабочего стола?Программа: paint Ввести в поиске картинки на рабочий стол Наша картинка: - ============================= Подписка?? а? Лайк??... Рабочий стол не влезает в экран, как исправить (GeForce/Nvidia)Быстрая настройка рамеров рабочего стола.Проверено на Samsung UE46C7000 и видеокарте 580 GTX. Кому помогло ,оставляйте...
Рабочий стол не влезает в экран, как исправить (GeForce/Nvidia)Быстрая настройка рамеров рабочего стола.Проверено на Samsung UE46C7000 и видеокарте 580 GTX. Кому помогло ,оставляйте... Как сделать фон рабочего стола,чтобы не было черного экрана
Как сделать фон рабочего стола,чтобы не было черного экрана Обои для рабочего стола без потери качестваМузыка: Matstubs - War.
Обои для рабочего стола без потери качестваМузыка: Matstubs - War. Если перевернулся экран монитораhttp://www.idhelp.ru/index.php/video/windows/rolled-screen Если перевернулся экран монитора. Из-за чего собственно может возникнуть...
Если перевернулся экран монитораhttp://www.idhelp.ru/index.php/video/windows/rolled-screen Если перевернулся экран монитора. Из-за чего собственно может возникнуть... Что делать если картинка на рабочем столе в плохом качевстве?!Удачи :3.
Что делать если картинка на рабочем столе в плохом качевстве?!Удачи :3. Как сделать что бы картинки менялись на рабочем столе (Для Windows 10)Вк:https://vk.com/mixfix98 Группа:https://vk.com/club108227712.
Как сделать что бы картинки менялись на рабочем столе (Для Windows 10)Вк:https://vk.com/mixfix98 Группа:https://vk.com/club108227712. Как менять обои рабочего стола в Windows - 2 способаВ этом уроке для начинающих пользователей ПК, мы научимся двумя способами менять фоновый рисунок рабочего...
Как менять обои рабочего стола в Windows - 2 способаВ этом уроке для начинающих пользователей ПК, мы научимся двумя способами менять фоновый рисунок рабочего... Что делать если фон рабочего стола черный? Решение здесь!!! Windows 7Что делать если фон рабочего стола черный? Решение здесь!!! мой вк https://vk.com/onlygamechannel Подпишись и лайк поставь!!...
Что делать если фон рабочего стола черный? Решение здесь!!! Windows 7Что делать если фон рабочего стола черный? Решение здесь!!! мой вк https://vk.com/onlygamechannel Подпишись и лайк поставь!!... Изменение фона рабочего стола и экрана блокировки в LenovoКак установить новый фоновый рисунок на рабочий стол и на экран блокировки в смартфоне Lenovo читайте в статье...
Изменение фона рабочего стола и экрана блокировки в LenovoКак установить новый фоновый рисунок на рабочий стол и на экран блокировки в смартфоне Lenovo читайте в статье... Как сделать меняющийся фон рабочего стола.Хотите чтобы фон рабочего стола менялся?Легко,смотрите видео. Ставьте палец вверх если помог.А если не помо...
Как сделать меняющийся фон рабочего стола.Хотите чтобы фон рабочего стола менялся?Легко,смотрите видео. Ставьте палец вверх если помог.А если не помо... Не ставиться картинка на рабочем столе Внутренняя ошибкаИз видео вы узнаете, что делать если не получается вставить никакую картинку на рабочий стол Windows 7. Для...
Не ставиться картинка на рабочем столе Внутренняя ошибкаИз видео вы узнаете, что делать если не получается вставить никакую картинку на рабочий стол Windows 7. Для... Автоматическая смена обоев рабочего стола в Windows 7Группа ВК: http://vk.com/androoidik Стань моим другом ВКонтакте: https://vk.com/lmc.official.
Автоматическая смена обоев рабочего стола в Windows 7Группа ВК: http://vk.com/androoidik Стань моим другом ВКонтакте: https://vk.com/lmc.official. Камин для телевизора и монитора (HD)Уютный камин для просмотра длинными холодными вечерами или на романтичный случай ;)
Камин для телевизора и монитора (HD)Уютный камин для просмотра длинными холодными вечерами или на романтичный случай ;) Как изменить фон на рабочем столе
Как изменить фон на рабочем столе Если рабочий стол не влезает в экранМне помогло.
Если рабочий стол не влезает в экранМне помогло. КЛАССНЫЕ КАРТИНКИ! Как поставить их на фон рабочего стола?В этом выпуске вы узнаете, как изменить фоновый рисунок рабочего стола, а также где найти хорошие картинки...
КЛАССНЫЕ КАРТИНКИ! Как поставить их на фон рабочего стола?В этом выпуске вы узнаете, как изменить фоновый рисунок рабочего стола, а также где найти хорошие картинки... КАК СДЕЛАТЬ ОБОИ НА РАБОЧИЙ СТОЛ В ФОТОШОПЕ ЗА 5 МИНУТ! 5 СПОСОБОВ! Как сделать обои, photoshopА я не понял, что вы делацэ в моем холодинике? Вы хотите кушац? ==================================== ▻Я Вк - https://vk.com/georgespage...
КАК СДЕЛАТЬ ОБОИ НА РАБОЧИЙ СТОЛ В ФОТОШОПЕ ЗА 5 МИНУТ! 5 СПОСОБОВ! Как сделать обои, photoshopА я не понял, что вы делацэ в моем холодинике? Вы хотите кушац? ==================================== ▻Я Вк - https://vk.com/georgespage... КАК СДЕЛАТЬ ФОН РАБОЧЕГО СТОЛА
КАК СДЕЛАТЬ ФОН РАБОЧЕГО СТОЛА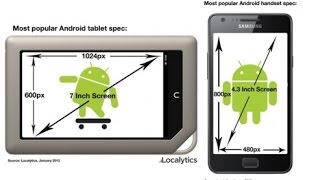 Как изменить разрешение экрана на АндроидИзменение разрешения экрана на Android – непростая задача, которая требует Root прав. Если вы не чувствуете себя...
Как изменить разрешение экрана на АндроидИзменение разрешения экрана на Android – непростая задача, которая требует Root прав. Если вы не чувствуете себя... Как сделать фото на фон рабочего стола.Смотрим.
Как сделать фото на фон рабочего стола.Смотрим. КАК ПОСТАВИТЬ GIF ИЛИ ВИДЕО НА РАБОЧИЙ СТОЛ? РАБОТАЕТ 100%!https://yadi.sk/d/wWOue1LU3GoHSi - Программа.
КАК ПОСТАВИТЬ GIF ИЛИ ВИДЕО НА РАБОЧИЙ СТОЛ? РАБОТАЕТ 100%!https://yadi.sk/d/wWOue1LU3GoHSi - Программа. Как поменять фон рабочего стола Windows 7В видео показано как поменять фон рабочего стола, сменить фоновый рисунок, изменить рисунок рабочего стола.
Как поменять фон рабочего стола Windows 7В видео показано как поменять фон рабочего стола, сменить фоновый рисунок, изменить рисунок рабочего стола.kulinarnaya-book.ru