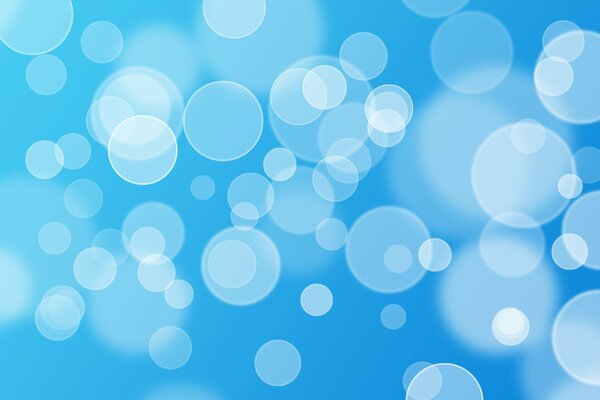Как установить картинку на рабочем столе? Как поставить картинки на рабочий стол
Как установить картинку на рабочем столе компьютера, телефона, планшета
Оказывается, вопрос о том, как установить картинку на рабочем столе, пользователи задают очень часто, причём это касается как обладателей персональных компьютеров, так и владельцев сотовых телефонов (или планшетов) с операционной системой Android. Дело в том, что если выбрать какое-то изображение в качестве обоев, практически всегда его качество снизится – результатом будет не прямоугольная картинка с разрешением Full HD, а простой квадрат не очень хорошего качества. Итак, как установить картинку на андроид?

Обои на планшет или телефон
Прежде всего, стоит свыкнуться с мыслью о том, что поставить картинку без предварительного обрезания не получится, во всяком случае, встроенными в устройство средствами. Для планшета идеальным размером обоев является квадрат 1280 х 1280 пикселей. Но найти такие изображения сложно, иногда – вообще невозможно, даже на специализированных тематических ресурсах. Приходится совершать примерно такой порядок действий:
- Для начала стоит зайти в галерею.
- Затем выбирают необходимое изображение.
- Потом следует вызвать контекстное (дополнительное) меню.
- Теперь надо нажать «Установить как...».
- Отметить «Обои».
- Кликнуть кнопку «Сохранить».
Примерно так меняются обои на экране планшета. Многие люди не знают, где лучше всего искать изображения на рабочий стол. Это не трудно – нужно в какой-либо поисковой системе запросить «обои на планшет», далее перейти на поиск изображений.
Как установить картинку на телефон – вопрос из этой же серии. Действовать здесь нужно точно так же, хотя чем современнее устройство, тем проще решать такие задачи. Кроме того, всегда можно скачать специальную программу, которая поможет разобраться в настройках рабочих столов; главное, читать отзывы о приложении, прежде чем загружать его на свой андроид.

Картинки на экран компьютера
В последних версиях популярной OS Windows стандартные наборы картинок для рабочего стола очень неплохие, выбор действительно богат. Но, несмотря на все старания разработчиков «Майкрософта», каждому человеку угодить непросто. Поэтому пользователи часто спрашивают, как установить картинку на рабочем столе Windows? В последней версии этой системы можно не только менять обои, но и задавать цвет окон, панели задач, можно даже разработать индивидуальную тему – на свой собственный вкус.
Как сменить фон на компьютере
Чтобы поменять фоновый рисунок, на рабочем столе нужно кликнуть правой кнопкой мышки – когда откроется меню, выбирают пункт «Персонализация». Чтобы поменять картинку, нажимают вкладку «Фон рабочего стола». Здесь и делается выбор в пользу какого-то изображения (из стандартного набора). Если отметить сразу пару рисунков – они будут меняться на экране в порядке очереди: достаточно практичное решение для тех, кто никак не может определиться, что именно ему больше всего нравится.
Кроме того, в этом же окне можно задать частоту, с которой картинки будут меняться – к примеру, раз в десять минут или в хаотичном порядке. Когда настройка будет окончена, обязательно следует нажать кнопку «Сохранить изменения».

Установка своих изображений
Как установить картинку на рабочем столе из стандартного набора Windows, мы выяснили, теперь поговорим о том, как ставить собственное изображение. Для этого надо нажать «Обзор», проследовать в ту папку на локальном диске, где хранятся все рисунки. Потом снова те же самые действия, что и в пункте выше, исключением будет только то, что система может предложить указание «Положения изображения» (чтобы фото или картинка идеально смотрелись в рамках рабочего стола). В зависимости от размера выбранного рисунка выбирается оптимальное положение, потом сохраняются все изменения. Заданная картинка становится фоном рабочего стола.

Панель задач и цвет окон
Как установить картинку на экран компьютера, мы теперь знаем, но работы по оформлению нельзя назвать законченными, пока не настроены цвета панели задач и окон. Чтобы выполнить эту ответственную задачу в последних версиях MS Windows, нужно вновь войти в «Персонализацию» после клика правой кнопкой мыши на рабочем столе. Только на этот раз переходить надо на вкладку «Цвет».
После таких действий откроется специальное окошко, где и производится вся тонкая настройка. Всё, что требуется от пользователя, – выбрать тот цвет, который нравится больше всего. Далее, посредством ползунков задаётся уровень интенсивности, яркость, насыщенность, оттенок. Нажатие кнопки «Сохранить изменения» - и всё готово! Как установить картинку на рабочем столе – с этим справится даже человек без опыта работы с компьютером, но с цветом окон и оттенком панели задач обычно экспериментируют лишь пользователи с определёнными навыками – это факт.
Если в процессе настройки был выбран вариант «Автоматически», ваша система самостоятельно будет менять внешний вид – тут всё зависит от того, как выглядит изображение на рабочем столе (эффект следует наблюдать тогда, когда в качестве фонов используется несколько картинок). Что самое интересное – Windows создаст отдельную тему оформления после выполнения всех вышеперечисленных настроек.
fb.ru
Как установить картинку на рабочем столе?
#1
Многих начинающих пользователей интересует, как установить картинку на рабочий стол. В этом нет ничего удивительного, ведь большинству хочется видеть в качества фона на своем компьютере не стандартную заставку Windows, а собственноручно подобранное изображение, отражающее предпочтения владельца ПК. В изменении заставки компьютера нет абсолютно ничего сложного. Начать следует с того, что картинка, являющаяся фоном рабочего стола, называется обоями (wallpaper) . Обои являются составляющей персонализированной темы пользователя, и владелец компьютера может менять заставку рабочего стола, как и другие элементы персонализации, как угодно - ставить картинки, фотографии или же сделать фон рабочего стола однотонным. Чтобы установить фоновый рисунок в таких операционных системах, как Windows 7 или WIndows Vista, необходимо выполнить следующее:
#2
Во-первых, кликнуть правой кнопкой мыши на рабочий стол (на любое место свободного пространства на нем) . В появившемся списке нужно выбрать нижний пункт "Персонализация". При нажатии на нижнюю иконку "фон рабочего стола" появится окно, в котором можно будет выбрать необходимое изображение. Windows позволяет выбрать фотографию как среди стандартных изображений, так и среди личных файлов пользователя. Чтобы выбрать изображение из своих личных запасов, нужно нажать кнопку "Обзор", выбрать папку, в которой находится нужная картинка, и нажать "ОК". После этого в окошке снизу появятся все изображения, которые находятся в этой папке. Среди них выбирается подходящая фотография. В меню снизу можно менять параметры изображения. Кнопка "Сохранить изменения" сохраняет выбранное изображение и его настройки, кнопка "Отмена" позволяет отменить все сделанные изменения и вернуть прежние настройки рабочего стола.
#3
Однако существует и более простой способ. Для того, чтобы установить заставку этим способом, понадобится только открыть нужное изображение, кликнуть по нему правой кнопкой мышки и в раскрывшемся списке выбрать "Сделать фоном рабочего стола". Готово! Выбранная картинка уже радует глаз в качестве заставки рабочего стола. На рабочий стол можно не только поставить картинку, но и сделать сплошную заливку фона одним цветом. Такая возможность понравится тем, кто любит строгость не хочет отвлекаться во время работы за компьютером. Для этого нужно опять зайти в "Персонализацию"-"Фон рабочего стола" и в меню, которое находится в строке "Расположение изображения", выбрать вариант "Сплошные цвета". Теперь можно выбирать наиболее понравившийся цвет и делать его фоном рабочего стола. Но помимо нескольких стандартных цветов, можно выбрать и любой оттенок - нужно нажать на кнопку "Подробнее", после чего в палитре выбрать необходимый цвет.
#4
В качестве рисунка рабочего стола рекомендуется выбирать только изображения с разрешением, равным разрешению монитора, или пропорциональным ему. В противном случае картинка может исказиться, вытянуться или оказаться размытой. Чтобы узнать разрешение монитора, нужно кликнуть правой кнопкой мышки по свободному месту на рабочем столе и в открывшемся меню выбрать третий снизу пункт "Разрешение экрана". Возможность узнать свое разрешение экрана предоставляют также некоторые сайты. А разрешение картинки, которую хочется сделать заставкой, можно узнать, если кликнуть на нее один раз левой кнопкой мыши: в появившейся строке снизу будут размеры изображения. А чтобы найти обои подходящего разрешения, можно воспользоваться поиском картинок в Интернете, где помимо прочих параметров можно указать и разрешение, отобразив таким способом только изображения нужных размеров.
#5
Как видно из данной инструкции, нет ничего сложного в том, чтобы установить обои на рабочий стол. Как и все остальные проблемы, волнующие неопытных пользователей Windows, она имеет простое решение, доступное каждому. Самое главное - это не бояться исследовать все возможности компьютера, искать всю интересующую информацию, а главное, не стесняться задавать возникающие вопросы более опытным пользователям - ведь и они когда-то были такими же неопытными новичками и сталкивались с трудностями при выполнении, казалось бы, простых задач. И тогда изучение компьютера окажется легким, а главное - увлекательным занятием!
uznay-kak.ru
Как поставить картинку на рабочий стол. Как изменить экран приветствия Windows.
При простое в течение нескольких минут операционная система может автоматически скрывать содержимое экрана, прикрывая его красочной заставкой. В прошлом заставки использовали для предотвращения выгорания люминофора в местах, подвергающихся постоянному длительному воздействию электронов. Поэтому в качестве заставок издавна принято использовать динамическое (трансформирующееся) изображение.
Сегодня роль заставок иная. Выгорание люминофора уже не грозит современным мониторам, и заставки обеспечивают защиту информации от посторонних глаз.
Самостоятельное создание заставок требует способностей программирования. Занятие это непростое, поэтому многие применяют готовые заставки. Небольшая коллекция заставок входит в установленную систему Windows 7 , другие можно найти в Интернете, например на сайте screensavers.ru.
Заставка обычно включается автоматически, если компьютер простаивает в течение заданного времени. Ее выбор и настройку выполняют на вкладке Заставка диалогового окна свойств экрана. Все заставки операционной системы, установленные на компьютере, можно увидеть в раскрывающемся списке. В списке необходимо выбрать нужную заставку, и установить время интервала.
Иногда требуется включить заставку принудительно. Для этого можно воспользоваться кнопкой Просмотр на вкладке Заставка. Заставку можно также запустить, как программу. Файлы заставок хранятся в папке C:\Windows и имеют расширение имени. SCR. Для их запуска можно использовать диалоговое окно Запуск программы (Пуск - Выполнить).

Чтобы защита экрана компьютера от посторонних взглядов была полноценной, надо, чтобы никто посторонний не мог сбросить заставку. Это возможно только когда учетная запись пользователя защищена паролем. «Ограничение доступа к компьютеру». Для защиты на вкладке Заставка в диалоговом окне свойств экрана установите флажок. Начинать с экрана приветствия.
Отходя от компьютера, включите заставку. При попытке ее отключения откроется экран приветствия. Для доступа к сеансу надо ввести пароль.
Вместо применения заставки можно заблокировать компьютер, нажав комбинацию клавиш WIN+L
- звуковые эффекты, назначенные событиям.
Домашний компьютер или ноутбук - это индивидуальная вещь, оформление которой хочется сделать в собственном вкусе. Поэтому, приобретая новый компьютер или переустанавливая Windows 7, мы, в первую очередь, подбираем красивые обои на свой рабочий стол и интересную заставку. Ведь то, что предлагается операционной системой, вряд ли может понравиться каждому пользователю.
Как изменить обои?
Фоновую картинку рабочего стола вы можете изменить при помощи цепочки несложных действий:
- открытия панели управления;
- выбора в ней пункта «Оформление и персонализация»;
- клика мышью по подпункту «Персонализация».
Перед вами откроется такое окно:
В этом окне отмечены основные пункты, позволяющие пользователю персонализировать компьютер под Windows 7. Отметки на скриншоте обозначают:
- Предустановленные темы, которые можно поставить вместо фона на рабочий стол.
- Текущую картинку.
- Открытие настроек для изменения заставки (данный пункт будет рассмотрен позже).
Если вас не устраивают стандартные темы для рабочего стола, вы можете установить на него любую картинку, заранее сохраненную на ваш компьютер.
Установка своей картинки
Чтобы изменить фоновый рисунок, вы должны нажать на его иконку, отмеченную цифрой «2» на предыдущем скриншоте. После этого Windows 7 выдаст вам очередное окно настроек:

Здесь от вас требуется выбрать одно из стандартных изображений или же нажать кнопку «Обзор», отмеченную на скриншоте красной стрелкой. После этих действий вам будет предложено выбрать папку, в которой находятся сохраненные рисунки. Подтвердив свой выбор, вы увидите миниатюры всех изображений в таком окне:
![]()
Следуя отмеченным пунктам, вы можете:
- Выделить галочками нужные картинки для рабочего стола.
- Выбрать способ отображения их на экране.
- Выбрать период времени, через который одна картинка будет сменяться другой.
- Отметить галочкой пункт «В случайном порядке», если требуется случайное отображение кадров.
- Сохранить изменения.
Для облегчения выделения слайдов в Windows 7 есть кнопки «Выделить все» и «Очистить все», расположенные в верхней правой части данного окна. Если вы не желаете устраивать показ слайдов, а хотите просто установить одно изображение на рабочий стол, пункт номер 3, отвечающий за время смены картинки, будет неактивным.
После сохранения изменений можно наслаждаться выбранными картинками или фотографиями на экране своего компьютера.
Изменение заставки
Даже начинающий пользователь знает, что заставка срабатывает после простоя компьютера в течение определенного времени. При заставке может отображаться обычный черный экран или красивая анимация, поэтому выбрать что-то по своему вкусу совсем не сложно.
Выбор одной из предустановленных заставок
Чтобы перейти к редактированию, нужно кликнуть по соответствующей иконке, отмеченной цифрой «3» на первом скриншоте. После этого вы увидите такое окно настроек:

Здесь вы можете:
- Выбрать подходящий вариант заставки.
- Указать интервал, через который эта заставка будет срабатывать.
- Нажать кнопку «Применить» для сохранения скринсейвера.
Кнопка «Параметры» предназначена для дополнительных настроек отображения, но в большинстве стандартных заставок таких настроек не существует. С помощью кнопки «Просмотр» вы можете посмотреть, как будет отображаться выбранная вами заставка на полном экране, а не в миниатюре.
Создание своего скринсейвера
Как и при установке обоев на рабочий стол, здесь пользователю доступно и создание персональных скринсейверов. К примеру, вы можете сделать собственную заставку из фотографий или любых изображений. В таком случае во время простоя компьютера на его экране будут отображаться слайды с отмеченными картинками.
Для создания такого скринсейвера нужно в меню «Заставка» (отмеченном цифрой «1») выбрать пункт «Фотографии», после чего нажать на кнопку «Параметры». Вы увидите такое окно:

Здесь вы можете:
- Выбрать папку, из которой будут браться картинки для слайдов.
- Указать скорость их смены.
- Отметить случайный показ, при необходимости.
- Сохранить изменения.
После внесения необходимых параметров нужно нажать кнопку «Применить» в главном окне настройки заставки для Windows 7.
Установка новой заставки
Стандартный набор скринсейверов достаточно скуден и не позволяет развернуться фантазии, а хранить на диске много фотографий не всегда целесообразно. Для разнообразия можно скачать новую заставку и установить на свой компьютер.
Заставка может быть найдена в интернете, после чего скачанные файлы копируют по адресу:
- C:WindowsSystem32, если у вас 32-битная система;
- C:WindowsSysWOW64 - для 64-битной системы.
Завершив копирование, можно открыть окно настроек скринсейвера, как это было описано выше, и найти новую заставку в соответствующем списке.
Экранная заставка – это картинка или анимация, которая появляется после того, как компьютер перейдет в ждущий режим. То есть когда вы не работаете за компьютером, но он остается включенным, на экране вместо фона рабочего стола появляется либо другая картинка, либо красивая анимация.
Если вы не производили никаких настроек, связанных с заставкой, то у вас после перехода компьютера в ждущий режим высвечивается просто черный экран. Если уж вы зашли в эту статью, то, несомненно, хотите избавиться от этого черного экрана и установить вместо него нечто лучшее и красочнее.
Для того чтобы установить заставку в Windows 7 необходимо:
1. В свободном от ярлыков месте откройте контекстное меню нажатием правой кнопки мыши и выберите команду «Персонализация ».

Если она у вас не установлена на компьютере, то внизу под командой «Заставка » будет стоять надпись «Отсутствует ».



По поводу настройки интервала и установления флажка напротив «Начинать с экрана вход в систему» особо сказать нечего, ведь эти два параметра и так интуитивно ясны и вы выбираете сами, нужны они вам или нет. Хотя интервал в любом случаи выставится и по умолчанию значение будет 1 минута.
Компьютер можно настроить так, чтобы, когда он простаивает, изображение на экране сменялось неким динамичным изображением, которое называется — экранная заставка .
В прошлом заставки применяли для того, чтобы лучи электронных пушек не светили подолгу в одни и те же точки экрана. Это приводило к постепенному локальному разрушению люминофор покрытия и образованию на экране бурых пятен.
Современным мониторам такая беда не грозит, но по старой традиции заставки экрана продолжают делать динамическими и преимущественно в темных тонах. Изменилась и роль экранных заставок - теперь их используют не для защиты экрана от выгорания люминофора, а для защиты документов от постороннего глаза. Когда человек оставляет рабочее место на несколько минут, заставка экрана скрывает его труды от окружающих. При желании заставку можно настроить так, чтобы ее нельзя было отключить, не зная пароля.
Выбор и настройку заставки экрана выполняют на вкладке Заставка в диалоговом окне — Свойства: Экран — в операционных системах до Windows 7. Для Windows 7 — правый щелчок мыши на экране > Персонализация > Заставка.
Здесь также можно настроить работу системы энергосбережения компьютера, но об этом ниже.
Ряд стандартных экранных заставок устанавливается на компьютере вместе с операционной системой. Выбирают заставку в раскрывающемся списке — Заставка.
После этого уменьшенная копия заставки отображается в области предварительного просмотра. Чтобы развернуть заставку во весь экран, нажмите кнопку Просмотр. В поле Интервал задают время, через которое должно начаться автоматическое воспроизведение заставки. Если заставку нужно защитить паролем, установите флажок Пароль и настройте пароль с помощью кнопки Изменить.
Для Windows 7 экранная заставка защищается паролем, через настройки электропитания, для этого нажимаем — изменить параметры электропитания
и попадаем в следующее окно, где нажимаем — запрос пароля при пробуждении:
Переходим в следующее окно, где и ставим галочку на пароль, для своей учетной записи.
Многие заставки имеют внутренние настройки. Говорить о них обобщенно бессмысленно, поскольку у каждой заставки они свои. Доступ к настройкам параметров заставки, если они настраиваемые, осуществляется через кнопку Параметры. Будете ли вы пользоваться экранными заставками и пригодится ли вам вкладка Заставка в будущей работе, - это дело вкуса.
Функции энергосбережения, могут настраиваться здесь же при необходимости. Если необходимости нет, отключите их. Данная процедура интуитивно понятна и подробных объяснений не требует.
Спорный момент - Почему стоит и не стоит отключить систему энергосбережения? Разве не надо беречь электроэнергию?
Во-первых, еще не было случаев, чтобы система энергосбережения помогла бы работе какой-нибудь программы, а сбои в программах из — за ее неожиданного вмешательства отнюдь не редкость. Во-вторых, беречь надо не электроэнергию, а труды - свои и чужие. Страшно обидно подойти к компьютеру с погашенным монитором и нажать кнопку включения питания (например в офисе такая вероятность возрастает). Надеюсь теперь Вы понимаете, почему необходимо устанавливать заставки на экран...? 🙂
Несложно догадаться, что компьютер при этом, конечно, выключится, и те работы, которые на нем не были завершены, пропадут... Одной такой неудачи бывает достаточно, чтобы в будущем не полагаться на автоматику.
P.S. Будьте бдительны! И помните: — залог здоровья Вашего «компа» и Вашей нервной системы. С Уважением к Вам, Никитин Владислав.
По умолчанию, в Windows 10 экранная заставка (скринсейвер) отключена, при этом вход в настройки скринсейвера стал неочевиден, особенно для пользователей, которые ранее работали в Windows 7 или XP. Тем не менее, возможность поставить (или изменить) заставку осталась и делается это очень просто, что и будет показано далее в инструкции.
Примечание: некоторые пользователи под заставкой понимают обои (фон) рабочего стола. Если вас интересует именно изменение фона рабочего стола, то делается это еще проще: кликните правой кнопкой мыши по рабочему столу, выберите пункт меню «Персонализация», а затем в параметрах фона установите «Фото» и укажите изображение, которое хотите использовать в качестве обоев.
Изменение экранной заставки Windows 10
Для того, чтобы зайти в настройки скринсейвера Windows 10 есть несколько путей. Самый простой из них - начать набирать слово «Заставка» в поиске на панели задач.
Еще один вариант - зайти в Панель управления (правый клик по кнопке пуск - панель управления, в Windows 10 1703 — ввести в поиске «Панель управления») - «Персонализация», а затем в параметрах темы нажать «Заставка».

Третий способ открыть параметры заставки - нажать клавиши Win+R на клавиатуре и ввести
Control desk.cpl,@screensaver
Вы увидите то же окно параметров экранной заставки, которое присутствовало в предыдущих версиях Windows - здесь вы можете выбрать одну из установленных экранных заставок, задать ее параметры, установить время, через которое она будет запускаться.

Примечание: по умолчанию, в Windows 10 установлено отключение экрана через некоторое время бездействия. Если вы хотите, чтобы экран не отключался, а показывался скринсейвер, в том же окне настройки заставки нажмите «Изменить параметры электропитания», а в следующем окне выберите пункт «Настройка отключения дисплея».
Как скачать скринсейверы
Заставки для Windows 10 - те же файлы с расширением.scr, что и для предыдущих версий ОС. Таким образом, предположительно, все скринсейверы от предыдущих систем (XP, 7, 8) также должны работать. Располагаются файлы заставок в папке C:\ Windows\ System32\ - именно туда и следует копировать скаченные где-либо скринсейверы, не имеющие собственного установщика.

Я не назову конкретных сайтов для скачивания, но их предостаточно в интернете, и они легко находятся. А установка заставки не должна представлять собой каких-либо проблем: если это установщик, запускаем его, если просто файл.scr, то копируем в System32, после этого при следующем открытии окна параметров заставки там должен появиться и новый скринсейвер.
Очень важно: файлы экранных заставок.scr представляют собой обычные программы Windows (т.е. по сути, то же самое, что файлы.exe), с некоторыми дополнительными функциями (для интеграции, настройки параметров, выхода из заставки). То есть эти файлы могут также иметь вредоносные функции и в действительности, на некоторых сайтах под видом экранной заставки можно скачать вирус. Что делать: после загрузки файла, прежде чем копировать в system32 или запускать двойным кликом мыши, обязательно проверьте его с помощью сервиса virustotal.com и посмотрите, не считают ли его антивирусы вредоносным.
intertopgame.ru