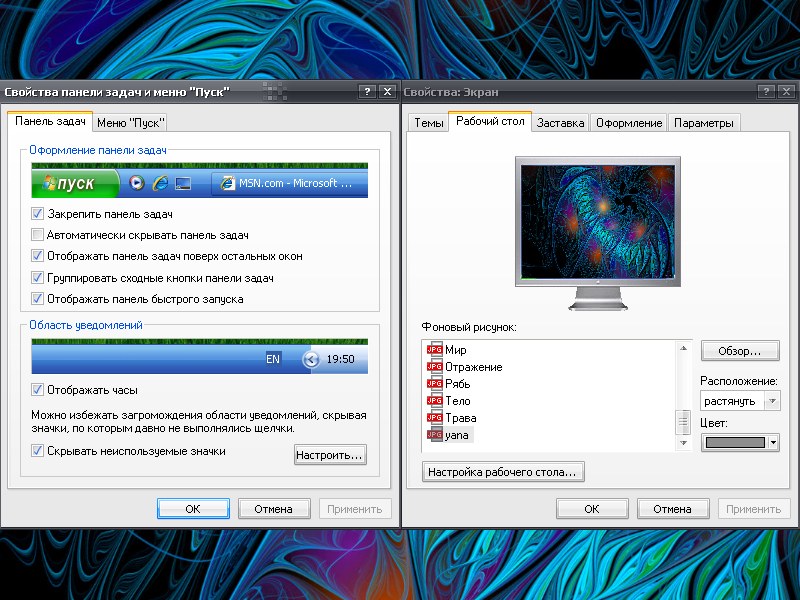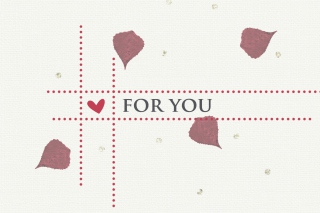Как уменьшить масштаб экрана на компьютере — Лучшие способы. Как на рабочем столе увеличить картинку
Как уменьшить масштаб экрана на компьютере
Работая на компьютере, некоторые пользователи сталкиваются с тем, что текст или ярлыки кажутся им слишком большими, но они не знают, как уменьшить масштаб экрана на компьютере и привести размер указанных объектов к нормальному состоянию.
К сожалению, одного решения для всех подобных проблем нет, поскольку в разных ситуациях причины бывают разные. В этом материале мы рассмотрим три наиболее частые ситуации, когда вам может понадобиться уменьшение масштаба экрана и расскажем, что с этим можно сделать.
Как уменьшить масштаб ярлыков на компьютере
Чаще всего, когда пользователи спрашивают, как уменьшить масштаб экрана на компьютере, они имеют в виду масштаб ярлыков на рабочем столе.
Дело в том, что по умолчанию, операционные системы Windows 7 и Windows 10 используют достаточно крупные ярлыки, в то время как в Windows XP и более старых версиях Windows используются ярлыки поменьше. В результате, пользователям, привыкшим к Windows XP хочется уменьшить масштаб экрана чтобы ярлыки стали привычного размера.
Решается это очень просто. Нужно кликнуть правой кнопкой мышки по рабочему столу, перейти в меню «Вид» и выбрать «Мелкие значки».
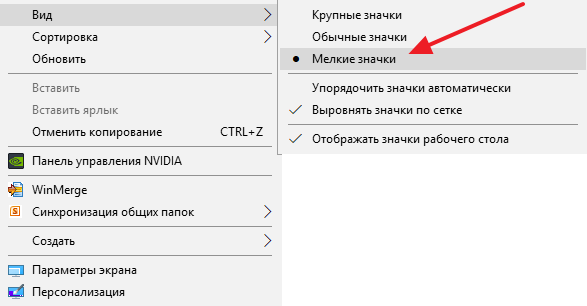
Кроме этого в меню «Вид» можно включить или отключить упорядочивание ярлыков и выравнивание их по сетке.
Как уменьшить масштаб текста на экране компьютере
Еще одна ситуация, когда у пользователей возникают проблемы с масштабом, это не подходящий масштаб текста на компьютере. По умолчанию, в операционной системе Windows используется масштаб текста – 100%, но его можно увеличить до 125, 150 или 175%. Такая возможность предусмотрена для пользователей с ограниченными возможностями, но если такой масштаб включить обычному пользователю, то работать с компьютером станет неудобно.
Для того чтобы уменьшить масштаб текста на компьютере нужно сделать всего пару кликов. Если у вас Windows 10, то вам нужно кликнуть правой кнопкой мышки по рабочему столу и перейти в «Параметры экрана».
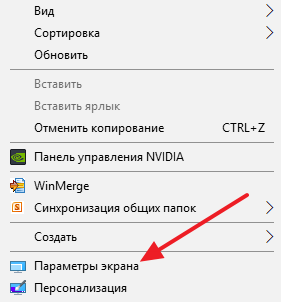
В результате перед вами откроется окно «Параметры» в разделе «Система – Экран». Здесь будет доступно несколько настроек. Если вы хотите уменьшить масштаб текста, то вам нужно открыть выпадающее меню «Изменение размера текста, приложений и других элементов» и выбрать вариант «100% (рекомендуется)».
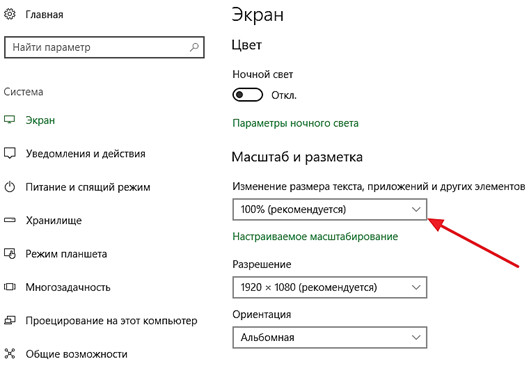
Также проблемы с масштабом могут быть вызваны неправильно выставленным разрешением экрана. Поэтому, убедитесь, что в выпадающем списке «Разрешение» выбрано именно рекомендуемое системой разрешение. Использовать не рекомендуемое разрешение, как это советуют на некоторых сайтах, не стоит. Даже если вам кажется, что это уменьшит масштаб экрана на вашем компьютере. На самом деле это приведет к значительному снижению качества изображения на мониторе и ваши глаза начнут сильно уставать.
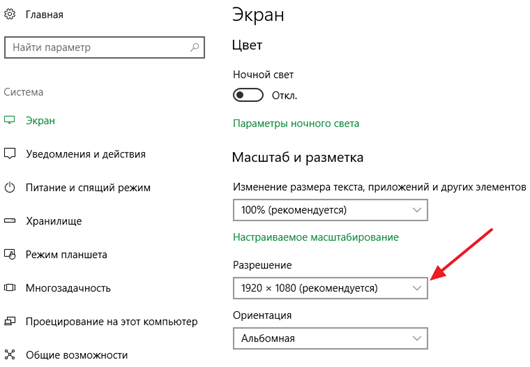
На компьютере с Windows 7 для уменьшения масштаба текста нужно кликнуть правой кнопкой мышки по рабочему столу и перейти в «Разрешение экрана».
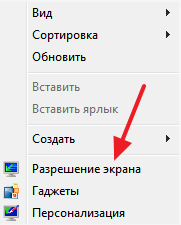
Дальше нужно кликнуть по ссылке «Сделать текст и другие элементы больше или меньше».
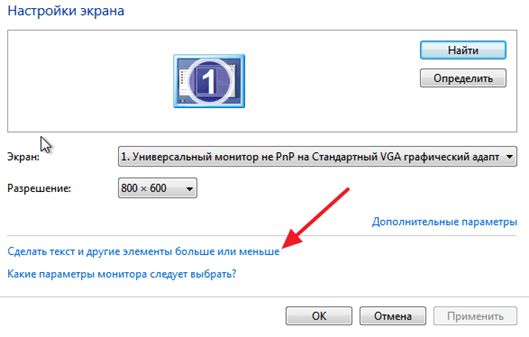
В результате откроется окно с настройками масштаба текста. Здесь нужно выбрать вариант «Мелкий – 100%» и сохранить изменения кнопкой «Применить».
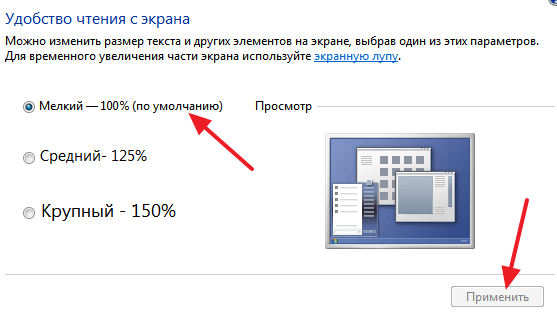
В Windows XP для уменьшения масштаба текста нужно кликнуть правой кнопкой мышки по рабочему столу и выбрать «Свойства». Дальше нужно перейти на вкладку «Параметры» и нажать на кнопку «Дополнительно».
Как уменьшить масштаб экрана в браузере и других программах
Также иногда возникает необходимость уменьшить масштаб экрана не вообще на компьютере, а только в отдельных программах.
Типичный пример – масштаб экрана в браузере. В современных браузерах можно увеличить или уменьшить масштаб экрана просто зажав кнопку CTRL на клавиатуре и покрутив колесико мышки. Часто пользователи случайно используют эту функцию браузера и потом не знают, как уменьшить масштаб экрана обратно к нормальному состоянию. Если вы попали в подобную ситуацию, то просто зажмите кнопку CTRL и не отпуская покрутите колесико мышки вверх и вниз. При этом вы увидите, как изменяется масштаб экрана. Подобрав подходящий масштаб просто отпустите кнопку CTRL. Также в браузерах можно увеличивать и уменьшать масштаб экрана с помощью комбинации клавиш CTRL и клавиш Num+/Num-.
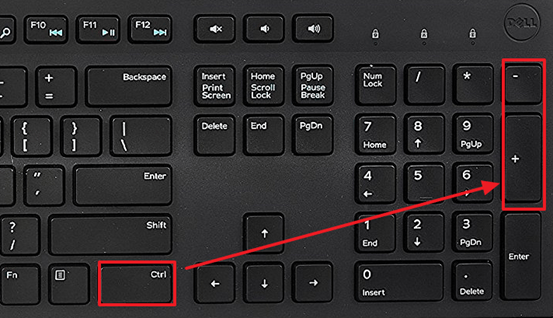
Аналогичным образом можно увеличивать или уменьшать масштаб экрана компьютера и в других программах. Например, в таких офисных программах как Word, Excel и PowerPoint работает как способом с кнопкой CTRL и колесиком мышки, так и способ с комбинацией клавиш CTRL-Num+/Num-.
comp-security.net
Как уменьшить масштаб экрана на компьютере: Инструкция
Работа за компьютером может принести массу неудобств, если вы не знаете, как уменьшить масштаб экрана на компьютере.
От слишком маленьких или чрезмерно больших значков могут устать глаза у пользователей ПК, которые имеют проблемы со зрением.

Содержание:
Для того чтоб изменить масштаб монитора не нужно устанавливать специальные программы или драйверы. К тому же есть несколько вариантов того, как это можно сделать.
Первый способ уменьшения экрана на компьютере
Первый способ уменьшения дисплея на компьютере, пожалуй, является самым сложным. Но справиться с ним сможет даже самый непродвинутый пользователь.
К тому же он подходит почти ко всем операционным системам.
Следуйте нижеуказанному алгоритму действий, и вы сможете настроить комфортное для вас изображение монитора.
- Кликните мышкой в нижней панели на кнопку «Пуск».
- После, в меню «Пуск» найдите строку «Панель управления».
- Выберите «Оформление и персонализация»
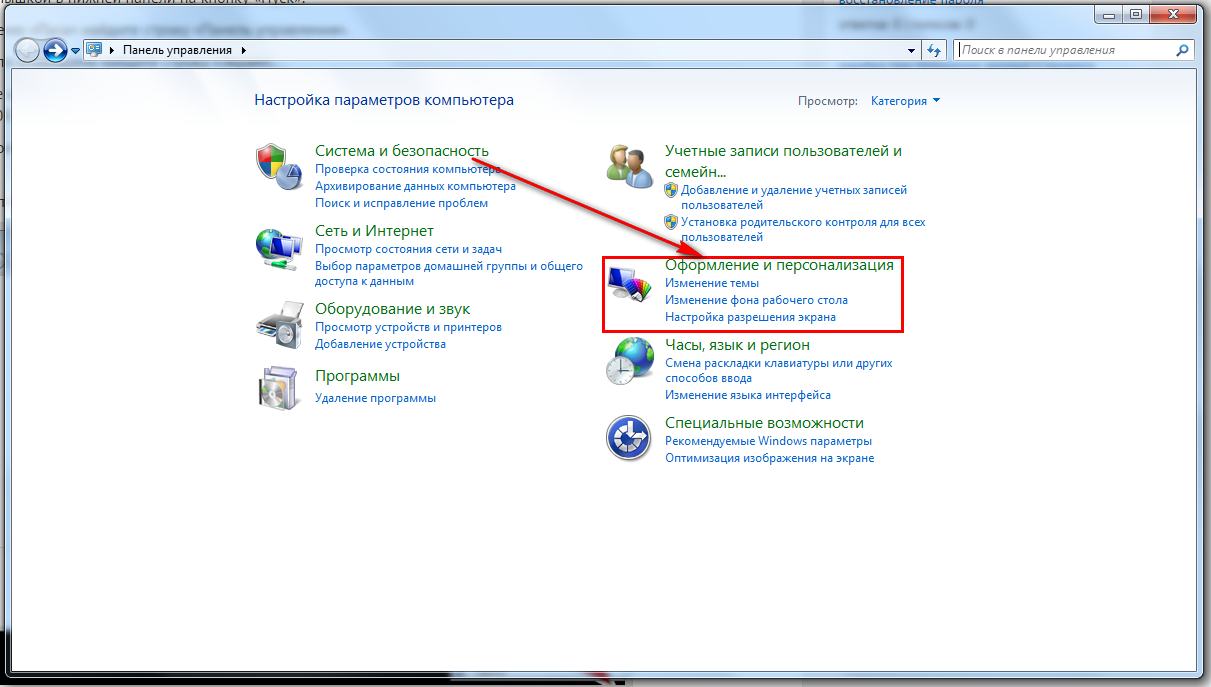
- Мышкой или клавишами найдите строку «Экран».
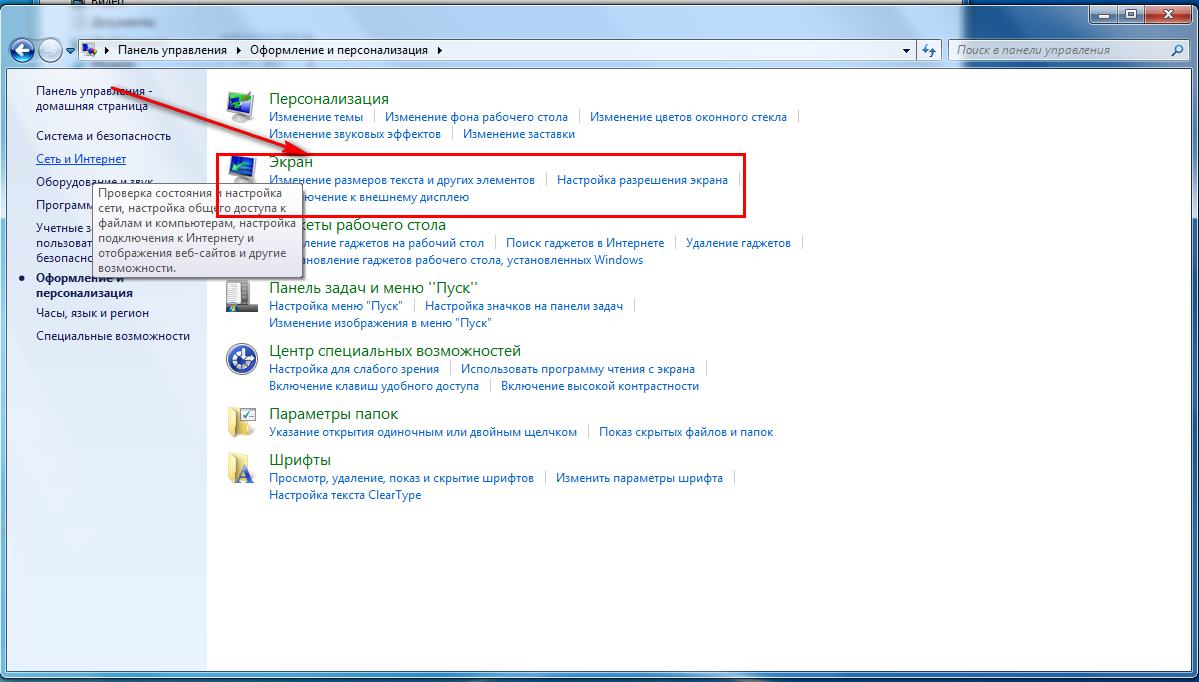
- Всплывшее контекстное меню «Удобство чтение экрана» предложит вам выбрать процентное увеличение. Укажите 100 процентов и кликните «Применить».
- Слева от контекстного меню кликните мышкой на строку «Настройка параметров экрана», а затем «Разрешение экрана».
- Подтвердите свои настройки нажатием «Ок».
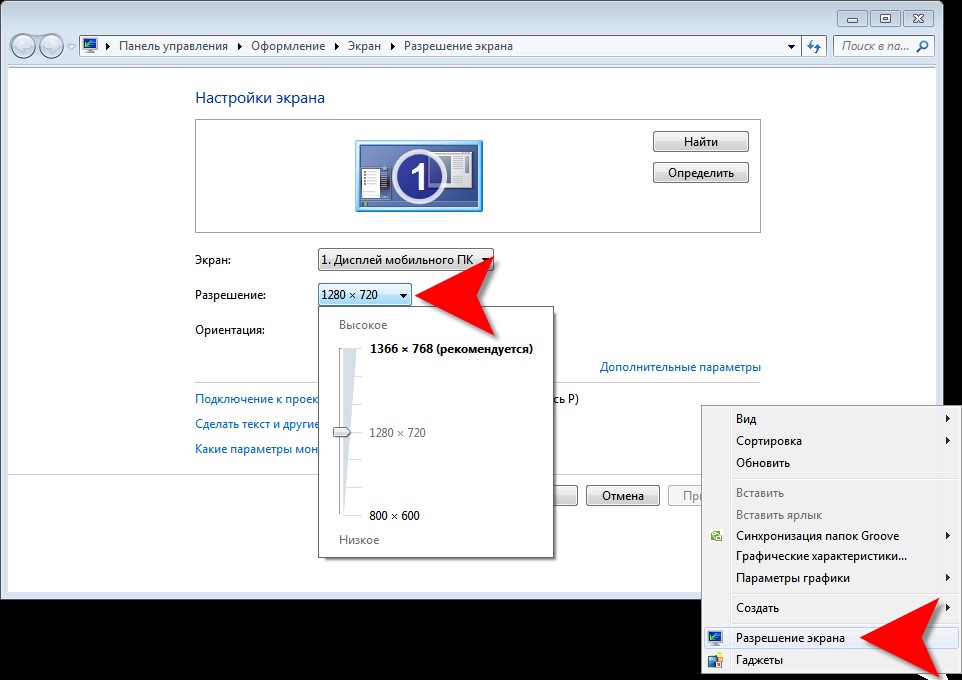
Первый способ в детальном изображении
Есть еще один совет, как можно применить данный способ. С помощью правой кнопки мышки кликните в любом месте дисплея, после чего откроется окно.
Найдите строку «Разрешение», а затем на «Настройки экрана».
С помощью процентной шкалы отрегулируйте размер иконок.
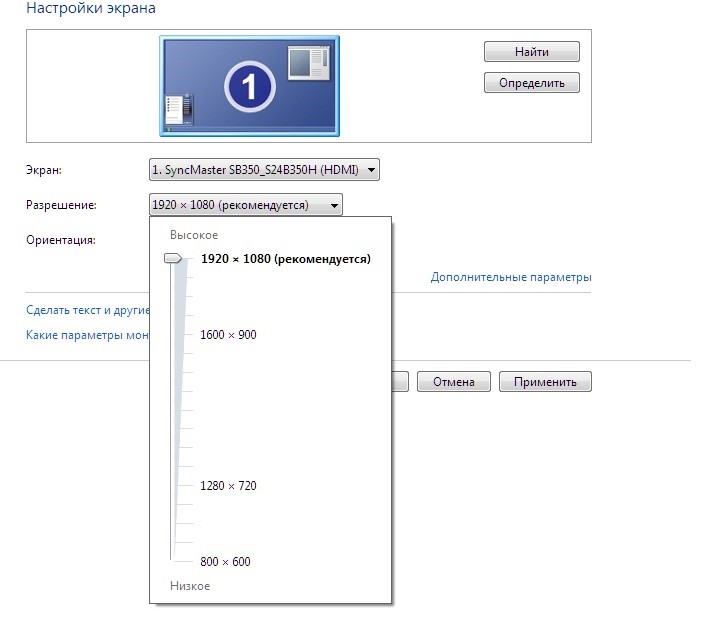
Режим настройки и процентная шкала
вернуться к меню ↑Второй способ уменьшения экрана на компьютере
Этот способ также не отличается особой сложностью и заключается в следующем:
- На рабочем столе вашего компьютера в нижнем правом углу найдите иконку, похожую на видеокарту или папку и с файлами;

Иконка видеокарти
- Сразу после этого всплывает строка «Изменить решение». Здесь вы сможете настроить размер дисплея в угоду вашим удобствам;
- Чтобы максимально точно скорректировать размеры изображения, вам нужно будет кликнуть на строку «Настройка размера и положения экрана».
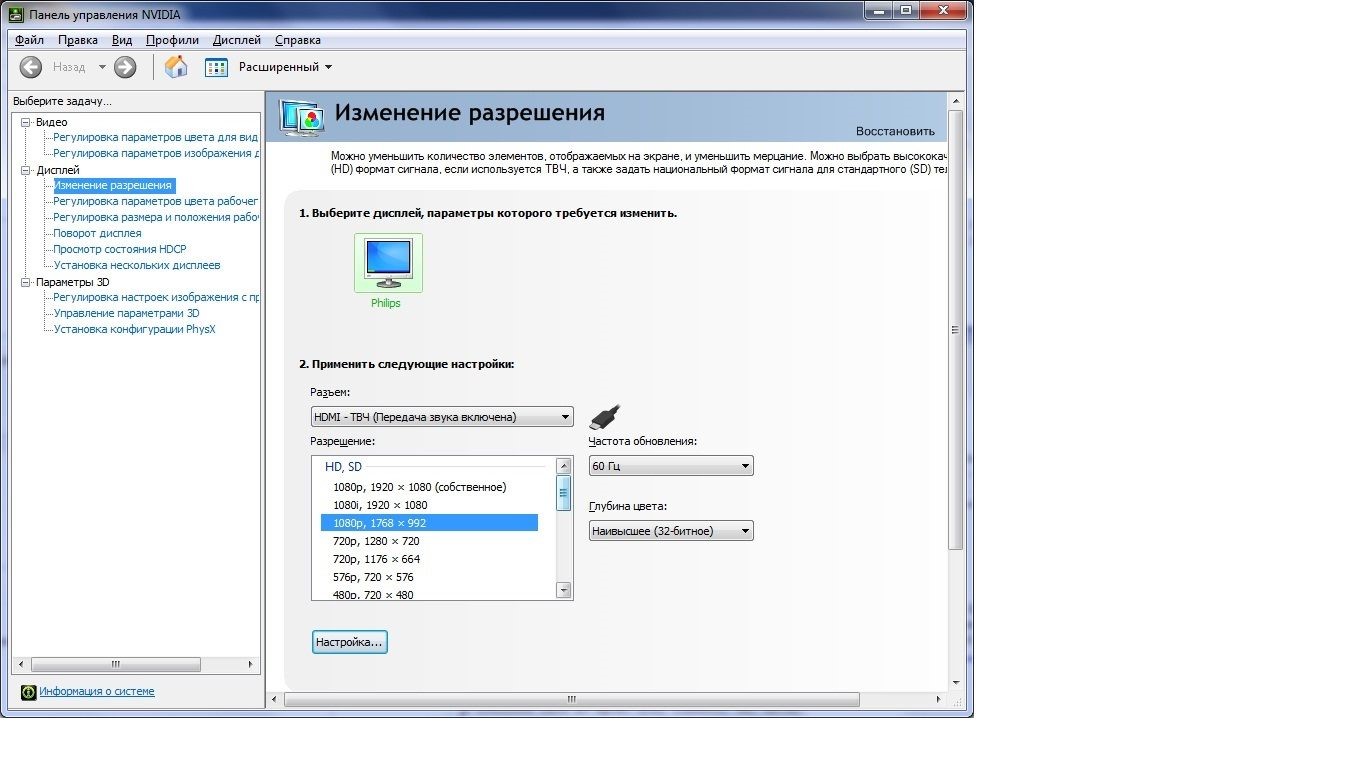
Второй способ изменения размеров экрана
Теперь вы знаете, какими клавишами и кликами вы можете изменить расширение компьютера.
Предположим, что вы выберете тот или иной способ, и у вас работают все компьютерные комплектующие.
Теперь рассмотрим еще несколько вариантов уменьшения дисплея, если у вас работает только клавиатура или вам удобнее взаимодействовать тестовыми или графическими редакторами.
вернуться к меню ↑Использование только клавиатуры
Для того чтобы изменить размер экрана на компьютере, вы можете использовать только клавиатуру и специальное сочетание клавиш.
Зажмите клавишу Ctrl и +, если хотите увеличить размер дисплея, и Ctrl и -, если его уменьшить. При единичном нажатии изображение изменится в ту или иную сторону на 10 процентов.
Продолжайте нажимать комбинацию клавиш до тех пор, пока результат вас не устроит.
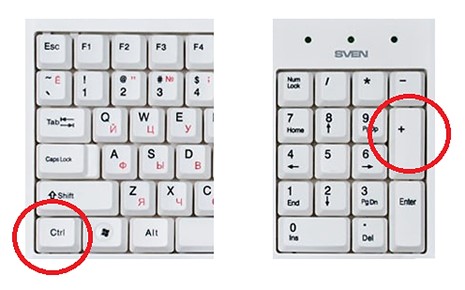
Комбинация клавиш для изменения размера экрана только с помощью клавиатуры
вернуться к меню ↑Вариант для работы с текстовым редактором и браузером
Рассмотрим вариант, когда вам нужно изменить экран не на компьютере в целом, а в различных офисных пакетах, текстовых, графических редакторах и т.д.
В таком случае следующему порядке действия:
- В правом верхнем углу найдите вкладку «Главное меню», а затем строку «Вид»;
- Во всплывшему окне выберет графу «Масштаб»;
- Меню предложит вам режим масштабирования, отрегулируйте размер изображения.
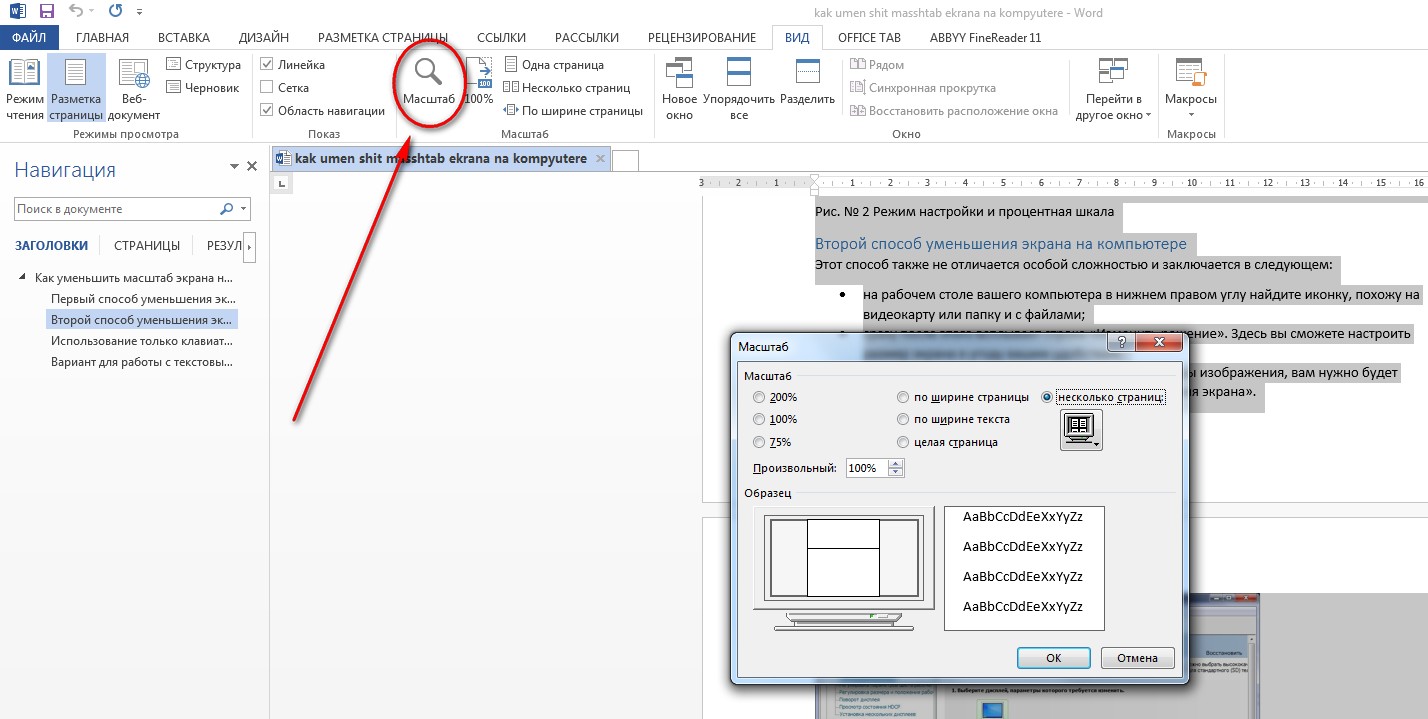
Работа с текстовым редактором Word
Рассмотрим браузерный вариант масштабирования:
- Кликаем строку «Вид», а затем «Масштаб» в меню интернет-просмотрщика.
- Вам на экран будут выведены строки: «Увеличить», «Уменьшить», «Сбросить». Выберете нужную.
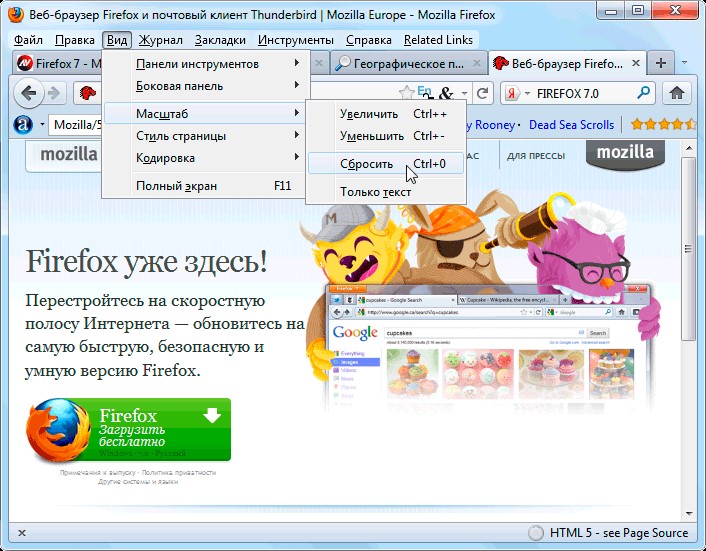
Масштабирование в браузере
Совет! На данный момент есть огромное количество браузеров новой и старой разработки, поэтому нельзя однозначно сказать, что вышеуказанный способ подойдет абсолютно для всех. Есть разные браузеры, которые вместо названия строки «Масштаб», просто используют цифровое значение, например, 110. Теперь вы знаете, что и есть масштаб масштабирования. Кликните на него и настройте размер изображения.Итак, теперь вам известны все возможные способы изменения размера экрана для разных компьютеров. Вы сможете изменить настройки, даже если у вас не работает компьютерная мышь.
Вы также сможете отрегулировать размер изображения в текстовых редакторах и в браузерных окнах. Ниже представлено тематическое видео. Приятной работы!
Как уменьшить масштаб экрана на компьютере — Лучшие способы
ПроголосоватьКак увеличить размер иконок на рабочем столе
Современные видеокарты и мониторы создают дюже добротное графическое изображение, дозволяющее поместить на рабочем столе сотни разных ярлыков. Качество изображения, финально, дело отменное, но что делать, если картинка настоль добротная, что не неизменно дозволено разобрать шрифт ярлыков и сами значки? Операционная система Windows 7 предоставляет широкие вероятности настройки параметров рабочего стола.

Вам понадобится
Инструкция
1. Дабы увеличить размер иконок на компьютере, то есть на рабочем столе в операционной системе, нажмите кнопку «Пуск» и выберите пункт «Панель управления». В окне «Панели управления» обнаружьте раздел «Оформление». Если такого пункта нет, в левом верхнем углу нажмите на вкладку «Переключиться к классическому виду».
2. В разделе «Оформление» нажмите на пункт «Экран», находящийся в верхней части окна. Откроются настройки графического представления операционной системы. Также дозволено открывать данное меню и иным методом. Нажмите правой клавишей мыши по рабочем у столу. Нажмите на вкладку «Свойства» в контекстном меню.
3. Обратите внимание на открывшуюся страницу, озаглавленную как «Удобство чтения с экрана». Именно тут вы можете увеличить размер иконок рабочего стола, а также шрифт надписей под ними. Система предлагает три варианта — мелкий (установлен по умолчанию), средний и большой. Выберите поочередно два пункта — средний и большой, и решите, какой из вариантов вам огромнее нравится.
4. Подметьте свой выбор и нажмите кнопку «Применить». Оцените метаморфозы рабочего стола, свернув все окна. Вы также можете изменить размер шрифта, кликнув по пункту «Иной размер шрифта» и предпочесть нужный масштаб символов. В этом разделе находятся также настройки разрешения экрана рабочего стола, цветовые схемы, калибровка цветов, параметры заставки и метаморфоза фонового рисунка рабочего стола. Поэкспериментируйте с настройками и задайте свой режим оформления.
5. Если у вас в будущем возникнут какие-нибудь задачи с разрешением экрана либо иконок на рабочем столе компьютера, вы можете все поменять аналогичным образом. Пробуйте разные варианты. Также в данном меню дозволено просмотреть некоторые параметры установленной видеокарты.
jprosto.ru
Как расширить экран на компьютере
 Главным параметром экрана компьютера является его разрешение – количество точек на единицу площади. Чем больше их количество, тем более четким получается изображение. Формально, расширить экран просто невозможно, ибо количество пикселей на один дюйм задается производителем и является числом неизменным. Но сделать изображение четче и крупнее, чем оно есть в данный момент, можно.
Главным параметром экрана компьютера является его разрешение – количество точек на единицу площади. Чем больше их количество, тем более четким получается изображение. Формально, расширить экран просто невозможно, ибо количество пикселей на один дюйм задается производителем и является числом неизменным. Но сделать изображение четче и крупнее, чем оно есть в данный момент, можно.
Самое большое разрешение
Максимальное разрешение, которое доступно вашему компьютеру, можно узнать следующим образом:
- На пустом месте рабочего стола щелкнуть правой кнопкой мыши.
- В меню настройки выберите пункт «Разрешение экрана».

В открывшемся окне напротив параметра будут заданы значения, открыв список, вы увидите максимально доступное значение. Здесь же, переместив ползунок на должный уровень, вы можете расширить экран, если ранее он был меньше.
Решения проблемы
Чаще всего пользователи сталкиваются с проблемой, когда размер страниц в браузере является очень мелким. Для решения этой задачи существует три основных способа, которые не отличаются по сложности. Первый метод расширить экран состоит в одновременном нажатии клавиш «Ctrl» и «+». Эта комбинация изменит масштаб экрана на более высокий. Нажав вместо «плюса» «–», вы измените размер в обратную сторону.
Чтобы воспользоваться следующим способом расширения экрана, необходимо заглянуть в меню настроек интернет браузера. Будем объяснять все действия на примере Google Chrome, но алгоритм действий везде будет одинаковый:
- Открываем настройки: нажимаем на кнопку с тремя горизонтальными полосками в правом верхнем углу экрана, выбираем пункт «Настройки».
- Жмем на ссылку дополнительных настроек и находим пункт «Вид».

- Раскрываем список «Масштаб страницы» и выбираем требуемый показатель.
- Закрываем вкладку, браузер сам сохранит все изменения.
Также в меню настроек шрифта можно увеличить размер букв, не затрагивая разрешение изображений в интернете. Очень полезно для людей с нарушением зрения, ибо увеличивая масштаб страницы, вы сделаете довольно неудобным серфинг сайтов.
Расширения рабочего стола
Говорить о расширении рабочего стола windows не совсем правильно. Можно увеличить размер иконок, ссылок, файлов и папок, но при этом не затрагивать параметры разрешения экрана. Для осуществления этой задачи существует два способа:
- Щелкните по пустому рабочему столу правой кнопкой мыши, выберите пункт «Вид», а затем требуемый размер значков (крупные, обычные или мелкие).

- Зажав клавишу «Ctrl» и прокрутив колесиком мыши вверх, вы сможете увеличивать размер значков на рабочем столе до требуемого уровня.
Последний способ подходит для решения подобной проблемы в большинстве приложений на windows. Зная эту комбинация, можно расширять экран компьютера в любой программе.

Похожие записи:
windowstune.ru
Как уменьшить масштаб на экране компьютера
Как уменьшить масштаб на экране компьютера
06.11.2015

У каждого пользователя компьютера свои требования к размеру (масштабу) изображения на экране. Так, например, если вы привыкли к миниатюрным значкам на рабочем столе и определенному размеру шрифта, то увеличение этих самых значков и шрифтов у вас вызовет неудобство, как и их уменьшение.
Естественно, физический размер монитора нам изменить не по силам, а вот размер (масштаб) его рабочей области вполне возможно.Кстати, переход от одного разрешения к другому может понадобиться и тогда, когда вы сменили монитор с одной диагональю, на другую диагональ. В таком случае, вероятнее всего, тоже возникнет потребность подогнать масштаб изображения на экране «под себя». О том, как это сделать, мы расскажем ниже.
Как уменьшить (увеличить) масштаб изображения на экране компьютера?
В целом, инструкция схожа для всех компьютеров, работающих на базе Windows. Мы расскажем, как это сделать на примере 10-й версии ОС, на Виндовс 8 и 8.1 это выглядит точно так же, а на 7-ке и XP практически так же.
- Правой кнопкой мышки на рабочем столе вызываете контекстное меню и нажимаете на «Параметры экрана».

- Далее переходите в «Дополнительные параметры экрана».

- Нажимаете «Обнаружить».

Может появиться предупреждение о том, что другой дисплей не обнаружен, что вполне логично.

- Зато теперь вы можете выбрать из выплывающего списка разрешение, которое вас устроит.

Как уменьшить или увеличить масштаб изображения на экране компьютера в браузере?
Существует несколько способов, по которым это можно сделать.
- Зажмите клавишу «Ctrl» и нажимайте на цифровой клавиатуре «+» или «—», в зависимости о того, увеличить или уменьшить вы хотите изображение. Вернуть масштаб к изначальному (100%) можно с помощью комбинации «Ctrl+0»

- Зажав «Ctrl», покрутите колесико мышки вниз или вверх, чтобы уменьшить или увеличить масштаб изображения в браузере.
На этом все, теперь вы знаете, как уменьшить или увеличить масштаб изображения на экране компьютера и в браузере.
Расскажи друзьям в социальных сетях
compdude.ru
Как увеличить значок на рабочем столе. Два простых способа
Не всегда стандартный размер иконок может устраивать пользователя. Например, если вы изменили разрешение экрана, то, скорее всего, понадобится сделать их крупнее или мельче. Однако есть юзеры, которые не знают, как увеличить значок на рабочем столе или, наоборот, уменьшить его размер.
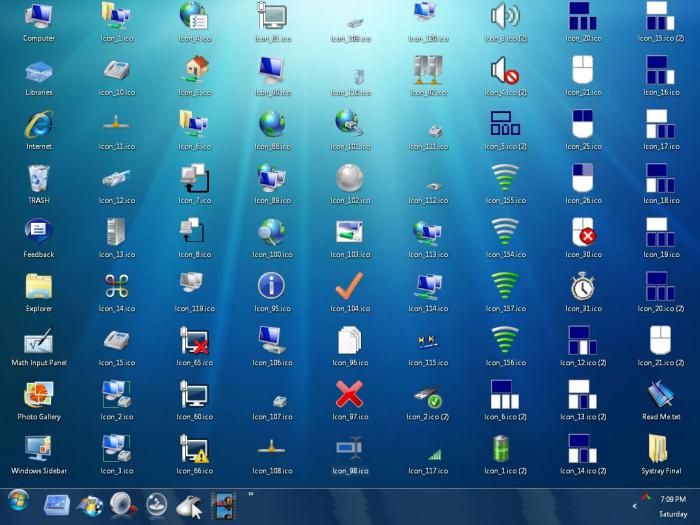
Стоит отметить, что крупные иконки лучше устанавливать, если у пользователя есть проблемы со зрением, а маленькие – в случаях, когда рабочий стол загружен большим количеством ярлыков приложений или файлами, которые вы открываете ежедневно, поэтому хотите обеспечить максимально быстрый доступ к ним.
Как увеличить/уменьшить значки на рабочем столе. Способ 1
Для того чтобы изменить размер иконок, кликните в любом свободном месте на рабочем столе ЛКМ, после чего, удерживая кнопку Ctrl, прокрутите колесико вверх. В результате значки станут больше. Если же необходимо сделать иконки меньше, то колесико мышки нужно прокрутить вниз (на себя).
Внимание! После этой операции иконки могут беспорядочно расположиться на рабочем столе. Конечно, если речь идет всего о нескольких ярлыках или файлах, исправить ситуацию будет легко, однако, когда значков много, придется потратить время, чтобы восстановить их удобное расположение.
Изменение размеров иконок. Способ 2
Итак, на рабочем столе увеличить значки можно не только с помощью колесика мышки, но и через контекстное меню. При этом последовательность действий будет отличаться в зависимости от версии операционной системы «Виндовс».
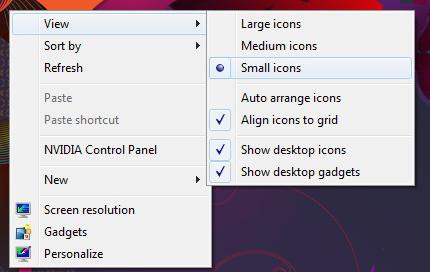
Сейчас вы узнаете, как увеличить значок на рабочем столе или сделать его меньше, если у вас установлена Windows 7, Vista, «восьмерка». На самом деле операция проводится всего в два клика мышкой:
на свободном месте рабочего стола щелкните ПКМ, чтобы вызвать контекстное меню;
обратитесь к пункту «Вид», после чего в выпадающем списке выберите один из вариантов размера значков (крупные, обычные или мелкие).
Кроме того, вы можете упорядочить иконки, выровнять или вообще отключить их отображение, сняв чекбокс, находящийся возле соответствующей опции.
Как изменить размер иконок в Windows XP
Вы уже знаете, как увеличить значок на рабочем столе в «Виндовс 7» и в «восьмерке». Но что делать, если вы все еще пользуетесь Windows XP?
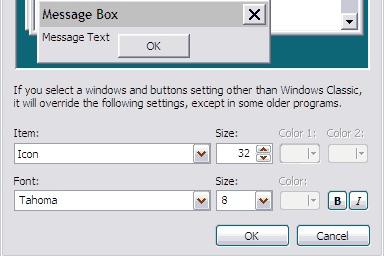
В таком случае алгоритм действий будет другим:
Вызовите контекстное меню посредством нажатия ПКМ на свободной области рабочего стола.
Обратитесь к пункту «Свойства», а затем перейдите в раздел «Оформление».
В появившемся окошке вас интересует сектор «Элемент». Здесь необходимо выбрать вариант «Значок».
Справа появится опция «Размер», с помощью которой можно установить оптимальное для вас значение.
Когда все настройки будут выполнены, кликните «Энтер» на клавиатуре или кнопку «ОК» в окне «Дополнительное оформление».
Заключение
Итак, теперь вы знаете как увеличить значок на рабочем столе или уменьшить его в различных версиях ОС Windows. При этом вы можете воспользоваться наиболее удобным для вас способом.
Как видите, ничего сложного в данной процедуре нет. Конечно, если вы до сих пор пользуетесь «экспишкой», то для того, чтобы изменить размер иконок, понадобится выполнить немного больше шагов. Однако они не вызовут трудностей даже у начинающего пользователя.
fb.ru