Фон рабочего стола Windows 7. Где хранится картинка фона рабочего стола
Обои Windows 10 — где хранятся, как изменить, автоматическая смена | | A0X.RU
Настройка обоев для пролетария стола является достаточно простой темой, практически все знают, как ввести или изменить обои на рабочем столе Windows 10. Все это хоть и менялось по сравнению с прошедшими версиями операционной системы, однако не настолько, чтобы вызвать порядочные сложности.
Но кое-какие другие нюансы могут быть не столь очевидны, к образцу, как изменить обои Windows 10, которая не активирована, настроить автосмену обоев, отчего теряется качество фотографий на рабочем столе, где хранятся обои по умолчанию и можно ли ввести на рабочий стол анимированные обои.
Как поставить (изменить) обои пролетария стола Windows 10
Первое — как установить собственное изображение или картинку на пролетарий стол. Для этого в ОС Windows 10 правой кнопкой мыши необходимо просто нажать по пустому месту рабочего стола, а затем избрать пункт «Персонализация».
В закладке «Фон» настроек персонализации выбираем «Фото», а затем — фото из доступного списка или же, кликнув по кнопке «Обозрение» устанавливаем собственное изображение как обои рабочего стола.
Кроме иных настроек, для обоев существуют опции в закладках «Растянуть», «Расширение», «Заполнение», «Вымостить», «По размеру» и «По центру». Если фото не соответствует пропорциям экрана или позволению, то можно подогнать обои в более приемлемый вид при помощи указанных опций, но лучше отыскать обои, которые соответствуют разрешению экрана.
Тут может возникнуть и первая проблемка: если с активацией ОС Windows 10 что-то не в распорядке, в параметрах персонализации появится сообщение «Для персонализации компьютера нужно активировать Windows».
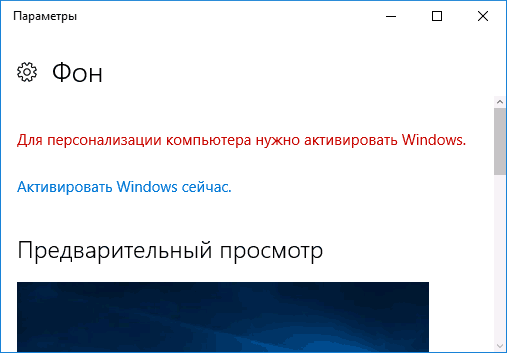
Но и в этом случае есть возможность изменить обои на рабочем столе:
1. Выбираем любое изображение на ПК, кликаем по нему правой кнопкой мыши и выбираем пункт «Сделать фоновым изображением пролетария стола».
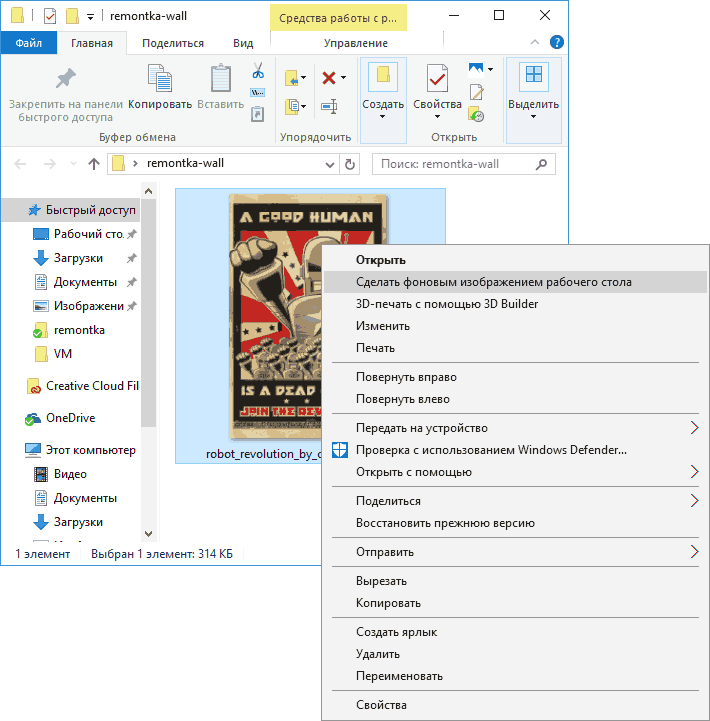
2. Подобная функция есть и в Internet Explorer: если отворить в этом браузере изображение и кликнуть по нему правой кнопкой мыши, то можно использовать его в качестве фонового рисунка.
Так что, если даже система не активирована, все равновелико можно изменить обои рабочего стола.
Автоматическая смена обоев
Windows 10 имеет поддержку слайд-шоу на пролетарии столе, то есть автоматическую смену обоев из выбранных пользователем. Для использования этой возможности, в параметрах персонализации, в закладке «Фон» выбираем «Слайд-шоу».
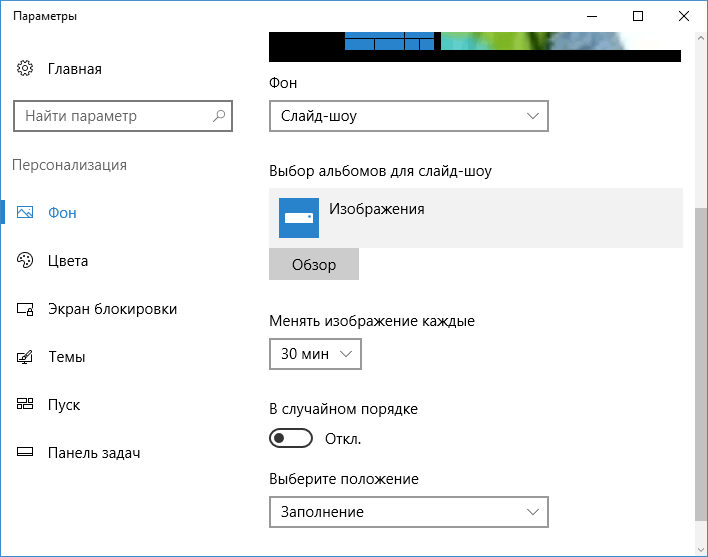
После этого можно задать вытекающие параметры:
- Папку, которая содержит обои рабочего стола, какие могут использоваться.
- Промежуток автоматического изменения обоев.
- Порядок и вид благосклонности на рабочем столе.
Где находятся обои рабочего стола Windows 10
Одним из нередко возникающих вопросов, которые касаются функционала изображений рабочего стола в ОС Windows 10, является местопребывание стандартной папки с обоями на ПК. Ответ не очень четкий, однако для кое-каких может быть полезным.
1. Некоторые стандартные обои, в том числе применяемые для экрана блокировки можно отыскать в папке C: Windows Web, в подпапках Wallpaper и Screen.
2. В папке C: Users имя_пользователя AppData Roaming Microsoft Windows Themes размещён файл TranscodedWallpaper, который является текущими обоями рабочего стола. Файл не имеет расширения, однако фактически это несложный jpeg, т.е. можно самостоятельно подставить расширение .jpg к названию этого файла и отворить его любой программой.
3. Если зайти в редактор реестра ОС Windows 10, то в разделе HKEY_CURRENT_USER SOFTWARE Microsoft Internet Explorer Desktop General можно увидать параметр WallpaperSource, который указывает путь к нынешним обоям пролетария стола.
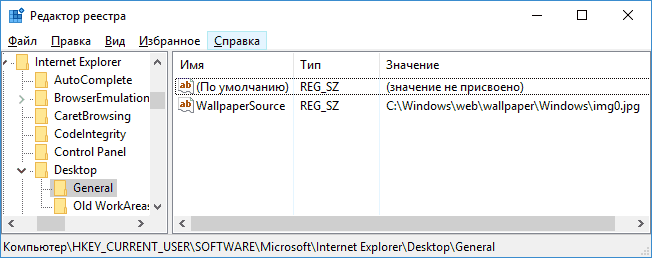
4. Обои из тем оформления находятся в папке C: Users имя_пользователя AppData Local Microsoft Windows Themes
Качество обоев на пролетарии столе
Одной из частых жалоб пользователей ПК является плохое качество обоев. Винами этого могут быть:
- Не соответствие разрешения обоев и экрана. Т.е. если позволение монитора 1920×1080, то нужно использовать обои такого же разрешения, без использования опций в настройках параметров обоев «Распялить», «Заполнение», «Расширение», «По размеру».
- ОС Windows 10 перекодирует обои, какие были в хорошем качестве, по-своему сжимая их в Jpeg, что приводит к ухудшению качеству.
Чтобы обои не теряли в качестве при установке в Windows 10 (или теряли не существенно), можно изменить одинешенек из параметров реестра, определяющий параметры сжатия jpeg.
1. Заходим в редактор реестра (Win+R, завести regedit) и переходим к разделу HKEY_CURRENT_USER Control Panel Desktop
2. Правой кнопкой мыши кликаем в правой доли редактора реестра и создаем новый параметр DWORD с именем JPEGImportQuality
3. Двойным кликом по вновь созданному параметру задаем ему смысл от 60 до 100, где 100 является максимальным качеством изображения (без сжатия).
Закрываем редактор реестра, перезагружаем компьютер или перезапускаем провожатый и заново устанавливаем обои на рабочий стол для отображения в хорошем качестве.
a0x.ru
Управление папками с фоновыми рисунками рабочего стола
Вам знаком вот такой диалог, не правда ли?
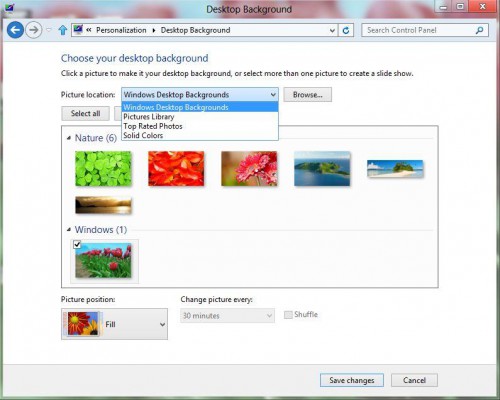
Пользователям Windows 7 и Windows 8 хорошо известна опция "Фоны рабочего стола Windows", содержащая в себе рисунки из нескольких папок, и упорядоченная по имени папки, в которой лежат картинки. Участник конференции Oszone EvolMate озадачился вопросом, как добавить в этот список собственную группу папок, и как повлиять на порядок группировки картинок. Ваш покорный слуга взялся ответить - в конце концов, здесь, на Winreview.ru, когда-то была статья как раз про это. Сообщество выразило интерес к теме и рекомендовало вернуть статью. Сейчас я попробую устранить недостатки прошлых лет и открою читателю "тайное знание", как говорит мой коллега Вадим Стеркин.
Сегодня в эфире:
Если заинтересовало - приглашаю под капот Windows.
В процессе чтения этой статьи вам, возможно, придется часто обращаться в различные разделы реестра. Чтобы ускорить этот процесс и сделать его удобным, узнайте, как можно выполнить переход в раздел реестра одним щелчком мышки.
Как формируется список фоновых рисунков Windows 7 и Windows 8
Знаете, что мне нравится в операционной системе Windows? Образно говоря, в ней есть гайки, которые можно крутить, но гайки эти накрыты крышкой "Обслуживается авторизованной мастерской". Многие пользователи засчитывают подобное как минус Microsoft и общей гибкости системы, но на самом деле это правильный подход: всё необходимое для комфортной эксплуатации ОС есть под рукой, всё остальное рядовому пользователю ни к чему. Веселая картинка как раз на эту тему.
Наш случай - это пример как раз таких "гаек". Список папок, из которых формируется список обоев рабочего стола, - динамический. В каких папках искать изображения, система узнает при помощи записей в системном реестре. Алгоритм следующий:
- Система обращается к разделуHKEY_CURRENT_USER\Software\Microsoft\Windows\CurrentVersion\Explorer\Wallpapers\KnownFoldersЗдесь могут быть подразделы вида 0, 1,2,...,N.
- Разделы 0..N представляют собой непосредственно элементы выпадающего списка, которые видит пользователь при выборе источника обоев рабочего стола. Элемент "Фоны рабочего стола Windows" соответствует разделуHKEY_CURRENT_USER\Software\Microsoft\Windows\CurrentVersion\Explorer\Wallpapers\KnownFolders\0Здесь, в списке разделах 0..N может присутствовать параметр Name, задающий имя, которое увидит пользователь в выпадающем списке. По умолчанию это ссылка на строковый ресурс в DLL, файле, но допускается использование и обычной текстовой строки.Здесь же может присутствовать параметр GROUPBY, отвечающий за порядок группировки изображений в диалоге выбора фона рабочего стола. По умолчанию он имеет значение System.ItemFolderNameDisplay и соответствует группировке по имени папки. Мы его рассмотрим подробнее чуть позже.
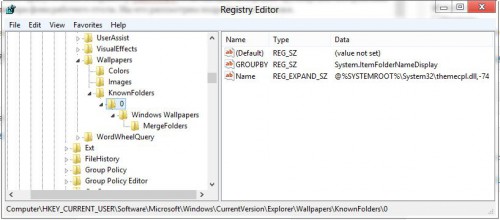
- В каждом из подразделов 0..N должен присутствовать подраздел с произвольным именем, назначение которого окутано мраком тайны. Как можно видеть на рисунке выше, для стандартных обоев он носит название "Windows Wallpapers". Однако, совершенно точно известно, что он должен содержать подраздел MergeFolders. Это краеугольный камень всего механизма представления фоновых рисунков в диалоге выбора обоев рабочего стола, именно здесь задаются папки, в которых система будет искать изображения. В общем случае пути к этим папкам задаются в виде имен параметров (а не их значений). Давайте посмотрим на стандартные "Фоны рабочего стола":
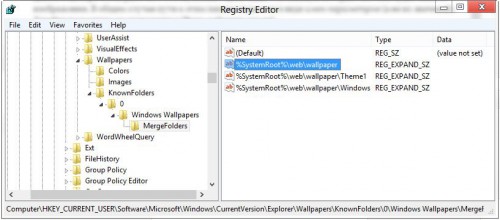
- Если система не обнаружила разделаHKEY_CURRENT_USER\Software\Microsoft\Windows\CurrentVersion\Explorer\Wallpapers\KnownFoldersТо она обращается к разделуHKEY_LOCAL_MACHINE\Software\Microsoft\Windows\CurrentVersion\Explorer\Wallpapers\KnownFoldersВ этом разделе порядок действий системы полностью повторяется.
Интересные факты
Как добавить собственные папки в группу изображений "Фоны рабочего стола Windows"
Наверяка вы уже догадались, что для выполнения этой задачи достаточно прописать собственную папку в соответствующих разделах:
- если вы - пользователь Windows 7, или же создаете параметры только для текущего пользователя в Windows 8, то в разделеHKEY_CURRENT_USER\Software\Microsoft\Windows\CurrentVersion\Explorer\Wallpapers\KnownFolders\0\Windows Wallpapers\MergeFolders
- если вы - пользователь Windows 8, или же управляете общесистемными настройками, то в разделеHKEY_LOCAL_MACHINE\Software\Microsoft\Windows\CurrentVersion\Explorer\Wallpapers\KnownFolders\0\Windows Wallpapers\MergeFolders
Прописывая в любой из этих систем что-либо в разделе HKEY_LOCAL_MACHINE, стоит лишний раз убедиться, что раздел в HKEY_CURRENT_USER у вас действительно отсутствует. В противном случае ничего не получится.
Порядок действий
- Закройте диалог выбора фонового рисунка.
- Создайте новый параметр строкового типа в соответствующем разделе MergeFolders, в качестве имени задав полный путь к папке с вашими изображениями. Пример:
 Примечание: если вы планируете использовать переменные окружения в пути к обоям (%USERPROFILE%, например), согласно спецификации на параметры реестра вам нужно создать параметр не просто строкового типа,а Expandable String Value, REG_EXPAND_SZ. Пожалуйста, соблюдайте требования к типу параметров во избежание непредвиденных проблем с ОС.
Примечание: если вы планируете использовать переменные окружения в пути к обоям (%USERPROFILE%, например), согласно спецификации на параметры реестра вам нужно создать параметр не просто строкового типа,а Expandable String Value, REG_EXPAND_SZ. Пожалуйста, соблюдайте требования к типу параметров во избежание непредвиденных проблем с ОС. - Откройте диалог выбора фонового рисунка. Результат не заставит себя ждать:
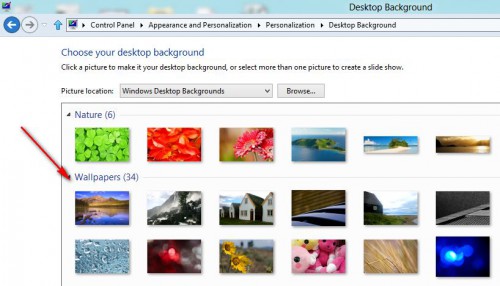
Как задать добавленной папке имя в диалоге выбора обоев, отличное от имени в файловой системе
Внимательный читатель уже заметил, что только что добавленная папка C:\Wallpapers отображается у меня в диалоге выше под именем Wallpapers, т.е. в точности также, как она называется на жестком диске. При этом мы видим, что системные папки отображаются с произвольными именами! Почему?
Ответ здесь кроется в системном файле desktop.ini. При формировании пресловутого диалога Windows считывает параметр [.ShellClassInfo]\LocalizedResourceName из этого файла, и использует его в качестве отображаемого имени папки с рисунками. Таким образом, если создать собственный файл desktop.ini, можно определить имя добавленной папки в диалоге выбора фонового рисунка.
Как вы, вероятно, можете знать, чтобы система "обращала внимание" на файл desktop.ini, у папки, в которой он находится, должен быть установлен либо атрибут "Только чтение", либо "Системная". Я предпочитаю использовать атрибут "Только чтение", и именно его я намерен поставить папке из моего примера. Средствами интерфейса Проводника установить этот атрибут для папки не получится, и здесь нам на помощь придет командная строка. Команда выглядит следующим образом:
attrib +r c:\wallpapers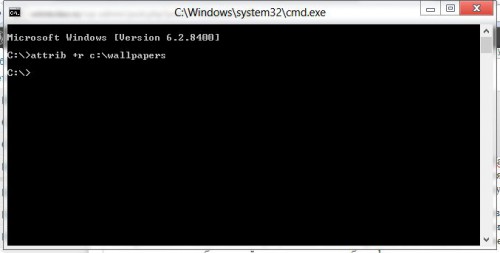
Теперь я создаю в папке c:\wallpapers при помощи обычного Блокнота файл desktop.ini вот с таким содержимым:
[.ShellClassInfo]LocalizedResourceName=Windows 7 Beta WallpapersРезультат:
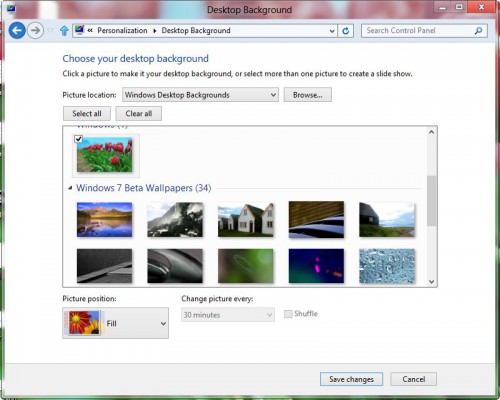
Теперь мы знаем достаточно, чтобы перейти к следующему пункту:
Как создать собственную группу папок для выбора фоновых изображений
Это проще простого. Вам достаточно создать в реестре новый раздел в ветке HKEY_CURRENT_USER или HKEY_LOCAL_MACHINE вида (напомню, в рамках этой статьи я работаю с веткой HKEY_CURRENT_USER)
Значение N определяется как максимальный уже имеющийся номер в названии раздел. В качестве примера я создам новую группу в выпадающем списке "Мои обои", и добавлю туда две папки. У меня N - это ноль, значит, я создаю раздел 1, в нем создаю подраздел My Wallpapers\MergeFolders. Далее можно действовать согласно описанному выше, повторяя для новоиспеченного раздела все параметры и ключи, рассмотренные ранее. Напоминаю, вместо My Wallpapers может быть любая другая, произвольная строка. Это имя ничем не регламентируется. У меня получится так:
Windows Registry Editor Version 5.00[HKEY_CURRENT_USER\Software\Microsoft\Windows\CurrentVersion\Explorer\Wallpapers\KnownFolders\1]"Name"="Мои обои""GROUPBY"="System.ItemFolderNameDisplay"
[HKEY_CURRENT_USER\Software\Microsoft\Windows\CurrentVersion\Explorer\Wallpapers\KnownFolders\1\My Wallpapers]
[HKEY_CURRENT_USER\Software\Microsoft\Windows\CurrentVersion\Explorer\Wallpapers\KnownFolders\1\My Wallpapers\MergeFolders]
[HKEY_CURRENT_USER\Software\Microsoft\Windows\CurrentVersion\Explorer\Wallpapers\KnownFolders\1\My Wallpapers\MergeFolders]"c:\\wallpapers\\win7"="""c:\\wallpapers\\bing"=""
Обратите внимание: значение по умолчанию в разделе HKEY_CURRENT_USER\Software\Microsoft\Windows\CurrentVersion\Explorer\Wallpapers\KnownFolders\1\My Wallpapers\MergeFolders должно быть не просто пустым - оно должно быть не задано. 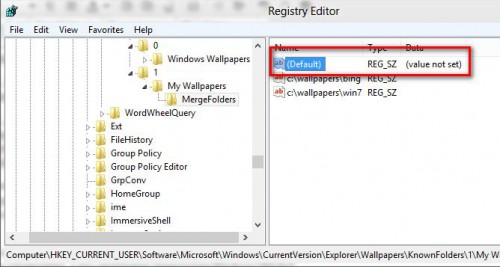
Просто после создания раздела не трогайте параметр по умолчанию. Если в него вы внесете пустую строку, вы спровоцируете систему рекурсивно считать рабочую папку апплета панели управления, а это системная директория Windows\WinSxS.
После создания раздела 1 я получил вот такой набор опций в диалоге выбора фонового рисунка:
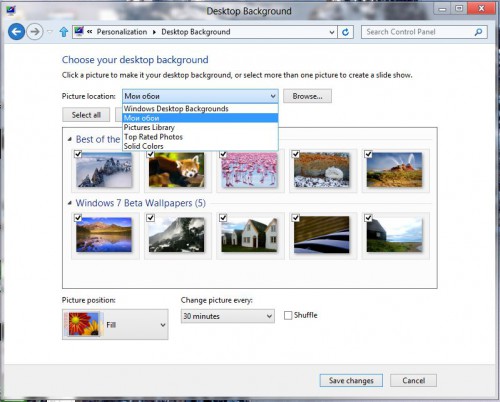
Имена папок берутся из desktop.ini аналогично тому, как я описал выше.
Отдельное внимание мне бы хотелось заострить на группировке изображений в окне выбора фонового рисунка.
Как настроить порядок группировки изображений согласно собственным предпочтениям
Помните статью "Тонкая настройка расширений файлов в Windows 7"? Там я затрагивал такой аспект функционирования Проводника, как метаданные, или как они называются в MSDN - система свойств Windows, которые могут быть определены для файлов и папок. Параметр GROUPBY как раз и использует эти свойства в качестве правил группировки изображений в окне выбора фонового рисунка.
По умолчанию GROUPBY имеет значение "System.ItemFolderNameDisplay", что буквально означает "отображаемое имя папки". Это имя может не соответствовать реальному физическому имени файла, как мы с вами уже убедились на примере с файлом desktop.ini.
Вы можете переопределить порядок группировки по своему вкусу, выбрав из обширного перечня свойств те, что подходят именно вам. Я приведу несколько возможных вариантов для примера.
GROUPBY = System.ItemNameDisplay
Группиировка по отображаемому имени файла (т.е. имени, которое может быть также переопределено посредством desktop.ini):
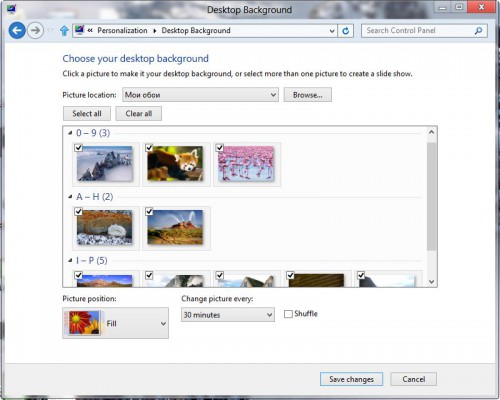
GROUPBY = System.ItemType
Группировка по типу файла.
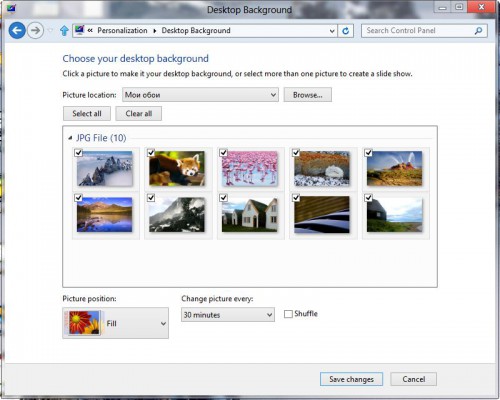
GROUPBY = System.ItemDate
Группировка по дате файла.
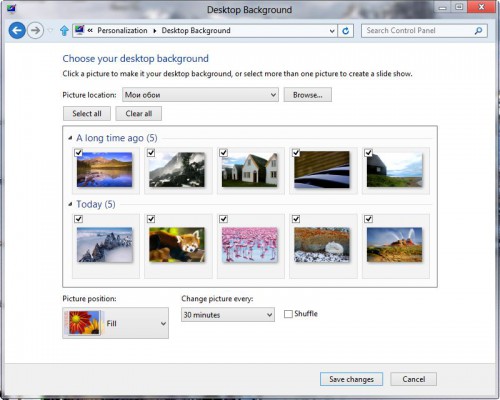
И так далее.
Подводя итог
Я не нахожу этой информации практического применения (и мне подчас всё равно, что там у меня на рабочем столе, я редко меняю стандартные обои). Это стало причиной, по которой статья покинула "новый" Winreview.ru. Исследование принципов функционирования этого диалога было лично для меня интересным занятием, как впрочем и любое другое исследование, связанное с недокументированными возможностями настройки операционной системы. Не всегда стоит применять подобный материал на практике.Участники конференции Oszone сподвигли меня вернуть материал, уверяя, что он найдет своего читателя. Надеюсь, что тебя, мой уважаемый читатель, я не разочаровал, потратив твое время на прочтение этой публикации.
Winreview.ru можно найти в Вконтакте, Facebook и Twitter. Присоединяйтесь!
winreview.ru
Использование вложенных папок с изображениями в качестве фонового рисунка рабочего стола
tipskettle.blogspot.com
Фон рабочего стола Windows 7
Нет более приятного времяпрепровождения, нежели регулярная замена фона рабочего стола, который также всем хорошо известен, как обои. Новые обои – это всегда приятно. Но когда хвастаешься скриншотом рабочего стола, было бы стыдно показывать стандартный фон Windows 7 – разве нельзя быть чуточку оригинальнее?
Разумеется, можно и нужно. Давайте посмотрим, чтобы такого с фоном рабочего стола сделать интересного. Начнем с простого – как поменять фон в Windows 7.
Как изменить фон рабочего стола в Windows 7
Прежде чем выбирать фон, давайте разберемся, как его можно изменить. Нет ничего проще. Щелкните правой кнопкой мыши на рабочем столе и выберите во всплывающем окне команду Персонализация.

Откроется окно Персонализация, в котором выбираем ссылку Фон рабочего стола.
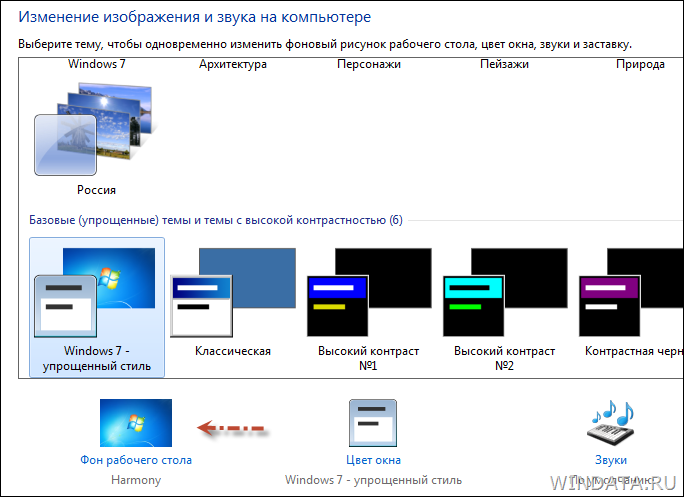
В окне Фоновый рисунок рабочего стола мы и можем выбрать походящие нам обои. В окне, как видите, все просто. Достаточно навести указатель мыши на любой фон, установить флажок и фон сразу изменится.

Что же будет, если установить флажок сразу для нескольких фонов? Тогда они будут сменяться через указанный вами период.
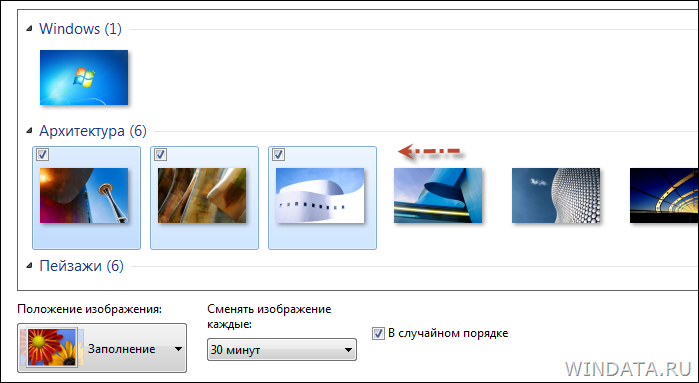
Где этот период изменяется? Внизу, в поле Сменять изображение каждые. Как видите, можно указать как интервал, через который фон меняется, так и порядок – случайный либо последовательный.
Что касается меню Положение изображения, то это просто выбор метода использования фона. Самый популярный вариант – Заполнение, когда картинка растягивается полностью на весь экран. Но также поэкспериментируйте и с другими вариантами.
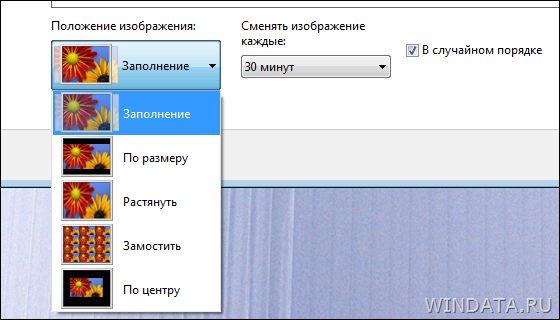
Однако, все это операции с уже установленными фонами. Как насчет новых? Для этого рассмотрим меню Расположение изображения.
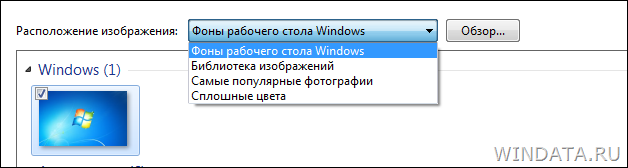
Первый вариант (Фоны рабочего стола Windows) – это встроенные по умолчанию в Windows 7 обои. Есть парочка неплохих, ничего особенного.
Библиотека изображений покажет вам файлы в папке, что находится по адресу С:\Пользователи\Общие\Общие изображения\Образцы изображений. В этой папке всего несколько фонов. Можно добавить и свои, но это не очень удобно. Третий вариант аналогичен второму – в папке показаны популярные фотографии, буквально несколько штук.
Вариант Сплошные цвета интереснее – фон не обязательно должен быть картинкой, правда? Он может быть просто однотонным.

Мало того – если щелкнуть на ссылке Подробнее внизу окна, откроется окно подбора цветов, где можно вообще установить любую цветовую гамму на ваш вкус.

Ну а самый простой вариант – это щелкнуть на кнопке Обзор и просто выбрать папку, где хранятся изображения, что можно использовать в виде фона рабочего стола.
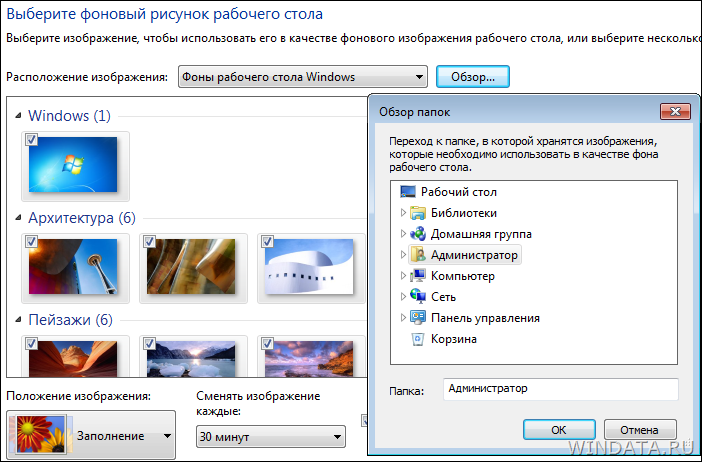
Итак, как выбирать и устанавливать фон в Windows 7 мы разобрались. Остается самое интересное – где же их взять?
Где скачать обои/фон для Windows 7
Первый вариант, который сразу приходит на ум – это официальный сайт Microsoft, где предлагаются сотни различных фонов. Выбор там неплохой, фотографии профессиональные, однако, существенно уступает многим сайтам с обоями.
Скачать фоны с сайта Microsoft
Куда интереснее специализированные сайты. И один из самых известных – это многим известный wallbase.сс.
WALLBASE.CC – мировая база фонов/обоев для Windows
Что из себя представляет данный сайт (и пусть вас не смущает смешной домен “.cc”)?
Библиотека фонов wallbase.cc
Это колоссальная библиотека фонов на любой вкус. Каждый день в библиотеку добавляются тысячи фонов, причем многие – профессиональными художниками, что так находят лишний способ пиара для себя. Всего в Wallbase более полутора миллионов фонов и полмиллиона зарегистрированных пользователей – данные впечатляют.
На wallbase.cc представлено немало профессионально сделанных работ от известных художников и дизайнеров
Сразу на главной странице по тегам можно найти фоны, относящиеся к определенной теме. Как видите, брюнетки лидируют с огромным отрывом (прям удивительно, что блондинок потеснили).

Но самое интересное – это система поиска. Для доступа в нее достаточно щелкнуть на значке в виде лупы в верхней части сайта:
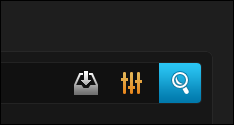
Откроется новая страница wallbase.cc/search, на которой можно подобрать обои по множеству критериев. Например, по разрешению экрана:
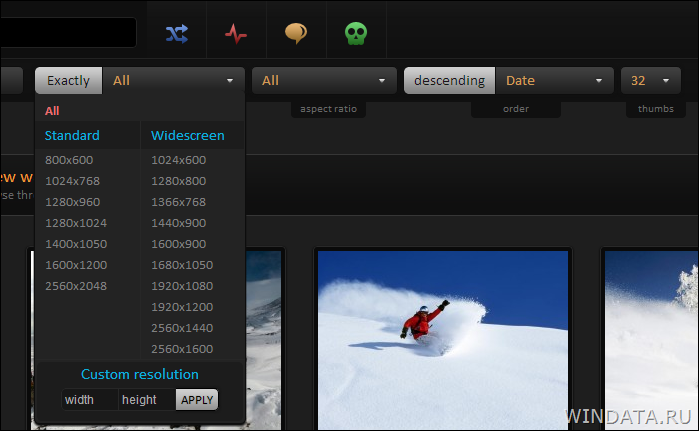
Или по формату экрана (выбрав нужный, щелкните на кнопке Apply):
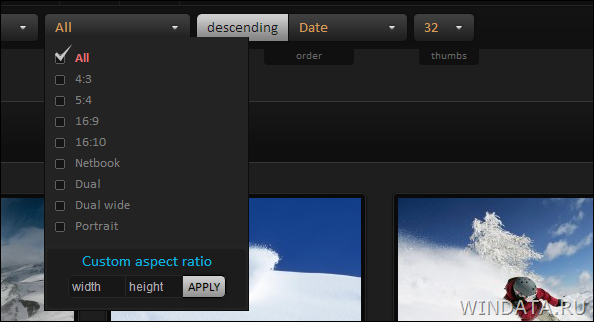
Но самый удобный вариант – сортировка по релевантности, дате, просмотрам, популярности или случайный вариант:
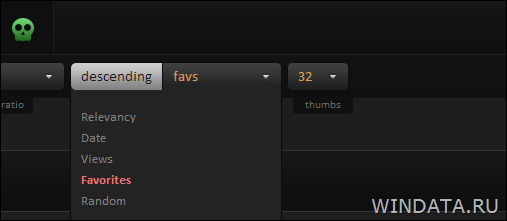
После выбора варианта сортировки, щелкните на этом значке:
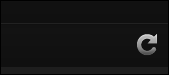
…и получите ваши фоны:
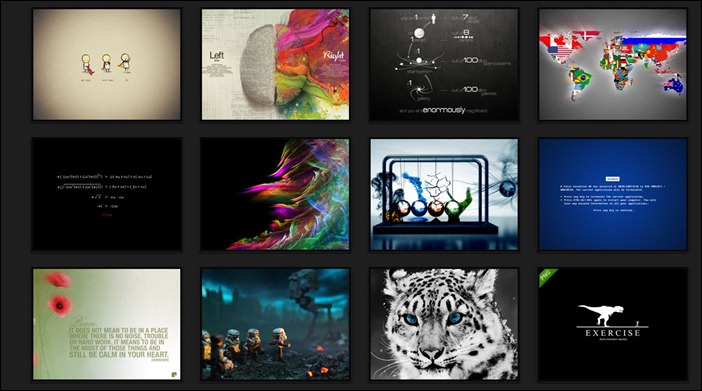
Лично мне нравится выбирать вариант Favorites (популярное). Находятся действительно смешные и нескучные обои. Смотрите сами:



Конечно, таких сайтов много – но автору статьи нравится wallbase и ничего с этим не поделаешь. Но, быть может, вы поделитесь в комментариях вашими любимыми сайтами с фонами?
Интересные статьи про фон
На windata.ru мы не раз касались темы фона рабочего стола. Например, вам интересно узнать про самые знаменитые обои в мире?
Знаменитые обои Windows XP
А как насчет такой потрясающей фишки, как возможность автоматической загрузки и смены обоев? Только представьте – ничего не придется скачивать, Windows сама будет подгружать новые фоны по RSS и менять их автоматически! Просто потрясающе.
Автоматическая смена обоев в Windows 7
Как видите, про фоны можно говорить бесконечно. Но, честно говоря, пора закругляться, а то статья и так получилась достаточно длинной :) Красивых вам фонов!
windata.ru









