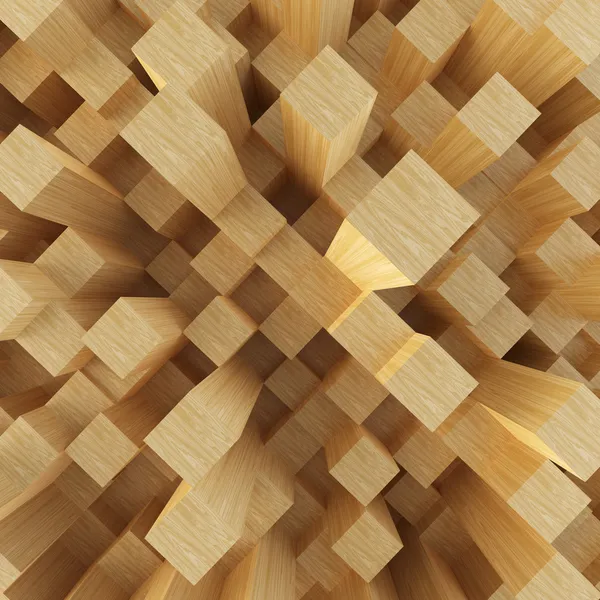Живые обои для системы Windows 10. Живые обои на рабочий стол на виндовс 10
Живые обои в Windows 10 » MSReview – Новости из мира Windows
Для того, чтобы скачать эту программу необходимо зайти на сайт stardock.com и перейти в раздел Software. Здесь мы видим программы от этой компании, даже знаменитое классические меню Пуск под названием Start10 здесь присутствует. Но нас интересует DeskScapes, поэтому выбираем его и нажимает на кнопку Get it now, т.е. Получить это сейчас. Далее выбираем триальную версию, т.е. вы сможете пользоваться программой 1 месяц после чего, если она вам понравиться, сможете ее купить. Она стоит всего лишь 5 долларов. Но об этом мы еще вернемся в конце, и я скажу свое мнение по поводу этой программы и почему 30 дней вам вполне хватит. Скачиваем и устанавливаем программу.
Итак, после установки программы, надеюсь вы знаете как это делать, вас потребуют ввести почту для активации пробного режима, вводите ваш е-мейл и подтверждаете его в самой почте после чего вы сможете бесплатно пользоваться программой в течении 30 дней без всяких ограничений.Программа уже имеет некоторые дефолные живые обои, а также добавляет ваши стандартные обои из тем, типо как бонус.
Для применения видеообоев необходимо выбрать то, что вам нравится и нажать на кнопку Apply to my Desktop, то есть Применить на моем Рабочем столе. После чего вы уже погрузитесь в мир анимированных обоев.Некоторые обои имеют дополнительные настройки. К примеру, в обоях там, где крутится планета можно настроить ее скорость вращения. В обоях, где бегают насекомые, их можно убрать и так далее. Также есть обои с музыкой, как например эти обои с котом. Также помимо своих настроек есть также и общие настройки эффектов. Можно обои сделать черно-белыми, применить эффект размытия, радуги и многое другое. Лично я предпочитаю не трогать эти эффекты, естественность картинки мне больше нравится.Также есть настройки самого приложения, где можно задать Хорошее качество картинки или Высокую производительность, папки в которых хранятся ваши видеофайлы. Сами видеофайлы при этом можно использовать любые начиная от самого стандартного с расширением Dream, и заканчивая видео формата MP4, к примеру, записанное видео из игры. Только нужно не просчитать с битрейтом, иначе будет все тормозить, если у вас медленный ПК. Также советую во вкладке Advanced убрать галочку напротив настройки Pause dream when windows are maximized. Оно убирает остановку вашего скринсейвера. Т.е. когда вы переходите полноэкранный оконный режим. Это даже как-то странно звучит или даже в просто полноэкранный режим, то происходит приостановка воспроизведения видеообоев и когда вы опять возвращаетесь на Рабочий стол, то это слегка вас дезориентирует. Я не шучу, это настолько бесит, что просто хочется удалить эту программу. В другом случае, когда вы работаете с документами и при этом у вас не стоит пауза на скринсейвере при полноэкранном режиме и когда видна Панель задач, то вас также бесят постоянно меняющиеся эффекты на Панели задач.И как ни странно, мы подходим к некому заключению и почему я советовал использовать 30-дневную версию. Все очень просто, за это время вы точно поймете, нужны ли вам на самом деле живые обои или нет. Лично я, пользовавшись довольно продолжительное время, понял, что мне лично такое не подходит. При использовании скринсейверов появляется очень много раздражительных факторов, которые отвлекают от работы. Там, где вы привыкли видеть статичную картинку, постоянно что-то происходит и видно из-за этого видеообои не получили такого распространения, так как слишком много отвлекающих вещей появляется, к тому же неплохо так грузит систему. Ставить вам их или нет, решать вам, но после какого-то промежутка времени скорее всего вы поймете, что вам просто они надоели и возможно даже после следующей установки системы вы даже не задумаетесь установить DeskScapes. Если попонтоваться и придать необычный дорогой вид вашей системе, то можно поставить, но желательно, чтобы там было мало анимации и отвлекающих факторов, а для работы я думаю вам это не подойдет. Это было мое мнение, если у вас есть свое, то высказывайте его в комментариях.msreview.net
Программа для живых обоев на Windows 10
Живые обои – небольшой фрагмент видеофайла, который специально создан так, чтобы его начало и конец были незаметными, так что пользователю будет казаться, что картинка постоянно двигается и не заканчивается. Как понятно из названия, живые обои предназначены для использования как фоновый рисунок для рабочего стола.
Штатными средствами Windows 10 установить такой способ оформления невозможно, поэтому придется использовать сторонние программы.
Софт для установки живых обоев
Video Wallpaper для Windows 10
Небольшая программа, которая предназначена для установки видео, как обои рабочего стола. Подходит для всех версий Windows, в том числе и 10, где не только устанавливает анимированное оформление, но и позволяет создавать собственные плейлисты, управлять ими, а также устанавливать нужный размер видео на экране.
После запуска программы фон рабочего стола сразу же будет изменен на черный с надписью о том, что плейлист пустой. Для установки одного или сразу нескольких видеофайлов в качестве фона нужно сделать:
- Добавить файл/файлы с компьютера в текущий плейлист с помощью соответствующих кнопок, также можно удалять лишние; (Рис. 1. Удаление видео, добавление папки, добавление отдельного файла)

- Настроить параметры отображения живых обоев на экране – растянуть по высоте, растянуть по ширине или полностью заполнить рабочий стол; (Рис. 2. Расположение видео – растянуть по высоте, по ширине, заполнить)
- Настроить частоту смены видеофайлов – выбираем без смены, после завершения видео, через определенное время; (Рис. 3. Настройка смены файлов)
- При необходимости – установить или снять случайный выбор файлов, добавленных в текущий плейлист. (Рис. 4. Переключатель случайного выбора файлов)
В принципе, это – все основные настройки, которые нужно устанавливать для установки живых обоев как фон рабочего стола. Программа Video Wallpaper предоставляет и некоторые дополнительные возможности:
data-ad-format="fluid"data-ad-layout-key="-h7-y-2r-ep+14r"data-ad-client="ca-pub-6442563005616338"data-ad-slot="6204190780">
- Настроить подходящий уровень громкости звука из видео; (Рис. 5. Настройка громкости)
- Устанавливать один из нескольких созданных плейлистов; (Рис. 6. Работа с плейлистами)
- Запускать программу вместе с операционной системой; (Рис. 7. Запуск вместе сWindows)
- Установить приоритет отображения видео на рабочем столе – от этого зависит нагрузка на процессор компьютера. Это очень удобно, ведь при выполнении каких-то ресурсоемких задач обои могут отображаться некорректно. (Рис. 8. Приоритет отображения видео)
Видеоинструкция по установке живых обоев
Следуя описанной инструкции, вы легко сможете сделать рабочий стол своего ПК стильным и оригинальным.
data-ad-format="fluid"data-ad-layout-key="-h7-y-2r-ep+14r"data-ad-client="ca-pub-6442563005616338"data-ad-slot="6204190780">
cheerss.ru
Установка живых обоев на Windows 10
Однообразие не нравится никому, и поэтому каждый пользователь Windows старается кастомизировать интерфейс операционной системы под себя. Чаще всего изменения касаются рабочего стола. Сегодня мы с вами рассмотрим, как с помощью живых обоев можно кардинально изменить десктоп в Windows 10.
Живые обои для «десятки»
В Windows 10 установка анимированных обоев с помощью стандартных инструментов операционной системы не предусмотрена. Поэтому загрузим и установим специальное приложение — PUSH Video Wallpaper, которое сможет видоизменить рабочий стол с помощью видеообоев. Инсталляция самая обычная – принимаем лицензионное соглашение, а все параметры оставляем по умолчанию.
После установки и запуска приложения видим, как на нашем рабочем столе появилась красивая картинка с бегущими волнами.

Запускаем установленную программу, в ее главном окне видим список анимированных обоев и кнопки управления воспроизведением, примерно такие же, как и в обычном медиапроигрывателе.

Для добавления обоев в список щелкаем кнопку «Download».

Мы попадаем на сайт, где предлагается большое количество видеообоев для скачивания.

Загружаем понравившиеся из них на диск, и добавляем их в список с помощью кнопки «+» (удаление из списка, соответственно, кнопка «-»). Смотрим, как теперь изменился наш рабочий стол.

Над списком обоев находятся элементы управления воспроизведением:
- Playlist –выбор плейлиста из списка;

- Shuffle – случайное воспроизведение;

- Loop – зациклить воспроизведение списка;

- Change video every – период смены видео.

На вкладке «Settings» можно изменить настройки приложения:
- Запуск вместе с Windows и сворачивание в системный трей;
- Пауза воспроизведения при наступлении определенных событий;
- Регулировка яркости и контраста видео, а также прозрачности иконок на рабочем столе.
При использовании программы периодически будет появляться окошко с напоминанием о том, что мы используем пробную версию и предложением приобрести лицензию. Просто нажимаем кнопку «Continue Trial» и продолжаем использовать имеющуюся версию программы (надо сказать, появляется это окно довольно часто).
Вместо послесловия
С помощью описанного выше приложения можно сделать свой рабочий стол оригинальным и стильным. При желании в качестве обоев можно установить любой видеофайл в формате mp4.
обновлено: 7.04.2018 - 13:15
поделитесь с друзьями:
ВКонтакте
OK
Google+
wd-x.ru
Все доступные живые обои для системы Windows 10!
Новая операционная система от Microsoft предлагает пользователям множество различных настроек, в том числе и возможность установить живые обои для Windows 10. Существуют различные способы, позволяющие сделать эту программную среду именно такой, какой вы хотите ее видеть. Анимированный рабочий стол нельзя назвать полезным нововведением, но он может украсить пользовательский интерфейс, сделав его более стильным и современным. Например, в качестве живых обоев можно использовать знаменитый логотип Вин 10. Это можно осуществить за счет сторонней программы DeskScapes 8, разработанной компанией Stardock.

Подготовка к установке живых обоев
Прежде чем установить живые обои на рабочий стол, нужно тщательно обдумать свое решение. Использование анимированного рабочего стола на ноутбуке, устаревшем или недостаточно мощном компьютере — это не очень хорошая идея. Вы можете столкнуться с такими проблемами, как быстрая разрядка батареи, торможение и зависание системы. Из-за таких проблем анимированный рабочий стол может сделать работу на компьютере практически невозможной.
Если вы используете высокопроизводительную систему с мощными CPU и GPU, то все должно работать исправно.
Лучше всего использовать процессор уровня Intel Skylake Core i5 с большим количеством оперативной памяти и графическим ускорителем вроде NVIDIA GeForce GTX 970 или 960.
Анимация будет потреблять от 6 до 9 % CPU (7 % в среднем). Эти показатели не критичны для мощной системы, но на старых компьютерах они могут негативно отразиться на общей производительности. Хорошая новость заключается в том, что вы можете в любой момент остановить анимацию, связанную с обоями рабочего стола, переключившись на статическое изображение. Это позволит сэкономить драгоценные ресурсы процессора в случае необходимости.
Существует еще 1 небольшая проблема. Приложение DeskScapes 8 получило свое название, поскольку оно предназначено для операционной системы Виндовс 8. Программа может работать и в среде Windows 10, но если вы попытаетесь просто установить ее, то получите сообщение об ошибке. Существует способ, позволяющий легко обойти данное препятствие. Но нужно иметь в виду, что приложение не было оптимизировано для работы с Windows 10, и это означает, что Stardock не гарантирует его нормальную работоспособность. Таким образом, пользователю приходится устанавливать эту программу на свой страх и риск.

Прежде всего нужно загрузить установщик DeskScapes 8. Приложение располагает 30-дневной бесплатной пробной версией. 1 лицензия стоит чуть менее 10 долларов. Пробного периода, который длится целый месяц, будет вполне достаточно, чтобы пользователь смог оценить программу и решить, подходит ли она ему.
Помимо анимированных рабочих столов, которые предустановленны, вы также можете создать свою собственную тему или перейти на сайт WinCustomize, чтобы загрузить дополнительные варианты оформления или новый скринсейвер. На этом веб-ресурсе вы найдете немало анимированных обоев, которые могут заинтересовать.
Процесс установки
Чтобы установить живые обои на Windows 10, нужно выполнить следующие действия:
- Перейти на официальный сайт Stardocks, найти и скачать установщик DeskScapes 8. Согласиться на использование 30-дневной пробной версии перед началом загрузки.
- Уловка, которая поможет запустить приложение для Windows 10 — это использование режима совместимости. Это старая функция, которая перекочевала из предыдущих версий операционной системы, но она отлично работает с установщиком данной программы. Необходимо нажать правой кнопкой мыши на DeskScapes8_cnet-setup.exe и выбрать Troubleshoot Compatibility.
- Вам будет предложено 2 варианта на выбор. Необходимо выбрать Troubleshoot Program.
- Выбрать из меню опцию The program worked in earlier versions of Windows but won’t install or run now. Нажать Next, чтобы продолжить.
- В следующем меню выбрать Windows 8 и нажать Next.
- Нужно выбрать Test the Program, после чего программа обычно запускается, и появляется кнопка Next, позволяющая продолжить работу. После запуска инсталлятора должна появиться мигающая иконка Windows Shield (контроль учетных записей пользователя) на панели задач. Нужно иметь в виду, что окно инсталлятора не запустится самостоятельно. Необходимо нажать на значок, чтобы разрешить установку.
- Теперь вы сможете установить программу на свой компьютер. В процессе инсталляции она спросит у пользователя, не желает ли он установить еще 1 приложение от разработчика Stardock, получившее название Decor8. Запускать его не рекомендуется, поскольку оно предназначено для настройки старого меню Start в Windows 8 и не очень актуально для новой операционной системы. Нужно убрать флажок напротив этой опции и продолжить установку.
- Разработчики позволят вам использовать DeskScapes 8 в течение 30 дней, но все равно нужно зарегистрироваться и согласиться на пробный период. Этот процесс предельно прост, поскольку потребуется только электронная почта, на которую будет отправлено письмо для активации. После его использования начнется пробный период. Такие меры предосторожности помогают бороться с пиратством.
После нажатия Test the Program вы запустите установщик приложения. В любой момент можно просто нажать Cancel в окне режима совместимости. Нет никакой необходимости повторно запускать инсталлятор, нажимая Next. Если все было сделано правильно, то с этого момента можно использовать DeskScapes 8.
Функции программы DeskScapes 8
Программа приостанавливается в любое время за счет нажатия правой кнопкой мыши на рабочем столе и выбора опции Pause DeskScapes. Для системы с несколькими мониторами можно запускать приложение для всех дисплеев или каждого индивидуально. Например, у вас может быть анимированная заставка на основном дисплее, но на остальных мониторах изображение останется статичным. На каждом экране можно разместить различные анимированные обои на рабочий стол Windows 10.
Можно использовать новые обои для рабочего стола с сайта WinCustomize.

Для этого достаточно найти нужную анимацию и загрузить на свой компьютер. Если использовать двойной щелчок мышью на загруженном файле, то его можно будет открыть с помощью DeskScapes. Программа также позволяет создать каталог для добавления новых тем.
Когда приложение DeskScapes запущено, может возникнуть проблема с перемещением файлов или папок на рабочем столе. Вы всегда можете вернуться к обычным обоям с помощью Windows Settings и Personalization, передвинуть файлы и папки, снова включить программу. Эти ярлыки для открытия приложений и каталогов можно запускать на анимированном рабочем столе, но их нельзя перемещать. Иногда проблему удается решить за счет перезагрузки системы.
В DeskScapes есть несколько дополнительных опций, которые включают прозрачный режим для отображения значков на рабочем столе.
Если приложение не запускает анимированные обои на Windows 10, и вместо них появляется черный фон, значит нужно попробовать перезагрузить систему и снова включить DeskScapes 8. Программа может автоматически приостанавливаться при отключении питания переменным током, что позволяет использовать ее даже на ноутбуках. В целом приложение хорошо работает на мощных современных ПК, не создавая пользователю серьезных проблем.
Похожие статьи
owindows.ru