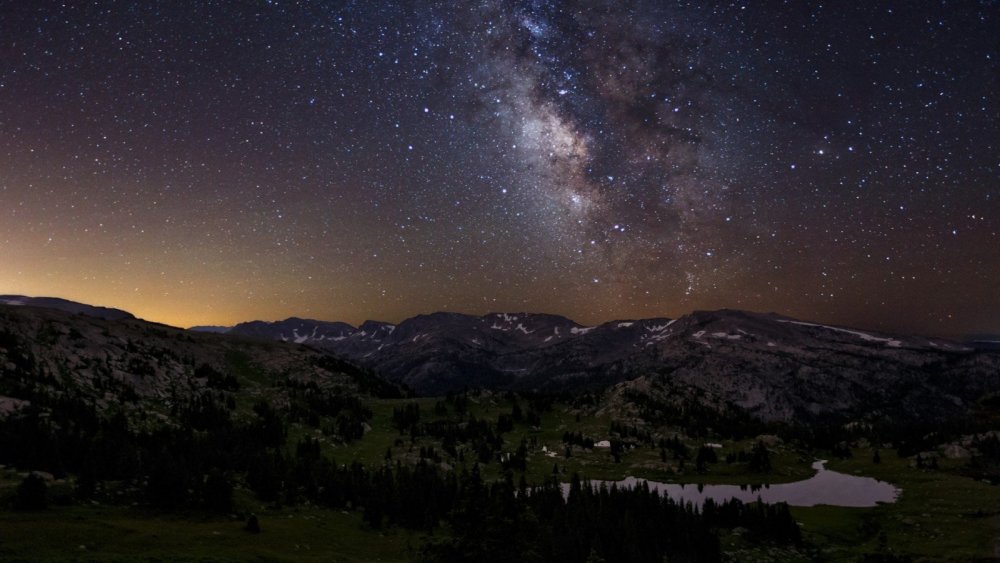Содержание
Астрофотография смартфона: как запечатлеть ночное небо
(Изображение предоставлено: Getty Images)
Вы когда-нибудь пробовали делать астрофотографию на смартфон, делая снимок ночного неба, используя только свой мобильный телефон? Большинство людей полагают, что для того, чтобы сделать те невероятные снимки Луны, Млечного Пути и северного сияния, которые мы все видели, вам понадобится одна из лучших астрофотографических камер (откроется в новой вкладке), штатив и множество дорогих объективов. . До недавнего времени это было именно то, что требовалось, но достижения в сенсорах и вычислительной мощности смартфонов, наконец, сделали звездное небо доступным.
Прежде чем вы начнете наводить свой смартфон на ночное небо, вам нужно сначала понять несколько вещей. Начнем с того, что базовая фотосъемка ночного неба на смартфоны на данный момент предназначена в основном для владельцев самых последних флагманских смартфонов. Мы говорим о самых дорогих моделях таких компаний, как Apple, Samsung, Huawei и Google.
«Сегодня смартфоны настолько функциональны — датчики настолько улучшились, шумоподавление на датчиках замечательно, и многие смартфоны имеют очень хорошо сделанные, очень светосильные объективы», — говорит Том Керсс, внештатный астроном и астрофотограф из Stargazing London. , который только что опубликовал «Северное сияние: полное руководство по полярным сияниям» . Тем не менее, есть несколько проектов по съемке ночного неба, которые вы можете сделать с любой смартфон , особенно если у вас есть небольшой штатив и/или телескоп, а также, возможно, некоторые из лучших приложений для редактирования фотографий (открывается в новой вкладке).
Какой бы у вас ни был смартфон, вот все, что вам нужно знать об астрофотографии с помощью смартфона, выполнив пять простых шагов:
Держите смартфон неподвижно
(Изображение предоставлено Getty)
«Если вы хотите запечатлеть ночное небо , будь то северное сияние или Млечный Путь, подумайте о том, чтобы приобрести адаптер для штатива для своего телефона или поставить его на что-нибудь», — говорит Керсс.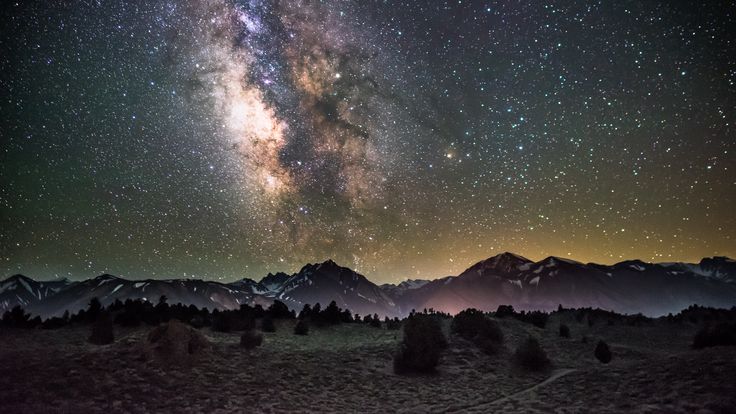 Все широкоугольные изображения ночного неба требуют фотографий с длинной выдержкой. Это означает, что вы должны держать свой смартфон совершенно неподвижно. Вам не нужно тратить здесь большие деньги; дешевый небольшой штатив и держатель для смартфона (откроется в новой вкладке) вполне подойдут, но вы можете найти очень дорогие штативы с держателем для смартфона, такие как штатив для путешествий Peak Design (открывается в новой вкладке).
Все широкоугольные изображения ночного неба требуют фотографий с длинной выдержкой. Это означает, что вы должны держать свой смартфон совершенно неподвижно. Вам не нужно тратить здесь большие деньги; дешевый небольшой штатив и держатель для смартфона (откроется в новой вкладке) вполне подойдут, но вы можете найти очень дорогие штативы с держателем для смартфона, такие как штатив для путешествий Peak Design (открывается в новой вкладке).
Что бы вы ни выбрали, чтобы ваш смартфон оставался устойчивым, слишком легко вызвать сильную вибрацию смартфона, просто нажав кнопку спуска затвора на экране. Поэтому вместо этого используйте пульт дистанционного управления Bluetooth или голосовой помощник вашего смартфона («Привет, Siri, сделай фото» или «Окей, Google, сделай фото»), чтобы вам не приходилось физически прикасаться к смартфону. В крайнем случае вы также можете использовать задержку затвора в 10 секунд, которую вы, вероятно, использовали раньше, чтобы делать групповые селфи.
Лучшие на сегодняшний день предложения Peak Design Travel Tripod
(открывается в новой вкладке)
Штатив для путешествий Peak Design (черный)
(открывается в новой вкладке)
(открывается в новой вкладке)
(открывается в новой вкладке)
379,95 $
9002 вкладка)
341,96 $
(открывается в новой вкладке)
(открывается в новой вкладке)
(открывается в новой вкладке)
Штатив для путешествий Peak Design
(открывается в новой вкладке)
)
(откроется в новой вкладке)
Низкий запас
(открывается в новой вкладке)
Штатив для путешествий Peak Design
(открывается в новой вкладке)
(открывается в новой вкладке)
$499,99
(открывается в новой вкладке)
)
Показать больше предложений
Использование «ночного режима» и съемка в формате RAW
В последние несколько лет так называемый «ночной режим» был в моде для камер смартфонов. Благодаря большим датчикам, которые более чувствительны к свету, флагманские смартфоны теперь могут делать отличные фотографии в условиях низкой освещенности, например в сумерках. Так что насчет «без света»?
Благодаря большим датчикам, которые более чувствительны к свету, флагманские смартфоны теперь могут делать отличные фотографии в условиях низкой освещенности, например в сумерках. Так что насчет «без света»?
Автоматически включается, когда смартфон обнаруживает недостаток света. «Ночной режим» — это, по сути, съемка фотографий с длинной выдержкой. «Вы получите хороший четкий Млечный Путь через 30 секунд», — говорит Керсс.
Смартфоны с «ночным режимом», как правило, предлагают ручные настройки, где вы можете установить ISO и скорость затвора. Если у вас нет или вы хотите более тонкое управление, существует множество приложений для камеры, которые предлагают именно это, например, Camera+ 2 (открывается в новой вкладке) для Apple и Camera FV-5 (открывается в новой вкладке) для Android, которые могут также захватывайте в необработанном виде для более удобного редактирования фотографий позже.
«Одна из замечательных особенностей многих флагманских смартфонов сегодня заключается в том, что они ориентированы на фотографов, и отчасти это делает доступными необработанные данные», — говорит Керсс. Необработанные изображения, часто записанные как файлы DNG, содержат гораздо больше информации о цвете, чем файлы JPEG или сжатые файлы. «Поэтому, когда я позже обрабатываю эти изображения на своем компьютере, я вижу гораздо больше теней, теней и бликов, и я могу восстановить больше темных или ярких областей изображения, чем из сжатого изображения». говорит Керсс.
Необработанные изображения, часто записанные как файлы DNG, содержат гораздо больше информации о цвете, чем файлы JPEG или сжатые файлы. «Поэтому, когда я позже обрабатываю эти изображения на своем компьютере, я вижу гораздо больше теней, теней и бликов, и я могу восстановить больше темных или ярких областей изображения, чем из сжатого изображения». говорит Керсс.
Съемка звездных следов, метеоров и спутников
(Изображение предоставлено SkySafari для Android и iOS)
Посмотрите в настройках камеры вашего смартфона — возможно, в разделе «Дополнительно» или «Рисование светом» — и вы можете найти что-то под названием « режим звездных следов.» Это в основном режим «выдержки» из вашей камеры. Если у вас его нет, загрузите приложение NightCap Pro (откроется в новой вкладке), которое предлагает те же возможности и многое другое. Когда режим «звездные следы» активирован, ваш смартфон измерит условия освещения и подстроится, чтобы сделать приличную фотографию ночного неба, а затем сделает это снова. И снова и снова, накладывая каждую фотографию на последнюю, пока вы не получите «звездные следы» по мере вращения Земли и изменения положения звезд. Чем дольше вы его оставите, тем лучше будет выглядеть окончательная составная фотография.
И снова и снова, накладывая каждую фотографию на последнюю, пока вы не получите «звездные следы» по мере вращения Земли и изменения положения звезд. Чем дольше вы его оставите, тем лучше будет выглядеть окончательная составная фотография.
Хотя ‘startrails’ предназначен для одной цели, он одинаково хорошо работает для ловли непредсказуемых метеоров (что удобно, если прогнозируются какие-либо пики метеорного потока ), а также для прохождения спутников и проходов Международного Космическая станция. В последнем случае воспользуйтесь сервисом NASA «Spot The Station» (откроется в новой вкладке), чтобы узнать время для вашего местоположения. Чтобы пересечь ночное небо, требуется около пяти минут. Лучшие приложения для наблюдения за звездами (открывается в новой вкладке) также обычно имеют оповещения о событиях, чтобы сообщить вам, когда что-то интересное происходит в ночном небе над вами.
Эксперименты с «Лунным режимом»
Это немного новинка, но она может дать некоторые полезные результаты. Наличие «режима Луны» на камере смартфона, часто рекламируемого как флагманская функция, является признаком того, что производитель предлагает новый всесильный цифровой «перископический» объектив. На таких камерах вы просто наводите камеру своего смартфона на Луну, расправляете пальцы в видоискателе, чтобы отрегулировать масштабирование до 10-кратного или более, и ваш смартфон будет использовать искусственный интеллект для автоматического распознавания Луны с помощью функции обнаружения и рекомендовать «Лунный режим» для помогите оптимизировать кадр. Сделайте полуприличный крупный план, для которого ваш смартфон уже знает настройки детализации и резкости цвета.
Наличие «режима Луны» на камере смартфона, часто рекламируемого как флагманская функция, является признаком того, что производитель предлагает новый всесильный цифровой «перископический» объектив. На таких камерах вы просто наводите камеру своего смартфона на Луну, расправляете пальцы в видоискателе, чтобы отрегулировать масштабирование до 10-кратного или более, и ваш смартфон будет использовать искусственный интеллект для автоматического распознавания Луны с помощью функции обнаружения и рекомендовать «Лунный режим» для помогите оптимизировать кадр. Сделайте полуприличный крупный план, для которого ваш смартфон уже знает настройки детализации и резкости цвета.
Флагманские смартфоны Huawei предлагают «режим Луны», в то время как у Samsung есть 100-кратный «космический зум». Однако результаты довольно мягкие и простые; если вы действительно хотите увидеть Луну крупным планом, изучите афокальную фотографию…
(Изображение предоставлено Getty)
Использование смартфона с телескопом
Афокальная фотография — отличный способ получить изображения Луны отличного качества и многое другое с помощью смартфона, хотя для этого также требуется телескоп, зрительная труба или пара биноклей, поддерживаемых штативом. Чтобы узнать, какие из них купить, ознакомьтесь с нашим обзором лучших телескопов (открывается в новой вкладке) и лучших биноклей (открывается в новой вкладке), доступных в настоящее время.
Чтобы узнать, какие из них купить, ознакомьтесь с нашим обзором лучших телескопов (открывается в новой вкладке) и лучших биноклей (открывается в новой вкладке), доступных в настоящее время.
«Если вы просто хотите сфотографировать Луну, вы можете начать, просто поднеся телефон к окуляру телескопа», — говорит Керсс. Это звучит просто, но на самом деле это довольно сложно сделать, потому что вам нужно очень аккуратно расположить смартфон, коснуться экрана, чтобы сфокусироваться на Луне (на сегодняшний день это самая простая цель в ночном небе) и зафиксировать экспозицию.
«Если вы обнаружите, что изображение то появляется, то пропадает, стоит подумать об афокальном адаптере для подключения телефона к телескопу. Таким образом, вы можете просто перемещать телескоп, чтобы отрегулировать положение изображения и получить идеальное изображение. каждый раз расстреливали». Хотя вы можете обойтись без них, зажим для смартфона от iOptron (открывается в новой вкладке), Celestron (открывается в новой вкладке), Bresser (открывается в новой вкладке) и Orion (открывается в новой вкладке), который сделает дела намного проще.
Для афокальной фотосъемки еще более важно использовать либо пульт дистанционного управления Bluetooth, либо голосовое управление для активации затвора камеры вашего смартфона, поскольку слишком легко создать колебание, которое испортит ваши фотографии Луны.
Советы по получению лучших результатов
Астрофотография на смартфон может быть удачной, но немного потренировавшись, можно получить несколько безупречных изображений, которые, по крайней мере, достаточно хороши для публикации в Интернете. Вот несколько советов, как добиться наилучших результатов:
- Для фотосъемки всегда используйте штатив и пульт дистанционного управления Bluetooth или голосовое управление.
- Переместитесь куда-нибудь в темное место вдали от сияния городского неба, используя карту светового загрязнения (откроется в новой вкладке).
- Узнайте, когда Луна находится в небе там, где вы находитесь, с помощью калькулятора восхода и захода луны (откроется в новой вкладке).

- Млечный Путь является сезонным явлением в северном полушарии, и его можно сфотографировать только в период с мая по октябрь. Используйте приложение PhotoPills (откроется в новой вкладке), чтобы найти его.
- Всегда снимайте в необработанном качестве изображения, которое предлагают сторонние приложения для камеры.
Присоединяйтесь к нашим космическим форумам, чтобы продолжать обсуждать последние миссии, ночное небо и многое другое! А если у вас есть новость, исправление или комментарий, сообщите нам об этом по адресу: [email protected].
Джейми — опытный журналист в области науки, технологий и путешествий, а также звездочет, который пишет об исследованиях ночного неба, солнечных и лунных затмений, наблюдениях за Луной, астропутешествиях, астрономии и исследованиях космоса. Он является редактором WhenIsTheNextEclipse.com (открывается в новой вкладке) и автором Программа наблюдения за звездами для начинающих (открывается в новой вкладке) , и является старшим сотрудником Forbes. Его особый навык превращает техническую болтовню в простой английский язык.
Его особый навык превращает техническую болтовню в простой английский язык.
Создаем звездное ночное небо в Photoshop
Узнайте, как легко заполнить ночное небо полем звезд в Photoshop! Вы узнаете, как создавать звезды в Photoshop, как добавлять свечение и цвет к звездам и как сочетать эффект звезд с вашими изображениями!
Автор сценария Стив Паттерсон.
Нет ничего более умиротворяющего, чем находиться ночью на улице, смотреть в ясное небо и видеть бесконечное звездное поле, простирающееся во всех направлениях. И есть несколько вещей, которые разочаровывают так же, как попытка запечатлеть эти звезды с помощью вашей камеры. Конкурирующие огни города или других близлежащих источников могут исказить экспозицию и погрузить ваши звезды в темноту. А поскольку наша планета постоянно вращается, съемка слабого звездного света с длительной выдержкой часто приводит к размытому беспорядку.
К счастью, как мы увидим в этом уроке, с помощью Photoshop легко добавлять звезды к вашим изображениям! И поскольку мы сами создаем звезды, у нас есть полный контроль над тем, насколько «звездным» выглядит небо. На самом деле, методы, которые мы здесь изучим, аналогичны тем, которые используются для создания звездного фона в фильмах. Таким образом, хотя результаты, вероятно, не обманут ни одного астронома в семье, этот звездный эффект более чем достаточно реалистичен практически для всех остальных.
Я буду использовать это изображение, загруженное из Adobe Stock:
Исходное изображение. Фото предоставлено: Adobe Stock.
А вот как будет выглядеть окончательный эффект звезд, когда мы закончим:
Окончательный результат.
Начнем!
Как создать звезды в фотошопе
Для этого урока я использую Photoshop CC, но каждый шаг совместим с Photoshop CS6. Вы также можете следить за моим видео этого урока на нашем канале YouTube. Или загрузите это руководство в формате PDF, готовом к печати!
Или загрузите это руководство в формате PDF, готовом к печати!
Шаг 1: Добавьте новый пустой слой над изображением
Сначала мы научимся создавать звезды в Photoshop, а затем научимся смешивать звезды с вашим изображением.
Давайте начнем с панели «Слои», где мы видим наше изображение, расположенное на фоновом слое:
Фоновый слой в настоящее время является единственным слоем в документе.
Мы создадим звезды на отдельном слое над изображением. Чтобы добавить новый слой, нажмите и удерживайте Alt (Win)/ Option (Mac) клавишу на клавиатуре и щелкните значок Добавить новый слой :
Щелкните значок «Добавить новый слой».
В диалоговом окне «Новый слой» назовите слой «Звезды» и нажмите «ОК»:
Назовите новый слой «Звезды».
И снова на панели «Слои» появляется новый слой «Звезды»:
Панель «Слои» с новым слоем «Звезды».
Шаг 2: Залейте слой черным цветом
Нам нужно залить слой «Звезды» черным цветом. Поднимитесь на Edit меню в строке меню и выберите Fill :
Поднимитесь на Edit меню в строке меню и выберите Fill :
Переходим в Редактировать > Заполнить.
В диалоговом окне «Заливка» измените параметр Contents на Black и нажмите OK:
Изменение «Содержимого» на черный.
И Photoshop заливает слой черным цветом, временно блокируя изображение из поля зрения:
Результат после заливки слоя «Звезды» черным цветом.
Шаг 3. Добавьте шума с помощью фильтра «Добавить шум»
Чтобы создать звезды, мы добавим шум с помощью фильтра Photoshop «Добавить шум». Перейдите в меню Filter , выберите Noise , а затем выберите Add Noise :
Перейдите в Фильтр > Шум > Добавить шум.
В диалоговом окне «Добавить шум» установите для «Количество » значение « 50% » и убедитесь, что выбраны оба параметра: «Гауссова » и « Монохроматический »:
Настройки фильтра «Добавить шум».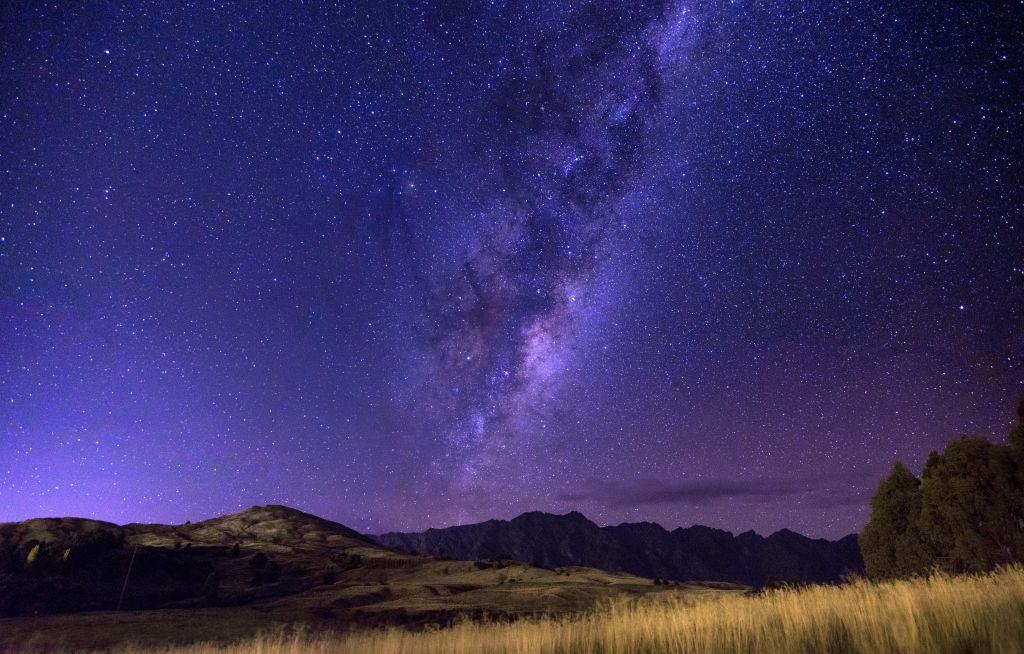
Затем нажмите OK, чтобы закрыть диалоговое окно, и Photoshop заполнит слой случайным шумом:
Результат после заполнения слоя «Звезды» шумом.
Шаг 4. Размытие шума с помощью фильтра размытия по Гауссу
Далее нам нужно размыть шум, и мы можем сделать это с помощью фильтра Gaussian Blur. Перейдите в меню Filter , выберите Blur , а затем выберите Gaussian Blur:
Перейдите в Фильтр > Размытие > Размытие по Гауссу.
В диалоговом окне «Размытие по Гауссу» установите для параметра Радиус значение 1,5 пикселя и нажмите OK:
.
Установка значения радиуса на 1,5 пикселя.
Шаг 5. Превратите шум в звезды с помощью настройки изображения «Уровни»
Чтобы превратить шум в звезды, мы будем использовать корректировку изображения «Уровни». Перейдите в меню Image , выберите Adjustments , а затем выберите Levels :
Перейдите в меню «Изображение» > «Коррекция» > «Уровни».
Перетаскивание ползунка точки белого
В диалоговом окне «Уровни» щелкните и перетащите ползунок точки белого полностью влево, пока не достигнете правого края гистограммы:
Перетащите ползунок точки белого к правому краю гистограммы.
Увеличивает шум и делает самые яркие области белыми:
Результат после перетаскивания ползунка точки белого.
Перетаскивание ползунка черной точки
Затем щелкните и перетащите ползунок черной точки вправо. Чем дальше вы перетащите, тем больше вы затемните самые темные области шума, в конечном итоге сделав эти области чисто черными. Продолжайте тянуть вправо, пока почти не исчезнет шум. Оставшийся шум становится нашими звездами:
Перетащите ползунок черной точки вправо, чтобы затемнить шум.
Возможно, вам придется несколько раз перемещать белый и черный ползунки вперед и назад, пока вы не будете довольны эффектом звезд. В итоге я использовал значение 94 для точки белого и значение для черной точки 90 . Когда вы закончите, нажмите OK, чтобы закрыть диалоговое окно «Уровни». И вот мой результат:
Когда вы закончите, нажмите OK, чтобы закрыть диалоговое окно «Уровни». И вот мой результат:
Начальный эффект звезд.
Добавление свечения к звездам
На данный момент наши звезды выглядят как белые точки. Давайте поможем им больше походить на звезды, добавив слабое свечение. Затем, когда мы добавили свечение, мы добавим немного цвета.
Шаг 6: Сделайте копию слоя «Звезды» и назовите ее «Свечение»
На панели «Слои» сделайте копию слоя «Звезды», перетащив ее вниз на значок «Добавить новый слой» :
Дублирование слоя «Звезды».
Photoshop добавляет копию над оригиналом и называет ее «Копия звезд»:
Новый слой «Звездная копия».
Дважды щелкните имя «Копия звезд» и переименуйте слой в «Свечение». Нажмите Введите (Win) / Верните (Mac), чтобы принять его:
Переименование слоя «Свечение».
Шаг 7. Добавьте больше размытия с помощью фильтра «Размытие по Гауссу»
Выбрав слой «Свечение», вернитесь в меню Фильтр , выберите Размытие и еще раз выберите Размытие по Гауссу :
Перейдите в Фильтр > Размытие > Размытие по Гауссу.
На этот раз в диалоговом окне Gaussian Blur увеличьте значение Radius до 4 пикселя . Это размоет звезды, и они будут выглядеть слишком тусклыми, но мы исправим это дальше:
.
Увеличение значения радиуса до 4 пикселей.
Шаг 8. Сделайте звезды ярче с помощью автоконтраста
Чтобы сделать звезды ярче, перейдите в меню Изображение и выберите Автоконтраст :
Перейдите в Изображение > Автоконтраст.
Это делает размытые звезды тоже яркий:
Результат после применения команды Автоконтраст.
Шаг 9: Уменьшите непрозрачность слоя «Свечение»
Итак, чтобы затемнить эффект, просто уменьшите непрозрачность слоя «Свечение» на панели «Слои», пока не увидите слабое свечение вокруг звезд. Значение непрозрачности 20-25% должно работать:
Понижение непрозрачности слоя «Свечение».
Вот более близкий вид моих звезд, показывающий слабое свечение вокруг них:
Результат после добавления свечения к звездам.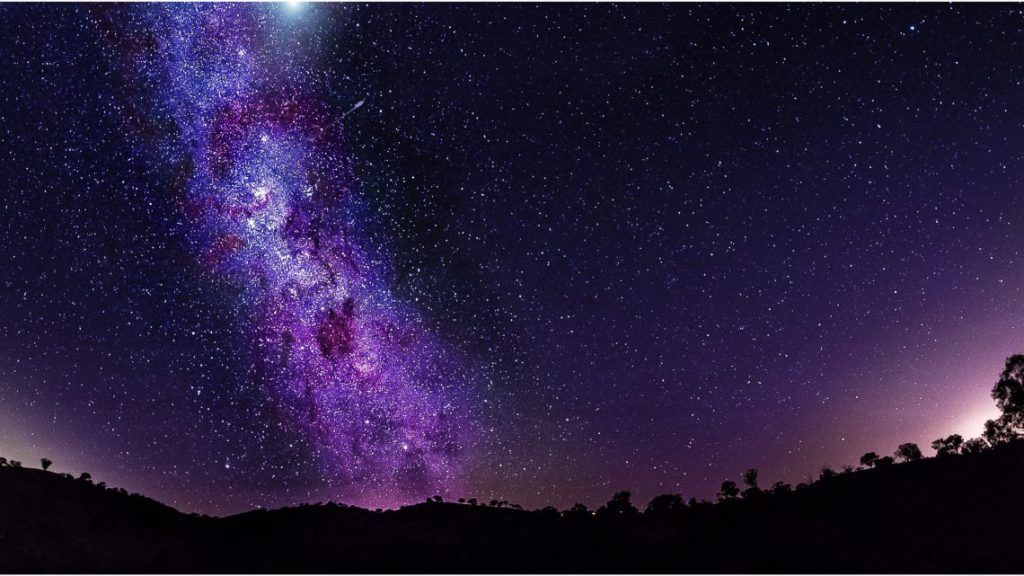
Добавление цвета к звездам
Теперь давайте добавим немного цвета звездам, и мы сделаем это с помощью корректирующего слоя Цветовой тон/Насыщенность. Звезды часто бывают синими или красновато-оранжевыми, поэтому мы начнем с добавления синего.
Шаг 10. Добавьте корректирующий слой Цветовой тон/Насыщенность
На панели «Слои» щелкните значок «Новый слой-заливка или корректирующий слой »:
Щелкните значок «Новый слой-заливка» или «Корректирующий слой».
Затем выберите Оттенок/Насыщенность из списка:
Выбор корректирующего слоя Hue/Saturation.
Шаг 11: Выберите «Раскрасить» и установите оттенок на 220
Параметры корректирующего слоя Цветовой тон/Насыщенность отображаются на панели свойств Photoshop . Сначала выберите параметр Colorize , а затем установите значение Hue на 220 для голубого цвета. Вы также можете увеличить интенсивность цвета, подняв Насыщенность Значение , но я оставлю свое значение 25 :
Вы также можете увеличить интенсивность цвета, подняв Насыщенность Значение , но я оставлю свое значение 25 :
Параметры оттенка/насыщенности на панели свойств.
Шаг 12: Измените режим наложения корректирующего слоя на Цвет
Вернувшись на панель «Слои», над слоем «Свечение» появится корректирующий слой «Цветовой тон/Насыщенность». Чтобы изменить цвет звезд, не влияя на их яркость, измените режим наложения корректирующего слоя с Нормальный на Цвет :
.
Изменение режима наложения корректирующего слоя на Цвет.
А вот мои звезды теперь окрашены в синий цвет:
Результат после окрашивания звезд в синий цвет.
Шаг 13. Сделайте копию корректирующего слоя Hue/Saturation
Наряду с синим, мы также добавим оранжевым звездам. На панели «Слои» сделайте копию корректирующего слоя «Цветовой тон/Насыщенность», перетащив его вниз на значок «Добавить новый слой» :
Дублирование слоя Hue/Saturation.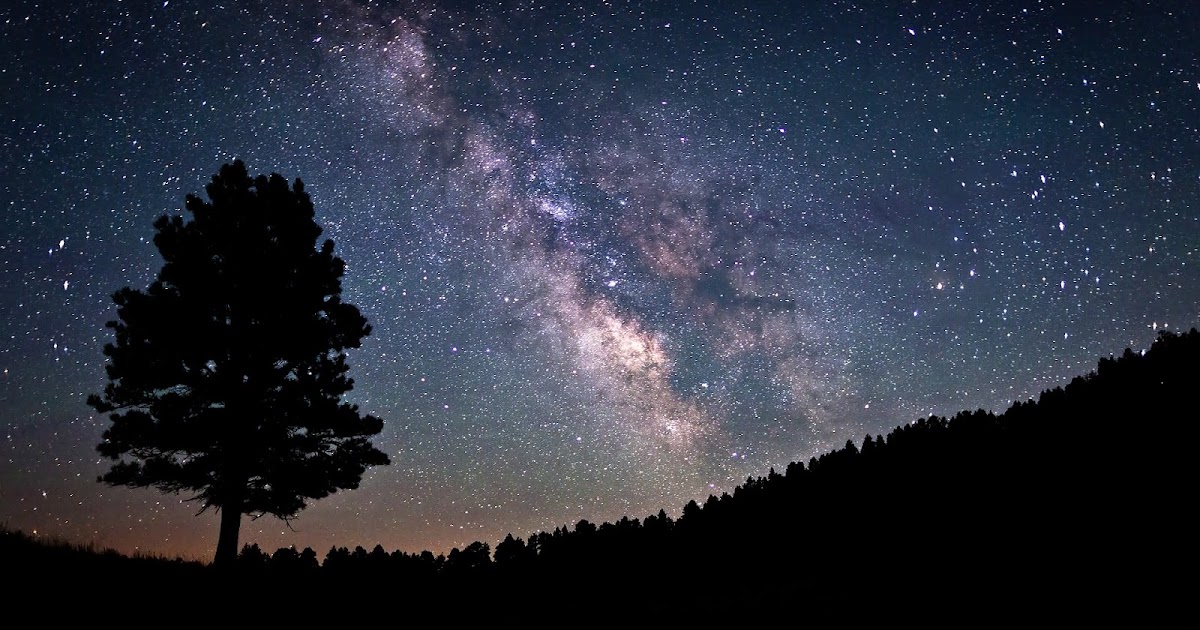
Шаг 14: Измените значение оттенка на 40
На панели свойств измените значение Hue для второго корректирующего слоя Hue/Saturation на 40 . Остальные параметры оставьте без изменений:
.
Изменение значения оттенка на 40.
Вернувшись на панель «Слои», мы видим второй корректирующий слой, расположенный над оригиналом. Обратите внимание, что режим наложения уже установлен на Цвет :
.
Режим наложения цветов уже выбран.
А вот и мои звезды, теперь окрашенные в оранжевый цвет. Проблема в том, что их все окрашены в оранжевый цвет, и мы потеряли все наши голубые звезды. Итак, мы исправим это дальше:
Результат после окрашивания звезд в оранжевый цвет.
Шаг 15. Примените фильтр «Облака» к маске слоя
Приятной особенностью корректирующих слоев в Photoshop является то, что они включают встроенную маску слоя. Чтобы добавить случайности цвету звезд, чтобы некоторые из них казались синими, а другие оранжевыми, мы применим фильтр Photoshop «Облака» к маске второго корректирующего слоя.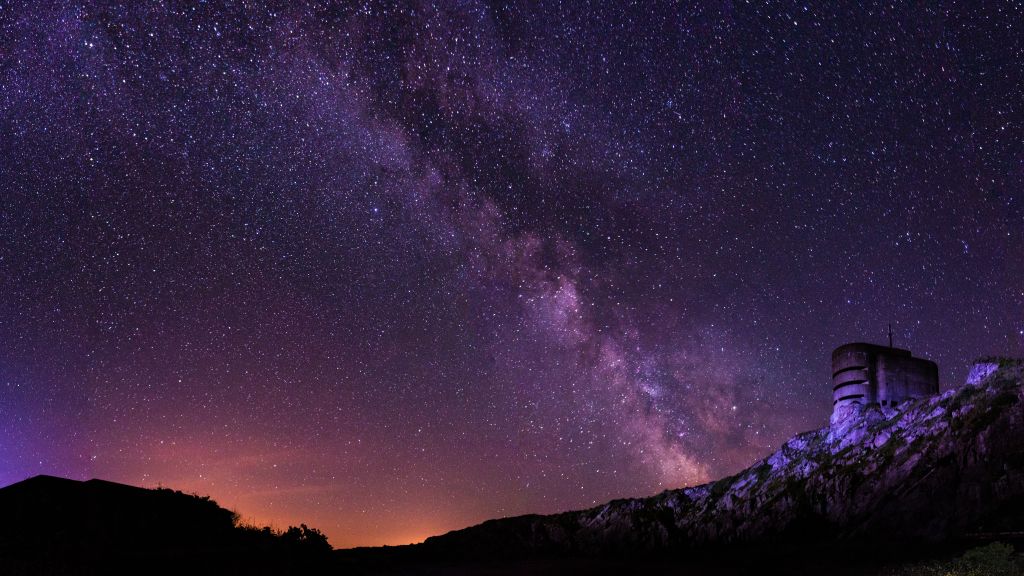
Убедитесь, что на панели «Слои» выбрана маска слоя для верхнего корректирующего слоя, щелкнув значок 9.0167 эскиз маски слоя :
Выбор маски корректирующего слоя.
Цвета переднего плана и фона
Прежде чем применять фильтр «Облака», также убедитесь, что для цветов переднего плана и фона в Photoshop установлены значения по умолчанию: белый в качестве цвета переднего плана и черный в качестве цвета фона. Если это не так, нажмите на клавиатуре букву D , чтобы сбросить их:
Цвета переднего плана (вверху слева) и фона (внизу справа) по умолчанию.
Совет: как применить более интенсивный фильтр «Облака»
Фильтр «Облака» заполнит маску слоя случайными областями белого, черного и серого цветов. Но по умолчанию результат более серый, чем что-либо еще. Чтобы усилить эффект чистого белого и чистого черного, нажмите и удерживайте клавишу Alt (Win) / Option (Mac) на клавиатуре.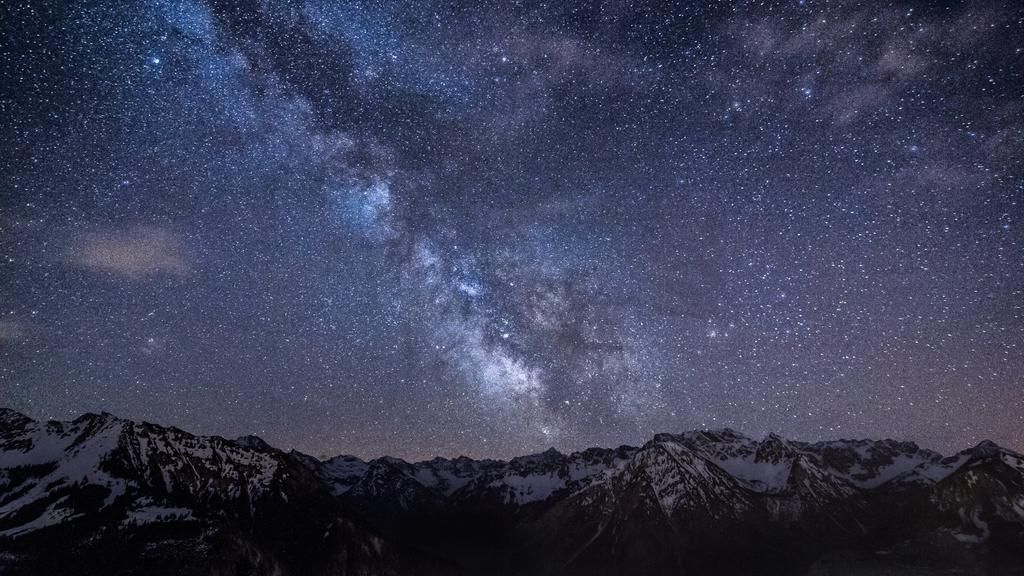 Затем, удерживая нажатой клавишу, перейдите в меню Filter , выберите Render , а затем выберите Clouds 9.0168 .
Затем, удерживая нажатой клавишу, перейдите в меню Filter , выберите Render , а затем выберите Clouds 9.0168 .
Обратите внимание, что на ПК с Windows вам нужно будет удерживать кнопку мыши нажатой с момента нажатия на меню «Фильтр» до тех пор, пока вы не дойдете до фильтра «Облака», иначе меню будет продолжать исчезать:
Перейдите в меню «Фильтр» > «Рендеринг» > «Облака», удерживая клавишу «Alt» (Победа) / «Option» (Mac).
Применив фильтр «Облака» к маске слоя, мы получили красивое сочетание синих и оранжевых звезд:
Эффект после применения фильтра Облака к маске слоя.
Как просмотреть маску слоя в документе
Чтобы просмотреть саму маску слоя в документе, чтобы вы могли видеть, что сделал фильтр «Облака», нажмите и удерживайте клавишу Alt (Win) / Option (Mac) на клавиатуре и щелкните миниатюру маски слоя :
Щелкните миниатюру маски, удерживая клавишу Alt (Win)/Option (Mac).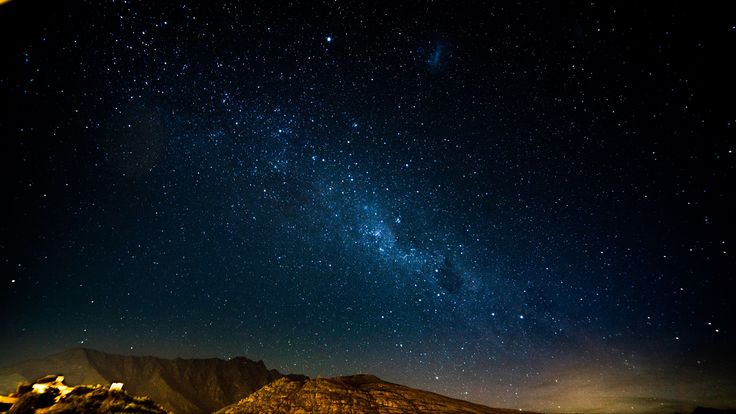
А здесь мы видим случайный паттерн, созданный фильтром «Облака». Белые области на маске — это места, где виден оранжевый цвет из верхнего корректирующего слоя «Цветовой тон/Насыщенность», а черные области — это места, где просвечивает синий цвет из нижнего корректирующего слоя:
Просмотр эффекта фильтра «Облака» на маске слоя.
Чтобы вернуться к просмотру звезд, удерживайте Alt (Win) / Option (Mac) и снова щелкните миниатюру маски слоя :
Alt/Option-щелчок второй раз по миниатюре маски слоя.
Это скрывает маску и возвращает звезды:
Скрытие маски и просмотр звезд.
Связанный: советы и рекомендации по маске слоя Photoshop!
Как смешать звезды с изображением
Теперь, когда мы создали звезды, давайте научимся сочетать звезды с изображением.
Шаг 16: Поместите все четыре слоя в группу слоев
Первое, что нам нужно сделать, это взять все четыре слоя, из которых состоит наш эффект звезд (слои «Звезды» и «Свечение», а также два корректирующих слоя «Цветовой тон/Насыщенность»), и поместить их в группу слоев.
Выбрав на панели «Слои» верхний корректирующий слой «Цветовой тон/Насыщенность», нажмите и удерживайте Shift и кликните по слою «Звезды». Это выбирает все четыре слоя одновременно:
Выберите верхний слой, затем, удерживая Shift, нажмите на слой «Звезды».
Затем щелкните значок меню в правом верхнем углу панели «Слои»:
Щелкните значок меню панели «Слои».
И выберите Новая группа из слоев :
Выбор «Новая группа из слоев».
Назовите группу «Звезды» и нажмите «ОК»:
Имя группы слоев «Звезды».
И новая группа слоев появляется над изображением на фоновом слое:
Все четыре слоя теперь находятся внутри группы «Звезды».
Шаг 17. Измените режим наложения на Светлее или Экран
Чтобы смешать звезды с изображением, измените режим наложения группы слоев с Пропустить на Светлее или Экран . В зависимости от изображения экран может дать вам более яркий результат. Если слишком ярко, используйте Lighten:
В зависимости от изображения экран может дать вам более яркий результат. Если слишком ярко, используйте Lighten:
Изменение режима наложения группы «Звезды» на Светлее.
Lighten vs Screen — в чем разница?
Разница между режимами смешивания Lighten и Screen заключается в том, что Screen сочетает в себе яркость звезд и изображения, чтобы создать эффект еще ярче , в то время как Lighten показывает звезды только в тех областях, где звезды ярче, чем изображение. . В моем случае режим наложения Lighten помогает более естественно смешивать звезды со светом города и луны:
Смешивание звезд с изображением с использованием режима наложения «Светлее».
Связано: 5 лучших режимов наложения, которые вам нужно знать!
Шаг 18: Добавьте маску слоя в группу «Звезды»
Чтобы закончить эффект, все, что нам нужно сделать, это скрыть звезды в областях, где мы не хотим, чтобы они появлялись, то есть везде, кроме неба. И чтобы сделать это, мы закрасим эти области, используя маску слоя.
Выделив группу слоев «Звезды» на панели «Слои», щелкните значок Добавить маску слоя значок:
Добавление маски слоя в группу «Звезды».
Появится миниатюра маски слоя, сообщающая нам, что маска была добавлена. А поскольку маска слоя заполнена белым цветом, звезды остаются видимыми по всему изображению:
.
Миниатюра маски слоя с белой заливкой.
Шаг 19. Выберите инструмент «Кисть»
Выберите инструмент «Кисть» на панели инструментов:
Выбор инструмента «Кисть».
Шаг 20. Установите черный цвет переднего плана
Затем нажмите букву X на клавиатуре, чтобы поменять местами цвета переднего плана и фона, сделав цвет переднего плана (ваш цвет кисти) черным :
Нажмите «X», чтобы изменить цвет кисти на черный.
Шаг 21: Закрасьте черной краской, чтобы скрыть звезды
На панели параметров убедитесь, что для параметра Mode (режим наложения кисти) установлено значение Normal , а для параметров Opacity и Flow установлено значение 9. 0167 100% :
0167 100% :
Параметры инструмента «Кисть» на панели параметров.
Затем просто закрасьте области изображения, где вы хотите скрыть звезды. Чтобы изменить размер кисти с клавиатуры, используйте клавиши левой и правой квадратных скобок ( [ и ] ). Клавиша левой скобки уменьшает размер кисти, а клавиша правой скобки увеличивает ее.
Здесь я рисую город в нижней части изображения, чтобы скрыть звезды в этой области:
Рисуем черным на маске слоя, чтобы скрыть звезды перед городом.
Просмотр маски слоя
Чтобы просмотреть маску слоя и увидеть, где именно вы нарисовали, нажмите и удерживайте Alt (Win) / Option (Mac) на клавиатуре и щелкните миниатюру маски слоя :
Alt/Option-щелчок по миниатюре маски слоя.
А здесь мы видим области на маске, которые я закрасил черным цветом. Черное — это то место, где звезды теперь скрыты, а белое — то, где они остаются видимыми. Чтобы вернуться к просмотру изображения, удерживайте Alt (Win) / Option (Mac) и снова нажмите на миниатюру маски слоя :
Чтобы вернуться к просмотру изображения, удерживайте Alt (Win) / Option (Mac) и снова нажмите на миниатюру маски слоя :
Просмотр маски слоя, чтобы увидеть, где я нарисовал.
Как исправить ошибку
Если вы допустили ошибку и закрасили звезды в той области, где вы хотели их оставить, нажмите X на клавиатуре, чтобы установить цвет кисти на белый , и закрасьте область, чтобы вернуть звезды. Затем снова нажмите X , чтобы установить цвет кисти на 9.0167 черный и продолжение покраски других участков.
Шаг 22. Подчистите края
Наконец, если вы посмотрите по краям вашего изображения, вы можете увидеть несколько шероховатостей, где кажется, что слишком много звезд слиплись вместе:
Необходимо очистить края эффекта.
Чтобы очистить эти области, уменьшите размер кисти, нажав клавишу в левой скобке ( [ ) несколько раз на клавиатуре.