Содержание
Как использовать живые фотографии для создания потрясающих движущихся изображений на iPhone
Живые фотографии — это функция камеры iPhone, которая оживляет движение на ваших фотографиях! Вместо того, чтобы замораживать момент времени с помощью неподвижной фотографии, Live Photo захватывает 3-секундное движущееся изображение. Вы даже можете создавать потрясающие изображения с длинной выдержкой с помощью Live Photos. Читайте дальше, чтобы узнать, как использовать Live Photos для создания незабываемых живых воспоминаний с вашим iPhone.
Содержание: iPhone Live Photos
Щелкните любую ссылку ниже, чтобы перейти прямо к этому разделу статьи:
1. Как сделать живое фото на iPhone
2. Как воспроизвести живое фото
3. Как отредактировать живое фото
4. Как добавить живые фотоэффекты
5. Как поделиться живыми фотографиями
6. Как загрузить живые фотографии в Facebook и Instagram
7. Когда использовать живые фотографии iPhone для достижения наилучших результатов
1.
 Как сделать живое фото на iPhone
Как сделать живое фото на iPhone
Сделать живое фото на iPhone очень просто!
Просто откройте встроенное в iPhone приложение «Камера» и выберите режим Фото внизу экрана.
Значок Live Photos (три круга) находится в правом верхнем углу экрана. Если не имеет линии через , Live Photos включены. Если значок перечеркнут, коснитесь его, чтобы включить Live Photos.
Live Photo фиксирует 3 секунды движения и звука. 1,5 секунды Live Photo снимаются до того, как вы нажимаете кнопку спуска затвора, и 1,5 секунды снимаются после.
Поэтому обязательно скомпонуйте кадр и задержите его на пару секунд, прежде чем нажать кнопку спуска затвора. Если вы этого не сделаете, первая часть вашей Live Photo будет заключаться в том, что вы перемещаете камеру, чтобы кадрировать снимок.
Точно так же ваш iPhone будет записывать в течение 1,5 секунд после того, как вы нажмете кнопку спуска затвора. Поэтому убедитесь, что вы держите телефон неподвижно в течение нескольких секунд после съемки.
Также имейте в виду, что Live Photos захватывает не только видео, но и звук. Таким образом, вы услышите любой звук в своем Live Photo при его воспроизведении.
Ниже представлено 3-секундное живое фото людей на пляже. Нажмите кнопку «Воспроизвести», чтобы просмотреть его:
Если вы снимаете человека в движении, вам может потребоваться указать объекту двигаться, когда вы делаете снимок.
Делайте это как минимум за пару секунд до нажатия кнопки спуска затвора, чтобы не запечатлеть свой голос на Live Photo.
Если вы больше не хотите снимать Live Photos, коснитесь значка Live Photos в верхней части приложения «Камера», чтобы отключить его.
Живые фотографии занимают много места на вашем iPhone. Поэтому, если вы оставите его включенным для каждого снимка, вы можете обнаружить, что ваш телефон быстро заполняется.
2. Как воспроизвести живое фото
После того, как вы сделаете живое фото, оно появится в приложении «Фотографии» вместе с вашими обычными неподвижными изображениями. Вы также найдете его в отдельном альбоме под названием Live Photos .
Вы также найдете его в отдельном альбоме под названием Live Photos .
К сожалению, в режиме миниатюр невозможно узнать, является ли изображение Live Photo.
На скриншоте ниже среди этих изображений есть несколько Live Photos. Но невозможно сказать, какие они, когда рассматриваешь их в таком виде.
Итак, как узнать, какие из ваших изображений являются Live Photos?
Нажмите на миниатюру изображения, чтобы оно открылось на весь экран. Если это Live Photo, вы увидите слово LIVE в верхней части фотографии.
Чтобы просмотреть анимацию Live Photo, удерживайте палец на фотографии. Как только вы удалите его, видео перестанет воспроизводиться.
3. Как редактировать живые фотографии
Редактирование живых фотографий в приложении «Фотографии» аналогично редактированию неподвижных изображений. Но для Live Photos есть несколько дополнительных инструментов редактирования.
Когда вы открываете Live Photo, нажмите Изменить в правом верхнем углу экрана.
Инструменты редактирования отображаются внизу экрана.
Значок Настройка позволяет настраивать цвет, экспозицию и резкость с помощью ряда инструментов.
Проведите пальцем по инструментам настройки под фотографией и выберите тот, который вы хотите использовать. Затем перетащите ползунок, чтобы выполнить настройку.
Чтобы применить цветной или черно-белый фильтр, коснитесь кнопки Фильтры значок.
Пролистайте список фильтров, затем коснитесь фильтра, чтобы применить его к изображению. Используйте ползунок, чтобы отрегулировать силу фильтра.
Чтобы обрезать или повернуть Live Photo, коснитесь значка Crop .
Чтобы выровнять изображение, коснитесь значка Выпрямить , затем перетащите ползунок влево или вправо.
Чтобы обрезать фотографию, перетащите угловые маркеры обрезки.
Вы также можете повернуть или отразить фотографию, используя значки в левом верхнем углу. Вы можете настроить вертикальную или горизонтальную перспективу с помощью значков в правом нижнем углу.
Вы можете настроить вертикальную или горизонтальную перспективу с помощью значков в правом нижнем углу.
Вы можете вносить дополнительные изменения в Live Photo, нажав значок Live .
Если звук, записанный с помощью Live Photo, отвлекает, коснитесь значка Звук (динамик), чтобы отключить звук.
Значок звука станет серым, указывая на то, что звук отключен.
Вы можете изменить ключевую фотографию (ту, которую вы видите в своей библиотеке фотографий) с помощью ползунка в нижней части экрана. Перемещайте ползунок, пока не найдете нужное изображение.
Коснитесь Make Key Photo , чтобы подтвердить свой выбор.
Над выбранной фотографией появится белая точка. Над исходной ключевой фотографией появляется серая точка на случай, если вы когда-нибудь захотите к ней вернуться.
Если вы хотите преобразовать Live Photo в неподвижное изображение, коснитесь желтого 9Значок 0023 Live в верхней части экрана.
Значок станет белым, показывая, что это больше не Live Photo. Вы можете переключить его обратно на Live Photo в любое время, снова нажав значок Live .
Когда вы закончите редактирование Live Photo, нажмите Готово , чтобы сохранить изменения.
Если вы хотите удалить примененное редактирование, вы можете вернуться к исходному Live Photo в любое время.
В приложении «Фотографии» найдите живое фото, которое хотите восстановить, и коснитесь Редактировать .
Затем нажмите Вернуться > Вернуться к исходному .
4. Как добавить живые фотоэффекты
К вашим живым фотографиям можно применить три специальных эффекта: Loop , Bounce и Long Exposure .
Чтобы применить эффект Live Photo, перейдите в приложение Photos и откройте Live Photo. Затем проведите пальцем вверх, чтобы открыть раздел Эффекты :
Коснитесь эффекта, который хотите использовать ( Петля , Отскок или Длинная выдержка ). Эффект немедленно применится к вашей Live Photo.
Эффект немедленно применится к вашей Live Photo.
Вы можете передумать в любой момент, нажав на другой эффект. Или выберите Live , чтобы вернуться к исходной версии Live без применения эффекта.
Ниже вы узнаете, как выглядят три эффекта. Но сначала вот наша отправная точка — обычное видео Live Photo без применения эффектов:
4.1 Loop
Эффект Loop превращает ваше Live Photo в непрерывный цикл видео. Как только видео заканчивается, оно снова начинает воспроизводиться с самого начала, пока вы не остановите его.
Это лучше всего работает, когда объект делает что-то примерно в той же области сцены. Например, кто-то прыгает, жонглирует или танцует.
Это также может хорошо работать, если ваш объект входит и выходит из сцены во время оригинальной 3-секундной Live Photo. Например, кто-то выходит из машины и уходит с места происшествия. Конечный результат может выглядеть так, что сотни людей покидают автомобиль!
Ниже мы превратили живое фото водопада в петлю:
4.
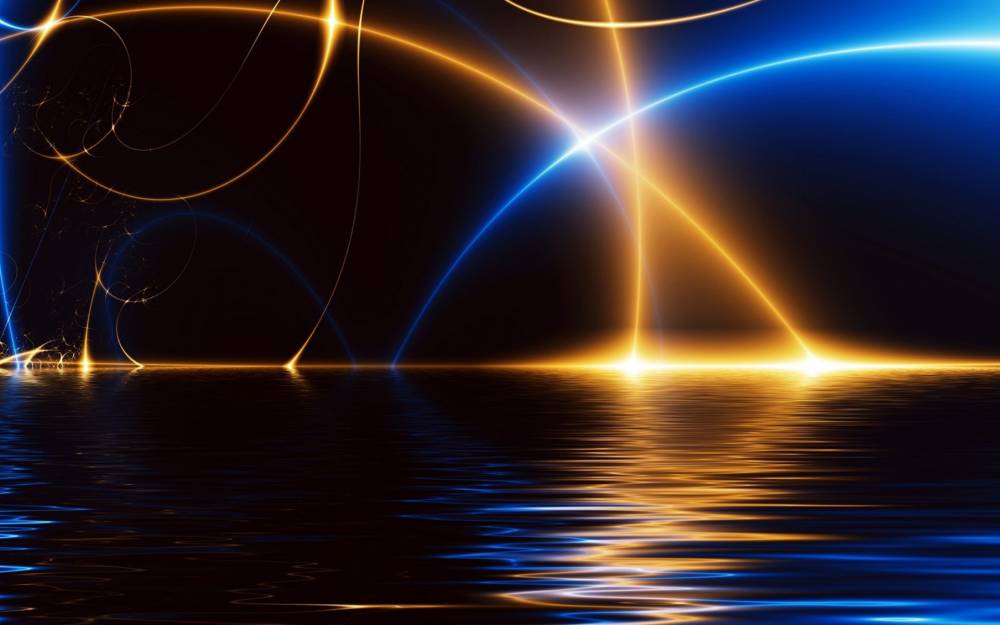 2 Отскок
2 Отскок
Отскок — это забавный эффект, благодаря которому ваши живые фото воспроизводятся как обычно, а затем наоборот. Это повторяется до тех пор, пока вы не остановите видео.
Эффект Bounce делает водопад внизу неестественным. Но это точно интересно!
4.3 Длинная выдержка
Параметр Длинная выдержка создает фотографию с эффектом длинной выдержки (медленного затвора).
Длинная выдержка больше всего подходит для сцен, в которых присутствует движение, поскольку оно размывает движение. Текущая вода, фейерверки или огни движущегося автомобиля отлично смотрятся с эффектом длительной выдержки.
Если вы хотите создать длинную выдержку из Live Photo, лучше всего использовать штатив для iPhone. Это гарантирует, что неподвижные части сцены останутся четкими на конечном изображении.
На живом фото водопада ниже применен эффект длинной выдержки. Обратите внимание на мягкое размытие движущейся воды, в то время как неподвижные объекты, такие как камни, кажутся резкими:
5.
 Как поделиться живыми фотографиями
Как поделиться живыми фотографиями
Сделав несколько отличных живых фотографий на iPhone, вы можете поделиться этими моментами с семьей и друзьями.
Вы можете поделиться Live Photos с другим iPhone или iPad, если он работает под управлением iOS 9 или более поздней версии. Вы можете использовать iMessage, AirDrop или общий доступ к фото iCloud.
Чтобы поделиться Live Photo, откройте его в приложении «Фотографии», затем коснитесь значка «Поделиться ».
Затем выберите параметр общего доступа, который вы хотите использовать, например. Сообщения, Airdrop и т. д.
Обратите внимание, что вы не можете отправить Live Photo по электронной почте. Если вы отправите его по электронной почте, вложение будет отправлено в виде неподвижного изображения в формате JPEG.
6. Как загружать живые фотографии в Facebook и Instagram
Помимо обмена живыми фотографиями на других iPhone и iPad, вы можете поделиться ими в социальных сетях.
Facebook и Tumblr уже позволяют делиться живыми изображениями. Другие платформы социальных сетей, вероятно, также будут поддерживать Live Photos в какой-то момент.
Если вы хотите поделиться Live Photo на Facebook, вы не можете использовать опцию обмена Facebook в приложении «Фотографии». Вместо этого вам нужно загрузить фотографию из приложения Facebook.
Оттуда вы можете выбрать, хотите ли вы поделиться им как Live Photo или неподвижным изображением. Используйте значок Live в верхней части фотографии, чтобы включить или выключить его:
Instagram пока не поддерживает использование Live Photos. Но вы можете использовать стороннее приложение, например Lively (бесплатно для загрузки из App Store), чтобы преобразовать Live Photo в видео. Затем вы можете загрузить видео в Instagram.
Вот как сохранить Live Photo как видео:
Откройте Live Photo в Lively , затем выберите Фильм в верхней части экрана. Коснитесь Экспорт фильма , затем коснитесь значка Сохранить . Это сохранит Live Photo как обычный видеофайл в вашей библиотеке фотографий:
Коснитесь Экспорт фильма , затем коснитесь значка Сохранить . Это сохранит Live Photo как обычный видеофайл в вашей библиотеке фотографий:
Затем вы можете открыть приложение Instagram и загрузить видео из своей библиотеки.
Перед публикацией в Instagram вы можете использовать фильтры и инструменты редактирования, чтобы улучшить свои Live Photo.
7. Когда использовать iPhone Live Photos для достижения наилучших результатов
Live Photo предлагает гораздо больше, чем обычное неподвижное изображение.
Функция Live Photo на iPhone идеально подходит для съемки любых сцен с движущимися объектами или интересными звуками.
Live Photo захватит все те дополнительные мелкие детали, которые невозможно передать на фотоснимке.
Разбивающиеся волны, река или водопад, деревья, качающиеся на ветру, или оживленная уличная сцена — все это создает прекрасные живые изображения.
Это также прекрасно подходит для сцен, где звук добавит изображению дополнительный сенсорный элемент. Например, пение птиц или шум воды во время съемки на природе.
Live Photos также хорошо работает при фотографировании людей, особенно детей. Это позволяет вам запечатлеть эти забавные моменты до и после того, как вы сделаете снимок.
Без Live Photos вы не смогли бы сохранить эти особенные маленькие моменты.
Лучшее видео для живых фото приложений [+Howtos]
Олли Мэттисон
30 августа 2022 г. • Проверенные решения
Live Photo — замечательная функция iPhone. Вы можете захватить короткую серию кадров, чтобы ваши фотографии выглядели более живыми. Знаете ли вы, что вы также можете конвертировать видео в Live Photos?
Верно! Вы можете очень легко превратить видео в Live Photo с помощью нескольких приложений. Затем вы можете использовать конвертированные живые фотографии в качестве обоев на своих iPhone и iPad. Конечно, это сделает разблокировку и просмотр вашего телефона более захватывающими!
Конечно, это сделает разблокировку и просмотр вашего телефона более захватывающими!
Кроме того, вы также можете показать Live Photos своим друзьям и весело провести время. Вот лучшие способы превратить ваши видео в живые фотографии.
- Часть 1: Лучшее видео для живых фото приложений
- Часть 2. Преобразование видео в живые фотографии с помощью TikTok
- Часть 3. Преобразование GIF-файлов в живые фотографии с помощью GIPHY
- Часть 4. Как настроить живое фото в качестве обоев для iPhone
Часть 1: Лучшее видео для приложений Live Photo
Вы можете использовать следующее видео для приложений Live Photo для создания обоев для iPhone-
1. intoLive
intoLive — это простой конвертер видео в обои Live Photo. Это очень удобно и имеет рейтинг 4,6 звезды. Приложение является любимым для многих пользователей, которые полагаются на него для создания красивых живых фотографий. Приложение поддерживает iOS 12.0 или более поздние версии для iPhone и iPad.
Самое лучшее в intoLive — это то, что его можно использовать совершенно бесплатно! Кроме того, он также доступен на многих языках, даже на китайском и итальянском.
Преобразование ваших видео в Live Photos — это торт с intoLive. Просто следуйте инструкциям ниже:
- Загрузите приложение и запустите его с главного экрана.
- Теперь выберите видео, которое хотите превратить в живое фото.
- Используйте красные ползунки, чтобы выбрать часть видео, которую вы хотите преобразовать в Live Photo. Затем установите продолжительность для того же. Вы также можете отредактировать свое видео, если хотите, используя доступные функции.
- Теперь сохраните видео как Live Photo.
2. VideoToLive
VideoToLive — еще один бесплатный конвертер видео в Live Photo для iPhone. Приложение имеет рейтинг 4,1 звезды и подходит для iOS 11.2 или более актуальных версий. VideoToLive позволяет создавать живые фотографии без каких-либо 5-секундных ограничений. Вы также можете поделиться живыми фотографиями с друзьями и семьей с помощью приложения.
Приложение имеет рейтинг 4,1 звезды и подходит для iOS 11.2 или более актуальных версий. VideoToLive позволяет создавать живые фотографии без каких-либо 5-секундных ограничений. Вы также можете поделиться живыми фотографиями с друзьями и семьей с помощью приложения.
Кроме того, VideoToLive позволяет создавать GIF-файлы из видео и живых фотографий. Вы можете сказать, что это универсальное приложение для вашего iPhone.
Вот как создать Live Photo-
- Первое, что нужно сделать, это загрузить и запустить VideoToLive.
- Теперь выберите видео, которое вы хотите настроить для Live Photos.
- Выберите часть видео для создания Live Photo. Вы можете выбрать кадры из видео в верхней части экрана.
- ap на «Конвертировать» в правой верхней части интерфейса. Ваше видео теперь превращено в живое фото.
3. Видео в живые фотообои
Еще один удобный конвертер видео в Live Photos. Video to Live Photo Wallpapers также является бесплатным приложением и имеет рейтинг 4,3 звезды. Он может работать с версиями iOS 10.0 или более поздними. Таким образом, вы также можете использовать старые iPhone и iPad.
Он может работать с версиями iOS 10.0 или более поздними. Таким образом, вы также можете использовать старые iPhone и iPad.
Video to Live Photo Wallpapers поставляется с платными функциями, если вы хотите обновить их.
Следуйте инструкциям, чтобы превратить ваши видео в Live Photos-
- Загрузите и запустите приложение с главного экрана iPhone. Теперь выберите видео, которое вы хотите конвертировать.
- Выберите часть видео, чтобы превратить его в живое фото. Вы также можете выбрать основную фотографию или рамку, которая будет отображаться в начале вашей Live Photo. Приложение позволяет создавать любую последовательность, которую вы хотите.
- Предварительный просмотр Live Photo с помощью функции 3D Touch. Сохраните изображение как живое фото.
- Далее мы рассмотрим еще несколько способов создания Live Photos из видео.
Часть 2: Как конвертировать видео в живые фотографии с помощью TikTok?
TikTok — крутая платформа для обмена видео с бесчисленным количеством пользователей. Но знаете ли вы, что TikTok также является удобным видео для приложения Live Photo?
Но знаете ли вы, что TikTok также является удобным видео для приложения Live Photo?
Вы можете использовать TikTok для преобразования любого видео в Live Photo. Давайте посмотрим, как вы можете это сделать —
- Запустите приложение TikTok на своем iPhone. Выберите видео, которое вы хотите преобразовать в Live Photo.
- Теперь нажмите кнопку «Поделиться», представленную изогнутой стрелкой. На экране появится несколько вариантов. Выберите «Живое фото» во второй строке параметров.
- Живое фото можно найти в приложении «Фотографии».
Часть 3. Как преобразовать GIF-файлы в живые фотографии с помощью GIPHY?
GIPHY — популярная платформа для GIF-файлов. Вы можете найти бесконечные GIF-файлы, которыми можно делиться и наслаждаться на GIPHY. Теперь вы можете использовать приложение GIPHY, чтобы превратить ваше видео в живые фотографии.
Теперь вы можете использовать приложение GIPHY, чтобы превратить ваше видео в живые фотографии.
Эта функция действительно проста, но дает много преимуществ. Многие люди хотят конвертировать GIF-файлы в живые фотографии. GIPHY впервые сделал это возможным.
Вот шаги, которые необходимо выполнить:
- Загрузите и откройте приложение GIPHY на своем iPhone.
- Выберите GIF, который хотите преобразовать в живое фото. Теперь нажмите на три белые точки под GIF с правой стороны.
- На экране вы увидите три варианта. Нажмите «Преобразовать в живое фото».
- Выберите, хотите ли вы, чтобы ваше живое фото было полноэкранным или по размеру экрана. GIPHY теперь конвертирует и сохраняет ваш GIF как Live Photo. Вы также можете выбрать его в качестве обоев.

Часть 4. Как настроить живое фото в качестве обоев для iPhone?
Поздравляем с созданием Live Photo. Теперь давайте установим его в качестве обоев.
- Откройте меню «Настройки» на вашем iPhone. Прокрутите вниз, чтобы найти «Обои» и нажмите на него.
- Теперь нажмите «Выбрать новые обои». Вы получите все свои фотографии в качестве опций, включая Live Photos.
- Выберите «Живые фото» на экране. Затем нажмите на живое фото, которое хотите установить в качестве обоев.
- Нажмите «Установить», чтобы получить три варианта. Вы можете нажать, чтобы установить «Живое фото» как «Установить экран блокировки», «Установить главный экран» и «Установить оба».
Олли Мэттисон
Олли Мэттисон — писатель и любитель видео.

